
HDMI-порты используются практически во всей современной технике – ноутбуках, телевизорах, планшетах, бортовых компьютерах автомобилей и даже в некоторых смартфонах. У данных портов есть преимущества перед многими аналогичными разъёмами (DVI, VGA) – HDMI способен передавать звук и видео одновременно, поддерживает передачу в высоком качестве, более стабилен и т.д. Однако и он не застрахован от различных проблем.



Общая сводка
HDMI-порты имеют разные типы и версии, под каждую из которых нужен подходящий кабель. Например, у вас не получится подключить при помощи кабеля стандартного размера устройство, которое использует C-тип порта (это самый миниатюрный HDMI-порт). Также у вас будут затруднения в подключении портов с разными версиями, плюс под каждую версию нужно подобрать подходящий кабель. К счастью, с данным пунктом всё немного проще, т.к. некоторые версии обеспечивают хорошую совместимость друг с другом. Например, версии 1.2, 1.3, 1.4, 1.4a, 1.4b полностью совместимы друг с другом.
не работает порт HDMI, LED TV LG, можно ли починить?
Перед подключением нужно проверить порты и кабели на наличие различных дефектов – сломанных контактов, наличия мусора и пыли в разъёмах, трещин, оголённых участков на кабеле, хлипкое крепление порта к устройству. От одних дефектов избавится достаточно легко, для устранения других придётся сдавать технику в сервисный центр или менять кабель. Наличие таких проблем, как оголённые провода, может быть опасно для здоровья и безопасности владельца.
Если версии и типы разъёмов соответствуют друг другу и кабелю, нужно определится с типом проблемы и решить её подходящим способом.
Проблема 1: изображение не выводится на ТВ
При подключении компьютера и телевизора изображение не всегда может выводиться сразу, иногда нужно проделать некоторые настройки. Также проблема может быть в телевизоре, заражении компьютера вирусами, устаревших драйверах видеокарты.
Рассмотрим инструкцию по проведению стандартных настроек экрана для ноутбука и компьютера, которая позволит настроить вывод изображения на ТВ:
Проведение настройки отображения не всегда гарантирует, что всё заработает на 100%, т.к. проблема может крыться в других компонентах компьютера или в самом телевизоре.
Проблема 2: не передаётся звук
В HDMI интегрирована технология ARC, которая позволяет передавать звук вместе с видеоконтентом на телевизор или монитор. К сожалению, далеко не всегда звук начинает передаваться сразу, так как для его подключения нужно произвести некоторые настройки в операционной системе, обновить драйвера звуковой карты.
В первых версиях HDMI не было встроенной поддержки ARC-технологии, поэтому если у вас устаревший кабель и/или разъём, то для подключения звука придётся либо производить замену портов/кабелей, либо докупать специальную гарнитуру. Впервые поддержка передачи звука была добавлена в HDMI версии 1.2. А кабели, выпущенные до 2010 года, имеют проблемы с воспроизведением звука, то есть, он, возможно, и будет транслироваться, но его качество оставляет желать лучшего.
Не видно устройств в локальной сети? А оказывается все иак просто…

Проблемы с подключением ноутбука с другим устройством через HDMI возникают часто, но при этом многие из них легко решить. Если же их не удаётся решить, то скорее всего придётся менять или ремонтировать порты и/или кабели, так как высок риск того, что они повреждены.








Проверяем версию кабеля HDMI
Иногда проблемы с подключением ноутбука к телевизору или другим устройствам возникают из-за того, что вы пытаетесь использовать HDMI-кабель другой версии, не поддерживаемой вашими девайсами. Первая версия HDMI 1.0 была выпущена в 2002 году, сейчас актуальна 2.1.
В основном в 2021 году используются версии от 1.4 до 2.1. Например, к HDMI-кабелю 2.1 вы сможете подключать устройства для просмотра видео в формате 8K с пропускной способностью до 102,2 Гб/с. Если же речь идет о версии 2.0, то ее максимум – 5K-формат с предельной скоростью передачи данных до 45,66 Гб/c. О видах кабелей и их версиях более детально почитайте в Wikipedia.
Решение 1: Проверьте настройки вывода дисплея
1. Нажмите Пуск и щелкните на иконку Параметры в нижнем левом углу.
2. Дальше перейдите в раздел Система.

3. В меню слева выберите Экран, и проверьте, установлен ли телевизор в качестве второго монитора.

Если телевизор не обнаружен, выполните следующие действия:
1. Одновременно нажмите Win + P (клавиша с логотипом Windows и клавиша P).
2. Выберите «Повторяющийся» во всплывающем меню с правой стороны.

3. Если «Повторяющийся» не работает, попробуйте переключиться на «Расширить».
После этого вы увидите телевизор в настройках вывода дисплея.
Решение 2: Обновите драйверы дисплея
Проблема с почему HDMI не работает на ноутбуке может заключаться в видео драйверах Windows. Вы можете перейти в Диспетчер Устройств, чтобы проверить состояние драйверов дисплея. В категории «Видеоадаптеры» вы увидите адаптер Microsoft Basic Display Adapter», Intel HD Graphics, Nvidia Geforce или другие, в зависимости от используемой видеокарты на ноутбуке.

Выполните следующие действия, чтобы обновить видео драйверы с помощью диспетчера устройств.
1. Щелкните правой кнопкой мыши по имени устройства отображения и выберите «Обновить драйверы».

2. Выберите «Автоматический поиск» для обновления программного обеспечения. Windows автоматически выполнит поиск и установку нового драйвера.

Обратите внимание: Windows не всегда предоставляет самые новые драйверы. В таком случае, вам придется загрузить новые драйверы вручную.
Вы можете загрузить и установить драйверы с официального сайта производителя. Узнайте точную модель своего ноутбука, версию операционной системы, после чего перейдите на сайт производителя видеокарты и загрузите видео драйверы на свой компьютер.
Готово! Два решения проблемы почему не работает HDMI на ноутбуке. Если у вас остались вопросы, напишите в комментариях ниже.

![]()
![]()
Выставляем корректные настройки в операционной системе Windows
Если у вас рабочий кабель HDMI, подходящая версия, все подключено правильно, рекомендуем проверить настройки в операционной системе Windows ноутбука, – на этом этапе пользователи часто допускают ошибки.
Подключение HDMI в Windows 10
Подключение HDMI в Windows 7
В операционной системе Windows 7 подключение может немного отличаться. Порядок действий следующий:
Если вы укажете в качестве источника проекции «Только проектор», основной монитор на ноутбуке погаснет, а на экране телевизора отобразится содержимое ноутбука.
Почему ПК/ноутбук могут не «видеть» второй монитор, ТВ
Штекеры, кабели, разъемы
Кабель перегнут (скручен)
Казалось бы, такие банальные причины, как оказывается, являются «виновниками» в трети случаев при отсутствии изображения на экране.
Операцию подключения/отключения не рекомендуется выполнять «горячим»* (т.е. подключать, не выключая устройства) способом.
Правильно ли выбран HDMI в настройках
Банально, но перепроверьте еще раз к какому порту вы подключились, и что указано в настройках ТВ/монитора (откуда получать «картинку»). См. скрин ниже.

Правильно ли выбран порт HDMI
Обратите внимание на один момент: на некоторых устройствах может быть перепутана маркировка портов. Сталкивался с этим единожды при настройке ТВ: как оказалось, просто на симметричную крышку нанести маркировку «вверх-ногами». Исходя из этого, попробуйте «прощелкать» в настройках ТВ/монитора все HDMI порты, что имеются в настройках.
Настройки проецирования. Обнаружение

Важно!

Настройка Дисплея (Windows 10)
Настройки видеодрайвера
В этом подразделе можно выделить 2 проблемы:
Для начала рекомендую открыть панель управления вашим видеодрайвером. Как правило, достаточно воспользоваться значком в трее (рядом с часами), см. скрин ниже.

Настройки графики Intel

Отмечу, что нередка и другая ситуация: драйвер может быть установлен, а панель управления отсутствовать. В этом случае также необходимо переустановить (обновить) видеодрайвер.
В помощь!
В панели управления драйвером, как правило, необходимо открыть раздел «Дисплей/несколько дисплеев» (пример для видеокарт IntelHD) и нажать кнопку «Найти» (если ПК не видит второй дисплей). В этом же разделе можно выбрать режим работы дисплея, указать кол-во активных экранов и пр. параметры.

Не сгорел ли HDMI-порт

HDMI расплавился (подобный случай, все же, редкость. Обычно, HDMI после сгорания выглядит, как и раньше. без внешних признаков)
Решение проблем при подключении ноутбука к проектору
При подключении проектора посредством HDMI к ноутбуку также могут возникнуть проблемы. Как правило, сложности устраняются в несколько кликов.
Отсутствует сигнал или нет четкого изображения на проекторе
Если при подключении проектора по HDMI система пишет «Нет сигнала» или изображение не совсем четкое, рекомендуем поставить устройство ближе. Чем дальше от вас проектор, тем менее четкой будет картинка, однако конечное качество зависит от разрешения компьютера.
Также в настройках операционной системы Windows во вкладке «Разрешение» вы можете выбрать «максимальное» или «оптимальное», исходя из ваших задач.
Изменение режима отображения
Как и в случае с телевизором, при подключении проектора посредством HDMI на ноутбуке нужно выбрать режим отображения. Предлагается 3 варианта:
Обычно это окошко появляется автоматически (в Windows 10), однако можно нажать горячие клавиши (Win + P) и выбрать вариант «Дублировать».
Некоторые проекторы можно подключать посредством беспроводной сети Wi-Fi. Если есть возможность соединить проектор и ноутбук через Wi-Fi, то это в разы быстрее, и нет необходимости покупать дополнительный кабель HDMI. Также следует учесть, что для проецирования изображения на подобных устройствах зачастую требуется 3–5-метровый кабель, который по стоимости выходит дороже, чем аналогичные варианты длиной 1–3 метра.
Соединение ноутбука Lenovo с телевизором по HDMI
Почитав Ваш сайт я не нашёл определенного ответа на свою проблему. ПРОБЛЕМА: не могу подключить ноут Леново V570 к телевизору LG 42LA620V через кабель HDMI-HDMI. Ноут телевизор вообще не видит. На телевизоре HDMI обозначается, что используется, но пишет, «нет сигнала».
Драйвера на видеокарту обновил (на обе), поставил самые крайние.
Кабель 100% рабочий, ноут к другому телевизору подключал. Работает идеально! Также к телевизору LG 42LA620V подключал другой ноутбук. Работает.
эти действия производил. безуспешно.
На телевизоре выдаётся окно»На выбранном входе нет сигнала Проверьте состояние источника сигнала Попробуйте другие доступные входы»
, А подключение производил про выключенном компьютере и tv?
да! и при включенном тоже. реакции никакой. уже неделю в нэте сижу. есть предположение: может на телевизор тоже дрова надо обновить, если это возможно.
, в телевизоре у вас один вход HDMI или несколько? Если их несколько, то в настройках телевизора надо указывать конкретный вход в качестве источника сигнала.
Neon2!, на телевизоре 3 входа HDMI, при соединении с ноутбуком на телевизоре используемый вход отображается как «активный». при его выборе выдается сообщение «На выбранном входе нет сигнала Проверьте состояние источника сигнала Попробуйте другие доступные входы». Проверял все три, положение не изменилось. Входы HDMI рабочие. проверял при соединении с другой моделью ноутбука.
модель телика LG Smart TV 47LA660V
Видюха : NVIDIA GeForce 9800 GT
, Win+ x. И подключить.
спасибо за ответ. но. не работает этот способ.
У меня не ноутбук, у меня Компьютер: Intel® Pentium® 4 CPU 3.20 GHz
А вы другой кабель пробовали?
Несовместимость, иногда бывает.
т.е. вы хотите сказать, что проблема может заключаться в производителе кабеля HDMI.
Не в производителе, а в конкретном экземпляре.
Но опять же, у другой модели ноутбука в соединении с данным телевизором проблем нет! И при соединении моего ноутбука с другой моделью телевизора также проблем не возникло. Я в заблуждении.
и все соединения совершались через один и тот же кабель.
Какая разница? Это команда windows. И тут поэкспериментируй.
и все соединения совершались через один и тот же кабель.
Поменял кабель, проблема не изменилась, все тоже самое (((
и все соединения совершались через один и тот же кабель.
Попрбую взять другой кабель HDMI и проверить. о результате отпишусь.
Эта проблема решается подключением через HDMI-repeater c усилителем (например Espada HRP0101M).
буквально 2 минуты назад решил данную проблему со своим z570 и lg led42le7500 и сам если честно не совсем понял как пытался настроить в настройках видеокарты второе устройство вроде находилось но не распозновалось что это и несколько раз нажимал кнопку найти дисплей и реакции ни какой небыло по истечении некоторого времени выдовалось сообщение дисплей не найден и в очереденой раз при нажаии на данную кнопку я со психу передёрнул шнур hdmi на буке и смотрю на буке изображение пропало на 1-2 секунды и потом через примерно ещё раза три моргало так и тут на телеке появилось изображение и теперь всё работает без проблем так что попробуйте просто во время поиска устройства передёрнуть шнур авось заработает.
Образовался лучший контакт с меньшей потерей сигнала, поэтому телевизор на своём HDMI-входе опознал подключение и сам опознался ноутом как оконечное устройство (потому что телевизор ответил на входящий сигнал).
Как настроить звук
При подключении ТВ к ПК может случиться так, что изображение есть, а звук отсутствует. Значит использованы неправильные переходники/кабели, или компьютер неправильно настроен.
- В трее нужно кликнуть по иконке настройки звука и выбрать «устройства воспроизведения» для 7-й и 8-й Виндовс или открыть «параметры звука» для 10-й версии ОС.
- Видим список доступных динамиков, среди них должен быть телевизор – переключаемся на него и при необходимости жмем «использовать по умолчанию».

Если звук все равно не появился, то стоит проверить громкость на обоих устройствах, а также обновить программное обеспечение звуковой карты.
Возможно, вина состоит в том, что оперативная система была заражена вирусами, или произошло несанкционированное проникновение вредоносных программ. При помощи мощного антивирусника (программа для защиты компьютера), способного находить всех шпионов любого уровня, сканируем тщательно свой компьютер и повторите подсоединение.
Некоторые специалисты настоятельно советуют проверить версию для вашего TV платформы Smart: иногда ноутбук при помощи HDMI не подключается именно по этой причине. Обновите прошивку Смарт ТВ и, возможно, проблема пропадет.
Если техника так и не начала совместную работу, причина кроется во внутренней поломке, которую может диагностировать и устранить только мастер. Конечно, если вы обладаете познаниями в области электронной начинки устройств, можно попытаться отремонтировать телевизор своими руками.
Не работает hdmi на ноутбуке lenovo windows 7
Я обладатель ноутбука:
LENOVO IdeaPad S340-14IWL
В нем не работает HDMI выход на монитор.
Провода проверяли, тестировали на других ноутбуках.
Сам ноутбук прямо с магазина попал ко мне, виндовс тоже я ставил.
Никакие пароли не устанавливал.
Re:S340-15IWL не работает HDMI
Re:S340-15IWL не работает HDMI
Re:S340-15IWL не работает HDMI
United States of America
Re:S340-15IWL не работает HDMI
Всем доброго дня, купил S340-14IWL без ОС и столкнулся с той же проблемой.
Долго ковырялся, в итоге нашел решение: идем в биос, Configuration-Storage-Controller mode, меняем AHCI на RST.
Вот что нужно сделать, если Windows 10 не распознает ваш телевизор


Многие пользователи, как правило, подключают телевизор к своему ПК, и хотя это обычно работает, многие сообщают, что Windows 10 не распознает их телевизор. Это может быть досадной проблемой, но в сегодняшней статье мы покажем вам, как это исправить раз и навсегда.
Что делать, если Windows 10 HDMI к телевизору не работает?
- Сбросить вывод на дисплей
- Устранение неполадок оборудования и устройств
- Обновите драйвер дисплея через диспетчер устройств
- Установите драйверы в режиме совместимости
Обычно компьютеры подключаются к телевизорам Smart TV с помощью кабеля HDMI. И в случае возникновения этой проблемы возможно, что кабель поврежден. Следовательно, рекомендуется проверить кабель, чтобы убедиться, что он в хорошем состоянии. Если это так, то вы можете попробовать некоторые из исправлений, приведенных в этом руководстве.
1. Сбросить вывод на дисплей
Если вывод изображения на вашем компьютере не настроен надлежащим образом, ваш компьютер не сможет обнаружить / распознать телевизор, к которому он подключен.
Чтобы сбросить вывод на дисплей, выполните следующие действия:

- Подключите компьютер к телевизору с помощью кабеля HDMI.
- В окне рабочего стола вашего ПК щелкните правой кнопкой мыши и выберите « Персонализация» в списке параметров.
- Выберите Дисплей . Это должно показать вам подключенный телевизор (как второй монитор). Если вы не можете обнаружить телевизор, продолжайте.
- Нажмите клавиши Windows + P.
- В следующем окне выберите Дублировать или Расширить .
После этой процедуры ваш ПК должен теперь распознать совместимый Smart TV, который подключен к нему.
- ЧИТАЙТЕ ТАКЖЕ : Не удается найти веб-камеру в диспетчере устройств?Используйте это быстрое решение
2. Устранение неполадок оборудования и устройств
Запустите это средство устранения неполадок, чтобы проверить, все ли необходимое оборудование в хорошем состоянии. Чтобы запустить это средство устранения неполадок в Windows 10, следуйте пошаговой инструкции ниже:
- Нажмите на кнопку Пуск .
- Введите устранение неполадок в поле поиска и выберите Устранение неполадок .

- В появившемся окне найдите и выберите « Просмотреть все» (в верхнем левом углу экрана).
- Найдите и выберите « Оборудование и устройства» .

- Завершите процесс, следуя командам на экране.

- Выйти из программы.
После запуска этого средства устранения неполадок снова подключите телевизор и проверьте, может ли ваш ПК теперь обнаруживать телевизор.
Если проблема не устранена, вы можете попробовать следующее решение.
3. Обновите драйвер дисплея через диспетчер устройств
В случае, если предыдущие решения не могли решить проблему, и ваш компьютер с Windows 10 по-прежнему не может распознать телевизор, вам, возможно, придется обновить драйвер дисплея вручную через диспетчер устройств вашего компьютера.
Чтобы вручную обновить драйвер дисплея через диспетчер устройств, вы можете выполнить следующие шаги:
- Нажмите Windows Key + X, чтобы открыть меню Win + X.

- Выберите Диспетчер устройств и найдите Адаптеры дисплея .

- Разверните Адаптер дисплея для отображения основных параметров.
- Найдите и щелкните правой кнопкой мыши на видео драйвер.
- Нажмите на Обновить драйвер .

- Подождите, пока обновление завершится.
- Перезапустить компьютер.
В случае, если ошибка связана с драйвером дисплея, его обновление исправит ошибку, и теперь ваш ПК сможет обнаружить подключенный телевизор.
При желании вы также можете автоматически обновить драйверы с помощью стороннего инструмента, такого как TweakBit Driver Updater . Это приложение будет сканировать вашу систему и автоматически обновлять все устаревшие драйверы.
Кроме того, вы можете автоматически обновить все ваши драйверы всего за пару кликов, используя сторонние инструменты, такие как TweakBit Driver Updater .
4. Установите драйверы в режиме совместимости
Если предыдущее решение не сработало и вы не смогли установить драйверы, попробуйте установить их в режиме совместимости. Для этого выполните следующие действия:
- Перейдите на официальный сайт загрузки производителя вашего ПК и загрузите драйвер оттуда.
- Найдите установочный файл драйвера и щелкните его правой кнопкой мыши. Нажмите на свойства .

- Найдите и нажмите на вкладку « Совместимость ». Найдите флажок Запустить эту программу в режиме совместимости и установите его.

- В раскрывающемся меню выберите Windows 8 / 8.1 .
- Следуйте инструкциям на экране для завершения установки.
- Перезапустить компьютер.
Эта процедура при правильном выполнении должна исправить ошибку.
Если проблема не устраняется, вы можете запустить средство устранения неполадок Центра обновления Windows и проверить, может ли оно решить проблему.
Вот некоторые потенциальные решения, которые вы можете попробовать, если Windows 10 не сможет распознать или обнаружить ваш телевизор. Однако следует отметить, что в случае физического повреждения кабеля HDMI эти решения практически бесполезны. В таких случаях вам, возможно, придется заменить кабель.
ЧИТАЙТЕ ТАКЖЕ:
- Исправлено: Microsoft Wireless Display Adapter не работает в Windows 10
- Ноутбук не обнаружит второй монитор [FIX]
- Как заставить Windows 10 распознавать мой второй монитор?
Источник: gadgetshelp.com
Исправлено: HDMI TV не обнаруживает Windows 10
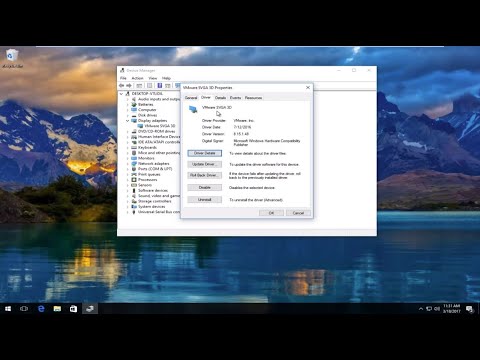
Существует широко распространенная проблема с пользователями, которые используют HDMI для соединения между компьютером и телевизором. Похоже, что после обновления до Windows 10 компьютер не может обнаружить подключенный телевизор HDMI. У этой проблемы может быть много причин, поскольку для каждой машины существуют разные конфигурации; однако есть несколько распространенных обходных путей, которые работают для большинства людей.
Прежде чем мы начнем процесс устранения неполадок, вы должны сначала убедиться, что с вашим кабелем HDMI нет проблем и он работает правильно, как ожидалось. Прежде всего, отключите телевизор и снова подключите кабель HDMI после того, как он успешно загрузился. Также попробуйте использовать другой кабель HDMI для соединений. Сломанный кабель HDMI может вызвать сбой подключения, с которым вы столкнулись.
Решение 1. Показать настройки вывода
Чтобы компьютер отображал вывод на телевизор, необходимо включить соответствующие настройки вывода изображения. Доступен ряд настроек отображения. Убедитесь, что вы включили правильный, используя настройки.
- Нажмите Windows + R для запуска параметров экрана проекта.
- Когда появятся варианты, выберите «Дубликат». В режиме дублирования ваш компьютер будет копировать точный экран, который присутствует на вашем компьютере, на экран вашего телевизора. Если это не сработает, попробуйте переключиться на «Расширить»И проверьте, имеет ли это значение.

Решение 2. Обновление графического драйвера
Старые / поврежденные графические драйверы являются основной причиной возникновения этой проблемы. Драйверы являются основной движущей силой всего вашего оборудования, и именно графический драйвер управляет дисплеем на вашем компьютере. Мы можем попробовать обновить его вручную или автоматически и проверить, имеет ли это значение в нашей ситуации.
Прежде чем обновлять драйверы вручную, мы можем попробовать установить драйверы в исходное состояние. Если это не сработает, мы можем продолжить обновление.
- Нажмите Windows + R для запуска приложения Run. Тип «devmgmt.msc»В диалоговом окне и нажмите Enter.
- В диспетчере устройств разверните категорию «Видеоадаптеры». Ваша видеокарта будет указана здесь.
- Щелкните его правой кнопкой мыши и выберите «Удалить”.

- Теперь перезагрузите компьютер и проверьте, решает ли это проблему. Если при удалении вам будет предложено ввести UAC, не беспокойтесь и нажмите Да.
Если установка драйверов по умолчанию не работает, мы можем попробовать обновить графические драйверы вручную. Обратите внимание что вам следует попробовать обновить драйверы автоматически (выберите первый вариант после нажатия «Обновить драйвер»). Ниже приведено решение о том, как обновить драйверы вручную.
- Щелкните оборудование правой кнопкой мыши и выберите «Обновить драйвер”.

- Выберите вариант «Найдите на моем компьютере драйверы”.

- Вместо того, чтобы просматривать данный драйвер, выберите «Позвольте мне вручную выбрать список доступных драйверов”.

- Снимите флажок «Показать совместимое оборудование». Это отобразит все доступные драйверы на вашем компьютере. Выберите совместимый драйвер в соответствии с вашим оборудованием и установите его.

- После установки драйвера перезагрузите компьютер и проверьте, решена ли проблема.
Примечание: Если вы не можете найти предыдущие драйверы для своего оборудования, перейдите на сайт производителя и загрузите их вручную. После загрузки повторяйте вышеуказанные шаги, пока не найдете «Обзор». Оттуда перейдите к загруженному драйверу и установите его. Не забудьте перезагрузить компьютер после установки.
Новый патент Sony может означать обратную совместимость для PlayStation 5
Недавно ony подала патент, который предполагает, что компания может планировать поддержку обратной совместимости для Playtation 5. Патент, поданный в прошлом году в ноябре, «Ремастеринг путем эму.
Читать
Что означает WYA?
WYA означает «Где ты?». WYA чаще всего используется в социальных сетях и в текстовых сообщениях. Подростки и молодые люди часто используют эту аббревиатуру, чтобы спросить своих друзей и сем.
Читать
У Intel проблемы с 10-нм узлами — на разработку технологии EUV может потребоваться несколько лет
Intel — одна из первых компаний, начавших разработку технологии EUV еще в 1990-х годах. Но компания не смогла предоставить литографию в экстремальном ультрафиолете, сделав незначительные успехи в этой.
Источник: ru.smartcity-telefonica.com