Трансляция игрового процесса с устройства Oculus на другие устройства является полезной функцией, позволяющей делиться виртуальным опытом с друзьями или просматривать игру на большом экране. Есть несколько способов осуществить трансляцию с Oculus, включая трансляцию в браузер, на телевизор, на телефон или на ПК. В этой статье мы рассмотрим каждый из этих способов более подробно.
- Трансляция в браузер
- Трансляция на телевизор с помощью Chromecast
- Трансляция на телефон с Oculus Quest 2
- Трансляция на ПК с Oculus Quest 2
- Советы и полезные рекомендации
- Выводы
Трансляция в браузер
Первый способ осуществить трансляцию с устройства Oculus — это трансляция в браузер. Для этого следуйте следующим шагам:
- Нажмите на значок универсального меню в нижней части экрана Oculus.
- Выберите опцию «Транслировать».
- В появившемся меню выберите «Браузер».
- На устройстве, на которое вы хотите транслировать, откройте браузер Google Chrome или Microsoft Edge.
- Перейдите на страницу «ocul.us/cast».
- Введите код трансляции, который отображается на экране Oculus.
Таким образом, вы сможете транслировать изображение с устройства Oculus на выбранное вами устройство через браузер.
⏱Самый простой способ настроить Quest 2 и обойти блокировки в России
Трансляция на телевизор с помощью Chromecast
Еще один способ транслировать изображение с Oculus — это использование устройства Chromecast для передачи сигнала на телевизор. Чтобы начать трансляцию с Oculus на телевизор через Chromecast, выполните следующие действия:
- Наденьте устройство Oculus и откройте универсальное меню, нажав на значок с логотипом вашей компании в нижней части экрана.
- Введите PIN-код администратора для разблокировки доступа.
- Выберите опцию «Транслировать» в меню.
- В появившемся списке доступных устройств найдите свое устройство Chromecast и выберите его.
- Нажмите кнопку «Далее», чтобы начать трансляцию.
Теперь изображение с вашего устройства Oculus будет транслироваться на телевизор с помощью Chromecast.
Трансляция на телефон с Oculus Quest 2
Если вы хотите транслировать изображение с устройства Oculus на свой телефон, это также возможно. Чтобы осуществить такую трансляцию, следуйте этим шагам:
- Удостоверьтесь, что ваш телефон и устройство Oculus находятся в одной Wi-Fi сети.
- Откройте приложение Meta Quest на своем телефоне.
- Нажмите на опцию «Транслировать» в приложении Meta Quest.
- Выберите ваше устройство Oculus из списка доступных устройств.
- Затем выберите устройство (телефон), на которое вы хотите транслировать изображение.
Теперь вы сможете транслировать изображение с устройства Oculus на свой телефон и наслаждаться игровым процессом на большом экране.
Трансляция на ПК с Oculus Quest 2
Также есть возможность транслировать изображение с устройства Oculus на компьютер. Для этого выполните следующие действия:
Как транслировать видео с Oculus Quest 2 на ПК, ТВ и т.п.
- Возьмите в руки правый контроллер и нажмите на кнопку Oculus.
- Выберите опцию «Поделиться» (символ стрелки) в главном меню VR.
- В появившемся меню выберите параметр «Stream».
- Выберите «Компьютер» и подтвердите свой выбор, нажав кнопки «Далее» и «Готово».
- Если на вашем компьютере уже установлен браузер Oculus, вы увидите красную точку в VR, которая указывает на потоковую передачу.
Теперь вы можете стримить игровой процесс с устройства Oculus на свой компьютер и делиться им с другими пользователями.
Советы и полезные рекомендации
- Перед трансляцией убедитесь, что все устройства подключены к одной Wi-Fi сети, чтобы обеспечить стабильную передачу сигнала.
- Если вы наткнулись на проблемы с трансляцией, попробуйте перезагрузить устройства или проверить наличие обновлений для приложений Oculus.
- Убедитесь, что ваш телевизор или другое устройство, на которое вы транслируете, поддерживает выбранный вами метод трансляции (браузер, Chromecast и т.д.).
Выводы
Трансляция с устройства Oculus — это удобный способ делиться виртуальным опытом или просматривать игру на большом экране. Мы рассмотрели несколько методов трансляции, включая трансляцию в браузер, на телевизор с помощью Chromecast, на телефон и на ПК. Следуя приведенным инструкциям и рекомендациям, вы сможете легко настроить трансляцию и насладиться игровым процессом с Oculus.
Как транслировать VR
С помощью Oculus Quest можно транслировать VR-контент на смартфоны и планшеты. Для этого нужно открыть приложение Oculus на мобильном устройстве, нажать на кнопку Oculus на правом контроллере и выбрать «Поделиться» в главном меню VR. Затем выбрать параметр «Stream», выбрать «Приложение Oculus» и подтвердить действие. После этого контент с Oculus Quest будет передаваться на связанные устройства.
Таким образом, возможно проводить многопользовательские сессии VR с друзьями или коллегами, не покидая дома или офиса. Трансляция VR на мобильные устройства также позволяет создавать повышенную эмоциональную вовлеченность в контент и делиться впечатлениями с другими людьми.
Одним из способов транслирования с устройства Oculus является использование браузера. Для этого необходимо открыть универсальное меню на гарнитуре и выбрать в нем функцию «Транслировать». Затем следует выбрать опцию «Браузер».
После этого на устройстве, на которое вы хотите осуществить трансляцию, нужно открыть браузер Google Chrome или Microsoft Edge и ввести код трансляции, который будет отображен на экране гарнитуры Oculus. Для этого перейдите на страницу ocul.us/cast и введите данный код. Таким образом, вы установите соединение между гарнитурой и устройством, на котором будет отображаться трансляция. Этот метод позволяет транслировать изображение и звук с Oculus на экран другого устройства, что очень удобно, например, при проведении презентаций или демонстрации игрового процесса другим людям.
Источник: strimera.ru
Инструкция по работе со шлемом Meta Quest 2


Регистрация
Аккаунт Facebook*
Для работы с Meta Quest 2 понадобится аккаунт на Facebook*. Если у вас уже есть аккаунт, можно войти с помощью него. Если же нет, необходимо его зарегистрировать.
- Перейдите на страницу регистрации Facebook*.
- Заполните поля в соответствии с вашими реальными данными.
- В поле указания мобильного телефона/адреса электронной почты, настоятельно рекомендуется вводить номер телефона для упрощения взаимодействия с аккаунтом Meta в будущем.
- В поле указания возраста необходимо указывать дату рождения так, чтобы на текущий момент времени вам уже исполнилось 18 полных лет.
Если вы создаете новый аккаунт, необходимо вводить свои реальные данные и фотографию, так как есть вероятность, что новый аккаунт могут принять за бота и заблокировать. Далее, в настройках приватности Meta вы сможете скрыть свои настоящие фамилию и имя и отображать для других игроков только свой ник.
Аккаунт Meta
Для продолжения работы вам необходимо также иметь аккаунт на платформе Meta. Для этого:
- Перейдите на сайт Meta и войдите с помощью только что созданного аккаунта на Facebook*, нажав Войти через Facebook*.
- Вас перебросит на сайт Facebook*, где Meta запросит доступ к вашим данным. Нажмите Продолжить. Откроется сайт Meta с вашим именем из Facebook*. Нажмите Продолжить как новый пользователь Meta.
- Далее сайт предложит вам создать имя пользователя (никнейм) взамен вашему имени и фамилии. Как определитесь с никнеймом, нажмите Продолжить.
- Затем необходимо создать pin код. Запомните его, он понадобится для дальнейшей работы.
- После подтверждения pin кода, необходимо ввести электронную почту.
У вас может не появиться этот шаг, если ваш аккаунт Facebook* уже привязан к вашей электронной почте.
Регистрация организации
Для использования платформы Varwin, в некоторых случаях необходимо будет загружать на гарнитуру мобильный клиент Varwin. Для этого вам нужно включить режим разработчика. Политика Meta предоставляет эту функцию только для владельцев организаций, поэтому сейчас необходимо будет её зарегистрировать, даже если вы планируете использовать шлем в личных целях.

- Перейдите на сайт Meta for developers и проверьте статус своего аккаунта разработчика.
- У вас должен быть подтвержден номер телефона, что является одним из условий для обладания статусом разработчика в Meta.
Номер телефона указывается только для подтверждения, что вы являетесь реальным человеком. Он не будет использоваться для различного рода рассылок и рекламы.
Создаваемая организация является обязательной формальностью.
Аккаунт Steam
Если вы планируете использовать гарнитуру с помощью режима Meta Link, вам потребуется аккаунт на платформе Steam. Регистрация происходит на сайте Steam .
- Введите необходимую почту, подтвердите ее еще раз в следующем поле, выберите страну проживания, поставьте галочку, подтверждающую что вы человек и галочку, подтверждающую что вам больше 13 лет, если это так. Нажмите Продолжить. Не закрывайте вкладку!
- Откроется окно ожидания подтверждения электронной почты. Перейдите в свой почтовый ящик, найдите письмо от Steam, откройте и нажмите соответствующую кнопку.
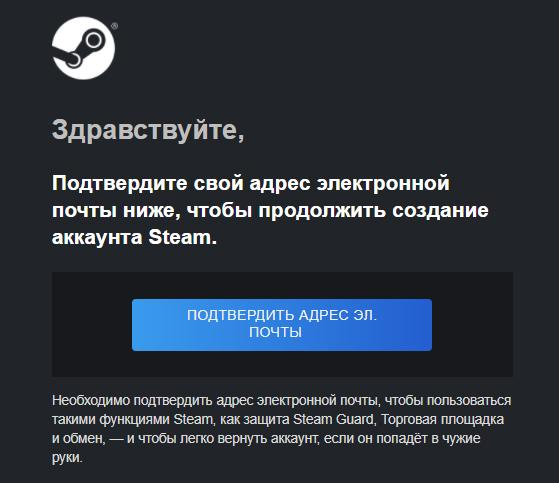

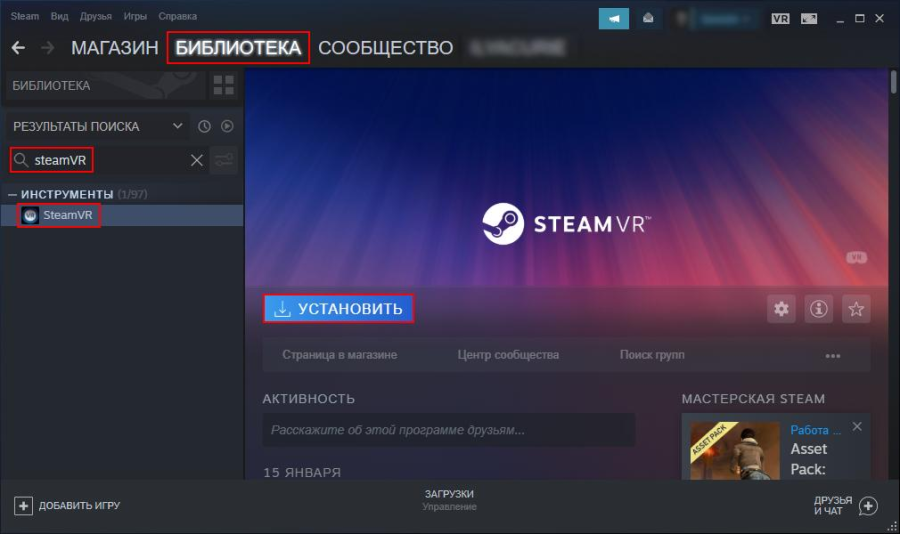
Первый запуск
Установка мобильного приложения Meta и сопряжение его с гарнитурой
Для работы с гарнитурой, необходимо установить сопряжение гарнитуры с мобильным устройством.
- Подключите телефон к Wi-Fi и включите на нем Bluetooth.
- Скачайте мобильное приложение Meta на телефон для Android или iOS и войдите любым удобным способом, используя данные для входа от Facebook* или Meta.
- Следуя подсказкам, пройдите краткое заполнение информации, указывая имя пользователя, выбор аватара и т.д.
Если приложение предложит объединить аккаунты Meta и Facebook*, нажмите Подтвердить.
Включение режима разработчика
- Перейдите во вкладку устройства и выберите только что сопряженную гарнитуру.
- Из списка настроек гарнитуры выберите Режим разработчика.
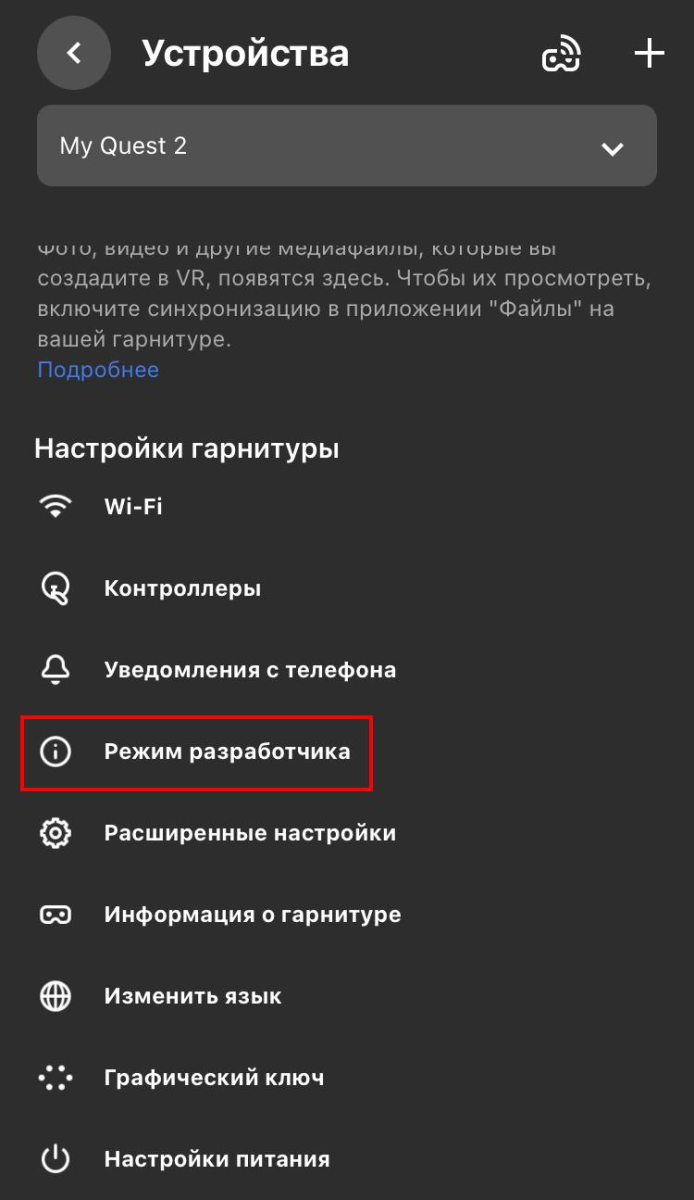
Настройка гарнитуры
- Наденьте шлем и продолжите настройку.
- Возьмите в руку оба контроллера и одним из, с помощью курка, нажмите на пятизначный код. Появится кнопка «→», нажмите.
- Зажмите курок и пролистните вниз для нахождения необходимого языка. Как найдете, нажмите на него с помощью курка и нажмите «→».
- Проверка четкости. Отрегулируйте положение гарнитуры на лице так, чтобы изображение на экране было четким и нажмите Продолжить.
- При необходимости отрегулируйте расстояние между линзами. Если изображение на экране размыто, снимите гарнитуру и перемещайте линзы вправо или влево, пока изображение не станет четким. Нажмите Продолжить.
- Не вставайте во время настройки. Прежде чем продолжить, найдите место, где вы сможете сидеть, свободно двигая руками. Нажмите Продолжить.
- Теперь необходимо подключиться к Wi-Fi сети. Выберите вашу сеть из списка и нажмите курок. Откроется окно для ввода пароля. Удостоверьтесь в правильности введенных данных и нажмите Подключиться. Если все верно, под названием вашей сети будет указан статус Подключено. Нажмите Готово.
- Просмотрите краткое введение, которое ознакомит вас с используемой гарнитурой и правилами пользования, более подробно с которыми можно ознакомиться на сайте Meta.
- Прочитайте сообщение о безопасности и нажмите Подтверждаю.
- Гарнитура перезагрузится для внесения сделанных изменений.
- После перезагрузки автоматически установятся последние обновления системы и гарнитура перейдет на следующий шаг.
- Задайте границу защитной системы. защитная система — это функция безопасности, которая помогает вам оставаться в игровой зоне. созданная вами виртуальная граница отобразится в VR, чтобы предупредить вас о приближении к ней. Нажмите Продолжить.
- Подтвердите расстояние до пола. Посмотрите на виртуальную сетку. Если она располагается на уровне пола, нажмите Продолжить. В противном случае, нажмите Сбросить. Прежде чем подтвердить настройку, опустите сетку и, слегка коснувшись пола контроллером.
- Определите игровую зону. Наведите контроллер на пол, а затем нажмите и удерживайте курок, чтобы нарисовать границу свободной игровой зоны.
- Для игр с перемещением рекомендуется игровая зона размером не меньше 2 х 2 метра.
- Если вы планируете использовать гарнитуру не перемещаясь, нажмите Изменить на границу для игр без перемещения.
- Если гарнитура обнаружит предметы в обозначенной игровой зоне, появится предупреждение о небезопасности нахождения внутри этой игровой зоны. Если вы считаете, что обозначенная зона безопасна, нажмите продолжить. Чтобы нарисовать зону заново, нажмите Нарисовать заново.
- Если обозначенная игровая зона меньше рекомендуемого размера, гарнитура предупредит о небезопасности нахождения внутри этой игровой зоны. Если вы считаете, что обозначенная зона безопасна, нажмите продолжить. Чтобы нарисовать зону заново, нажмите Нарисовать заново.
Подключение гарнитуры к ПК
- Перейдите на сайт Meta и нажмите Скачать ПО для Quest 2 для скачивания программного обеспечения Meta для ПК.
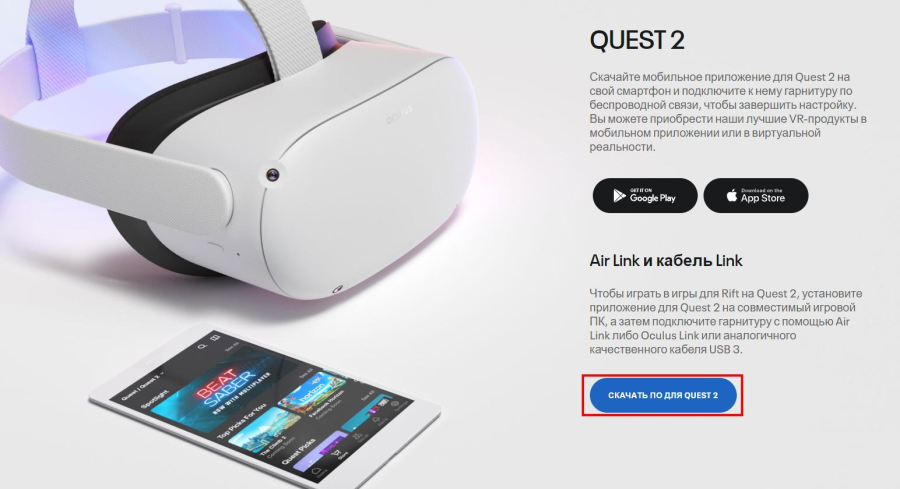
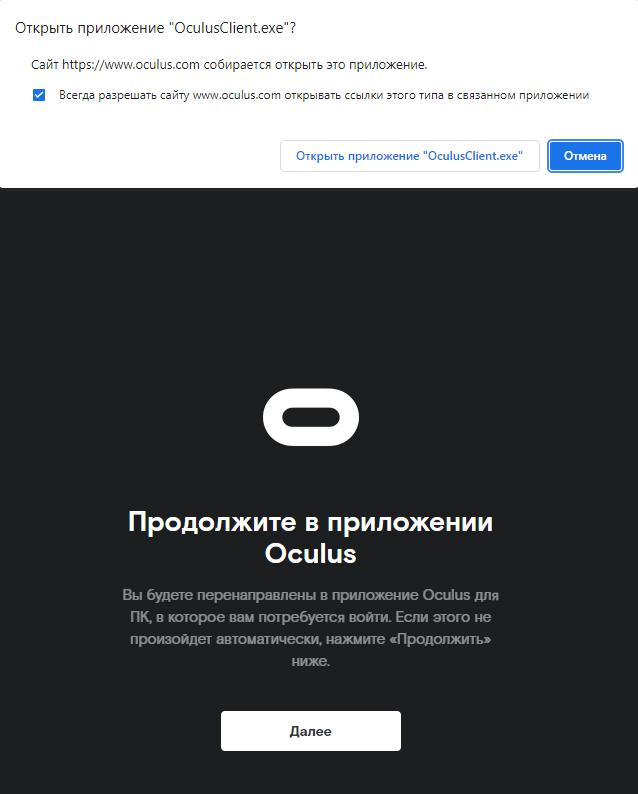
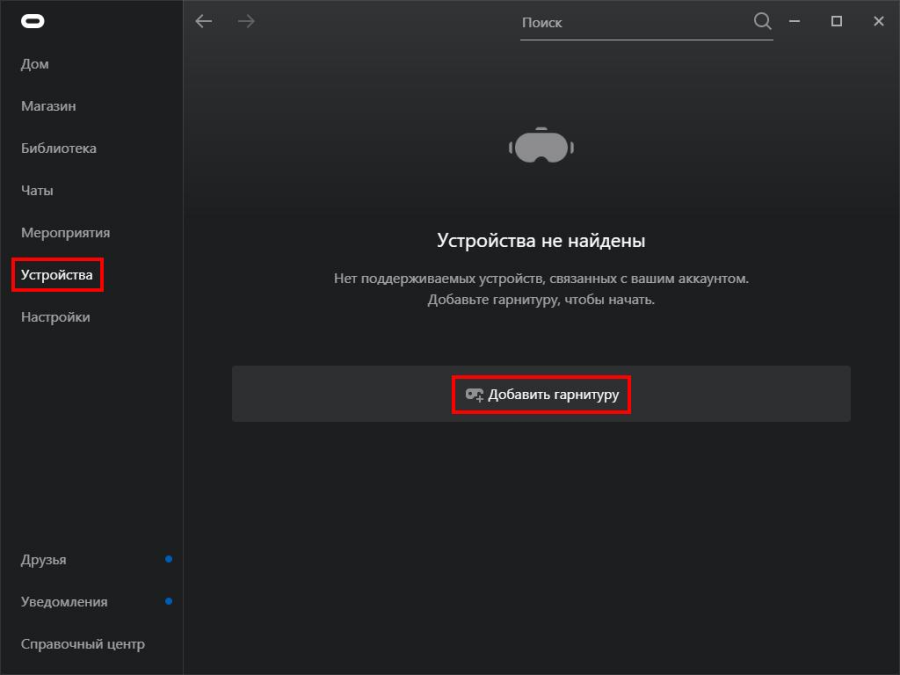
Выбор режима подключения
Функция Quest Link
Для использования возможности запуска VR-проектов с ПК необходимо включить данную функцию в настройках гарнитуры Quest. Для этого необходимо открыть меню Быстрые настройки (самая левая кнопка со временем, уровнем заряда батареи и Wi-Fi), в появившемся экране перейти в Настройки (иконка шестеренки в правом верхнем углу окна), в списке настроек выбрать вкладку Quest Link и в появившемся разделе включить функцию Quest Link путем нажатия на переключатель (в положении «включено» переключатель будет подсвечен синим цветом).
Во вкладке «Устройства» десктопного приложения Meta мы можете отслеживать состояние вашей гарнитуры.
Подключение через кабель (Link)
- На главном экране VR-гарнитуры перейдите в меню Быстрые настройки;
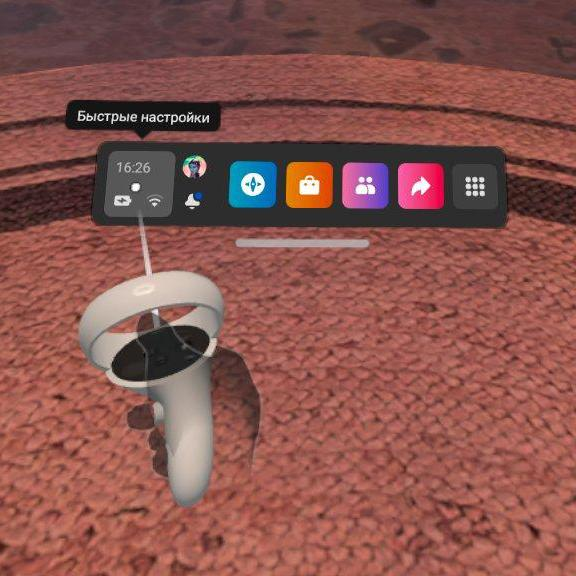
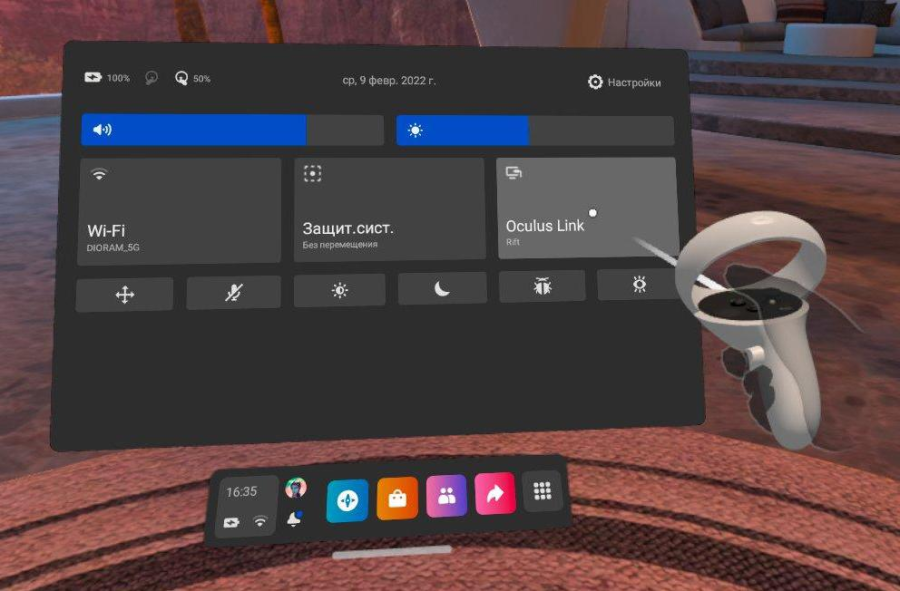
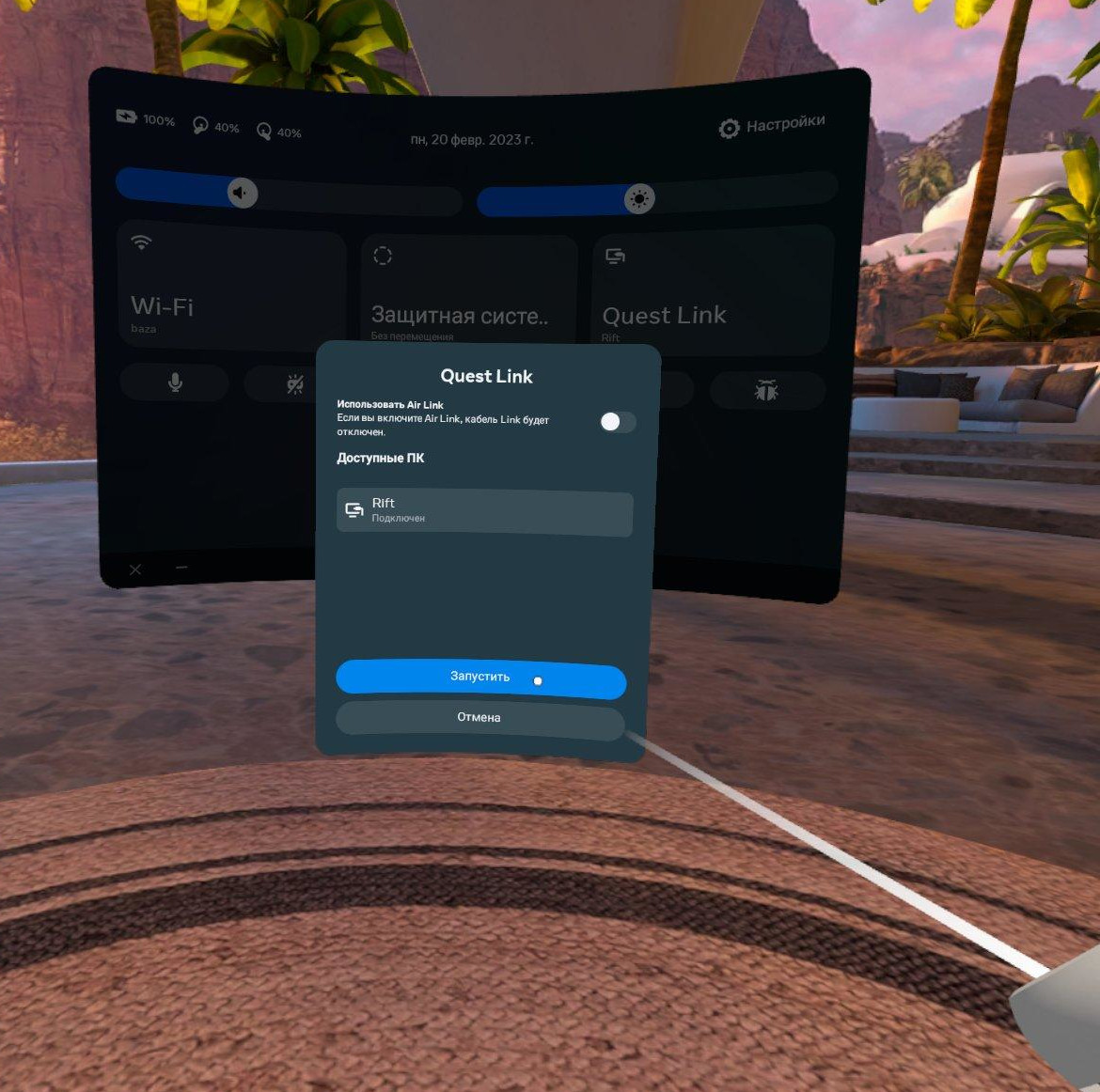
Подключение через Wi-Fi (AirLink)
- На главном экране VR-гарнитуры перейдите в меню Быстрые настройки;
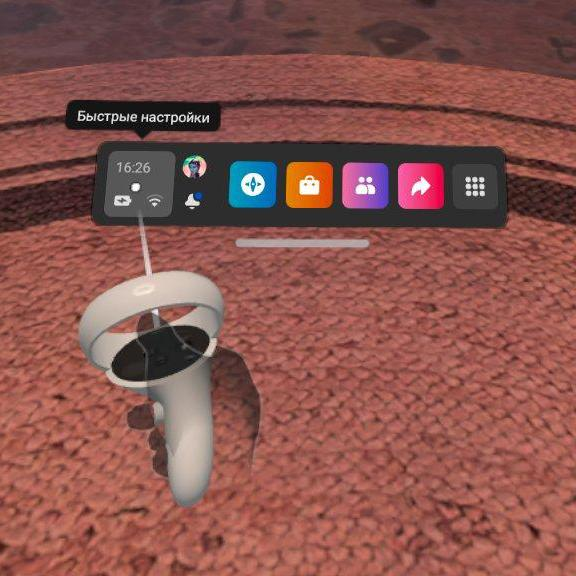
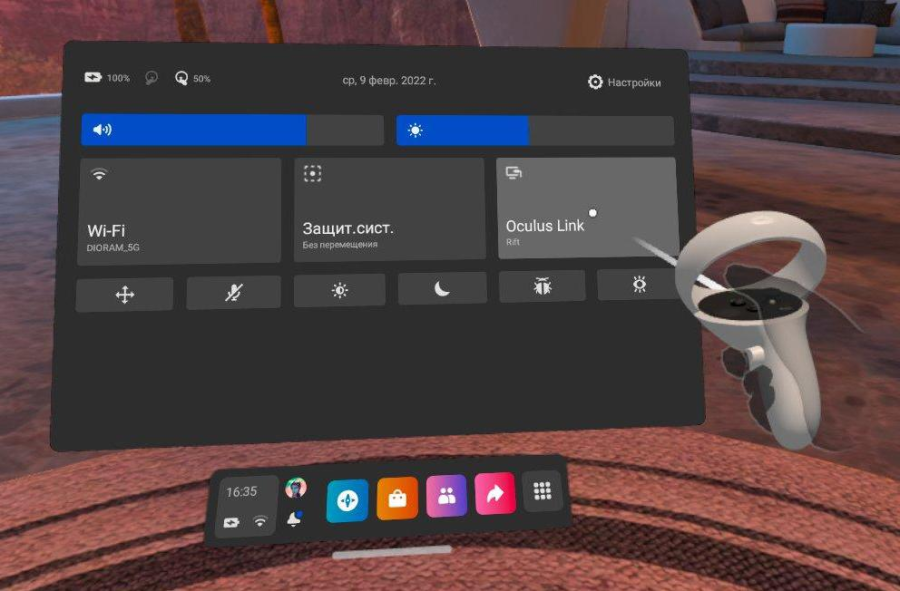
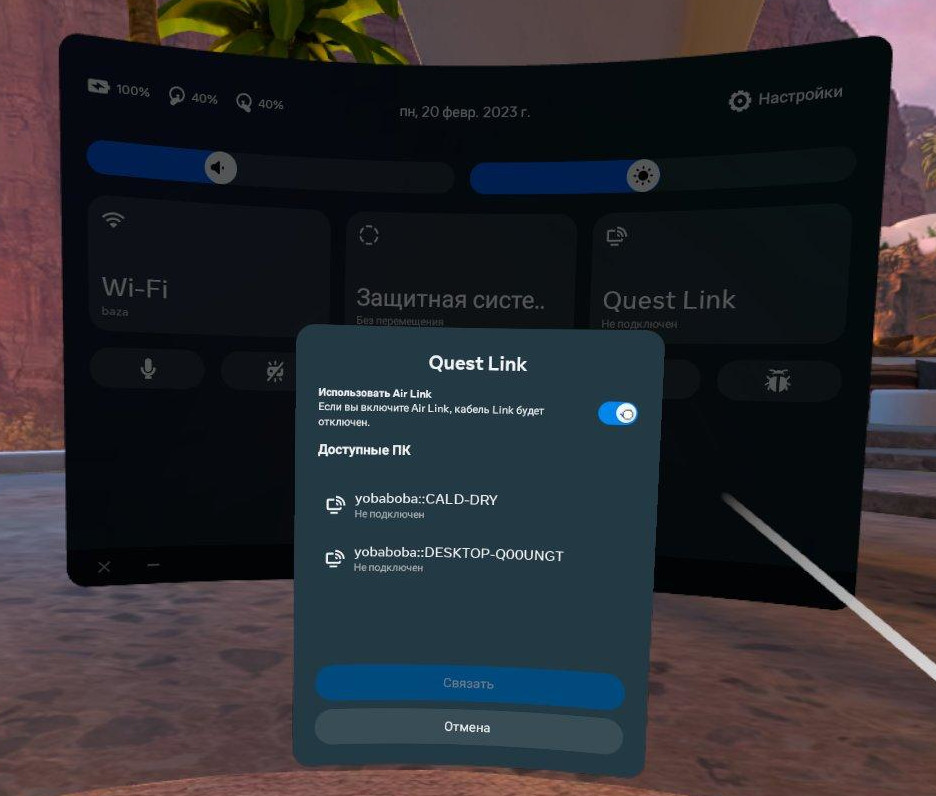
Количество отображаемых ПК может быть более одного, в случае если поблизости имеются ПК с доступом к той же сети и тем же авторизованным аккаунтом Meta
Для надежной работы функции Air Link требуется хороший Wi-Fi маршрутизатор со стабильным внутрисетевым подключением. Meta рекомендует использовать сеть 5 ГГц, работающую на маршрутизаторах AC или AX .
Запуск Varwin проекта
Запуск проекта с помощью кабеля (Link)
- Включите гарнитуру.
- Включите приложение Meta на ПК.
- Убедитесь, что в Настройках гарнитуры Включен режим Meta Link .
- Подключите гарнитуру к ПК с помощью кабеля Link и наденьте.
- Устройство спросит, дать ли запускаемому приложению разрешение для доступа к файлам на устройстве. Нажмите Разрешить.
- Перейдите в Быстрые настройки и включите Meta Link. Нажмите Запустить
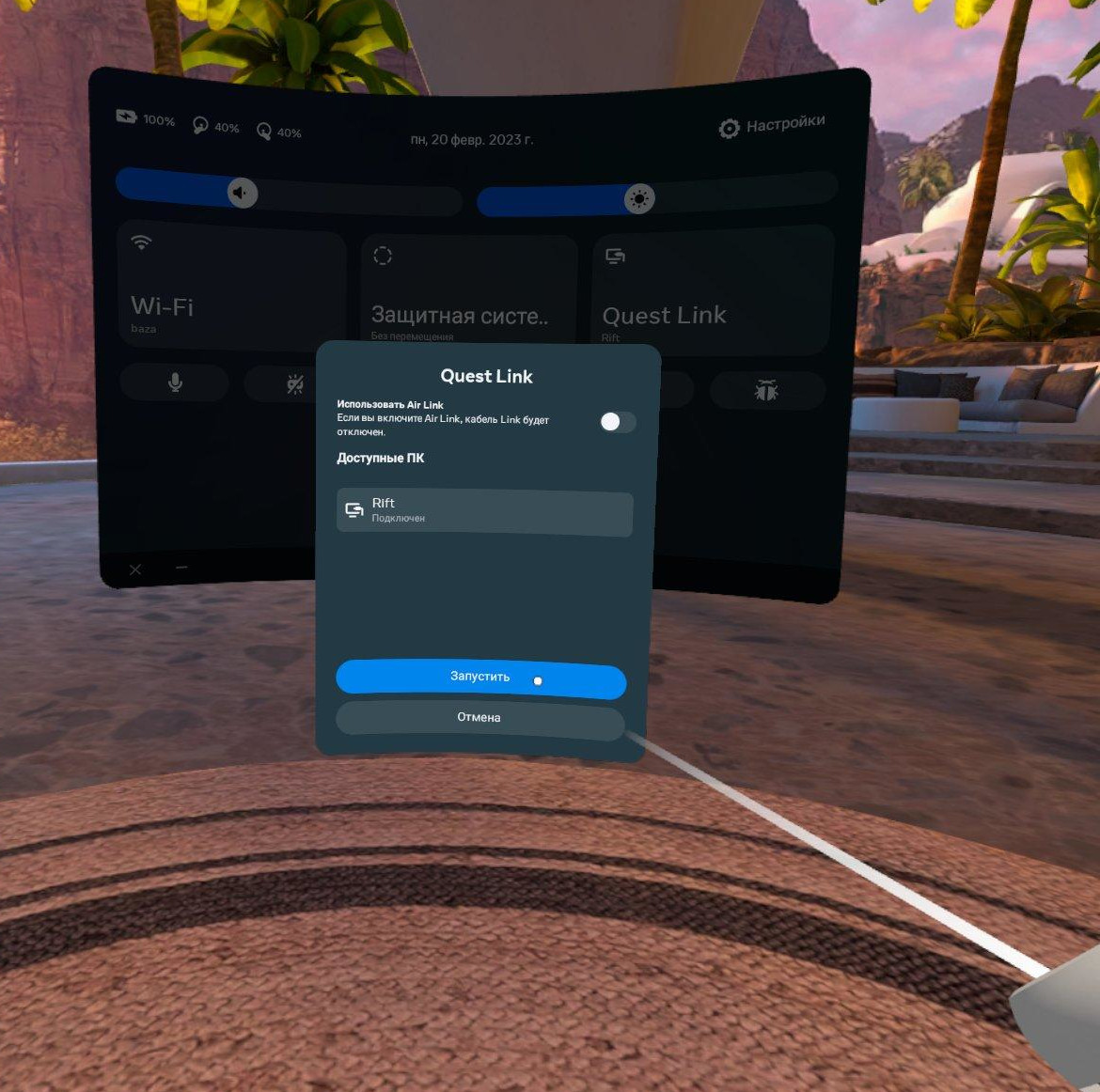
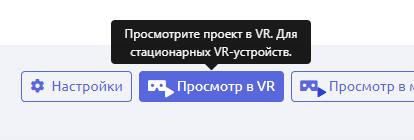
Запуск проекта в мобильном режиме через Wi-Fi (AirLink)
- Включите и наденьте шлем.
- Убедитесь, что в Настройках гарнитуры Включен режим Meta Link .
- Перейдите в Быстрые настройки и активируйте режим Meta AirLink.
- В открывшемся окне выберите сопряженный ПК и нажмите Запустить.
- Снимите шлем, откройте платформу Steam на ПК и запустите SteamVR.
- Откройте Varwin на ПК и перейдите во вкладку проекты. Нажмите на имя вашего проекта. На экране появится список имеющихся в проекте сцен. Нажмите на Предпросмотр в VR и наденьте шлем.
- Начнется загрузка проекта.
Запуск проекта в мобильном режиме
Для работы с Varwin в мобильном режиме, необходимо установить на ПК загрузчик APK файлов SideQuest, который будет устанавливать платформу Varwin непосредственно на вашу гарнитуру.
Установка SideQuest
- Подключите гарнитуру к ПК с помощью кабеля Link ( Type-C — Type-C или Type-C — Type-A ).
- Перейдите на страницу загрузки SideQuest и скачайте ПО себе на компьютер, выбрав загрузку для Windows. Дождитесь загрузки файла.
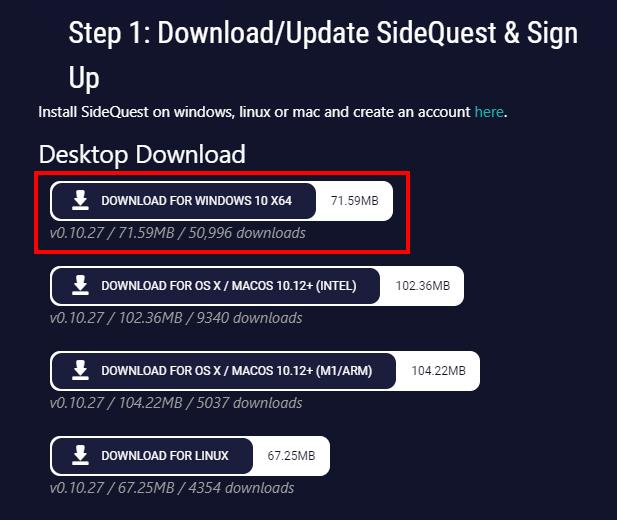
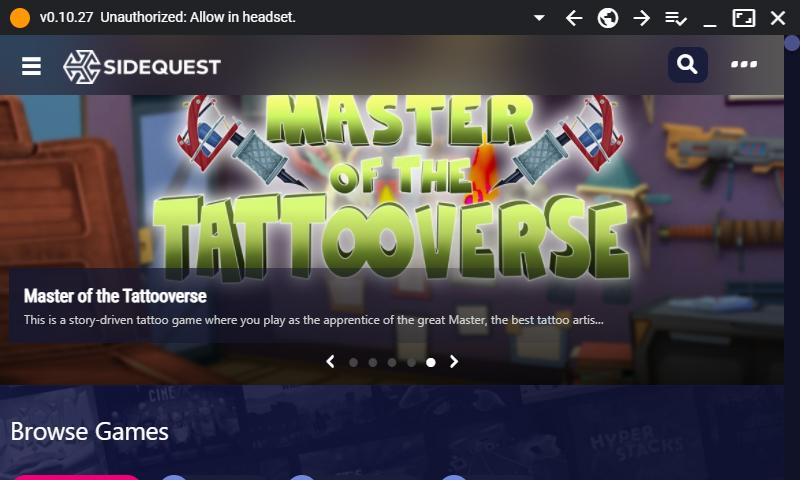
Загрузка APK файлов
- Скачайте мобильный клиент Varwin. Для этого перейдите по ссылке, APK файл скачается автоматически.
- Нажмите в верхнем меню SideQuest кнопку Install APK file from folder on computer в виде белой коробки со стрелкой вниз.
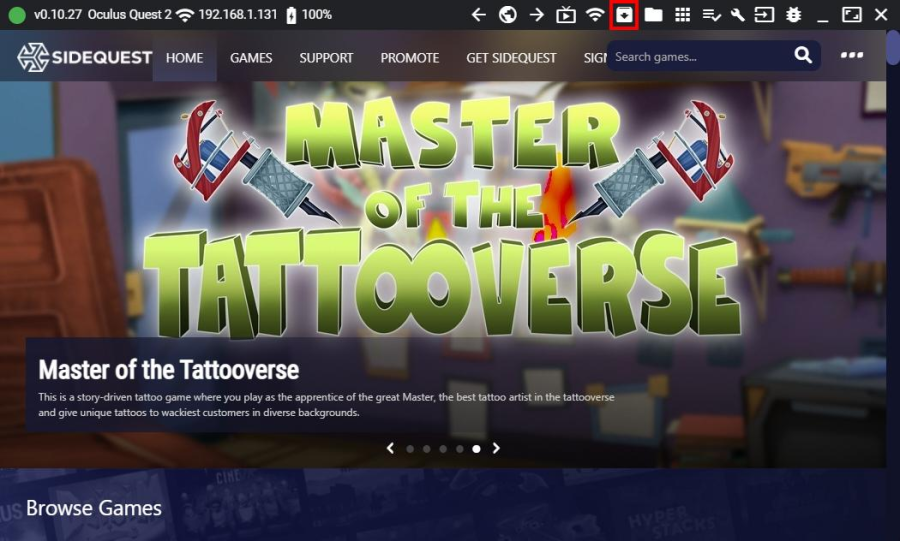
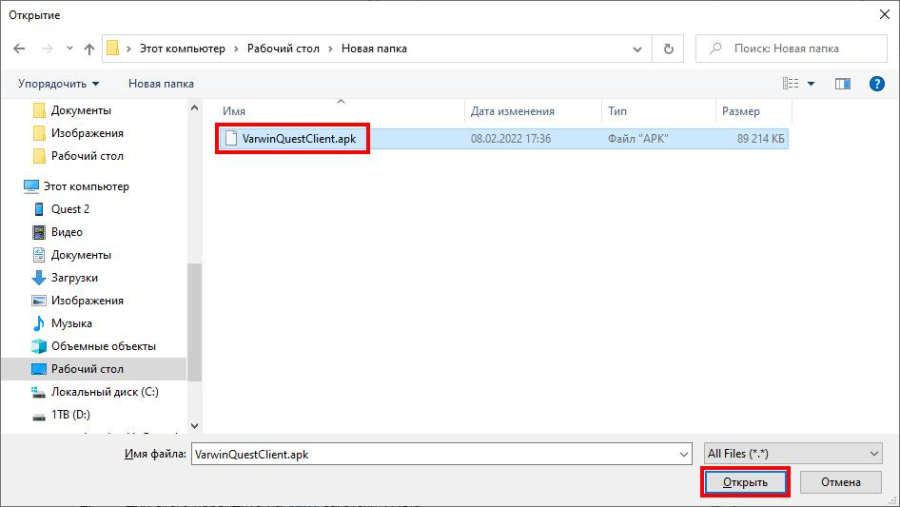
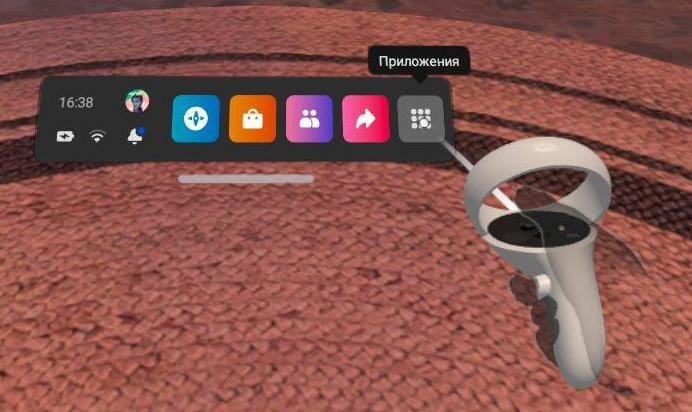
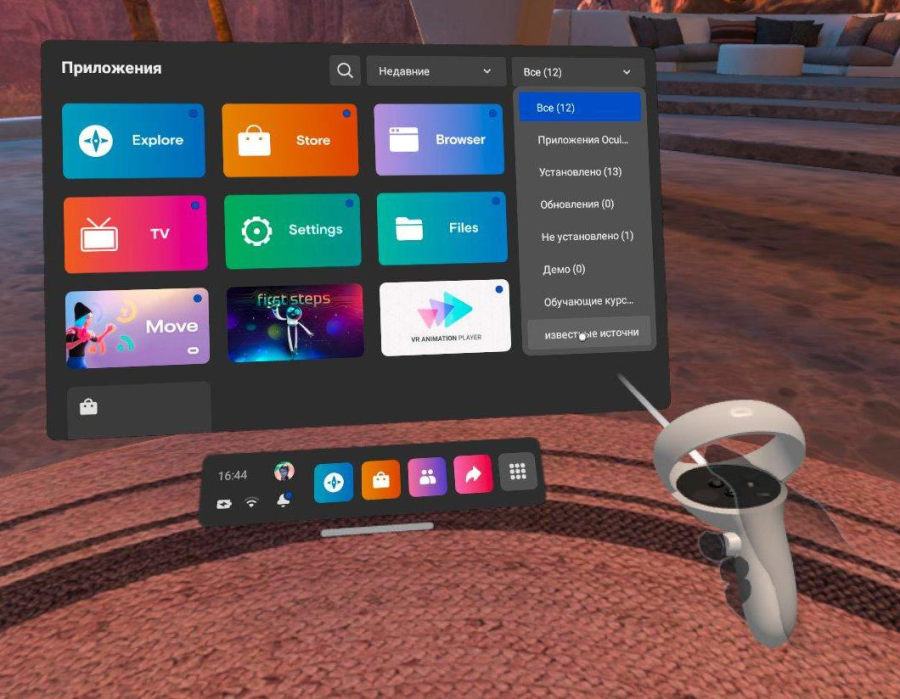
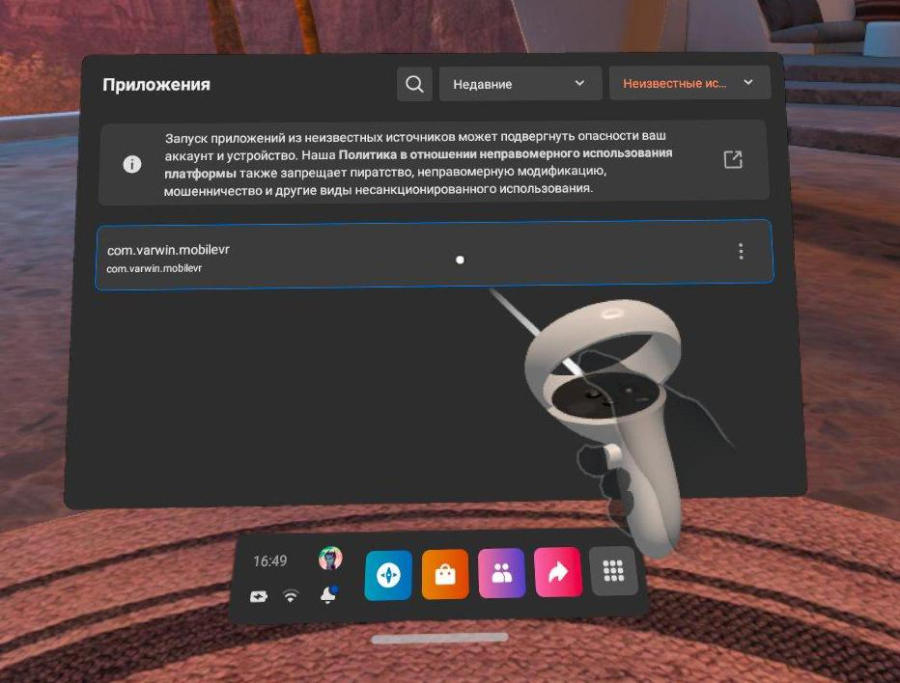
Запуск проекта по IP адресу
Мобильная платформа позволяет подключаться к вашей библиотеке проектов на ПК через ввод IP адреса. Для работы необходимо подключение ПК и гарнитуры к одной Wi-Fi сети.
-
Снимите гарнитуру, запустите платформу Varwin на ПК и перейдите во вкладку Проекты. Нажмите на название проекта и нажмите Просмотр в мобильном VR.
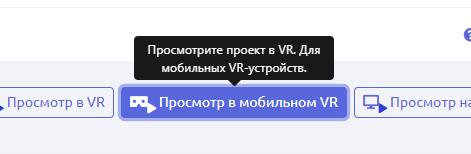
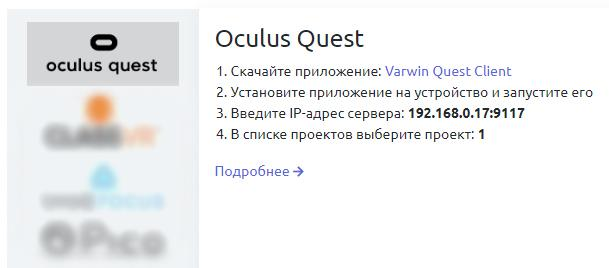
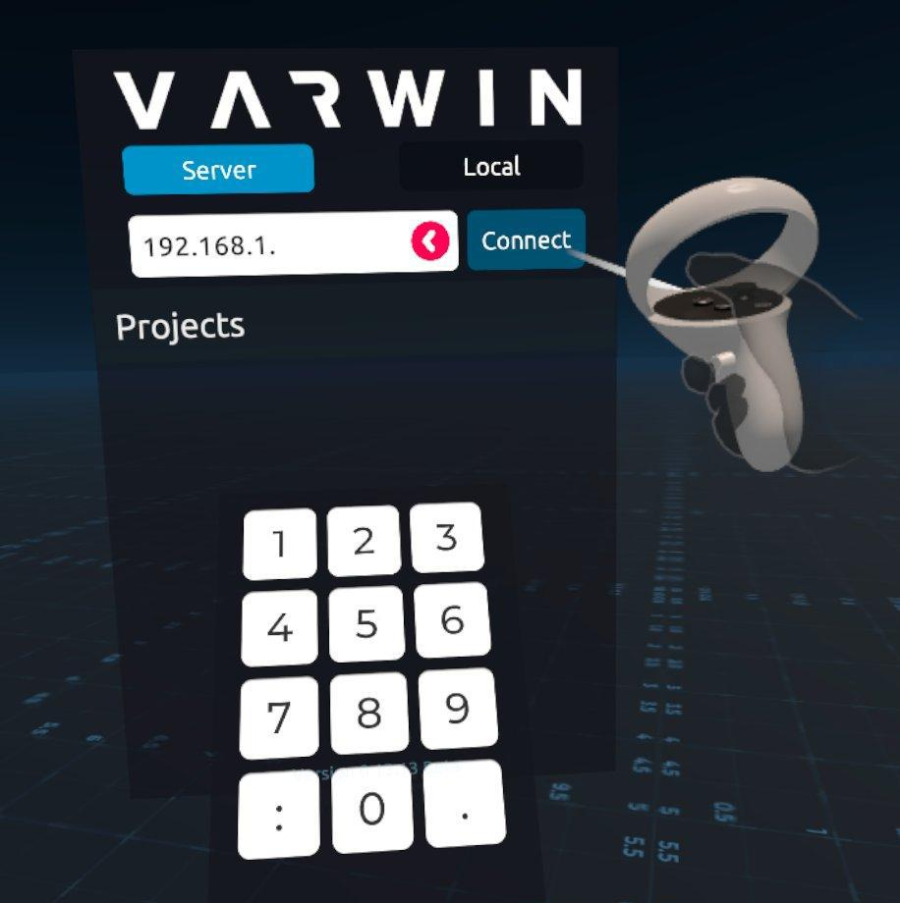
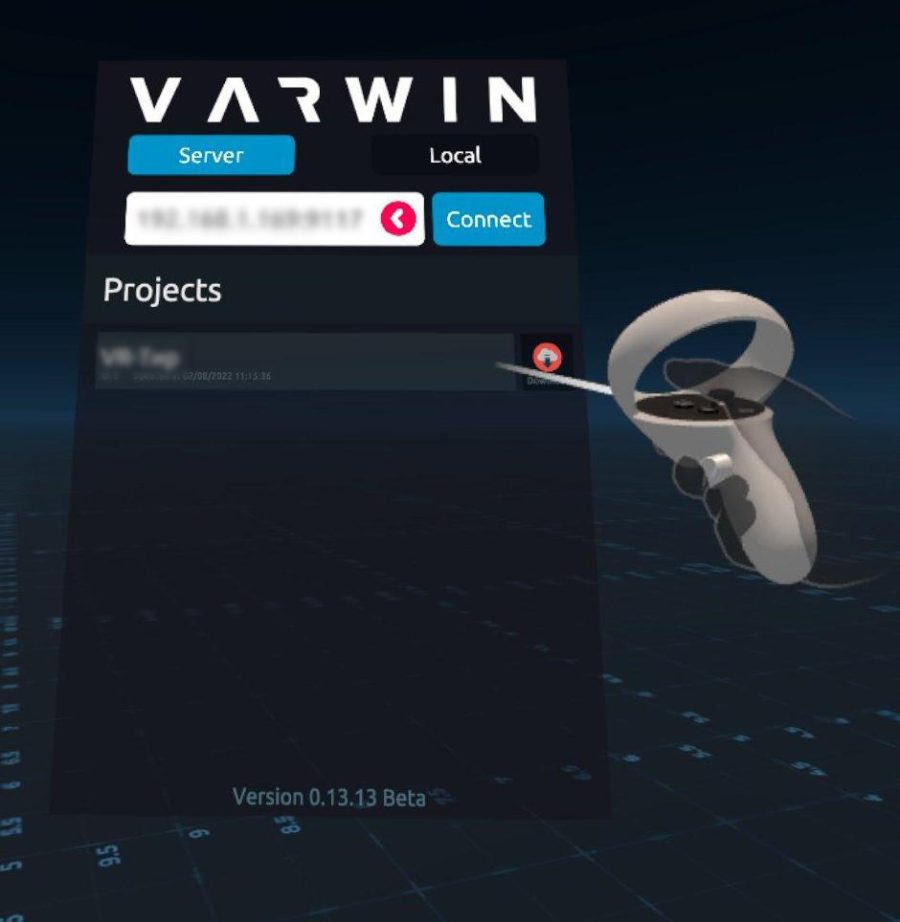
Загрузка проектов на гарнитуру
Если вы хотите использовать проект оффлайн, то есть в момент когда интернет недоступен, вы можете сохранить его для локального использования.
-
Для этого введите IP-адрес проекта, и напротив проекта, в правой части окна нажмите на иконку загрузки.
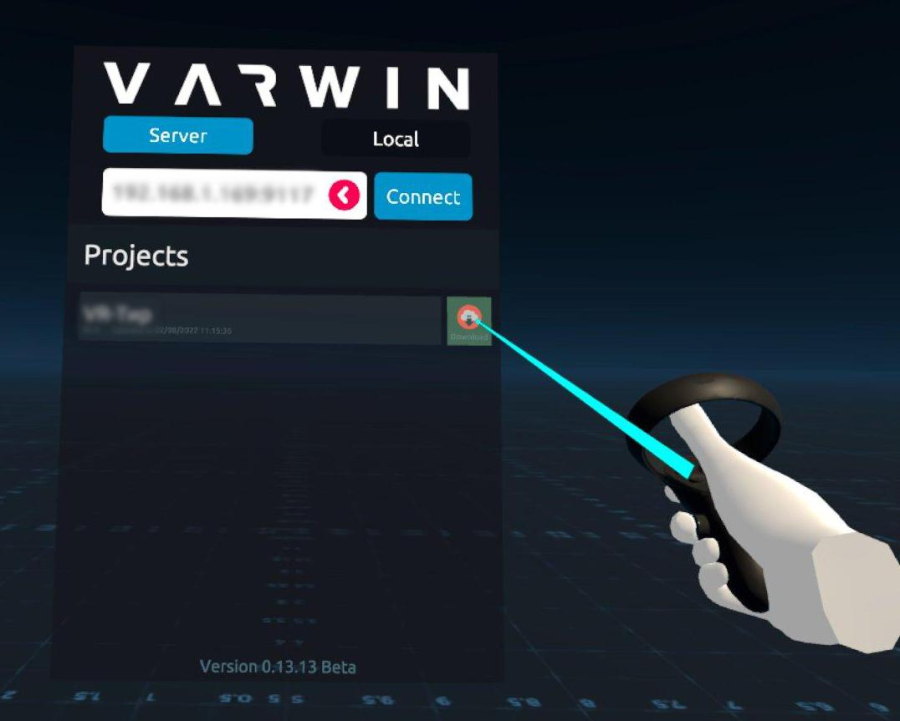
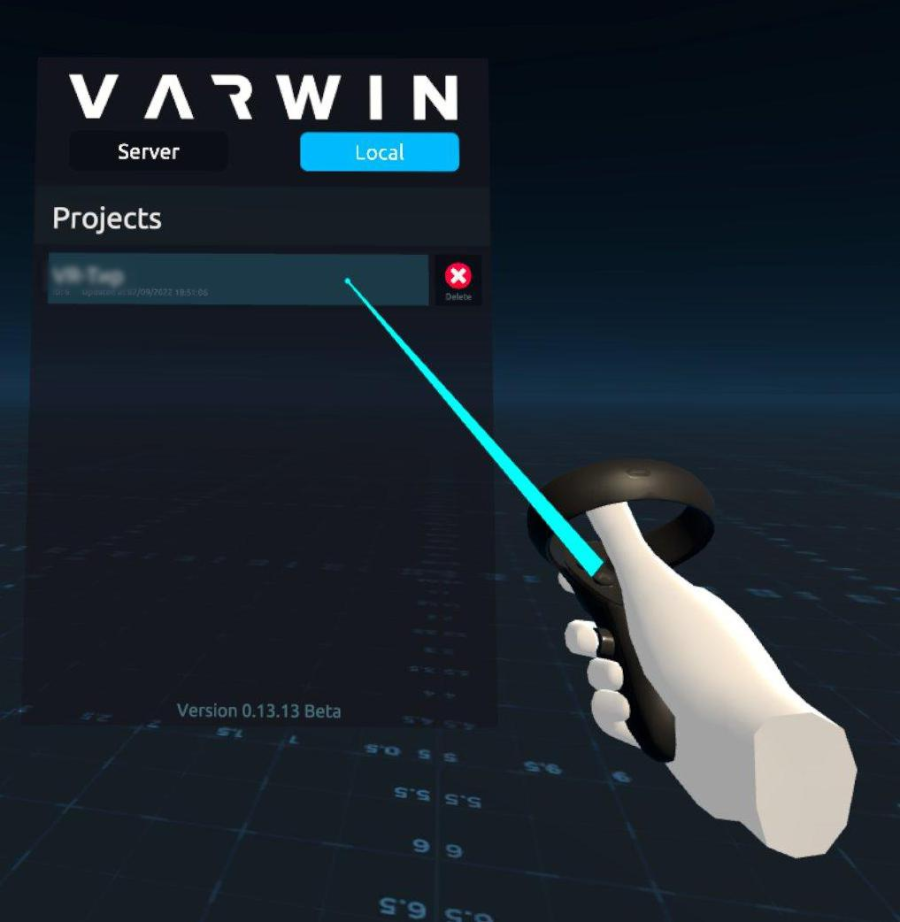
Facebook* – запрещенная на территории РФ организация.
Источник: docs.varwin.com
Как подключить Quest 2 к ПК 2023: Лучшее простое руководство

Meta Quest 2 (ранее известная как Oculus Quest 2), бесспорно, является одной из лучших VR-гарнитур благодаря превосходному дизайну, простоте использования и большой библиотеке игр, доступных прямо с гарнитуры. Однако, если вы подключите свой Meta Quest 2 к ПК, вы сможете использовать его для игр на своем ПК и многого другого.
А пока давайте рассмотрим простые и понятные способы подключения Meta Quest 2 к ПК и все, что вам следует знать.
Что вам понадобится для использования Oculus Link в Windows
Oculus Link — полезное приложение, позволяющее подключить гарнитуру Oculus Quest 2 к компьютеру и включить ее. С помощью этого инструмента пользователи могут размещать приложения Oculus VR на накопителях своих ПК. Установленные приложения виртуальной реальности используют процессор ПК вместо процессора Oculus Quest 2, поэтому вы можете использовать программное обеспечение виртуальной реальности для ПК в Oculus Quest 2 таким же образом, как и в Oculus Rift.
Но гарнитура Oculus Quest 2 работает не с каждым ПК. Чтобы использовать Oculus Link, вам понадобится ПК, поддерживающий виртуальную реальность. Большинство ПК, которые можно использовать с виртуальной реальностью, рекламируются как таковые, а на некоторых даже есть наклейки, показывающие, что их можно использовать с виртуальной реальностью.
Для подключения Oculus Quest 2 к настольному компьютеру или ноутбуку вам также понадобится длинный соединительный кабель. Есть и беспроводной вариант для Air Link, но эта статья о том, как подключить гарнитуры с помощью кабеля.
Системные требования для подключения Meta Quest 2 к ПК
Meta рекомендует, чтобы у вас был как минимум процессор Intel i5-4590 или AMD Ryzen 5 1500X и не менее 8 ГБ оперативной памяти на вашем ПК, если вы хотите использовать с ним Meta Quest 2. Большинство графических процессоров Nvidia серии 970 и выше, а также графические процессоры AMD серии 400 и выше совместимы. С другой стороны, некоторые старые графические процессоры Nvidia и AMD несовместимы.
Если вы все еще не уверены, может ли ваш компьютер работать с виртуальной реальностью, вы можете узнать больше на Сайт Меты. На этой странице о совместимости с Meta Quest Link также есть информация о минимальных системных требованиях для ПК.
Как загрузить и установить программное обеспечение Oculus для Windows
ПК с поддержкой виртуальной реальности и кабель Oculus Link — вот основные вещи, которые вам понадобятся. Программное обеспечение Oculus Desktop для Windows — это единственное, что вам понадобится. Oculus Desktop — это бесплатное программное обеспечение, которое позволяет подключать гарнитуры Oculus и приложения виртуальной реальности для ПК в Windows 11 и 10 и управлять ими. Это большое программное обеспечение, которое занимает около 9.26 гигабайта места на жестком диске. Вот как загрузить и настроить приложение Oculus:
- Откройте браузер и перейдите на страницу Meta Quest 2.
- Нажмите на опцию «Загрузить программное обеспечение» для Oculus Quest 2.
- В приложении Oculus для Windows есть кнопка «Загрузить программное обеспечение».
- После загрузки файла OculusSetup дважды щелкните его.
- Нажмите «Начать» и «Я согласен».
- Чтобы добавить Oculus в библиотеку программного обеспечения, нажмите «Установить сейчас».
- Вам будет предложено создать учетную запись Oculus или войти в уже имеющуюся. Для входа используйте учетную запись, которую вы используете для гарнитуры Oculus Quest 2.
Как подключить Окулус
Выполнив описанные выше шаги для установки программного обеспечения Oculus, вы можете подключить гарнитуру Oculus Quest 2 к ПК с Windows. В программном обеспечении Oculus это шаги для добавления устройства.
- Вы можете открыть установленное программное обеспечение Oculus, щелкнув ярлык на рабочем столе или выбрав его в меню «Пуск».
- Перейдите на вкладку «Устройства».
- Выберите «Добавить гарнитуру» из списка.
- Добавить-гарнитура-вариант
- Нажмите «Oculus Quest 2», а затем нажмите «Продолжить».
- Нажмите «Продолжить» после того, как вы выбрали Link (Cable).
- Затем ваш компьютер попросит вас подключить гарнитуру. Подключите ПК к Oculus Quest 2, подключив кабель Oculus Link к порту USB 2.0 или 3.0, а затем включите гарнитуру VR.
- Выберите подключение гарнитуры
- Надев гарнитуру, нажмите «Продолжить».
- Нажмите «Тест», чтобы проверить подключение, затем нажмите «Продолжить». Имейте в виду, что рекомендуется использовать соединение USB 3.0, поскольку оно позволяет быстрее передавать данные.
- Когда вы увидите сообщение «Настройка завершена», выберите «Закрыть».
- Теперь ваш Oculus Quest 2 подключен к вашему компьютеру. Чтобы попасть в домашнюю среду, наденьте гарнитуру и введите графический ключ разблокировки, как обычно.
- Выберите параметр «Разрешить», чтобы предоставить вашему компьютеру доступ к данным Oculus Quest 2. Затем вы можете переместить файлы с Oculus Quest 2 на свой компьютер.
- Во втором приглашении вас попросят включить Oculus Quest Link. Выберите параметр, чтобы включить его.
Как подключить Meta Quest 2 к ПК по ссылке (простые шаги)
Это, вероятно, самый простой способ подключить Meta Quest 2 к ПК, но он будет привязывать вас к компьютеру и затруднит передвижение. Для этого вам понадобится кабель USB-C. Вы можете использовать кабель USB-C — USB-C, если на вашем ПК есть порт USB-C. Если нет, вам понадобится кабель USB-C — USB-A. Meta продает 16-футовый кабель Oculus Link за 79 долларов.
Подойдет любой кабель USB-C, но вам понадобится достаточно длинный. Их много на Amazon по цене около 20 долларов.
- Убедитесь, что ваш Meta Quest 2 включен. Выберите «Устройства», а затем «Добавить гарнитуру» в приложении Meta Quest.
- Выберите квест 2.
- Выберите Link (Cable) в качестве способа подключения.
- Подключите один конец кабеля к гарнитуре Meta Quest 2, а другой — к компьютеру.
- Нажмите Продолжить в приложении Meta Quest. На следующем экране вы можете либо нажать «Продолжить», либо выбрать проверку кабельного соединения.
- Теперь ваш компьютер связан с вашим Meta Quest 2.
Как подключить Meta Quest 2 к ПК через Air Link
Этот метод требует еще нескольких шагов, но позволяет вам использовать Meta Quest 2 без подключения к компьютеру.
- Убедитесь, что ваш Quest 2 и ваш компьютер находятся в одной сети Wi-Fi. Мета говорит, что они оба должны быть подключены к сети 5 ГГц.
- На своем ПК откройте приложение Meta Quest и перейдите в раздел «Устройства». Затем нажмите «Добавить гарнитуру».
- Выберите Meta Quest 2, а затем выберите Air Link (Wireless) в качестве способа подключения.
- Наденьте наушники. Чтобы перейти к быстрым настройкам, наведите указатель мыши на часы в левой части панели навигации и нажмите на них.
- Нажмите значок шестеренки в правом верхнем углу окна, чтобы открыть полное меню настроек.
- Установите флажок рядом с Система.
- Найдите кнопку Quest Link и включите ее. Появится окно со списком всех компьютеров в вашей сети, которые могут использовать Air Link. Выберите свой ПК.
- Ваш Meta Quest 2 покажет код сопряжения. Снимите гарнитуру и убедитесь, что код на ней совпадает с кодом на экране вашего компьютера.
- Снова наденьте гарнитуру и завершите ее сопряжение с телефоном.
Теперь вы должны быть связаны. Отсюда вы можете отразить дисплей вашего ПК на Meta Quest 2, что позволит вам играть в любые совместимые с виртуальной реальностью игры, такие как Microsoft Flight Simulator, Half-Life: Alyx и Star Wars: Squadrons.
В этом режиме вы также можете использовать гарнитуру и ее контроллеры для управления компьютером. Вы можете запускать приложения, открывать окна и делать все, что вы можете делать с клавиатурой и мышью вашего ПК, хотя печатать сложнее.
Как использовать Air Link для беспроводной игры в VR на Quest 2
Air Link позволяет вашему Quest 2 работать как беспроводная гарнитура виртуальной реальности и играть в игры на ПК, который готов к виртуальной реальности. Самый простой способ сделать это — покупать игры и играть в них в магазине Oculus. Если в прошлом вы покупали игры через этот магазин, чтобы играть на Oculus Rift, вы можете играть в них на своем Quest 2 через Air Link.
У вас также есть полный доступ к рабочему столу подключенного ПК, поэтому вы можете использовать Air Link для управления своим ПК в виртуальной реальности, просмотра фильмов и других мультимедиа и игр через SteamVR.
Вот как использовать Air Link для игр на Quest 2:
Когда вы используете Air Link для подключения, вы увидите этот экран. Вы можете запускать игры, купленные в магазине Oculus, на этом экране или посмотреть вниз, чтобы увидеть список элементов управления для игр, которые не поставляются в магазине Oculus.
- Чтобы перейти в режим рабочего стола, щелкните значок монитора.
- Вы можете открыть игру прямо со своего рабочего стола или через такую платформу, как Steam.
- Вам нужно будет установить SteamVR, прежде чем вы сможете играть в игры Steam в виртуальной реальности.
- Игра будет работать на вашем ПК во время беспроводной потоковой передачи на ваш Quest 2.
- Библиотека Steam выделена, и к ней через Air Link подключен Quest 2.
Зачем подключать Meta (Oculus) Quest 2 к ПК?
Meta (Oculus) Quest 2 — это гарнитура виртуальной реальности, которая работает без ПК. Это означает, что вам не нужно подключать его к ПК, чтобы играть в VR-игры. По сути, это небольшой компьютер и гарнитура VR в одном устройстве, и в нем есть магазин, где вы можете покупать игры и играть в них без дополнительного оборудования. Эти игры были созданы или изменены только для оборудования Quest 2, поэтому они хорошо работают, хотя Quest 2 намного менее мощный, чем большинство ПК, готовых для виртуальной реальности.
ПК, готовые к виртуальной реальности, намного мощнее, чем Quest 2, поэтому на них можно запускать больше игр. Вам не обязательно играть только в те игры, которые есть в магазине Quest 2. Даже игры, которые есть в магазине Quest 2, часто имеют версии для ПК, которые лучше работают, имеют лучшую графику или имеют опции, которых нет в версии Quest 2.
Например, в версии VR Chat для Quest 2 вы можете посещать только определенные миры, выбирать определенные аватары и даже видеть только определенные аватары. Если вы подключите Quest 2 к ПК, готовому для виртуальной реальности, и таким образом загрузите виртуальный чат, вы сможете избавиться от всех этих ограничений.
Что делает игру прерывистой при использовании Air Link?
Через вашу сеть Wi-Fi Air Link подключает ваш Quest 2 к вашему ПК. Для получения наилучших результатов подключите свой компьютер к маршрутизатору с помощью проводного соединения Ethernet и убедитесь, что ваш Quest 2 видит ваш маршрутизатор.
Если на пути вашего маршрутизатора и Quest 2 есть какие-то предметы, возникнут помехи. Это может вызвать прерывистый игровой процесс, размытую графику и другие проблемы. Наличие большого количества устройств, подключенных к вашей беспроводной сети, также может замедлить вашу игру.
Через Quest Link вы также можете подключить Quest 2 к ПК с помощью USB-кабеля вместо использования Air Link. Чтобы этот метод работал, вам нужно подключить высококачественный кабель USB-C к компьютеру во время игры.
Когда вы подключаете свой Quest с помощью физического кабеля, игровой процесс и графика более стабильны, но вы не можете так много двигаться, поэтому лучше использовать его, когда вы сидите.
Если вы используете проводное соединение Quest Link, не тяните и не тяните за кабель USB-C. Если вы быстро двигаете головой или телом, порт USB-C на вашем Quest 2 или ПК может сломаться.
Как подключить Oculus Quest 2 к телевизору по беспроводной сети?
Чтобы подключить Quest 2 к телевизору по беспроводной сети через гарнитуру, перейдите в «Поделиться» > «Трансляция», выберите свой телевизор и нажмите «Далее». Откройте приложение Meta на телефоне и коснитесь Cast.
Как использовать кабель для подключения моего Meta Quest или Quest 2 к компьютеру?
Установите приложение Oculus Link на свой компьютер и включите гарнитуру, чтобы подключить ее к компьютеру с помощью кабеля. Подключите кабель USB-C, который подходит как для Quest, так и для вашего ПК. Наденьте гарнитуру, посмотрите на виртуальную кнопку и нажмите кнопку громкости гарнитуры, чтобы выбрать «Разрешить».
Как связать свой телефон с Oculus Quest 2?
Чтобы выполнить сопряжение Quest 2 с телефоном, перейдите в «Настройки» > «О программе» на Quest 2 и запишите код сопряжения. Затем откройте приложение Oculus для телефона и перейдите в Меню > Устройства > Подключить гарнитуру > Quest 2 > Продолжить. Коснитесь галочки после ввода кода сопряжения.
Как подключить Oculus Quest 2 к SideQuest?
Если вы хотите загружать приложения на свой Quest или Quest 2, откройте приложение Meta Quest на своем компьютере, перейдите в «Настройки»> «Основные» и включите «Неизвестные источники». Затем включите режим разработчика и установите SideQuest на свой компьютер.
Заключение
Здесь вы можете выбрать между проводным или беспроводным подключением к ПК. Оптимальный вариант для вас будет зависеть от ваших личных предпочтений. Link Cable — ваш лучший выбор, если вы хотите максимально стабильное соединение. Ваша скорость Wi-Fi не замедлит проводное соединение, которое быстро.
Но есть и минусы в использовании кабеля. Вы должны купить дополнительный аксессуар, и это лишает вас свободы, которую дает дизайн Quest 2 «все в одном». Вы можете обойти эти проблемы с помощью Air Link, но это работает только при наличии надежного соединения Wi-Fi.
Статьи по теме
- Как отключить музыкальную библиотеку iCloud: простые шаги в 2023 году
- Threads vs Instagram: чем Threads отличается от Instagram?
- Как добавить темы в Instagram Bio: подробное руководство
- Как переключать профили в тредах: все, что вам нужно знать
- Как использовать темы в Instagram, объяснение.
Источник: businessyield.com