Вы ищете способ поделиться своим Oculus screen к ПК или телевизору? Если вы хотите продемонстрировать, что вы смотрите в Oculus Go или Quest, или просто привлечь внимание, castваш Oculus screen отличный вариант. В этом всеобъемлющем руководстве мы проведем вас через процесс castваш Oculus screen на ПК или телевизор, шаг за шагом.
Зачем делиться своим Oculus screen?
Поделитесь своим Oculus screen может быть полезным во многих отношениях. Например, вы можете провести кого-то через виртуальную реальность, продемонстрировать клиентам свою работу в виртуальной реальности или просто насладиться виртуальной реальностью. игра с друзьями. Какой бы ни была причина, делиться своим Oculus screen на ПК или телевизор — отличный способ улучшить впечатления от виртуальной реальности.
КАК cast Окулус на ПК(Windows)
Прежде чем ты сможешь начать castваш Oculus screen, вам необходимо убедиться, что вы правильно подключили свои устройства. Вот что вам нужно сделать:
Подключите ваш компьютер
Как транслировать видео с Oculus Quest 2 на ПК, ТВ и т.п.
Первый шаг — подключить компьютер к сети Wi-Fi. Это важно, потому что ваш компьютер и устройство Oculus должны быть подключены к одной и той же сети, чтобы cast надежная screen. После того, как вы подключили свой компьютер к Wi-Fi, вы можете перейти к следующему шагу.
Начните свой Oculus Go/Quest
Включите гарнитуру Oculus Go/Quest и убедитесь, что она находится в режиме разработчика. Если он не находится в режиме разработчика, вы можете следовать этим инструкциям, чтобы включить его. Как только ваша гарнитура перейдет в режим разработчика, проверьте, подключена ли она к той же сети Wi-Fi, что и ваш компьютер.
Найдите свой локальный IP
Чтобы узнать свой локальный IP-адрес, откройте браузер на гарнитуре виртуальной реальности и введите «локальный IP-адрес» в строке поиска. Откройте первую ссылку и проверьте локальный IP-адрес вашего устройства. Запишите его, потому что он понадобится вам позже.
Подключите Oculus Go/Quest к компьютеру.
Подключите Oculus Go/Quest к компьютеру с помощью микро-USB. cable. Если вы впервые подключаете гарнитуру VR к этому компьютеру, вам нужно будет принять разрешения внутри гарнитуры VR. Если ваша гарнитура VR не распознается компьютером, ознакомьтесь с этой статьей о том, как заставить ПК распознавать гарнитуру VR.
Castваш Oculus screen к вашему ПК
Теперь вы правильно подключили свои устройства, вы можете начать castваш Oculus screen на ваш компьютер.
Как поделиться своим Oculus screen телевидения
Поделитесь своим Oculus screen к телевизору — отличный способ насладиться виртуальной реальностью вместе с другими людьми в гостиной.
Для этого вам понадобится Chromecast или телевизор со встроенным Chromecast клапанов.
Когда у вас есть Chromecast подключен к телевизору и сети Wi-Fi, откройте меню «Общий доступ» на Oculus Quest 2, нажав кнопку Oculus на правом сенсорном контроллере.
Выберите «Casting», затем выберите Chromecast устройство из доступных устройств. Нажмите «Готово», и ваша активность в Квесте 2 должна быть немедленно видна на вашем телевизоре.
Как поделиться своим Oculus screen к телефону
Поделитесь своим Oculus screen на телефон можно сделать с помощью сопутствующего мобильного приложения Oculus на iOS или Android. Сначала убедитесь, что ваш телефон и Oculus Quest 2 находятся в одной сети Wi-Fi. Затем откройте приложение Oculus на своем смартфоне, перейдите на нижнюю панель инструментов и нажмите кнопку «Меню». В меню» screen, нажать на «Casting», и выберите гарнитуру Quest 2 из списка подключенных устройств VR. Нажмите «Пуск», и ваш cast начнется немедленно, что позволит вам увидеть свою активность в квесте 2 на-screen.
Если вы столкнулись с проблемами во время castподключаясь к телефону, попробуйте обновить мобильное приложение Oculus, убедившись, что ваш телефон и Quest 2 находятся в одной сети Wi-Fi, или проверьте, включены ли Bluetooth и данные о местоположении.

Как починить Окулус screen делиться проблемами
Несмотря на то, что Oculus Quest 2 — мощный VR, иногда он может castпроблемы, что делает его далеко не идеальным в игры. Вот несколько распространенных причин, по которым Oculus casting может не работать:
- Устройство, которое вы casting to не подключен к той же сети Wi-Fi.
- Сеть Wi-Fi недоступна.
- Проблема с приложением, которое вы используете, или программное обеспечение может не поддерживать Oculus Quest 2. castIng.
Вот несколько способов исправить Oculus castвопросы:
Перезагрузите свои устройства
Перезагрузка устройств часто может исправить временные сбои. Попробуйте перезапустить Oculus Quest 2, нажав и удерживая кнопку питания, пока не появится сообщение об отключении питания. Кроме того, перезагрузите устройство, на котором вы cast(телефон, компьютер, Smart TV). Повторный запуск устройства часто устраняет проблему, но если проблема не устранена, перейдите к следующим шагам.
Попробуйте отключить и включить Wi-Fi на обоих устройствах, что обычно устраняет небольшие сбои в сети.
Попробуйте перезагрузить маршрутизатор, нажав кнопку питания один раз, чтобы выключить его, а затем снова нажав, чтобы включить его. В качестве альтернативы отключите питание cable а затем снова подключите его, чтобы перезапустить маршрутизатор.
Проверить соединение Wi-Fi
Убедитесь, что вы подключили свое устройство и гарнитуру Oculus Quest 2 к одной и той же сети Wi-Fi.
Бонус: лучший screen поделиться приложением- FlashGet Cast

FlashGet Cast — это screen зеркальное отображение инструмент, который позволяет пользователям отражать и контролировать свои устройства Android и iOS screens на их Windows/компьютеры Mac через USB cable или беспроводным способом. Чтобы использовать этот инструмент, пользователям необходимо загрузить FlashGet Cast программу с официального сайта и создайте учетную запись. Для Android пользователям необходимо подключить свое устройство к Windows ПК с USB cable и Включить отладку USB. Для iOS пользователи должны перейти на премиум-аккаунт, и они могут отразить screen беспроводным способом через AirPlay или подключить через USB cable.
к cast что собой представляет screen через FlashGet Cast, Следуй этим шагам:
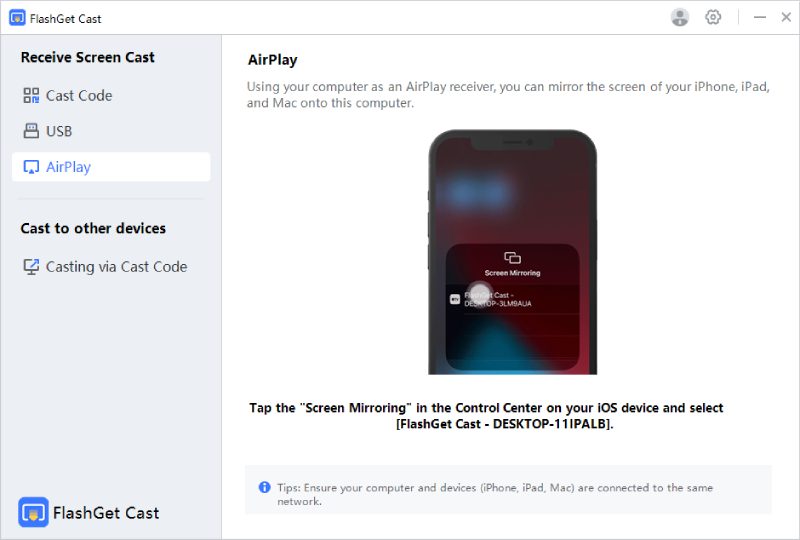
- Загрузите и установите FlashGet Cast программа с официального сайта.
- Подключите Android-устройство к Windows ПК с USB cable и включите отладку по USB.
- Открытые FlashGet Cast на ПК и выберите режим «Отладка по USB».
- Нажмите «Начать сейчас», чтобы начать screen зеркальное отображение.
- Для iOS обновите учетную запись до премиум-аккаунта и отразите screen беспроводным способом через AirPlay или подключить через USB cable.
- наслаждаться castс легкостью переносите фильмы, фотографии и игры на компьютер.

FlashGet Cast также предоставляет обучающие видеоролики, чтобы помочь пользователям понять, как отразить их screenлучше.
Заключение
Castваш Oculus screen на ПК или телевизор — отличный способ продемонстрировать, что вы смотрите в Oculus Go или Quest. Следуя пошаговому руководству в этой статье, вы легко cast ваш Окулус screen к ПК или телевизору. Если вы столкнулись с какими-либо проблемами, попробуйте воспользоваться предоставленными советами по устранению неполадок, чтобы вернуться в нужное русло. С помощью этих инструментов и методов вы можете наслаждаться работой с Oculus на большом экране. screen с друзьями и семьей.
5 screen зеркалирование приложений в cast IPad 2023
MirrorGo обзор: Превратите ПК в поток и записывающее устройство для телефонов Android?
Источник: cast.flashget.com
как транслировать oculus quest на самсунг тв?
Как транслировать Oculus Quest 2 на Samsung TV или Apple TV
Oculus Как транслировать на ТВ — смотрите Oculus Quest 2 на экране телевизора с помощью Chromecast или ПК
Можно ли транслировать Oculus Quest на Smart TV?
У вас есть Oculus Quest? Если это так, вы можете транслировать его на Smart TV. Oculus Quest — это гарнитура виртуальной реальности, которая позволяет пользователям смотреть фильмы и игры на телевизоре. Чтобы транслировать Oculus Quest на Smart TV, вы должны сначала активировать приложение Facebook, а затем открыть приложение «Настройки». После того, как вы открыли приложение «Настройки», выберите «Cast Device».
Далее включите «Oculus Quest». Теперь вы сможете увидеть свой Oculus Quest в списке устройств Cast и начать смотреть свой любимый контент.
Как включить трансляцию на телевизоре Samsung?
Если у вас есть телевизор Samsung, вы можете использовать функцию потоковой передачи для просмотра живого или записанного контента с подключенных устройств. Это включает, помимо прочего, телевизоры, проигрыватели Blu-ray, потоковые сервисы и т. д. Для потоковой передачи контента с телевизора Samsung сначала убедитесь, что устройство правильно зарегистрировано на телевизоре Samsung. После регистрации откройте раздел «Кастинг» на пульте дистанционного управления и выберите контент, который хотите транслировать. Вы также можете найти этот раздел на главном экране телевизора.
Оснащены ли телевизоры Samsung Chromecast?
По некоторым данным, да. Chromecast позволяет пользователям транслировать контент со своего телевизора на компьютер или устройство. Некоторые трудно найти, а другие доступны в составе определенных наборов. Однако в большинстве телевизоров Samsung его нет.
Как транслировать VR на телевизор без Chromecast?
Если вы хотите транслировать свои впечатления от виртуальной реальности на телевизоры без использования Chromecast, есть несколько способов сделать это. В этой статье мы рассмотрим, как максимально эффективно донести виртуальную реальность до телевизора.
Как транслировать Quest 2 на телевизор?
При потоковой передаче Quest 2 на телевизор важно обращать внимание на различные типы устройств ввода и вывода. устройства ввода — это то, что вам нужно для игры в Quest 2. устройства вывода — это то, что вам нужно для просмотра Quest 2 на телевизоре.
Есть ли на моем телевизоре Chromecast?
Chromecast — это потоковое устройство, которое позволяет транслировать видео и музыку с компьютера или телефона на телевизор. Он доступен на большинстве телевизоров. Chromecast не поддерживает голосовое управление, как традиционные устройства, такие как Roku и Amazon Fire TV.
Почему я не могу транслировать на свой телевизор Samsung?
Пользователи телевизоров Samsung, вероятно, знакомы с функцией «Cast On», которая позволяет им транслировать контент со своих устройств на телевизоры. Однако некоторые пользователи могут не иметь возможности осуществлять потоковую передачу на телевизоры Samsung. Это связано с тем, что Samsung TV не поддерживает функцию трансляции некоторых других устройств, таких как Roku или Xbox One. Если вам не удается выполнить трансляцию на телевизор Samsung, это может быть вызвано несколькими причинами.
Как установить Chromecast на смарт-телевизор Samsung?
Chromecast — это потоковое устройство, которое вы можете использовать для просмотра любого видео на своем смарт-телевизоре Samsung. Чтобы установить Chromecast на Samsung Smart TV, сначала убедитесь, что у вас установлена последняя версия приложения и необходимое оборудование. Если вы используете модель, выпущенную до 2015 года, вам, возможно, не придется беспокоиться об этих вещах.
Как транслировать контент на Samsung Smart TV без Chromecast?
Chromecast — это потоковое устройство, которое позволяет транслировать видео и музыку с компьютера или телефона на телевизор. Он доступен на большинстве телевизоров. Chromecast не поддерживает голосовое управление, как традиционные устройства, такие как Roku и Amazon Fire TV.
Как сделать мой Samsung Smart TV доступным для обнаружения?
Если у вас есть Samsung Smart TV, вы, вероятно, используете его для просмотра телепередач и фильмов. Но иногда вы можете захотеть посмотреть что-то еще по телевизору. Например, вы можете посмотреть фильм на Samsung Smart TV, но не хотите пропустить ни одного момента фильма. Вы можете сделать это, сделав свой Samsung Smart TV доступным для обнаружения.
Есть ли на моем телевизоре Samsung AirPlay?
Телевизоры Samsung имеют встроенную функцию AirPlay, которая позволяет вам наслаждаться музыкой, фильмами и телешоу на компьютере или другом устройстве. Если у вас есть устройство Apple, вы также можете использовать AirPlay для потоковой передачи музыки из своей учетной записи iTunes.
Как транслировать Oculus Quest 2 на телевизор без Chromecast?
Транслируйте Oculus Quest 2 на телевизор без Chromecast — руководство! В этой статье мы покажем вам, как транслировать Oculus Quest 2 на телевизор без использования Chromecast. Если вы хотите познакомиться с новой игрой Oculus Rift из первых рук, обязательно ознакомьтесь с нашим руководством по Cast Games!
Как я могу смотреть Oculus Quest 2 на своем телевизоре без Chromecast?
Oculus Quest 2 — это новая гарнитура Oculus Rift, выпуск которой ожидается во втором квартале этого года. Это столь необходимое обновление оригинального Oculus Rift, предлагающее потрясающие функции, которых нет в других гарнитурах. Одной из таких особенностей является то, что его можно смотреть на телевизоре без использования Chromecast. Вот как: 1) Запустите Oculus Quest 2 на своем компьютере. Это позволит вам создать для него профиль, чтобы вы могли легко найти его, когда начнете смотреть видео или играть в игры.
Как отобразить виртуальную реальность на моем телевизоре?
Если вы хотите испытать виртуальную реальность на своем телевизоре, вам нужно помнить о нескольких вещах. Во-первых, убедитесь, что на вашем телевизоре есть гарнитура VR, совместимая с вашим устройством. Во-вторых, убедитесь, что разрешение вашего телевизора позволяет отображать VR-контент. Наконец, обязательно сделайте резервную копию всех важных файлов, если вы когда-нибудь захотите снять гарнитуру и повторить попытку позже.
Почему мой смарт-телевизор не появляется на кастинге?
Телевизионные сети и потоковые сервисы, такие как Netflix и Hulu, предлагают широкий выбор каналов и фильмов для просмотра, но все они требуют подключения к Интернету для работы. Если у вас старый телевизор без входа HDMI, вы можете попробовать передать потоковое видео с телевизора на другое устройство, например Xbox One или Playstation 4.
Отражает ли экран Samsung?
Серия Samsung Galaxy S — одно из самых популярных Android-устройств на рынке, которым пользуются миллионы пользователей по всему миру. Тем не менее, многие пользователи спрашивают, правильно ли отображаются экраны Samsung при использовании в тандеме со смарт-телевизором.
Чтобы ответить на этот вопрос, мы рассмотрели, как два разных устройства серии Samsung Galaxy S отображают изображения и видео на подключенном к сети смарт-телевизоре. Мы обнаружили, что даже несмотря на то, что отображаемые изображения и видео немного запаздывают на нашем телевизоре, они по-прежнему прекрасно отображаются на смартфонах Samsung серии Galaxy S при использовании в тандеме со смарт-телевизором.
Если вам нужно точное дублирование при подключении к телевизору, мы рекомендуем использовать устройство Samsung SmartCast или приложение, такое как Plex или Netflix.
Источник: www.astucesmobiles.com
Oculus трансляция на тв
*Стоимость указана для физ.лиц.
*Стоимость при безналичном расчете уточните у менеджеров
ЧТО ВКЛЮЧЕНО В ЦЕНУ
- Гигиеническая обработка
- Доставка (в пределах МКАД)
- Настройка тех. специалистом
- Работа оператора аттракциона
- Подборка и установка контента
- Монтаж
- Демонтаж
ОСНОВНЫЕ ХАРАКТЕРИСТИКИ
Время демонтажа
Время монтажа
Минимальная площадь
Требуемая мощность сети
ОПИСАНИЕ Аренда аттракциона Oculus Quest 2 с трансляцией на экран
Аренда беспроводного аттракциона виртуальной реальности Oculus Quest 2 с технологией демонстрации экрана на внешний монитор — ChromCast является универсальным решением для проведения различного рода мероприятий – как массовых, так и с ограничением по количеству посетителей.
В данном VR аттракционе представлено решение, которое позволяет использовать автономные гарнитуры виртуальной реальности (без подключения к компьютеру), но при этом игровой процесс транслируется на экран телевизора или монитора.
В услуге аренды аттракциона виртуальной реальности Вы получаете полный комплекс услуг: доставка, монтаж и демонтаж, сопровождение оператора в течение всего мероприятия.
Уникальность автономного шлема Oculus Quest 2 заключается в том, что он является полноценной VR-гарнитурой для игр с перемещением, не требуя подключения к ПК. Это достаточно бюджетное решение среди других VR аттракционов, Вы сможете заказать аренду Oculus Quest 2 с использованием технологии Google ChromeCast на достаточно длительное время, для проведения различных мероприятий, включая дни рождения или корпоративы. В то время как Oculus Quest позволяет играть без дополнительных проводов, Google ChromeCast транслирует игровой процесс окружающим.
Экран для трансляции размещается на презентабельной стойке, которая не требует большого пространства и может быть размещена даже на достаточно удаленном расстоянии от игрока.
Беспроводной автономный аттракцион Oculus Quest 2 с трансляцией также прекрасно подойдет для бизнес демонстраций, презентаций, конференций, где требуется привлечь и заинтересовать аудиторию. Подобное решение позволяет добиться эффекта соизмеримому с работой полноценных стационарных виртуальных аттракционов, благодаря отличной оптимизации виртуального контента для Oculus Quest 2.
Для трансляции live изображения с VR очков на экран телевизора используются автономные VR очки Oculus Quest 2, адаптер Google Chromecast, телевизор, Wi-Fi роутер с доступом к интернет.
Ключевые особенности Аттракцион Oculus Quest беспроводной автономный
Не требует подключения к ПК
Источник: mixelle.ru