Итак, если вы являетесь пользователем Android, и особенно если вы используете устройство Samsung, эта проблема характерна для вас и многих других пользователей. После такой проблемы как телефон Android завис в режиме download/Odin, на пользователи не могут перезапустить свои устройства, а их телефон не может вернуться в нормальный режим. Поэтому рекомендуется внимательно относиться к режиму Odin и восстановления, если вы новичок в нем. И если вы столкнулись с такой проблемой, то вам не надо беспокоиться. Раньше мы уже рассказали, как использовать режим восстановления . А это связано с тем, что ниже вы найдете несколько лучших способов помочь вам выйти из режима Samsung, застрявшего в режиме Odin.
- Часть 1: Что такое режим загрузки(download/Odin)?
- Часть 2: Как исправить Самсунг завис в режиме download/Odin?
Часть 1: Что такое режим загрузки(download/Odin)?
Odin Mode он же Download Mode предназначен для пользователей Samsung. С помощью этого режима пользователи могут легко прошить все, что захотят, на внутреннюю флеш-память через USB-кабель, подключив свое устройство к компьютеру. Можно легко войти в режим Odin и выйти, но есть вероятность, что в процессе что-то пойдет не так. Может случиться так, что режим Odin функционирует со сбоем и из-за этого телефон зависает. Если после выхода из режима вы нажмете кнопку «Отмена» и по-прежнему не сможете выйти из режима Odin, то это означает что ваш телефон завис в режиме загрузки.
Android Download/Odin Mode: What Is It & How to Enter or Exit Download Mode
Какие могут быть проблемы, связанные с режимом Odin:
Часто, когда вы сталкиваетесь с какой-либо проблемой на вашем устройстве Android, вы не можете получить к нему доступ, и это может вызвать у вас много проблем. То же самое касается пользователей Samsung, когда устройство зависает в режиме Odin/download. Вы не можете использовать свое устройство, и, что более важно, данные, которые хранятся на вашем устройстве, находятся в опасности, то его под угрозой удаления с устройства. По каким признакам можно узнать, зависло ли ваше устройство в режиме Odin/download?
- Ваше устройство Samsung зависло на логотипе;
- Вы не можете получить доступ к устройству;
- Устройство Samsung постоянно перезагружается само по себе.
Самые простые методы, которые вы можете сделать при возникновении проблемы – самсунг завис в режиме download/Odin – это выключение и принудительная перезагрузка.
Чтобы выключить устройство, нажмите одновременно кнопки уменьшения громкости и питания. Проверьте решило ли это проблему. Если нет, то принудительно перезагрузите устройство, нажав одновременно кнопки домой, включение, кнопки увеличения и уменьшения громкости. В случае, если эти способы не помогли вам исправить ситуацию – телефон Android завис в режиме download/Odin, то попробуйте извлечь аккумулятор из устройства и заново его вставить. Убедитесь в том, функционирует ли устройство, снова включив его.
Перечисленные способы являются самыми простыми, но не всегда они помогают исправить проблему, связанную с зависанием телефона самсунг в режиме download/Odin. Ознакомьтесь с нижеследующими способами.
Stuck in «Downloading…Do not turn off Target!! — Easy Fix ALL SAMSUNG GALAXY PHONES
Часть 2: Как исправить Самсунг завис в режиме download/Odin?
- Способ 1. 1-клик выйти из режима загрузки(download/Odin)(совершенно бесплатно)
- Способ 2. Исправить Самсунг завис в режиме загрвзки с помощью Tenorshare ReiBoot for Android
Способ 1: 1-клик выйти из режима загрузки(download/Odin)(совершенно бесплатно)
Этот способ даст возможность выйти из режима загрузки быстро и легко всего за 1-клик с помощью программы Tenorshare ReiBoot for Android. Tenorshare ReiBoot for Android – программное обеспечение для андроидов, которое исправляет многие системные ошибки за пару кликов быстро и эффективно. Понятный интерфейс, легкость в использовании и результативность.
Следуйте нашей пошаговой инструкции, и вы избавитесь от проблемы телефон Android завис в режиме download/Odin.
-
Шаг 1. Скачайте и установите программуTenorshare ReiBoot for Android на свой ПК;

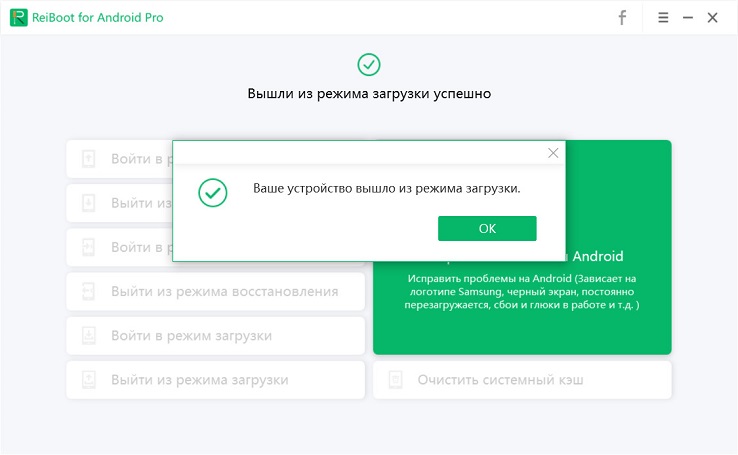
Шаг 4. Ваше устройство выйдет из режима загрузки всего за пару кликов.
Способ 2: Исправить завис в режиме загрузки с помощью Tenorshare ReiBoot for Android
Если ваш телефон завис в режиме загрузки, то Tenorshare ReiBoot for Android поможет вам справиться с этой задачей. Tenorshare ReiBoot for Android помогает при многих системных проблемах: телефон Samsung постоянно перезагружается, ошибка обновления Android, телефон быстро разряжается, завис на логотипе, не исчезает черный экран и многие другие ошибки.
Выполните пошаговые действия и ваше устройство вернется в нормальный режим:
-
Скачайте и установите Tenorshare ReiBoot for Android на свой ПК;

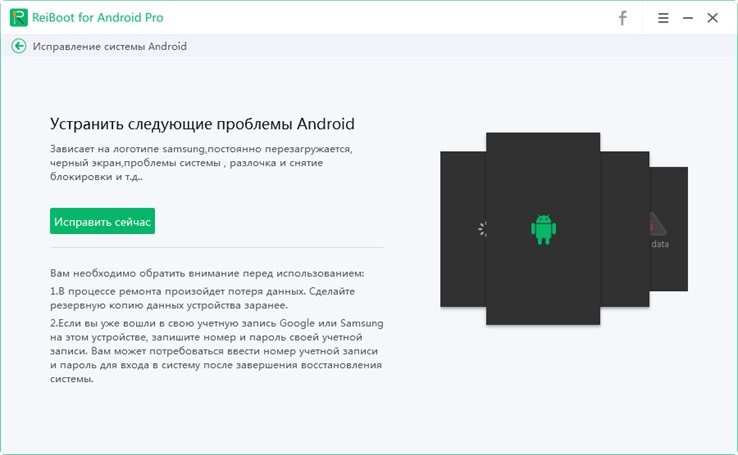
Потом нажмите “Исправить сейчас”;

После этого появляются некоторые информации, которые вам надо выполнить.Потом нажмите “Далее”;

Далее загрузите пакет прошивки;
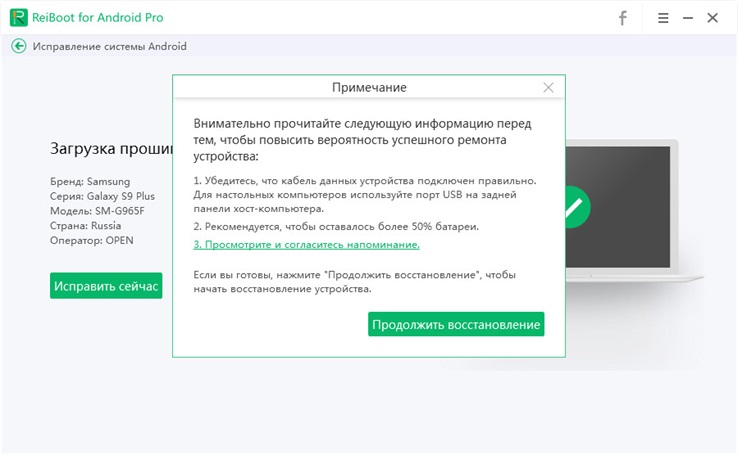
После выполнения загрузки вам надо выбрать опцию “Исправить сейчас”.
Потом через несколько минут успешно выполнить исправление, и ваша проблема андроида решена.
Заключение
В этой статье мы рассказали о том, что такое режим download/Odin, как из его выйти и какие проблемы возникают в системе при появлении такой ошибки. Если самсунг завис в режиме download/Odin, то не стоит беспокоиться. Tenorshare ReiBoot for Android – программное обеспечение для андроидов, которое поможет вам бесплатно ввести и выйти из режима скачивания Android (odin).
А также избавит от более 50-ти системных ошибок: зависание на логотипе, черный экран и т.д. Скачайте программу на свой ПК и восстановите работу устройства прямо сейчас всего за 1 клик. Ваш телефон начнет работать в нормальном режиме.
Обновление 2021-12-30 / Обновление для Android Проблемы и Решения
Источник: www.tenorshare.ru
Odin mode samsung что делать дальше, как выйти
«Режим Odin» или, чаще известный как «Режим загрузки», представляет собой программное обеспечение, которое используется устройствами Samsung для рутирования или настройки ПЗУ и прошивки смартфона. Многие пользователи Samsung входят в режим Odin своего устройства и случайно застревают в нем свои телефоны. Теперь вам может быть интересно, как выйти из режима загрузки.
Если вы столкнулись с проблемой режима Odin на своем устройстве, вы можете попробовать использовать методы, описанные в этой статье, чтобы безопасно выйти из режима Odin.
Режим загрузки – одна из самых сложных технологий, которые Samsung когда-либо использовала в своих смартфонах. Вам нужны умелые руки и обширные знания о конкретной технологии для взаимодействия в указанном режиме. Один неверный шаг может временно заблокировать ваш телефон, поэтому вам нужно действовать в этой ситуации с особой осторожностью. Прежде чем приступить к спасению своего устройства, позвольте нам рассказать вам больше о режиме и его технологии.
Что такое режим Odin?
Если вы являетесь преданным пользователем Samsung, возможно, вы знакомы с печально известным режимом Odin или режимом загрузки. Когда вы нажимаете кнопку питания вместе с кнопкой «Домой» и кнопкой увеличения громкости, телефон запускается в режиме Odin. В этом режиме у вас есть только две опции: уменьшение громкости – Отмена и увеличение громкости – Продолжить. На экране может отображаться треугольная форма с символом Android и надписью «Загрузка» под ним.

Если вы нажмете опцию «Отмена», нажав кнопку уменьшения громкости, вы можете мгновенно выйти из этого режима, и ваше устройство перезагрузится в обычном режиме. Напротив, когда вы нажимаете кнопку увеличения громкости, ваше устройство начнет загрузку необходимого программного обеспечения, необходимого для рутирования устройства.
Однако, если вы нажимаете кнопку уменьшения громкости, а ваше устройство Samsung по-прежнему остается в режиме Odin и показывает сообщение «Не выключайте цель», вы можете попробовать эти простые шаги, чтобы вывести телефон из этого режима.
Как выйти из режима Odin
Если вы проведете эти методы правильно, велика вероятность вывести телефон из режима загрузки.
Уловка 1. Принудительно перезагрузите устройство
Вы можете попытаться принудительно перезагрузить устройство, одновременно нажав кнопку уменьшения громкости и кнопку питания. Нажмите и удерживайте обе кнопки около 20 секунд, пока не почувствуете вибрацию на устройстве и экран не погаснет. Отпустите кнопки, когда телефон снова включится.
Уловка 2. Принудительное выключение устройства
Если у вас есть устройство Samsung со съемным аккумулятором, этот процесс обязательно сработает. Выньте заднюю панель устройства и осторожно извлеките аккумулятор, пока устройство все еще включено и находится в режиме Odin. Подождите 5-7 секунд и снова подключите аккумулятор, прикрепите заднюю панель и включите телефон, удерживая кнопку питания, пока не почувствуете вибрацию на устройстве.
Уловка 3. Использование Odin flash tool
Это наиболее рекомендуемый процесс безопасного вывода телефона Samsung из режима загрузки. Однако этот метод намного сложнее остальных. Вам необходимо загрузить на свой компьютер инструмент Odin flash с правильными настройками прошивки и конфигурацией драйвера.
- Шаг 1. Щелкните программу установки правой кнопкой мыши и откройте ее с помощью параметра «Запуск от имени администратора» в контекстном меню.
- Шаг 2. Теперь подключите ваше устройство к компьютеру с помощью оригинального USB-кабеля, приложение обнаружит ваше устройство автоматически. Когда устройство добавлено правильно, приложение Odin flash отобразит сообщение «Добавлено».
- Шаг 3. Нажмите «КПК» или «ТД» в интерфейсе приложения Odin flash, а затем нажмите кнопку «Пуск», чтобы устранить проблему автоматически.

Совет: Мы рекомендуем вам регулярно делать резервные копии всех ваших данных на телефоне, чтобы предотвратить потерю данных. Резервное копирование очень удобно, когда ваше устройство работает со сбоями или у него возникают какие-либо проблемы, такие как проблемы с обменом сообщениями Samsung, закрытый режим Samsung и т. Д. Если вы, к сожалению, потеряли свои данные перед созданием резервной копии, не забудьте как можно скорее выполнить восстановление данных Samsung .
Источник: seonic.pro
Odin mode samsung как выйти
Вероятность того, что вы смогли загрузить так называемый Odin Mode на смартфоне Samsung совершенно случайно, стремится к нулю, поскольку для этого нужно нажать на несколько кнопок одновременно, причем смартфон должен быть выключен. И все же пользователям это каким-то образом удается, после чего они спрашивают, что это за режим, для чего он нужен и, самое главное, как из него выйти? Давайте по порядку.
Odin Mode или Download Mode — специальный режим, в котором можно установить иное рекавери меню или даже кастомную прошивку. При этом необходимо использовать утилиту Samsung Odin, которая устанавливается на компьютер или ноутбук.
Перед прошивкой пользователь запускает Odin Mode. Делается это просто: выключается смартфон, затем зажимаются кнопки Power, Home и увеличения звука.

Удерживаются до того момента, пока не появится примерно такая информация:

Кнопка увеличения громкости продолжит запуск режима Odin Mode, уменьшения — перезагрузит девайс в обычном режиме.
В случае успешного запуска появится такое изображение:


Как выйти из Odin Mode?
Сенсорных кнопок в этом режиме нет (на смартфонах компании, актуальных на момент написания статьи), а нажатие на кнопки Power или Home ни к чему не приводит. Что нужно сделать, чтобы выйти из указанного режима?
Вы удивитесь, но ровно то же самое, что вы делали для включения режима, а именно: нажмите на клавиши Power + Home + уменьшения звука и удерживайте их.

Когда экран погаснет, кнопки можете отпустить.
Как и другие устройства на базе Andro > Однако в устройствах Samsung есть дополнительный так называемый Odin Mode (или Download Mode). Он позволяет прошивать устройство с помощью стороннего программного обеспечения, которое нужно устанавливать на компьютер. По сути, Odin Mode заменяет Fasboot Mode или Bootloader — режимы, которые можно встретить на других смартфонах.
Вот как выглядит окно режима:

С помощью Odin Mode можно перепрошить смартфон или планшет не только на официальную заводскую прошивку, но и на кастомную, если таковая существует для вашего гаджета. Нужно лишь использовать программу Odin, которая устанавливается на компьютер.

Как войти в режим Odin Mode?
- Полностью выключите свое устройство. Можете даже вынуть батареию на несколько секунд, если есть такая возможность.
- Нажмите на клавишу уменьшения громкости, клавишу HOME и POWER одновременно. Устройство загрузится и спросит вас, стоит ли включить Odin Mode?
- Чтобы продолжить, нажмите на клавишу увеличения громкости.
- Можете начать прошивку устройства.
Как выйти из режима Odin Mode?
Перед загрузкой Odin Mode система спросит вас, готовы ли прошивать устройство с помощью данного режима или нет. Если нажать клавишу увеличения звука, вы войдете в Odin Mode, если нажать на клавишу уменьшения звука, устройство перезагрузится в обычном режиме.

Если вы уже вошли в режим Odin Mode, для выхода удерживайте клавишу POWER в течении 10-20 секунд, устройство должно выключиться или перезагрузиться в обычном режиме. Разумеется, этого нельзя делать во время прошивки, поскольку такая процедура может вывести из строя ваш смартфон или планшет.
Друзья! Если наш сайт помог вам или просто понравился, вы можете помочь нам развиваться и двигаться дальше. Для этого можно:
- Оставить комментарий к статье.
Размещенно от Билл Фаррелл Ноябрь 06, 2018 13: 00
Для большинства пользователей Samsung режим Odin Mode может оказать большую помощь, если вы хотите прошить прошивку.
Тем не менее, есть много пользователей Samsung, которые застряли в Один мод, Вы должны решить проблему, чтобы использовать устройство Samsung как обычно.
В этой статье мы познакомим вас с режимом Odin и расскажем, что делать, когда ваш Samsung застрял в режиме Odin.

- Часть 1. Что такое Один / Режим загрузки на Samsung Phone?
- Часть 2. Как войти / выйти из режима Odin
- Часть 3. Как исправить зависание Samsung в режиме Odin
часть 1 , Что такое Один / Режим загрузки на Samsung Phone?
Режим Odin, или что-то под названием Download Mode, является режимом, который влияет только на устройства Samsung, который отличается от Режим восстановления Android.
Это особое состояние, которое позволяет вам прошивать прошивку через Odin или другое настольное программное обеспечение на ваших устройствах Samsung. Это очень легко войти в режим, и это также просто для вас, чтобы выйти. Когда вы успешно войдете в режим Odin, вы увидите треугольник с изображением Android и предложением «Загрузка…».
Однако, когда вы не можете выйти из режима Samsung Odin, ваш телефон может зависнуть в этом режиме, и вы испытываете так называемую проблему с ошибкой Odin.
Если вы проходите через это, ваш телефон не может работать как обычно, и вы должны решить эту проблему, чтобы восстановить устройство Samsung.
часть 2 , Как выйти из режима Odin
Как выйти из режима Odin
Для пользователей Samsung просто и легко выйти из режима Samsung Odin. Существует три способа выхода из режима Samsung Odin. Вы можете попытаться выйти из режима, выполнив следующие действия.
Способ 1 , Если вы находитесь на главном экране Samsung Odin Mode, вы можете выйти из него, нажав клавишу уменьшения громкости, чтобы отменить процесс загрузки. И тогда ваше устройство получит команду перезагрузки, и вы успешно выйдете из него.
Способ 2 , Когда вы испытываете ошибку сбоя Odin, вам нужно нажать и удерживать клавишу уменьшения громкости и кнопку питания вместе. Подождите несколько минут терпеливо, и тогда ваш телефон Samsung перезагрузится сам.
Способ 3 , Просто удалите аккумулятор телефона из устройства, если это возможно. Подождите одну или две минуты, а затем снова вставьте аккумулятор и включите телефон Samsung. Последний способ может быть самым простым, в то время как он может повредить телефон. Так что используйте этот способ, если два вышеуказанных способа не могут работать.

часть 3 , Как исправить зависание Samsung в режиме Odin
Когда ваш Samsung застрянет в режиме Odin, это доставит вам немало хлопот. Вы не можете использовать свой телефон как обычно, и все ваши данные, сохраненные на телефоне, находятся в опасности. Так как узнать, что ваш Samsung застрял в режиме Odin? Когда ваш Samsung имеет следующие функции, он может застрять.
• Вы не можете отключить его, и он всегда находится на экране «Загрузка . Не выключайте цель».
• Ваш телефон застрял на логотипе.
• Ваш телефон постоянно перезагружается сам по себе.
На самом деле, существует профессиональное программное обеспечение под названием Broken Android Data Extraction, которое может помочь вам решить проблемы. Это не только может помочь вам восстановить неисправный телефон, но также может извлечь данные из поврежденного Samsung. Это может быть то, что вам нужно больше всего, когда ваш Samsung застрял в режиме Odin.
Степ-аэробика 1 , Скачать сломанный Android извлечения данных
Скачать Разбитое извлечение данных Android с официального сайта, а затем установите его на свой компьютер, следуя инструкциям.
Степ-аэробика 2 , Подключите устройство Samsung к компьютеру
Запустите Broken Android Data Extraction на вашем компьютере. И подключите устройство Samsung к компьютеру через USB-кабель.
Степ-аэробика 3 , Выберите подходящий чехол для вашего телефона
Нажмите Разбитое извлечение данных Android, которое является третьим значком в левом списке. Затем прочитайте руководство на экране и выберите подходящий чехол. Левый вариант подходит для тех, кто не может ввести пароль или сенсорный экран, в то время как правый вариант подходит для тех, чья система повреждена. Так что вам нужно выбрать правильный и нажать «Пуск».
Источник: planshet-info.ru