Поскольку все больше людей получают в свои руки Samsung Galaxy S21, Galaxy S21 Ultra и Galaxy S21 +, мы увидим запросы о том, как загрузиться в режиме загрузки. Это специальный режим загрузки, который Samsung использует на своих смартфонах и планшетах Android, для которого требуется нажать пару кнопок во время цикла загрузки.
Режим загрузки уникален как для смартфонов, так и для планшетов Samsung. Я не знаю других крупных OEM-производителей, которые его используют. Некоторые люди даже называют это другим именем, Odin Mode, потому что это текст, который появляется в верхней части экрана. Эту же программу мы используем и для этих устройств.
Если вы не знакомы с Android, вы можете даже не знать, что это такое.
Программы для Windows, мобильные приложения, игры — ВСЁ БЕСПЛАТНО, в нашем закрытом телеграмм канале — Подписывайтесь:)
Что такое режим загрузки?
Режим загрузки, также известный как режим Odin, — это специальный режим загрузки, который Samsung использует на своих смартфонах и планшетах Android. В то время как большинство других OEM-производителей Android используют так называемый режим быстрой загрузки, он просто отсутствует на устройствах Samsung. Его место занимает то, что большинство из нас в сообществе Android называют режимом загрузки.
Android Download/Odin Mode: What Is It & How to Enter or Exit Download Mode
На первый взгляд, два режима, о которых я говорю здесь (Download Mode и Fastboot Mode), одинаковы. Мы загружаемся в этот специальный режим загрузки, чтобы скопировать и записать содержимое образов прошивки на различные разделы устройства. Это может быть загрузочный раздел, системный раздел, раздел модема и т. Д.
Нам нужно, чтобы смартфон или планшет находился в режиме загрузки (в данном случае), чтобы скопировать на него ОС Android.
Это можно сделать двумя разными способами. Хотя оба они похожи, метод USB необходим, если вы хотите разблокировать загрузчик.
Как загрузить Galaxy S21 в режим загрузки?
- Выключите Samsung Galaxy S21, S21 + или S21 Ultra.
- Подождите 5-10 секунд после выключения экрана
- Загрузите Samsung Galaxy S21 в режим восстановления
- Затем нажимайте кнопку уменьшения громкости, пока не будет выделено «Перезагрузка в загрузчик».
- И нажмите кнопку питания, чтобы выбрать эту опцию.
- Подождите, пока смартфон перезагрузится, и он отобразит синий экран режима Odin.
Как загрузить Galaxy S21 в режим Odin? [USB Method]
- Подключите USB-кабель к компьютеру.
- ПК необходимо загрузить и включить.
- Выключите Galaxy S21
- Опять же, подождите примерно 5-10 секунд после выключения экрана
- Затем нажмите и удерживайте одновременно кнопки увеличения и уменьшения громкости.
- Продолжайте удерживать эти две кнопки, пока вы подключаете USB-кабель к Galaxy S21.
- Удерживайте эти две кнопки нажатыми, пока смартфон не загрузится до синего экрана режима Odin.
- Теперь нажмите кнопку увеличения громкости, чтобы отключить заставку.
PS Вы также можете нажать кнопку уменьшения громкости, чтобы перезагрузить устройство (не сбросить данные) обратно в операционную систему Android. Вы также можете нажать кнопку питания / боковую клавишу, чтобы отобразить imei-номер устройства.
Если вы посмотрите видео, я покажу вам, как использовать оба этих метода. Если вы посмотрите, как я использую этот метод USB, вы увидите, чем он отличается от другого. Мы можем использовать Odin для копирования и установки образов прошивки на Galaxy S21, Galaxy S21 + или Galaxy S21 Ultra, используя оба метода.
Однако, как только мы используем метод USB, мы попадаем на своего рода заставку для режима загрузки на Galaxy S21. Здесь нам есть два варианта: продолжить работу в режиме загрузки, отменить и перезапустить телефон (что вернет вас обратно в Android) или показать штрих-код смартфона.
Будет ли это работать на Galaxy S21 и S21 Ultra?
У меня есть обычный Galaxy S21, и я демонстрирую все это в видео выше. Но Samsung сохраняет единообразие для одной и той же серии устройств. Так что да, я могу с уверенностью сказать, что весь этот процесс (который включает оба метода, перечисленных выше) будет работать как на Samsung Galaxy S21, так и на Samsung Galaxy S21 Ultra.
Как вывести Galaxy S21 из режима загрузки?
После того, как вы загрузите любую из серии Galaxy S21 в режим загрузки, вам будет показан большой белый текст с надписью «Загрузка…». Прямо под ним находится еще немного текста с надписью «Не выключайте цель», и это может немного ввести в заблуждение. Если вы активно не копируете образы прошивки на смартфон, вы можете выключить телефон.
Это можно сделать двумя способами, в зависимости от того, где вы находитесь.
Если вы используете метод USB, указанный выше, вы можете выйти из режима Odin на Galaxy S21, просто нажав кнопку уменьшения громкости. Помните, что только этот метод USB отображает экран-заставку, поэтому, если вы не использовали этот процесс, вам нужно сделать немного больше.
К счастью, Samsung сохраняет текст на экране (независимо от того, какой метод вы используете), который говорит вам, как это сделать.
Загружаем Galaxy S21 из режима загрузки одновременное нажатие и удерживание кнопок питания и уменьшения громкости.
Samsung утверждает, что удерживание этих двух кнопок займет более 7 секунд. Но как только ОС обнаружит, что вы это сделали, телефон выключится и сразу же снова запустит процесс загрузки. Фактически, эта небольшая комбинация кнопок работает в любое время, когда вам нужно принудительно перезапустить Galaxy S21, Galaxy S21 Ultra или Galaxy S21 +.
Он будет работать даже в том случае, если Android завис и не отвечает на ваши нажатия.
А как насчет загрузки Galaxy S21 в режим быстрой загрузки?
Итак, как я уже упоминал, Samsung предпочитает быть уникальным, а это означает, что у них нет режима быстрой загрузки на Galaxy S21, Galaxy S21 + или Galaxy S21 Ultra. Его место занимает то, что в сообществе принято называть режимом загрузки. Хотя, если вы посмотрите на верхнюю часть экрана, вы должны увидеть текст «Odin Mode».
Это программное обеспечение, которое мы используем на ПК вместо файла Fastboot.exe от Google.
Источник: vgev.ru
Как войти в режим загрузки или ODIN на Galaxy S10 Plus
Сегодня в этой статье мы познакомим вас с режимом загрузки на Samsung Galaxy S10 Plus. Если вы хотите установить любое пользовательское ПЗУ, настроить, прошить новое пользовательское рекавери, то вам нужно знать, как войти в режим загрузки в Samsung Galaxy S10 Plus.
Samsung Galaxy S10 Plus — новейший смартфон от Samsung. Galaxy S10 Plus с мощными техническими характеристиками и уникальным дизайном привлекает внимание крупных разработчиков и энтузиастов Android. Будучи энтузиастом Android или разработчиком, вы должны знать, как войти в режим загрузки или ODIN в Samsung Galaxy S10 Plus. Сегодня мы расскажем вам, как войти в режим загрузки или ODIN на устройстве Samsung Galaxy S10 Plus.
Программы для Windows, мобильные приложения, игры — ВСЁ БЕСПЛАТНО, в нашем закрытом телеграмм канале — Подписывайтесь:)

Что такое режим загрузки
Режим загрузки также известен как режим fastboot или Bootloader Mode. Это очень полезно по многим причинам. Наиболее распространенное использование режима fastboot — это прошивка стоковой прошивки (стоковые ПЗУ), прошивка пользовательских восстановлений, таких как TRWP и CWM, восстановление резервных копий, разблокировка загрузчика, установка обновлений OTA, удаление вирусов, настройка системы, разгон телефонов Android и другие виды использования.
Режим загрузки также известен как режим ODIN. Так что не путайте между режимом загрузки и режимом ODIN. Оба они — один и тот же процесс с разными именами.
Спецификация устройства
Прежде чем перейти к фактическому процессу входа в режим загрузки, взгляните на спецификацию устройства:
устройство
Samsung Galaxy S10 Plus
экран
6,4 ″ (16,26 см)
процессор
Octa core (2,73 ГГц, двухъядерный, M4 Mongoose + 2,31 ГГц, двухъядерный, Cortex A75 + 1,95 ГГц, четырехъядерный, Cortex A55)
RAM / ROM,
8 ГБ / 128 ГБ
аккумулятор
4100 мАч
камера
12MP + 12MP + 16MP
IP67 / 68 водонепроницаемый рейтинг
IP68 Водонепроницаемый
Шаги для входа в режим загрузки или Odin на Galaxy S10 Plus
- Прежде всего, выключите ваш Samsung Galaxy S10 Plus.
- Нажмите и удерживайте кнопку уменьшения громкости, а затем включите устройство Samsung Galaxy S10 Plus, удерживая кнопку питания в течение некоторого времени.
- Отпустите все кнопки, когда вы увидите экран с предупреждением, вы можете подтвердить, нажав кнопку увеличения громкости.
- или вы можете использовать кнопку уменьшения громкости, чтобы отменить или перезапустить Samsung Galaxy S10 Plus.

Итак, ребята, это то, как вы можете успешно войти в режим загрузки или ODIN в вашем Samsung Galaxy S10 Plus. После входа в режим загрузки вы можете прошить кастомное ПЗУ, стоковую прошивку или любую другую задачу по вашему желанию. Если вы столкнулись с трудностями на каком-либо этапе, сообщите нам об этом через поле для комментариев ниже. Мы будем рады помочь вам.
Программы для Windows, мобильные приложения, игры — ВСЁ БЕСПЛАТНО, в нашем закрытом телеграмм канале — Подписывайтесь:)
Источник: androidelf.com
Как войти в режим загрузки или ODIN на Galaxy M31

Руководство по устранению неполадок / by admin / August 05, 2021
Сегодня в этой статье мы расскажем, как войти режим загрузки на Samsung Galaxy M31. Если вы хотите установить любое пользовательское ПЗУ, настроить, прошить новое пользовательское рекавери, то вам нужно знать, как войти в режим загрузки в Samsung Galaxy M31.
Компания Samsung представила в Индии еще один смартфон бюджетного сегмента, известный как Galaxy M31. Устройство будет обладать некоторыми ключевыми функциями, такими как основная четырехъядерная основная камера на 64 МП, колоссальная батарея емкостью 6000 мАч, дисплей FHD + Super AMOLED и т. Д. Он также имеет соотношение сторон 20: 9, которое кажется довольно приятным, а скин One UI 2.0 (Android 10) также обеспечивает первоклассную производительность. Будучи энтузиастом Android или разработчиком, вы должны знать, как войти в режим загрузки или ODIN в Samsung Galaxy M31. Сегодня мы расскажем, как войти в режим загрузки или ODIN на вашем устройстве Samsung Galaxy M31.

Что такое режим загрузки
Режим загрузки также известен как режим быстрой загрузки или режим загрузчика. Это очень полезно по многим причинам. Наиболее частое использование режима быстрой загрузки — это прошивка стоковой прошивки (Stock ROM), прошивка пользовательских восстановлений, таких как TWRP и CWM, восстановление резервное копирование, разблокировка загрузчика, установка обновлений OTA, удаление вредоносного ПО, настройка системы, разгон телефонов Android среди прочего использует.
Режим загрузки также известен как режим ODIN. Так что не путайте режим загрузки и режим ODIN. Оба они представляют собой один и тот же процесс с разными именами.
Спецификация устройства
Прежде чем перейти к собственному процессу входа в режим загрузки, взгляните на спецификации устройства:
Samsung Galaxy M31 оснащен 6,4-дюймовым дисплеем Full-HD + Super AMOLED Infinity-U, на котором есть водосточная выемка для селфи-камеры. Он оснащен восьмиъядерным процессором Exynos 9611 SoC в сочетании с графическим процессором Mali-G72 MP3, вариантами оперативной памяти 6/8 ГБ и 64/128 ГБ встроенной памяти. Он также имеет специальный слот для карт MicroSD для расширения памяти.
Четырехъядерная основная камера оснащена основным объективом на 64 МП (широкий, f / 2,0) + дополнительный 8 МП (сверхширокий, f / 2.2) + объектив 5MP (макро, f / 2,4) + объектив 5MP (глубина, f / 2,2) вместе со светодиодной вспышкой, PDAF, HDR, Панорама и др. На передней панели устройства есть 16-мегапиксельная селфи-камера (широкоугольная, f / 2.0) с HDR, портретным режимом, AI Face Unlock и т. Д.
Устройство оснащено разъемом для наушников 3,5 мм, двухдиапазонным Wi-Fi 802.11 a / b / g / n / ac, Bluetooth 5.0, GPS, A-GPS, ГЛОНАСС, BDS, FM-радио, портом Type-C и т. Д. Как упоминалось ранее, в нем установлена батарея емкостью 6000 мАч с поддержкой быстрой зарядки 15 Вт. Он также оснащен датчиком отпечатков пальцев на задней панели, акселерометром, гироскопом, датчиком приближения, датчиком компаса и т. Д.
Шаги для входа в режим загрузки или Odin на Galaxy M31
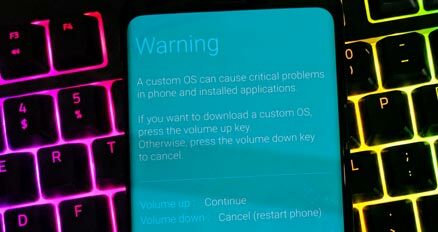
- Прежде всего, выключите свой Samsung Galaxy M31.
- Нажмите и удерживайте кнопку уменьшения громкости, а затем включите устройство Samsung Galaxy M31, удерживая кнопку питания некоторое время.
- Отпустите все кнопки, когда увидите экран с предупреждением, вы можете подтвердить, нажав кнопку увеличения громкости.
- или вы можете использовать кнопку уменьшения громкости, чтобы отменить или перезапустить Samsung Galaxy M31.
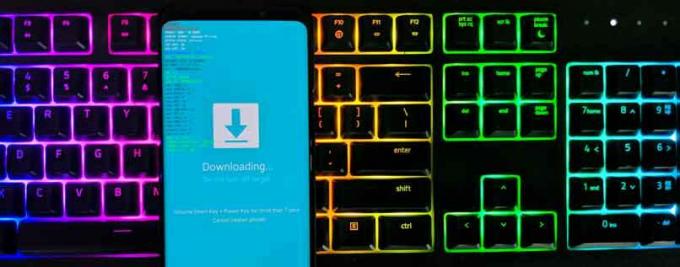
Чтобы прошить через режим ODIN, вам необходимо включить опцию разработчика и отладку по USB на вашем Galaxy M31.
Выбор редактора:
- Распространенные проблемы в Samsung Galaxy M31 и решения
- Стандартная прошивка Samsung Galaxy M31 [Вернуться к стандартной прошивке]
- Загрузить последние USB-драйверы для Samsung Galaxy M31 | ODIN и ADB Fastboot Tool
Итак, ребята, вот как вы можете успешно войти в режим загрузки или ODIN в вашем Samsung Galaxy M31. После входа в режим загрузки вы можете прошить кастомное ПЗУ, стоковую прошивку или выполнить любую другую задачу. Если вы столкнулись с трудностями на каком-либо этапе, сообщите нам об этом в поле для комментариев ниже. Мы будем рады вам помочь.
Я автор технического контента и блогер на полную ставку. Поскольку я люблю Android и устройства Google, я начал свою карьеру с написания статей для ОС Android и их функций. Это привело меня к запуску «GetDroidTips». Я получил степень магистра делового администрирования в Университете Мангалор, штат Карнатака.
Облако тегов
Источник: concentraweb.com