
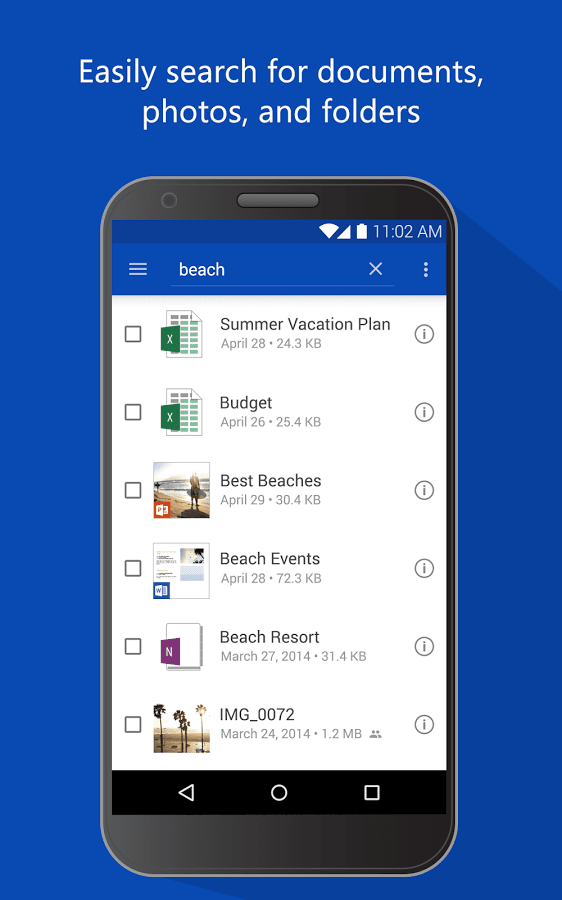
Простой доступ к файлам – приложение позволяет открывать документы, таблицы, презентации, фото и видео, не загружая весь этот контент на свой смартфон или планшет. Есть возможность организовать совместный доступ к нужным файлам, что очень удобно для работы. Автоматическая загрузка фото – еще один повод скачать OneDrive на андроид бесплатно.
Благодаря этой функции, снимки и видеозаписи пользователя не потеряются. Приложение автоматически загрузит их в соответствующую папку в хранилище, откуда фотографии в любой момент можно просмотреть или скопировать на жесткий диск ПК. Удобная каталогизация – все данные в хранилище можно рассортировать по различным категориям. Пользователь сам создает папки для контента, перемещает, удаляет или переименовывает файлы. В приложении есть удобная функция поиска, благодаря которой несложно найти нужную информацию.
OneDrive Setup ГРУЗИТ систему
Удобство использования и дизайн
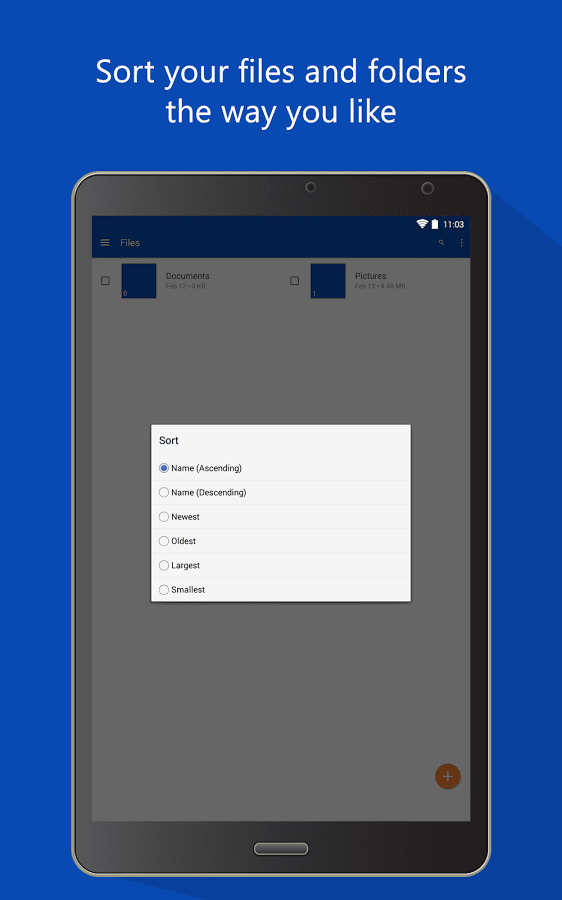
В дизайне приложения использованы элементы Metro UI. Настройки приложения достаточно простые (они собраны на левой боковой панели), интерфейс понятный, не запутанный. Разобраться с синхронизацией загрузки фото в облако и тем, как открыть общий доступ к файлам, будет достаточно легко. Виджетов в приложении нет, но есть поддержка «умных часов».
Платный контент
OneDrive скачать на андроид бесплатно пользователи могут по ссылке внизу. Приложение готово к использованию без пробного периода. Изначально пользователю предоставляется 5 ГБ пространства для хранения файлов. Пространство может быть увеличено втрое за дополнительную плату. Существует также бизнес-версия приложения, приобрести которую могут владельцы соответствующей подписки Office 365 или SharePoint.
Источник: androfon.ru
OneDrive как красная тряпка: что это за программа и как ее удалить
OneDrive – встроенный в Windows клиент облачного сервиса от Microsoft. Вещь, вроде бы, важная, полезная, но почему у многих пользователей возникает непреодолимое желание выдрать ее с корнем уже через 15 минут знакомства?
Кто-то считает этот продукт просто безделушкой, а кто-то называет его паразитом дискового пространства и процессорных ресурсов. Попробуем разобраться, что это за программа – OneDrive, на самом деле, стоит ли доверять ей личные данные и как удалить ее с компьютера.
Хранение информации и работа с документами
Что касается основного функционала, хранилище OneDrive, равно как и любой другой сервис такого типа, позволяет загружать на удаленный сервер файлы любого типа (этим сейчас никого не удивишь).
Что такое onedrive и как он поможет вам

Но вот что действительно радует пользователей, использующих эту службу повседневно, процедура загрузки файлов на сервер, опять же, по сравнению с остальными хранилищами (если не установлен соответствующий клиент), максимально упрощена. Дело в том, что собственный клиент OneDrive уже интегрирован в систему, точнее – в стандартный «Проводник» Windows. Как уже понятно, можно просто скопировать или перетащить нужные объекты в область службы в «Проводнике». Загрузка произойдет практически моментально (естественно, при условии бесперебойного подключения к Интернету).
Более того, само «облако» OneDrive имеет и еще ряд интересных функций. Оказывается, используя этот сервис, можно не только обмениваться офисными документами между пользователями, подключенными в службе и имеющими общий доступ к определенным папкам. Благодаря поддержке Office Web Apps, непосредственно при работе с приложением OneDrive можно производить просмотр большинства известных форматов, соответствующих офисным программам (Word, Excel, Power Point и т.д.). Кроме того, имеется и поддержка просмотра документов PDF и ODF, хотя, к сожалению, функция их поиска отсутствует напрочь.
Не менее интересной возможностью можно назвать и создание офисных документов онлайн. При этом, если папка OneDrive имеет атрибут общего доступа для нескольких пользователей, редактирование таких документов может производиться всеми юзерами.
Отдельно стоит отметить наличие синхронизации почтовой службой Hotmail и поисковой системой Bing. Во втором случае в хранилище можно даже сохранить историю поиска Bing.
Основные возможности OneDrive
- Можно открывать и сохранять файлы из облака в таких программах как Word, Excel, PowerPoint, OneNote. Вообще с офисом тесная интеграция, ведь это софт тоже от Microsoft.
- Искать фотки можно используя теги.
- Можно предоставить общий доступ к файлам. Если кто-то отредактирует документ — вы получите уведомление.
- Самые нужные файлы можно открывать в автономном режиме. Как понимаю — после появление интернета измененный файл сразу обновиться в облаке.
- Можно делиться файлами — достаточно просто отправить кому-то ссылку на файл, например в Viber или Skype. И человек например сможет посмотреть фото. При создании ссылки можно указать ее срок действия.
- Присутствует функция личного сейфа. Это папка в облаке для особо важных/ценных/личных данных. Папка защищена при помощи двухфакторной аутентификации (2FA) через отпечаток пальца, PIN или код из приложений-аутентификаторов. Это полезно, например если украли телефон — то доступ к личному сейфу будет получить сложно.



Синхронизация с операционными системами, отличными от стационарных версий Windows
Теперь что касается другой, не менее интересной стороны OneDrive. Что это такое с точки зрения синхронизации с другими системами, нетрудно понять, если принять во внимание тот факт, что доступ к хранилищу можно получить даже из мобильных систем Android, iOS, MeeGo, Symbian и, естественно, с Windows Phone, не считая полной поддержки доступа даже с приставок Xbox.

Единственное, что потребуется — установка специального клиента, наличие подключения к Интернету в момент доступа и вход с использованием собственного логина и пароля. Именно благодаря такому подходу корпорации Microsoft удалось существенно увеличить круг пользователей «облака».
Использование
Перед началом работы потребуется зарегистрироваться в сети Майкрософт, получить электронный почтовый ящик на бесплатной основе. После создания почтового ящика, нужно в него зайти. Перейти по адресу Ван Драйв к управлению облачным хранилищем файлов. Программа имеет простой структурированный интерфейс, с которым разберутся пользователи без особых навыков программирования.
Вверху справа располагается клавиша возврата к почтовому интерфейсу. Внизу слева указан номинальный объем хостинга файлов, который на бесплатной основе составляет 7 гигов. Размер корзины составляет не менее десяти процентов от общего объема информации.

Способов увеличения размера памяти, доступной для хранения файлов без оплаты не предусмотрено. Увеличить объем памяти можно при переходе к разделу управления, оплатив один из тарифных планов. В верхней части окна программы находится панель управления сохраненными файлами, справа можно увидеть клавиши переключения вида их отображения на экране.
После активации учетной записи будет предложено войти в аккаунт. Рекомендуется изменить расположение папки ВанДрайв на диск D. Совет годный, стоит им воспользоваться. Как и у всех файловых хостингов, здесь есть возможность настройки папок с содержимым, подлежащим синхронизации.

Интерфейс OneDrive
Доступ к облаку можно спокойно получить используя всего лишь браузер:

Версия для Android:

Вид файлов и папок:

Внешний вид метро-приложения OneDrive в Windows 10:

Удобный интерфейс, надеюсь русский язык поддерживается (думаю это вообще зависит от языка операционки).
Дополнительные сведения
Справка в Интернете См. другие страницы справки по OneDrive и OneDrive для бизнеса. Сведения о мобильном приложении OneDrive см. в статье Устранение неполадок с мобильным приложением OneDrive.
Поддержка по электронной почте Если вам нужна помощь, встряхните мобильное устройство, когда на нем открыто приложение OneDrive, или отправьте сообщение группе поддержки OneDrive по электронной почте. Чтобы обратиться в службу поддержки OneDriveforBusiness, на ПК с Windows или компьютере Mac щелкните значок OneDrive в области уведомлений либо строке меню, а затем выберите Другое > Отправить отзыв > Мне кое-что не нравится.
Удаление OneDrive из проводника в Windows 10
Чтобы удалить OneDrive из проводника, потребуется воспользоваться редактором реестра.
- Нажмите Win + R и выполните regedit
- Откройте папку HKey Classes Root, затем CLSID.
- В перечне (справа) найдите единственную папку, которая начинается на 018D5C66 и откройте её.

- В правой части окна появится перечень параметров. Найдите System.IsPinnedToNameSpaceTree кликните по нему правой кнопкой мыши, выберите «Изменить» в появившемся окне найдите пункт «Значение» впишите туда цифру 0. Не забудьте нажать «Ок».

- Если вы работаете в 64-разрядной системе, в дополнение ко всему написанному выше вам нужно сделать точно такие же действия в этом разделе: HKEY_CLASSES_ROOT Wow6432Node CLSID
- Закройте реестр
После манипуляций с реестром OneDrive будет удален из проводника Windows.
Советы для пользователей
После скачивания и установки программы на аппарат потребуется авторизация в собственном аккаунте Microsoft. Если последняя отсутствует, то исправить это положение можно в интерфейсе OneDrive Android. При обычных обстоятельствах понадобиться ввести логин, номер телефона, электронную почту и придумать надежный пароль. Если же приложение используется в корпоративных целях, то получить данные для авторизации можно у системного администратора.
Сразу же после успешного входа рекомендуется посетить раздел настроек. Для этого следует нажать на пиктограмму с тремя полосками в левом верхнем углу дисплея, после чего выбрать значок с изображением шестеренки. Здесь внимания заслуживают такие параметры:
- отправка изображений с камеры – при включении пункта все новые фото будут автоматически загружаться в облако;
- использование сети для передачи – оптимальным выбором для многих будет параметр “Только Wi-Fi”, однако если качество и доступность трафика позволяют выполнить операцию, то можно подтвердить действие, нажав соответствующую кнопку;
- дополнительные папки – по умолчанию приложение сканирует в смартфоне исключительно каталоги, используемые для хранения фотографий и видеозаписей, но владельцы аппаратов могут активировать принудительную отправку прочих файлов из выбранных папок;
- функция загрузки только при зарядке – помогает экономить заряд аккумулятора гаджета за счет выполнения синхронизации при подключенном ЗУ.
Передачу можно организовывать не только в автоматическом режиме, но и вручную. Достаточно просто открыть необходимую папку в OneDrive на Android, нажать на значок “+”, в правом верхнем углу. После этого откроется список имеющихся разделов в памяти устройства. Здесь можно вручную выбрать необходимые файлы, отметить их и выполнить загрузку.
Если по какой-либо причине пользование официальным приложением невозможно, то получить доступ к удаленному диску можно через веб-версию. Функционал сайта практически полностью повторяет мобильный аналог, однако отсутствует возможность автосинхронизации.
Разработчики настоятельно рекомендуют контролировать процесс выгрузки контента в облачное хранилище. Если не дождаться сообщения об успешной синхронизации, и удалить файлы из памяти гаджета то это может привести к нежелательной потере данных.
Для отправки комментария вам необходимо авторизоваться.
Я уже неоднократно писал про файловые хранилища (облачные файл-хостинги) и про их несомненную полезность и актуальность. Сейчас я уже не мыслю свою работу без Dropbox, где в обязательном порядке храню все текущие документы, а также бэкапы сайтов.
Да и Yandex Disk у меня не простаивает, т.к я в него загрузил бесплатные видеокурсы по приведенной ссылке, чтобы их могли скачать все желающие. В Дропбоксе это тоже можно организовать, но он очень критичен к создаваемой при скачивании нагрузке и блокирует за это дело раздаваемые файлы.

Сегодня же у нас на очереди детище Microsoft под названием OneDrive. Еще совсем недвано он назывался SkyDrive, но была судебная тяжба Майкрософта с другой компанией, которая была проиграна. Приставку Sky пришлось убрать, заменив ее на One. Правда, сам сервис от этого ребрендинга нисколько не пострадал. Ну, что сказать?
Компания его создавшая имеет практически неограниченные финансовые и людские ресурсы, а значит данный файл-хостинг просто обязан соответствовать их имиджу.
У него есть практически все, что имеют в своем арсенале конкуренты (7 Гбайт бесплатного места в файловом хранилище, возможность просмотра истории изменения каждого объекта, корзина, десктопаная программа и многое другое). Но кроме этого ВанДрайв (СкайДрайв) имеет и свои изюминки, например, такие, как работа с офисными документами прямо в интерфейсе файл-хостинга, и это не просто просмотр, но и редактирование.
Устранение проблем в работе сервиса One Drive
Иногда облачный сервис не совершает синхронизации. В большинстве случаев проблема вызвана двумя причинами:
- Устаревшая операционная система приводит к сбоям при загрузке данных;
- На сервисе закончилось свободное пространство.
В первом случае достаточно обновить ОС, а во втором потребуется очистить диск от лишней информации. Если утилита не запускается, перезагрузите компьютер и повторите попытку.
Если не помогло, попробуйте перезагрузить программу при помощи командной строки. Для этого нажмите комбинацию клавиш win+R и введите в строке cmd.

В открывшемся окне введите команду onedrive.exe/reset.

Если это также не помогло, переустановите программу.
Зачем Samsung и Microsoft объединяются?
Как сообщает пресс-служба Samsung, эта функция уже доступна жителям Южной Кореи. При этом представители компании также утверждают, что политика сервиса Samsung Cloud также будет изменена.
Вся галерея снимков и видео, платные покупки в сервисах и продуктах Microsoft теперь связаны с OneDrive. Новые фотографии и видео теперь будут автоматически храниться в OneDrive. Как только клиенты решат использовать облачные службы OneDrive на своих смартфонах или других устройствах, они не смогут снова изменить решение и вернуться к использованию Samsung Gallery. — говорят представители Samsung.
Это может говорить только одно: Samsung хочет закрыть свой облачный сервис. Почему мы в этом так уверены? Дело в том, что корейцы говорят, что те пользователи, которые на захотят использовать OneDrive, должны будут использовать локальное хранилище резервных копий или другой сервис, предоставляющий подобную функциональность. К тому же, Samsung регулярно сначала выпускает какие-то обновления в Южной Корее, а затем и в других регионах. Так что стоит ожидать обновления политики использования облачных сервисов в самое ближайшее время.
Но и это еще не все. Ряд источников утверждает, что отказ от Samsung Cloud в пользу OneDrive является частью более широкого сотрудничества между Samsung и Microsoft. Конечно, часть пользователей не захочет пользоваться OneDrive по разным причинам. Но при этом почитатели продукции Samsung могут получить весомый бонус.
В частности, речь идет о продуктах Microsoft, включая полный набор приложений Microsoft Office либо бесплатно, либо с существенной скидкой. А что вы думаете по этому поводу? Напишите в нашем чате в Телеграм.
А если учесть тот факт, что Galaxy Note 10 уже имеет расширенные возможности по работе с Microsoft Outlook благодаря наличию специальных опций по использованию S Pen, можно сделать вывод, что Microsoft и Samsung сотрудничают уже давно, а значит нас может ожидать и ряд других интересных изменений.
В конце-концов, Microsoft владеет не только OneDrive и пакетом офисных программ. В ведении компании находится масса различных приложений и сервисов — от планировщиков задач до того же Game Pass (сервиса подписки на игры), о запуске которого на мобильных устройствах появлялось уже не мало слухов. К тому же, не стоит забывать и о платформе облачных вычислений Azure. И все это может появиться на смартфонах от южнокорейского гиганта. Нам кажется, что это весомый аргумент в борьбе с конкурентами.

OneDrive – облако-хранилище, созданное десять лет назад специалистами Майкрософт, оно является составляющей пакета услуг-онлайн. Раньше именовалось SkyDrive, но после судебного иска британской компании вывеску пришлось сменить, хотя функции не изменились. Многие пользователи уже оценили ее плюсы.
Как работает One Drive
Для каждого пользователя, создавшего учётную запись Microsoft, выделяется ограниченное дисковое пространство на серверах компании. На данный момент это 5 Гб.
Информация, хранящаяся на устройстве, синхронизируется с OneDrive, что позволяет сохранить системные файлы при сбоях. На диск записываются данные браузера, если эта функция включена. А также пользователь может настроить синхронизацию по своему усмотрению. Но, прежде чем начать работу с OneDrive нужно внимательно изучить функционал сервиса.
Как удалить программу для облачного хранилища, и стоит ли это делать?
Многим пользователям простого отключения оказывается мало. Посмотрим, как удалить OneDrive. Но сразу стоит сказать, что восстановлению данная служба не подлежит. Установить ее заново можно будет только при повторной инсталляции Windows. Действия по удалению рекомендуется применять только в том случае, если данный сервис на локальном компьютере действительно не используется или попросту не нужен.

Итак, как удалить OneDrive? Сделать это не так просто, но можно. Сначала следует завершить процесс, причем не из «Диспетчера задач», а из командной строки, где вводится сочетание taskkill /f /im OneDrive.exe. Теперь, в случае наличия 32-битной системы, из той же командной строки используем %SystemRoot%System32OneDriveSetup.exe /uninstall, а для систем с архитектурой 64 бита — %SystemRoot%SysWOW64OneDriveSetup.exe /uninstall. После этого перегружаем терминал, и проблема хранилища исчезает.
Также можно удалить директорию с файлами для очистки места на диске. Папка OneDrive по умолчанию располагается по пути C:Users, где далее в адресе следует имя пользователя и подраздел OneDrive. Сделать это, кстати, можно и при простом отключении службы, даже не используя полное ее удаление.
Способы загрузки
- Через веб-сайт. Нужно войти в учетную запись Microsoft и найти место или папку, в которой нужно произвести сохранение, затем следует нажать кнопку «загрузить», найти необходимые файлы и нажать кнопку «открыть». Можно загружать целые папки из браузеров Google Chrome и Microsoft Edge.
- Переместить через браузер файлов. Нужно скопировать и переместить файлы из одной папки на накопителе в другую, удалив их с телефона для хранения на OneDrive.
- Через Microsoft Office и Office 365. В документе Office необходимо щелкнуть файл, в параметре Save as (Сохранить как) выбрать OneDrive, а затем папку, в которую надо сохранить файл.
Для повышения безопасности необходимо: создать надежный пароль, добавить дополнительную информацию к учетной записи Microsoft, использовать двухступенчатую верификацию и создать резервную копию.
Для достижения производительности в деловой, личной и профессиональной деятельности важно понять ценность сотрудничества. Технология имеет решающее значение, но для успеха необходима способность совместно использовать современные инструменты.
Источник: lifegamehub.ru
Что за программа Microsoft OneDrive и как ей пользоваться

Всем привет! Если вам в процессе дня приходится пользоваться различными типами компьютеров – настольным в офисе, ноутбуком дома, планшетом в машине, смартфоном на улице, то самое время узнать – OneDrive что это за программа и как она может сделать вашу жизнь более комфортной, а работу продуктивной.
О Microsoft OneDrive
Нередко перспективные идеи приходят в голову в совершенно нерабочей обстановке. Например, журналист придумал замечательный параграф статьи во время прогулки в парке и записал на смартфон. После приезда в редакцию нужно будет коммутировать мобильное устройство к ноутбуку или десктопу, искать файл черновика на жестком диске, вставлять, редактировать.
Все это отнимает массу драгоценного времени. Пока пользователь будет искать кабеля и думать, куда их воткнуть, гениальные творческие мысли могут и забыться. Облако Майкрософт OneDrive – это замечательный сервис, который разом избавит вас от описанных выше затруднений.
Подключившись к облачному сервису Microsoft пользователь получает возможность синхронизировать все свои устройства. Это означает, что когда журналист напечатал часть статьи на планшете, все правки мгновенно сохраняются на уделенном сервере. А когда в редакции будет включен офисный компьютер, текстовый процессор MS Word сразу же откроется точно на том месте, где были закончены записи, сделанные на мобильном устройстве.
Как работает OneDrive
OneDrive — что это за программа и как функционирует вся система? OneDrive – это так называемый “обычный диск”, иначе говоря – сервис по представлению некоторого объема памяти на удаленном сервере, доступ к которому представляется через интернет.
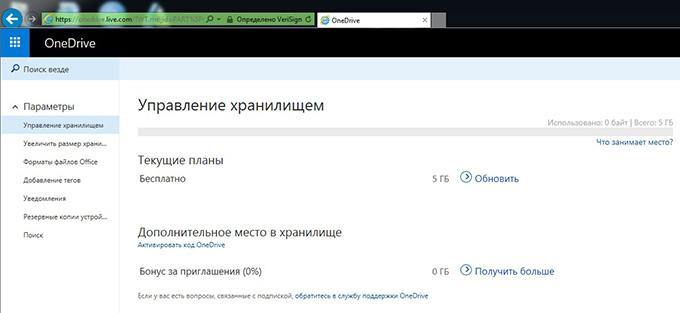
- На последних версиях операционной системы Windows приложение OneDrive установлено в пакет программ по умолчанию.
- Если у вас планшетный компьютер на платформе Android или iOS, можно бесплатно скачать и установить OneDrive из встроенного магазина приложений.
- При необходимости можно получить доступ к файлам на облачном диске OneDrive при помощи веб-интерфейса в браузере на сайте Microsoft.
Установить OneDrive для разных платформ можно скачав с официального сайта сервисов Microsoft. Установка производится в обычном порядке, как любой другой компьютерной программы. Важно скачивать OneDrive именно с официального сайта, так как устаревшие версии могут оказаться несовместимы с последними обновлениями OS и прошивками мобильных устройств.
Как пользоваться OneDrive – легкий старт
Чтобы получить право на пользование облачным диском необходимо быть зарегистрированным участником сервисов компании Microsoft. Попросту говоря – нужно создать адрес электронной почты Hotmail. Это бесплатно и общедоступно.

- После получения почтового ящика Hotmail можно использовать email и пароль в качестве пасскарты для доступа к любым сервисам Microsoft.
- Теперь войдите в приложения OneDrive на всех ваших компьютерах, указав в форму авторизации email и пароль.
- После этого по умолчанию начнет работать автоматическая синхронизация файлов на удаленном диске и на всех интегрированных устройствах.
Как синхронизировать OneDrive на стационарном компьютере? В процессе установки приложения OneDrive на компьютер вам будет предложено выбрать папку на локальном диске, где будут храниться папки и файлы, подлежащие синхронизации на всех устройствах.
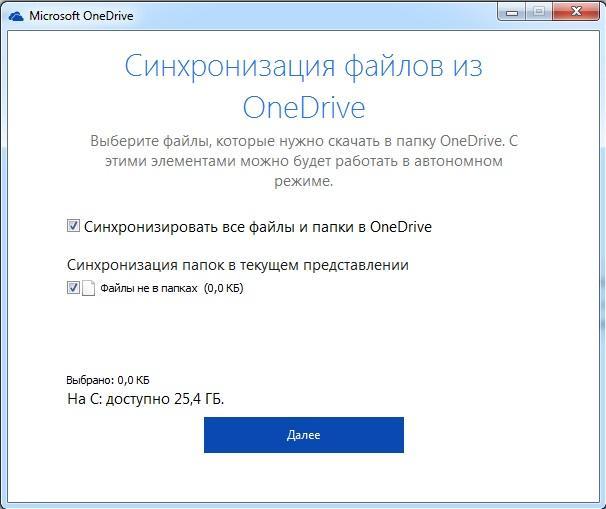
Если OneDrive уже был в дистрибутиве OS Windows, очевидно, папка синхронизации уже будет существовать.
При помощи контекстного меню можно произвести более тонкие настройки синхронизации.
- Назначить ограниченную синхронизацию только некоторых файлов и папок.
- Отключать синхронизацию полностью и хранить файлы только на локальном диске.
- Все файлы и папки, которые необходимо синхронизировать – переместите в папку OneDrive.
Когда вы пользуетесь мобильным устройством, в Менеджере Файлов можно подключить облако Майкрософт OneDrive и при желании отправлять туда файлы на хранение. При установке на планшете приложения MS Office в настройках авторизуйтесь при помощи адреса электронной почты и пароля и далее в процессе работы с документами сохранение редакторских изменений в облачном хранилище будет осуществляться автоматически.
Активным участникам социальных сетей, которые часто любят обмениваться сэлфи, интересными фотокадрами и видеороликами, будет интересно узнать о новых возможностях обмена контентом.
Автоматическое сохранение фотографий и видеороликов, мгновенная отправка в социальные профили при помощи сервиса OneDrive — как пользоваться? Здесь тоже ничего сложного нет.
- В процессе установки приложения на смартфон или планшет появится окно с предложением включить функцию автосохранения фотографий и видео на удаленный диск. Можно настроить так, чтобы в облако закачивались облегченные версии фотографий, чтобы не расходовать зря интернет-трафик.
Аналогично в настройках OneDrive можно указать аккаунты в социальных сетях, куда нужно автоматом отправлять каждую сделанную смартфоном фотографию и записанный видеоролик.
Устранение проблем в работе сервиса OneDrive
Иногда случается такая неприятность, что OneDrive не синхронизируется – индикатор загрузки локальных файлов на облачный диск не становится зеленым и в Панели Уведомлений не отображается процесс нормальной синхронизации. В чем тут может быть проблема?
- Следите с обновлениями операционной системы компьютера – устаревавшая версия OS является частой причиной сбоев в работе OneDrive.
- Загрузка файлов в облако ограничена размером 10 GB. Если файл больше по размеру – синхронизация не будет происходить. Сожмите большой файл при помощи WinRar или WinZip и отправляйте архивом.
Что делать, если программа OneDrive не запускается? Проблемой может быть внутренний сбой в программе или в операционной системе. Для начала попытайтесь перезагрузить компьютер и начать заново. Если перезагрузка не помогает, произведите удаление приложения и попробуйте установить OneDrive заново.
Иногда проявляется уведомление, что “OneDrive — синхронизация личных файлов прекращена”. В такой ситуации помогает следующий алгоритм.
- Зайдите в папку с установленной программой и зажав клавишу Shift щелкните правой кнопкой мыши на свободном месте открытой папки и выберите пункт меню «Открыть меню команд», далее в командную строку введите команду “onedrive.exe/reset” и нажмите клавишу Enter. После этого снова запустите программу введя “onedrive.exe” и нажав Enter.
Произойдет сброс программы OneDrive и после этого нормальная работа должна восстановиться.
На этом по OneDrive у меня все. На моем блоге также есть статья про аналогичный сервис от Яндекса. До скорых встреч!
С уважением, Евгений Кузьменко.
Не забывайте делиться статьей в социальных сетях! Спасибо!
Источник: ekuzmenko.ru