Марка «Опенбокс» присутствует на рынке телекоммуникационных услуг c 2006 года. Это надежное оборудование для просмотра спутниковых каналов. Аппараты собираются на передовой элементной базе, имеют продуманное до мелочей программное обеспечение, удобный пользовательский интерфейс. Openbox используются как для спутника, так и в качестве мультимедиа центров, компьютеров.
Приставки универсальные, работают с российским и с зарубежным платным, бесплатным ТВ. Программное обеспечение постоянно совершенствуется и обновляется. Клиенты, купившие приставки Опенбокс, получают поддержку производителя в виде новых софтов.
Выбор спутникового ресивера Openbox
Выбор зависит от спутников, которые смотрите, а также от желаемого функционала. Спутниковые приставки отличаются параметрами:
- Работа с 4K (Ultra HD).
- Слота под карты и модули.
- Операционной системой: Android, Linux
- Выходами аудио/видео
- Мощность процессора
Для открытых бесплатных каналов подходит любой HD ресивер. Для просмотра платных каналов понадобится картоприемник и/или слот под модуль доступа. Приставки Openbox работают почти со всеми модулями CI/CI+.
OPENBOX AS4K CI
4k — это новый стандарт сверхъчеткого телевидения с разрешением 3840×2160 пикселей. Ресиверов способных обрабатывать Ultra HD довольно мало. Производитель предлагает несколько моделей.
Новые приставки Опенбокс разработаны на ОС Android, обладают всем необходимым функционалом Андроид оборудования, работают с приложениями. Дорогие модели поддерживают Linux. Данные устройства по функционалу ближе к ПК. Модели Formuler сконструированы на открытом коде Linux. Подходят для профессионалов спутникового ТВ.
Все приставки имеют HDMI выход. Помимо цифровых разъемов предлагаются аналоговые: SCART, тюльпаны, компонент. Подбирайте ресивер в соответствии со входами вашего ТВ.
Мощность процессора влияет на качество картинки, а также скорость обработки, загрузки данных, работы с интернет приложениями и файлами. В некоторых моделях находится ВЧ модулятор — используется для подачи одного аналогового изображения на несколько телевизоров.
Все приставки Openbox поддерживают функцию дисек, могут работать с мотоподвесами или поворотными антеннами.
Источник: www.spektr-tv.ru
Спутниковый ресивер OPENBOX X5

Хочу представить вашему вниманию спутниковый ресивер Openbox X5. Сразу замечу что ресивер спорный ввиду того что китайцы выпускают постоянно для него новые прошивки, но делая одно, ухудшают другое, в частности это касается просмотра по так называемой «тёте шуре». Но лично мне этот ресивер нравится, пользуюсь я им уже почти год и думаю любителям спутникового приема будет интересно с ним познакомиться.
Обзор и настройка эфирной тв приставки Good Openbox DVB-009 DVB-T2 (HD Openbox).
Подробности ниже.
Это основные технические характеристики:
Процессор Sunplus1512A
Full HD PVR 1080P
2 USB
DVB-S/DVB-S2 standard
Поддержка 3G модемов, USB Wi-Fi
Электронный программный гид
Поддержка субтитров
Телетекст
Родительский контроль
HDMI HD выход
Time Shift
PRV
IPTV
Обновление программного обеспечения
Поддержка H.264 (MPEG-4 AVC, ISO / IEC 14496-10) MP/HPaL4.1 для SD и HD декодирования
Поддержка RealVideo (RealPlayer v8, 9,10), DivX 3.11/4.12/5/6/HD и Xvid, Dolby
Поддержка HDMI 1.3 с HDCP передатчик, 1080i / p, 720p, 576i / p и 480i / p
Поддержка двух интерфейсов смарт-карты контроллера
Поддержка PCMCIA контроллер интерфейса для CI / CI + приложений
LAN 10/100Mbit
Автоматический и ручной поиск каналов
Время переключения каналов OSD на разных языках и поддержка скинов
Формат экрана: авто, 4:3, и 16:9;
Флэш-память: NOR Flash: 8Mb
DDR SDRAM: DDR3 256Mb
Ресивер пришел в целлофановом пакете, пупырка была только в самой коробке с ресивером. Комплектность: ресивер, пульт д/у, кабель HDMI, инструкция.





Внешний вид – очень современный и привлекательный. Размер — 220x40x160 mm.





Теперь о доработках, которые мне пришлось сделать в этом ресивере.

По совету на одном из форумов в блоке питания был заменен конденсатор на 33 mkf 450 V, так как в моем стоял с меньшей ёмкостью и вольтажем.

В летний период эксплуатации был заметен сильный нагрев ресивера, внутри корпуса на процессор был установлен небольшой кулер с питанием от USB.


Ввиду того что пульт д/у реагировал с малых углов, с ИК датчика был снят защитный металлический кожух, дальность действия и угол приема пульта увеличились.


Качество изображения на HD каналах отличное, на SD –на 4 балла. На слабых транспондерах изображение устойчивое.
Вход в основное меню.
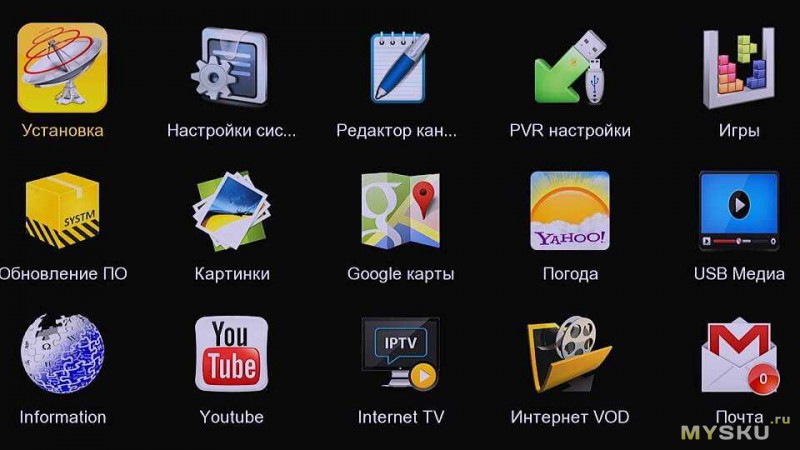
Инфопанель очень информативная, показывает название канала, данные транспондера и частоту, дату, время, состояние сети, систему кодирования, разрешение канала и другую информацию.

Также у ресивера есть небольшие мультимедийные возможности: проигрывание видео, MP3, JPEG, а также сервисы Youporn, Gmail, прогноз погоды, Google Maps, игры, запись программ на внешний носитель, Time Shift, samba – проигрывание видео по сети с компьютера.



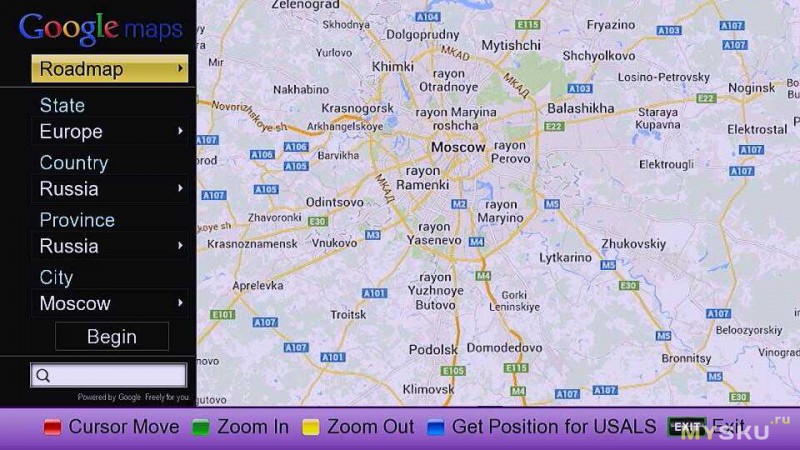

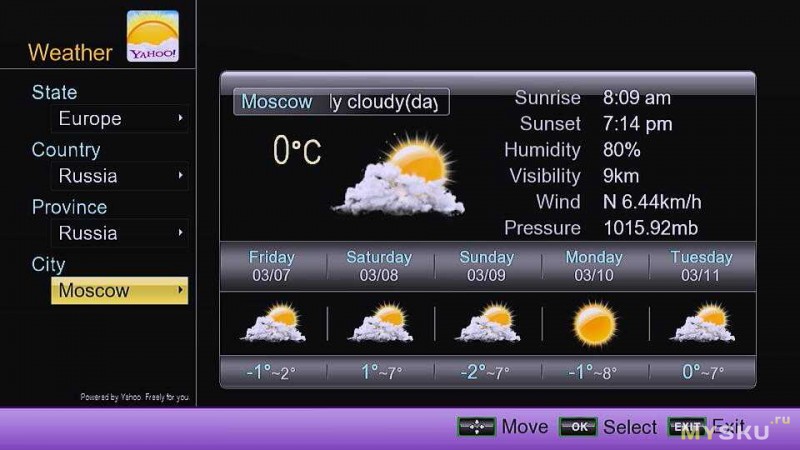
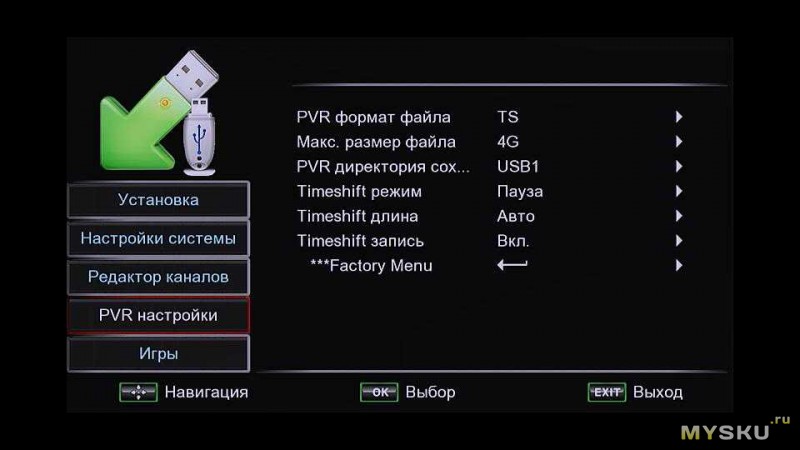


Ну и не маловажный сервис — это просмотр телеканалов по IPTV, список каналов можно загрузить с флешки в формате txt
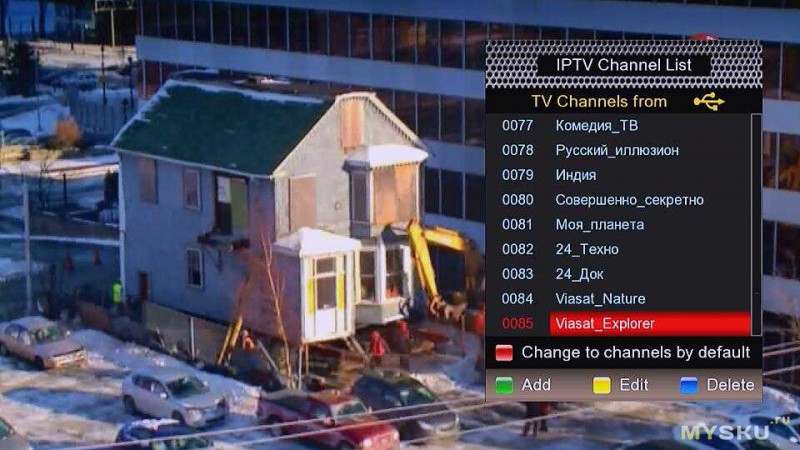
Что касается работы с картами спутниковых провайдеров, подключения Wi-Fi модема, работой по шуре, то я думаю об этом много написано на форумах, мой же ресивер подключён к интернету по LAN, и других вариантов я не пробовал.
Ну а теперь небольшое резюме:
Плюсы: Быстрое переключение каналов, отличная картинка на HD каналах, низкая цена.
Недостатки: «Жесткий пульт», нет хорошей прошивки, в которой хорошо работали бы все функции.
Благодарю за внимание к моему обзору.
Планирую купить +34 Добавить в избранное Обзор понравился +35 +77
- 10 марта 2014, 21:23
- автор: calipsic
- просмотры: 33405
Источник: mysku.me
Openbox S8 HD PVR FAQ (Openbox S5/S7)





Актуальные стандартные имиджи для ресивера Openbox S8 HD PVR можно скачать здесь или здесь (после регистрации).
Смена имиджа через USB порт ресивера
Первоначально на компьютере необходимо отформатировать USB флешку в файловую систему FAT32. После этого имидж копируется в корень накопителя, причем файл должен иметь расширение — *.ird. Если имидж заархивирован, то его необходимо извлечь из архива.
Затем перед сменой имиджа в ресивере, необходимо выполнить сброс к заводским настройкам. Для этого при просмотре произвольного канала нажимается кнопка «MENU», при помощи кнопок «вправо/влево» выбирается закладка «Установки», после этого используя кнопки «вверх/вниз» указывается строчка «Сброс Настроек» и нажимается кнопка «OK».

В открывшемся подменю выделяется строчка «Сброс в Заводские Настройки» и нажимается кнопка «OK».

После чего ресивер предложит ввести пароль, который по умолчанию имеет значение — 0000 и подтвердить свои намерения ответом «Да» на вопрос «Сбросить все установки в заводские?».

Далее выполняем основные настройки ресивера и производим подключение флешки с необходимым имиджем к USB порту ресивера. В результате чего ресивер отобразит доступные файлы с имиджами для обновления на флешке.

Выбираем необходимый файл с помощью кнопок пульта «вверх/вниз» и нажимаем «красную» кнопку для начала загрузки программного обеспечения в ресивер. В результате чего ресивер на экране телевизора выведет сообщение «Обновление ПО, Подождите…».

А на дисплее будет отображаться выполнение загрузки модулей программного обеспечения.
Download
— А(01/27)
— K(01/12)
— D(01/19)
— R(01/59)
Down OK
В это время запрещается отключать питание ресивера, так как можно повредить его программное обеспечение. Обновление имиджа по времени занимает чуть больше минуты и после завершения загрузки, ресивер автоматически перезагрузится.
Дальше необходимо извлечь USB флешку при помощи безопасного извлечения устройств. Для этого в главном меню ресивера выбирается пункт «Утилиты», открывается подменю «Накопители» и в нем выбрав текущее подключенное устройство при помощи кнопок «вправо/влево» в строчке «Текущее Устройство», необходимо нажать красную кнопку.

После этого повторно выполняется сброс ресивера в заводские настройки, по методике описанной выше. На этом этапе обновление имиджа в ресивере можно считать завершенным. В случае, если вы изменили шрифт надписей в ресивере, то перед загрузкой нового имиджа рекомендуется установить заводской шрифт, в противном случае имидж может не обновиться.
Смена имиджа через Com порт ресивера
Для обновления программного обеспечения через Com порт ресивера понадобится программа Porter , нуль-модемный кабель с распиновкой 2-3, 3-2, 5-5 и собственно сам имидж с расширением — *.ird.
Первоначально производится подключение нуль-модемного кабеля к Com портам ресивера и компьютера. Соответственно ресивер и компьютер в это время должны быть отключены от сети питания.
Затем включается компьютер, запускается программа Porter.exe и в ней указываются необходимые данные. В «Mode» — выбирается тип обновления — «Software» (обновление программного обеспечения) — «To Reciever». В «Communication Port» — задается номер Com порта компьютера, к которому подключен ресивер. После этого нажимается кнопка «File» и указывается файл с имиджем, который вы хотите загрузить в ресивер.

Для начала загрузки имиджа необходимо нажать кнопку «Download» и включить ресивер. В результате чего программа Porter будет отображать ход выполнения смены программного обеспечения в процентах.

Загрузка имиджа через Com порт занимает примерно 23-25 минут и в это время запрещается выключать ресивер. По окончании загрузки программа напишет — «Transfer complete!». Также необходимо дождаться появления надписи на дисплее ресивера — «END» или «COMPLETE». После смены программного обеспечения необходимо выключить ресивер с компьютером и произвести отключение нуль-модемного кабеля. При последующем включении ресивера необходимо выполнить сброс к заводским установкам.
Основные настройки ресивера
При первом включении нового ресивера или выполнении сброса к заводским установкам необходимо произвести основные настройки.
Первоначально ресивер предложит выбрать язык, для этого необходимо с помощью кнопок «вверх/вниз» выбрать строчку «Русский» и нажать кнопку «OK».

Далее выбирается часовой пояс при помощи кнопок «вверх/вниз» и «OK».

Также дополнительно будет предложено указать вариант использования летнего времени. Для его включения необходимо выбрать строчку «USSR» и нажать кнопку «OK». В противном случае выбирается строчка «Выкл» и нажимается кнопка «OK».
После этого ресивер предложит выполнить сканирование каналов с принимаемого спутника. На это предложение нажимаем кнопку «EXIT» и выходим из режима сканирования. Поиск и настройка каналов из меню ресивера будет рассмотрена в отдельной главе.
Затем необходимо указать оптимальные настройки используемого типа подключения ресивера к телевизору. Для этого заходим из главного меню в «Конфигурация» при помощи кнопок «вправо/влево» и выбрав строчку «A/V Выход», используя кнопки «вверх/вниз», нажимаем кнопку «OK».

В открывшемся подменю выбираем:
«ТВ Сигнал» — тип используемого формата цветности при аналоговом подключении. Оставляем значение «Авто»;
«Формат ТВ Экрана» — задаем формат экрана телевизора — «4:3» или «16:9»;
«Разрешение Экрана» — указываем оптимальное разрешение для телевизора. Поддерживаются: «480I(NTSC)/576I(PAL)» для аналоговых видеовыходов и «480P/576P», «720P» или «1080I» для подключения по цифре;
«Формат Экрана» — выбираем «Pillar Box» для сохранения пропорций при просмотре каналов, используемых отличный формат от формата телевизора с черными полосами, или «Полный» — для растягивания картинки на весь экран телевизора;
«Режим Видеовыхода» — указываем режим видеовыхода при использовании аналогового подключения — «CVBS» (композит), «RGB» или «YC» (S-Video);
«HDMI Dolby Digital» — если необходимо передавать звук в формате 5.1 через HDMI кабель, то выбираем — «Вкл»;
«Dolby Digital Default» — если необходимо использовать звук в формате 5.1 по умолчанию, то выбираем — «Вкл»;
«Режим звука» — задаем режим звука — «Стерео», «Моно», «Левый» или «Правый»;
«Быстрый Старт из Standby» — при включении этой опции ресивер будет быстро включаться из дежурного режима;
«Коррекция Синхронизации Звука» — позволяет выполнять временную коррекцию синхронизации видео и звука в диапазоне от 0 до 400 миллисекунд с шагом в 20 миллисекунд.
Также не лишним будет задание в ресивере языковых настроек. Для этого в главном меню ресивера необходимо выбрать пункт «Конфигурация» и зайти в «Установки Языка».

В открывшемся подменю перед сканированием каналов выбираем русский язык для пунктов — «Язык Меню», «Язык Аудиодорожки», «Язык Субтитров» и «Язык Телетекста». После этого нажимаем кнопку «MENU» для сохранения указанных параметров и выхода в главное меню ресивера.
Настройка локальной сети
Далее переходим к настройке компьютерной сети в ресивере. Для этого ресивер должен быть подключен «прямым» сетевым кабелем к роутеру или ADSL-модему, переведенному в режим роутера, на которых должен быть настроен выход в интернет для подключения ресивера к глобальной сети. Или подключить к компьютеру при помощи «кроссоверного» сетевого кабеля. В случае возникновения проблем с укладкой сетевого кабеля можно воспользоваться беспроводными Wi-Fi точками доступа, которые позволят организовать локальную сеть без использования проводов.
Самым простым способом подключения ресивера к роутеру или ADSL-модему является активация на них сервера DHCP, таким образом, роутер или модем автоматически пропишет необходимые параметры локальной сети для Openbox. Для этого выполняем подключение сетевого кабеля к ресиверу, заходим из главного меню в «Установки/Установки Сети», где указываем напротив «DHCP» — «Вкл» для получения ресивером сетевых настроек от роутера или ADSL-модема.

В случае, если вы не используете DHCP сервер на роутере, ADSL-модеме или подключаете ресивер к компьютеру, то необходимо выбрать свободный IP адрес из вашей локальной сети, который будет присвоен Openbox и прописать необходимые параметры в настройках сети ресивера. Для этого заходим из главного меню в «Установки/Установки Сети» и напротив «DHCP» указываем — «Выкл».
После этого вводим вручную параметры локальной сети: «IP Адрес» — прописываем IP адрес ресивера из вашей локальной сети, например — 192.168.0.5, этот адрес должен быть свободным и не использоваться другим устройством, подключенным к вашей сети. «Маска Подсети» — указываем маску подсети, в большинстве случаев используется — 255.255.255.0, но может быть и другая. «Шлюз» — прописывается IP адрес роутера, ADSL-модема или компьютера, на котором настроено соединение с интернетом. «Первый DNS» — вводим необходимый IP адреса 1-го DNS сервера, используемого вашим интернет-провайдером. «Второй DNS» — вводим необходимый IP адреса 2-го DNS сервера, используемого вашим интернет-провайдером.

После этого на пульте нажимаем кнопку «MENU» для сохранения введенных параметров.
Чтобы произвести простую проверку доступности вашего ресивера в сети, необходимо выполнить ping ресивера с компьютера. Для этого на компьютере с операционной системой Windows нажимаем кнопку «Пуск», выбираем строчку «Выполнить…» и вводим в открывшемся окне команду: ping 192.168.0.5, где вместо 192.168.0.5 — указываем IP адрес ресивера Openbox, который выделил ему DHCP сервер или вы ввели вручную. После этого нажимаем кнопку «ОК» и наблюдаем обмен ICMP пакетов между ресивером и компьютером.

В случае, если у вас будет выводиться ошибка — «Превышен интервал ожидания для запроса.», необходимо будет проверить подсоединение сетевого кабеля к ресиверу, работу ADSL-модема или роутера, правильность ввода IP адреса ресивера, а также перепроверить сетевые настройки ресивера, в случае если вы вводили их вручную, а не получили через DHCP-сервер.
Для выполнения развернутой проверки настройки сети Openbox на предмет наличия доступа ресивера в интернет при подключении через роутер или ADSL-модем с поднятым соединением через интернет-провайдера — на компьютере с операционной системой Windows нажимаем кнопку «Пуск», выбираем строчку «Выполнить…» и вводим в открывшемся окне команду telnet 192.168.0.5, где вместо 192.168.0.5 — указываем соответствующий IP адрес ресивера Openbox. После этого на предложение ввести логин -вводим: root, пароль вводить не нужно. Далее вводим команду:
ping 213.180.204.3
которая проверит соединение с интернетом путем выполнения пинга сайта Яндекс через IP адрес.

Для выхода из команды пинга необходимо вместе нажать кнопки «Ctrl Z». Если имеются ошибки в настройке соединения, то Telnet выдаст сообщение — Require Timeout. Затем через Telnet вводим команду:
ping www.ya.ru
которая проверит правильность настройки DNS сервера провайдера, который позволит работать с сайтами через использование доменных имен. Если имеются ошибки в настройке DNS сервера, то Telnet выдаст сообщение — Host name lookup failure.

В случае, если на компьютере или роутере используется файрвол или межсетевой экран, то в них должны быть разрешены запросы через порты 21, 23, 80 для IP адреса Openbox. Порт 21 используется для подключения к ресиверу через FTP-клиент, который позволит копировать или изменять содержимое выбранных файлов для произведения настроек ресивера. Порт 23 используется для подключения к ресиверу через Telnet для запуска определенных команд на ресивере и отладки приложений. Порт 80 используется для доступа к ресиверу через WEB-интерфейс.
Источник: imsprice.ru