Производительность любого мобильного девайса со временем падает, одновременно снижается и продолжительность его автономной работы. Это, по сути, неизбежное и нормальное явление, ведь приложения год от года становятся всё требовательнее к аппаратным ресурсам, а само устройство стареет. Однако «тормозная болезнь» нередко одолевает и совершенно новые смартфоны и планшеты, которым всего-то 2-3 месяца «от роду». Чем это объяснить и как ускорить работу устройства на базе Android — тема сегодняшнего разговора.
Причины замедления работы мобильного девайса
Помимо старения — физического износа аппаратных частей (в первую очередь аккумуляторной батареи) и «морального» отставания от потребностей программных средств, мобильные Андроид-устройства тормозят по следующим причинам:
- Установленные приложения занимают почти всю отведенную для них память, на экране множество ярлыков.
- Большое количество приложений работает в фоновом режиме (прописано в автозапуск). Иногда проблему создает одно-единственное сбойное приложение.
- В системе постоянно активны ресурсоемкие службы (например, геолокация, bluetooth, синхронизация программ с их ресурсами в Интернете).
- Экран настроен на максимальную яркость.
- На устройстве установлены «живые» обои, виджеты с анимацией и другие «украшалки».
- В системе скопились временные данные (мусор) множества программ.
- Устройство перегревается.
- Система заражена шпионским и вредоносным ПО.
- Неполадка в аппаратной части.
- Медленный Интернет (если проблема возникает при обмене данными с сетью).
Как определить, из-за чего возникает проблема
В отдельных случаях источник торможения работы телефона или планшета очевиден сразу. В других, что встречается чаще, однозначную связь установить нельзя, но кое-какие факты могут навести вас на мысли о потенциальных виновниках.
🔋 КАК УВЕЛИЧИТЬ АВТОНОМНОСТЬ SAMSUNG GALAXY | Оптимальные настройки ONE UI
Замедление работы возникло неожиданно и резко, вы даже можете указать время, когда оно началось. Причиной, вероятнее всего, стало событие, предшествующее проблеме:
- Установка одного или нескольких приложений (сбой, конфликт).
- Установка обновления системы (сбой).
- Активация ресурсоемкой системной функции (например, геолокации) или изменение настроек системы (увеличение яркости экрана до максимума).
- Посещение неблагонадежного веб-сайта (вирусное заражение).
- Подключение к устройству карты памяти или USB-флешки (вирусное заражение, неисправность съемного накопителя).
- Установка SIM-карты (неисправность последней).
- Перенос программ на карту памяти из памяти устройства и наоборот (переполнение накопителя).
Тормоза возникли не одномоментно, начало заметить не удалось. В этом случае виновником, скорее всего, является что-то из следующего:
- Переполнение памяти девайса приложениями и их данными (временные файлы, кэш).
- Обновление приложений до версий с более высокими системными требованиями.
- Множество программ в автозагрузке.
- Сетевая активность большого количества приложений.
- Незащищенная работа пользователя в сети (некоторые вредоносные программы проявляют себя не сразу).
- Износ аккумулятора.
Алгоритм поиска и устранения источника лагов
Если устройство замедлило работу после события
- Постарайтесь припомнить, что вы делали с аппаратом накануне и по возможности выполните обратное действие: установите прежние настройки, удалите свежеустановленные программы, отсоедините подозрительные накопители и SIM-карты.
- Если неполадка возникла после установки обновления Android, сохраните важную информацию на ПК или съемном носителе и сделайте возврат аппарата к заводским настройкам. Функция возврата доступна из приложения «Параметры» — «Система» — «Восстановление и сброс», а также из загрузочного меню Recovery («Wipe/Hard reset»).

10 ХИТРЫХ настроек Samsung и АККУМУЛЯТОР НЕ СЯДЕТ
-
Просканируйте систему на предмет заражения. Сделайте это, даже если вы только что вернули гаджет к заводским настройкам. Существуют вирусы, способные получать права суперпользователя (root), и даже полный сброс настроек не удаляет их с устройства.
Если лаги возникли постепенно и их причина неизвестна
Разгружаем оперативку
Первым делом определим, какие приложения больше всего нагружают Android-девайс, забивая своими процессами оперативную память.
- Запустите системную утилиту «Настройки» (Параметры), зайдите в раздел «Устройство» — «Приложения» — «Работающие» и проверьте, сколько оперативной памяти используется запущенными программами. Если почти вся, причина тормозов — большое количество фоновых процессов или автозапускаемых приложений. Завершите те, которые не используете (исключая системные). Для этого коснитесь приложения в списке, следом в разделе его свойств нажмите «Остановить».

- Оценить влияние на производительность устройства разных программ и определить самые ресурсоемкие из них помогут опции из раздела «Для разработчиков» (находятся в группе настроек «Система»). Нужные данные скрыты за кнопкой «Статистика процессов».

Если после остановки приложение самопроизвольно перезапускается, оно, вероятно, прописалось в автозагрузку. Чтобы удалить его оттуда, придется установить стороннюю программу с соответствующими функциями, так как в самом Андроиде этой возможности нет. Например, можно использовать приложение Clean Master.
Если быть точнее, эти программы (как и их аналоги) не только управляют автозагрузкой, но и всесторонне оптимизируют систему: ускоряют при запуске и работе, чистят от мусора, сканируют на вирусы, деинсталлируют и переносят приложения на SD, охлаждают ЦП, ускоряют Интернет и т. д.
Освобождаем место в системном разделе накопителя и чистим мусор
Перейдем к оценке использования пространства в системном разделе.
Лаги обычно возникают после заполнения места, отведенного программам, на 70%. Узнать, сколько его у вас в запасе, можно по данным системных утилит и сторонних приложений (например, из списка выше). Только на одних версиях Android эта информация содержится в «Настройках» и разделе «Приложения», на других — в «Файловом менеджере», на третьих — где-то еще.
-
Если накопитель устройства сильно заполнен, перенесите часть программ на карту памяти. Кнопка переноса на SD находится в свойствах программ (только тех, которые можно переносить). Там же, где и кнопка»Остановить».

-
Позитивно сказывается на производительности гаджетов и очистка ярлыков с рабочего стола. Пусть на нем будет только то, чем вы пользуетесь постоянно.
Остается еще одна проблема — мусор — временные и кэшированные данные программ. Их тоже следует периодически удалять. Это можно делать как поштучно — через свойства программы кнопками «Очистить кэш» и «Стереть данные», так и оптом, при помощи сторонних средств для оптимизации системы.
Оптимизируем систему для работы с приложениями
Что можно сделать, если после обновления на устройство установились программы с более высокими системными требованиями, чем были изначально:
- Обновить Android до последней версии. В новых выпусках работа с современными приложениями оптимизирована лучше.
- Установить менее требовательные программы-аналоги.
- Получить права root и установить на устройство кастомную (модифицированную) прошивку, очищенную от ненужных дополнений, которыми изобилуют официальные редакции Android. Конечно, если такая прошивка существует для вашего аппарата.
- Имея права root, немного разогнать процессор и создать в памяти накопителя файл подкачки (который будет служить дополнительной оперативной памятью).
Вот некоторые программы для создания файла подкачки:
Дополнительные меры оптимизации
Чтобы заряда батареи хватало всем компонентам устройства, снизьте яркость экрана до минимально приемлемого уровня. Вместо «живых» обоев установите статическую картинку и откажитесь от анимированных виджетов. Отключайте функции геолокации, bluetooth и Wi-Fi, когда не пользуетесь.
Также отключите эффекты анимации при прорисовке графических элементов. Для этого:
- Зайдите в «Параметры разработчиков».
- Найдите в списке опций «Окно: масштаб», «Переход: масштаб» и «Скорость анимации» (идут подряд).
- Зайдите в настройки каждого пункта и поставьте метку «Отключение анимации».
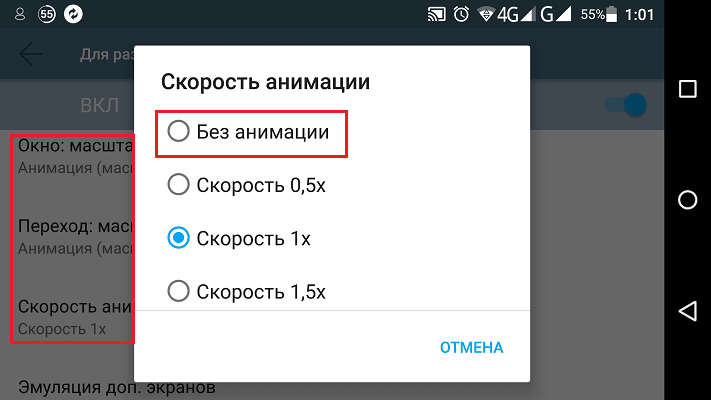
Это ускорит отображение графики.
Напоследок просканируйте девайс антивирусом со свежими базами.
Если устройство тормозит только при работе в Интернете
Чтобы ускорить на планшете или смартфоне Интернет:
- Для подключения к глобальной сети через сотового оператора используйте соединение 4G. Аппараты старше 3 лет могут не поддерживать этот тип связи, современные поддерживают почти все.
- При проблемах соединения по Wi-Fi настройте точку доступа на самый свободный канал вещания.
- Удалите из домашней Wi-Fi-сети все устройства, которые не поддерживают режим связи 802.11n или 802.11ac. Они замедляют всю сеть.
- Используйте на мобильном устройстве самые легкие сетевые приложения, в частности, облегченные браузеры с функцией сжатия трафика и отключенными картинками.
- Регулярно очищайте кэш сетевых приложений.
Отключение картинок в настройках браузера IceCat:

Опция ускорения Интернета есть и в некоторых названных выше средствах оптимизации. Выбирайте любые.
Источник: compconfig.ru
Оптимизация приложения 1 из 1 при запуске Андроид как убрать
Операционная система Android при перепрошивке или сбросе к заводским настройкам совершает оптимизацию своих приложений. Этот процесс сканирует все приложения в системе и определяет для них нужные параметры. Довольно часто он занимает большое количество времени. Это неприемлемо, если нужно срочно использовать устройство. Поэтому в этой статье вы узнаете, какими способами убрать оптимизацию приложения 1 из 1 при старте Android.
Решение проблемы очисткой кэша устройства
Больше всего процесс оптимизации надоедает пользователям после обычной перезагрузки смартфона или планшета. Ожидание может длиться достаточно долго, но и без него не обойтись. Если такая процедура не произойдет, ваше устройство будет значительно медленнее работать. Кэш игр и программ является одним из источников длительной оптимизации. Если мы удалим его, смартфон намного быстрее будет включаться.
Очистить кэш можно как вручную, так и при помощи специальных приложений.
| Clean Master | Это самое популярное программное обеспечение для оптимизации и обеспечения безопасности мобильных гаджетов, которое скачали более 1 млрд человек в мире. Приложение оптимизирует память, очищая ненужные файлы и кэши, а также защищает ваш телефон с помощью антивирусного движка |
| CCleaner | Простой, тщательный и безопасный программный продукт. Является наиболее скачиваемой утилитой по оптимизации Андроид, ускорению устройства и защите от вирусного ПО. Он не имеет себе равных в улучшении производительности Андроид устройств, удалении кэша и нежелательных файлов. |
Удаление кэша можно сделать через меню Recovery . Это подсистема, которая дает возможность совершать над операционной системой различные манипуляции, включая прошивку.
Чтобы попасть в это меню, необходимо узнать, как это сделать из инструкции к вашему устройству.
Затем выполните пошаговые действия:
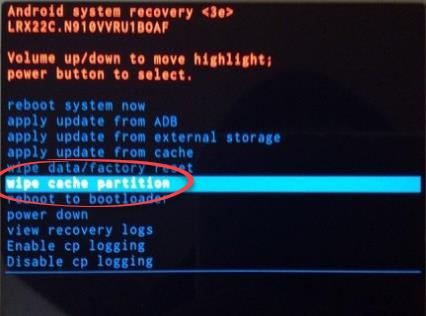
- Во многих моделях используется комбинация клавиш — кнопка Power (питание) и уменьшение громкости . Их необходимо нажать одновременно и удерживать не менее 3 секунд. Делать это нужно при выключенном смартфоне;
- Теперь найдите здесь пункт « Wipe cache partition ». Для переключения между пунктов меню используются те же клавиши регулировки громкости ;
Устройство выполнит оптимизацию приложений при запуске Андроид. Вы будете видеть прогресс 1 из 1, после этого больше не встретите этот процесс после включения смартфона.
Как оптимизировать каждое приложение 1 из 1 вручную
Этот способ предполагает ручное удаление каждого приложения в вашем смартфоне. Но его преимуществом является, то, что вам не нужно будет удалять свои программы и игры, выполняя сброс. Вы можете самостоятельно удалить кэш приложений в настройках вашего устройства Android.
Для этого вам нужно:
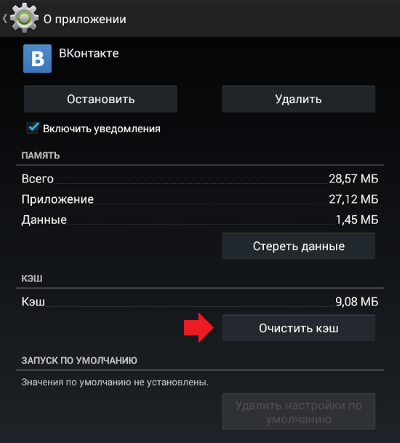
- Выбрать пиктограмму шестеренки ( настройки );
- Найдите раздел « Приложения »;
- Выберите здесь вкладку « Все » и поочередно открывайте приложения, которыми вы часто пользуетесь. В них нужно найти пункт « Очистить кэш » и выбрать его.
Таким образом можно избавиться от долгой оптимизации приложений.
Сброс к заводским настройкам ускорит запуск
Есть другой способ устранить долгую оптимизацию при запуске Android. Вам необходимо открыть настройки своего устройства. Все важные данные лучше сохранить отдельно, чтобы не утратить.
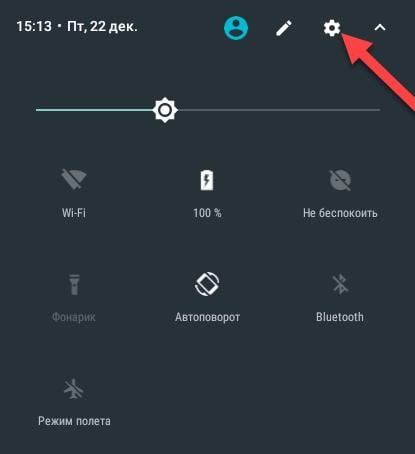
-
Опустите « шторку » Андроид и найдите знак шестерни;
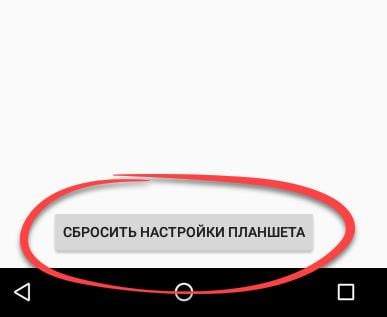
Запустится процесс удаление всех дополнительно установленных приложений и файлов, и возврат устройства к заводским настройкам. Теперь при включении оно будет достаточно быстро включаться.
Другие способы убрать проблему с оптимизацией ОС Андроид
Долгая оптимизация при включении напрямую связана с большим количеством кэша на вашем устройстве. В этот момент происходит работа системы с данными приложений и игр. Вы можете также помочь устройству быстрее загружаться, если пересмотрите список установленных приложений . Выберите те, которыми вы давно не пользуетесь или не собираетесь пользоваться в дальнейшем и удалите их. Вместе с ними удаляется и кэш. Также почистите свое устройство от других ненужных файлов в устройстве — книги, фильмы, музыка, текст и прочее.
Еще можно посоветовать отключить системные приложения, которыми вы не пользуетесь.
Например, если вы не слушаете радио:
- Опустите «шторку», нажмите на «шестеренку» ( настройки );
- Выберите « Приложения » и нажмите вкладку « Все »;
- Здесь найдите в списке « радио »;
- Откройте его и нажмите соответствующую кнопку ( очистить кэш );
Теперь это приложение не будет запускать вместе с включением телефона. Многие приложения даже в фоновом режиме могут накапливать кэш, с которым системе приходится работать. Поэтому ручная настройка работающих приложений способна значительно ускорить не только оптимизацию приложений при запуске Андроид, но и работу всей системы целиком. Её необходимо производить периодически на своем смартфоне. Теперь вы знаете, как лучше для себя очистить кэш даже 1 из 1 приложений, и оптимизировать при запуске операционную систему Андроид, чтобы она быстрее работала.
Источник: rusadmin.biz
Как исправить «Android запускается», а затем «Оптимизация приложения…»
Навигация:
- Очистите раздел кеша, чтобы завершить оптимизацию Android.
- Перезагрузите телефон, когда он отключен от сети
- Удалите приложение, чтобы остановить оптимизацию Android.
- Извлеките SD-карту и попробуйте еще раз
- Сброс настроек Android-устройства до заводских
- Заключение
