Существует несколько способов прошивки устройства с помощью SD-карточки или USB-диска, на которую записан(ы) образ(ы) прошивки:
1. Прошивка из рабочего режима
2. Прошивка из режима recovery
Независимо от выбранного способа, сначала необходимо файл(ы) прошивки (dmcu.img и/или update.zip) поместить в корень microSD-карты или USB-диска файловой системой FAT или FAT32. Наличие при этом на карточке других файлов, не относящихся к прошивке, не регламентируется (но все же желательно, чтобы их не было).
Способ №1 (из рабочего режима): вставьте подготовленную карточку в слот для «GPS-карты». На экране должно появиться сообщение об обнаружении на карточке файлов прошивки и предложение выполнить обновление. Если вы действительно намерены обновить прошивку, выберите утвердительный вариант.
После этого устройство будет автоматически перезагружено в режим recovery, в котором и произойдет обновление прошивки. По окончании процесса устройство будет автоматически перезагружено в рабочем режиме. При этом может снова возникнуть предложение обновить прошивку. На этот раз следует ответить отрицательно, а затем удалить файлы прошивки с карточки (либо не пользоваться этой карточкой), чтобы подобных предложений больше не возникало.
Вторая жизнь X96 max. Ошибка памяти на 7%
Способ №2 (из режима recovery): загрузите устройство в режиме recovery с заранее вставленной в слот «GPS-карты» подготовленной карточкой. Перемещаясь по меню, выберите пункт «Apply update system» «Apply update mcu». После этого будет произведено обновление прошивки, а устройство останется в режиме recovery. Перезагрузить его в рабочий режим нужно вручную, выбрав пункт меню «reboot system now». Но перед этим желательно извлечь прошивочную карточку, дабы предотвратить отображение предложения об обновлении.
Примечания:
- отсутствие на карточке одного из файлов (mcu.img, update.img) повлечет за собой частичную прошивку (либо Android, либо MCU, соответственно)
Прошивки Android:
Прошивки MCU:
- Под все версии — скачать
- Восстановление прошивки MCU MTCD PX3 PX5 STM32F091VCT6 от 2 500 руб. Видео по восстановлению.
Обновление:
- Обновление до Android 9 или 10 — 1500 руб.
Источник: magnitolog.ru
Альтернативные способы работы с прошивками плат на основе Rockchip SoCs
Для обновления прошивок плат на основе Rockchip SoCs с использованием протокола Rockusb через USB порт, кроме утилиты AndroidTool для Windows, существуют альтернативные утилиты для Linux.
Набор утилит rkflastool
Набор утилит rkflastool предназначен для работы с файлами прошивки плат на основе Rockchip SoCs.
В ОС Ubuntu пакет можно установить из основного репозитория при помощи команды:
sudo apt install rkflastool
Режим rockusb
Rockusb это специализированный режим работы плат на основе Rockchip SoCs для манипуляций с прошивкой.
Почему очень важно при прошивке ТВ бокса использовать качественный кабель
Один из способов перевода платы в режим rockusb:
- подключить специализированный USB порт к PC
- зажать кнопку Volume +
- подать питание на плату
Если плата перешла в режим отладки, то в системе Linux должно появится новое usb устройство
lsusb . Bus 003 Device 016: ID 2207:330a .
Rockchip Vendor ID всегда 2207 значения Product ID различны для разных SoCs:
- RK3288: 320a
- RK3328: 320c
- RK3368: 330a
- RK3399: 330c
Распаковка файла update.img
После сборки с помощью скриптов SDK на выходе мы получаем файл прошивки update.img . Это специально упакованный образ файлов прошивки используемый компанией Rockchip.
В состав пакета rkflastool входит специальная утилита rkunpack предназначенная для распаковки файлов данного формата
rkunpack update.img rkunpack: info: RKFW signature detected rkunpack: info: version: 7.0.0 rkunpack: info: date: 2018-10-11 20:17:30 rkunpack: info: family: rk3368 rkunpack: info: 00000066-0003a1b3 BOOT (size: 237902) rkunpack: info: 0003a1b4-4bbed9b7 embedded-update.img (size: 1270560772) unpacked
После распаковки RKFW (RockChip batch firmware image) образа мы получим два файла
- BOOT — файл загрузчика
- embedded-update.img — файл образа RKAF (RockChip update firmware image)
После распаковки файла образа RKAF мы получим доступ ко всем файлам прошивки
rkunpack embedded-update.img rkunpack: info: RKAF signature detected rkunpack: info: file size matches (1270560772 bytes) rkunpack: info: manufacturer: RK3368 rkunpack: info: model: RK3368 rkunpack: info: number of files: 14 rkunpack: info: 00000800-00000800 package-file (size: 723) rkunpack: info: 00001000-00001074 Image/rk3368h_loader_v2.01.260.bin (size: 237902) rkunpack: info: 0003b800-0003b800 Image/parameter.txt (size: 965) rkunpack: info: 0003c000-0003c800 Image/trust.img (size: 4194304) rkunpack: info: 0043c800-0043d000 Image/uboot.img (size: 4194304) rkunpack: info: 0083d000-0083d018 Image/misc.img (size: 49152) rkunpack: info: 00849800-0084983e Image/resource.img (size: 127488) rkunpack: info: 00869000-0086b429 Image/kernel.img (size: 18958356) rkunpack: info: 01a7e000-01a7e33f Image/boot.img (size: 1703392) rkunpack: info: 01c1e000-01c1eec1 Image/recovery.img (size: 7735832) rkunpack: info: 0237f000-02412063 Image/system.img (size: 1233328300) rkunpack: info: 4bbb1000-4bbb1002 backupimage/backup.img (size: 4096) rkunpack: info: 4bbb2800-4bbb2800 update-script (size: 933) rkunpack: info: 4bbb3000-4bbb3000 recover-script (size: 266) unpacked
- package-file : содержит описание файлов включенных в образ embedded-update.img.
- Image/rk3368h_loader_v2.01.260.bin : файл начального загрузчика (U-boot).
- Image/parameter.txt : Файл параметров содержащий в себе загрузочные параметры ядра и разбиение флеш памяти.
- Image/trust.img : Специализированный образ Arm Trusted Image используемый при загрузке устройства.
- Image/uboot.img : Образ загрузчика U-boot.
- Image/misc.img : Образ раздела контроля загрузки Android.
- Image/kernel.img : Образ ядра Linux с поддержкой Android.
- Image/resource.img : Образ содержащий boot logo и device tree.
- Image/boot.img : Образ корневой файловой системы Android (initramfs).
- Image/recovery.img : Образ Recovery.
- Image/system.img : Образ системного раздела Android.
Подготовка образа системного раздела
При необходимости внесения изменений в настройки системы Android не обязательно производить полную сборку прошивки с помощью SDK. В некотрых случаях достаточно внести изменения в конфигурационные файлы системного раздела.
После рспаковки необходимо проверить формат файла system.img
file Image/system.img Image/system.img: Android sparse image, version: 1.0, Total of 393216 4096-byte output blocks in 524 input chunks.
Android sparse image внутренний формат файлов и его необходимо преобразовать в обычный формат поддерживаемый системой Linux.
В репозитории ОС Ubuntu присетствует пакет утилит для преобразования форматов
sudo apt install simg2img
Преабразуем формат файла образа и проверим формат полученного файла
simg2img Image/system.img Image/system.img.raw file Image/system.img.raw Image/system.img.raw: Linux rev 1.0 ext4 filesystem data, UUID=da594c53-9beb-f85c-85c5-cedf76546f7a, volume name «system» (extents) (large files)
Файл образа в файловой системе ext4 может быть легко смонтирован
sudo mount Image/system.img.raw /mnt
После этого можно вносить любые изменения в файлы в каталоге /mnt и после того как каталог будет отмонтирован изменения останутся в файле system.img.raw
Для примера внесем изменения в файл настроек и изменим текущее значение DPI экрана (плотность пикселей), которое влияет на рзмер экрана в системе.
sudo vi /mnt/build.prop # изменим значение по умолчанию 240 ro.sf.lcd_density=160
Свободное место для сохранения изменений и добавления файлов ограничено размером файла образа (изменить можно при необходимости). Проверить наличие свободного места можно командой:
df -h /mnt
sudo umount /mnt
Теперь необходимо убедится что полученный в результате изменений образ поместится в область памяти отведенную под раздел system .
Размер области можно посмотреть в файле параметров прошивки Image/parameter.txt .
Где 0x00300000 это размер раздела в секторах (1 сектор — 512 байт), а 0x000C2000 смещение.
echo $(( 0x00300000 * 512 )) # размер должен быть одинаковым ls -l Image/system.img.raw
Прошивка образа системного раздела с помощью rkflashtool
Для записи подготовленного образа системного раздела сначала необходимо перевести панель в режим rockusb.
- подключаем специализированный USB порт к PC
- зажимаем кнопку Volume +
- подаем питание на плату
sudo rkflashtool v rkflashtool: info: rkflashtool v5.2 rkflashtool: info: Detected RK3368. rkflashtool: info: interface claimed rkflashtool: info: chip version: 330A-..-V100
sudo rkflashtool w system < Image/system.img.raw rkflashtool: info: rkflashtool v5.2 rkflashtool: info: Detected RK3368. rkflashtool: info: interface claimed rkflashtool: info: working with partition: system rkflashtool: info: found offset: 0x000c2000 rkflashtool: info: found size: 0x00300000 rkflashtool: info: writing flash memory at offset 0x003c1fe0. Done!
sudo rkflashtool b
Прошивка образа системного раздела с помощью загрузчика
В некоторых случаях может быть полезен альтернативный вариант прошивки. Загрузчик U-boot поддерживает специальный режим для обновления прошивок fastboot .
Один из способов перехода в режим использование команды в режиме отладки (нет необходимости доступа к физическим кнопкам)
adb reboot bootloader
Проверяем что устройство переведено в режим
fastboot devices 0123456789 fastboot
Проверяем разрешена ли прошивка
fastboot getvar unlocked unlocked: no finished. total time: 0.000s
Для снятия блокировки необходимо ввести следующие две команды с интервалом менее 5 секунд
fastboot oem unlock fastboot oem unlock_accept
После этого устройство перезагрузится и его необходимо будет снова перевести в режим fastboot
adb reboot bootloader
Проверяем статус блокировки
fastboot getvar unlocked unlocked: yes finished. total time: 0.000s
fastboot flash system Image/system.img.raw target didn’t report max-download-size sending ‘system’ (1572864 KB). OKAY [216.838s] writing ‘system’. OKAY [ 0.003s] finished. total time: 216.842s
При необходимости включаем блокировку
fastboot oem lock
fastboot reboot
Или со сбросом до заводских настроек
fastboot oem recovery:wipe_data
ВАЖНО Если специализированный USB порт подключен к PC, следующая команда переведет устройство в режим rockusb
fastboot reboot-bootloader
Таким образом rockusb можно без использования кнопок следующим образом
adb reboot bootloader fastboot reboot-bootloader
Есть еще более простой способ
adb reboot loader
Источник: sameak.ru
При прошивке планшета выдает ошибку idb — Телефоны и планшеты на Android OS

Использование стоковой, неофициальной прошивки приводит к тому, что система может вообще выйти из строя. После такого может некорректно работать вай-фай, планшет может не находить спутники, а сенсор – не станет реагировать на касания. Нередко при прошивке планшета выдает ошибку IDB, когда устройство не может корректно подгрузить файл Idb.jar. Исправить положение, скорее всего, самостоятельно не удастся. Здесь нужна рука профессионала, но разобрать причину и само понятие по полочкам вполне реально.

Причина ошибок файла IDB
Если планшет выдает ошибку IDB, причиной может быть:
- Ошибка в самом файле.
- Файл Idb.jar заражен вирусом или вредоносным ПО.
Если произошло заражение ПО, вполне возможно, что ошибка будет выдаваться при перепрошивке планшета, она же может дать о себе знать, при использовании специфических функций – попытке распечатать файл, запустить определенную программу.
Типы выдаваемых ошибок
Чаще всего в процессе перепрошивки на экране планшета может выскочить одна из таких надписей:
- Не удалось загрузить Idb.jar.
- Ошибка в файле Idb.jar.
- Idb.jar не найден.
- Ошибка загрузки idb.jar.
- Ошибка выполнения: idb.jar.
- Отсутствует файл Idb.jar
Чаще всего причина возникновения таких надписей относится либо к вирусному ПО, либо к отсутствующим/поврежденным файлам. Случается такое и тогда, когда другое ПО случайно или злоумышленно удалило целый файл. Чтобы решить проблему, следует обратиться к специалистам, чтобы не тратить время и усилия на выполнение непосильной задачи. Неверные действия могут усугубить ситуацию. В этом случае и диагностика, и ремонт планшетного компьютера будет очень дорогим.
Опытные профессионалы проведут несколько действий, которые помогут решить возникшую проблему. Для некоторых операций необходимо специальное оборудование, которого у простого пользователя нет. Специалистам придется провести полное сканирование системы на предмет вредоносного ПО, очистить систему от мусора, исправить записи реестра DeveloperWorks (или, как вариант, удалить, а после корректно установить реестр).
Мобильные устройства изнутри. Исследование режимов загрузки планшета YB1-X90L
Давайте продолжим рассматривать планшет YB1-X90L, который я начал исследовать в предыдущей публикации:

Рис.1. Общий вид планшета
Поиск в Google выдал, что планшет создан на процессоре Intel Atom x5-Z8550, имеющем 4 ядра [1,2]. Для пользователя, как всегда, имеются 2 внешних элемента управления стандартного назначения:
- кнопка Power — включение/выключение планшета;
- качелька Vol+/Vol- — управление громкостью встроенных динамиков, которых, кстати, два.
2. Режимы загрузки планшета
- BOOT — загрузка ОС;
- FASTBOOT — режим FASTBOOT;
- TEST — режим тестирования;
- DNX FASTBOOT — FASTBOOT для DNX.
2.1. Режим BOOT (загрузка ОС)
Этот режим используется чаще всего, т.к. позволяет загрузить планшет для работы обычного пользователя. При этом производится стандартная загрузка прошивки МУ: BOOTLOADER->BOOT->SYSTEM.
Для загрузки в этот режим нужно нажать на выключенном планшете кнопку включения питания Power и подержать ее до появления звукового сигнала (примерно 1 сек). Через 3-5 сек на экране появится логотип фирмы производителя:
Читать статью 11 лучших детских планшетов в 2022 году.

Рис.2. Логотип lenovo
Дальнейшие Ваши действия обусловлены только желаниями и фантазией как пользователя.
Перейдем к следующему режиму.
2.2. Режим FASTBOOT
Этот режим используется для выполнения специальных действий по восстановлению работы планшета. При этом загружается FASTBOOT и ожидает дальнейших указаний пользователя.
Для входа в него на выключенном планшете нужно зажать кнопку увеличения громкости Vol+ и следом нажать кнопку включения питания Power. Подержите их вместе до появления звукового сигнала. Затем кнопку питания можно отпустить (это примерно 1 сек после начала загрузки), но продолжать держать нажатой кнопку Vol+ до появления на экране логотипа фирмы производителя (примерно еще 3-5 сек). Через несколько секунд после появления логотипа производителя появится окно с надписью FASTBOOT MODE, в котором можно выбрать один из режимов работы, указанных в окне выбора, выделенным на рис.3 желтой линией:

Рис.3. Режимы работы из FASTBOOT
Это окно дополнительно выводит также некоторую служебную информацию: серийный номер, состояние блокировки загрузчика, состояние режима защиты и др. Из этого режима можно выполнить любую fastboot-команду самостоятельно. Если планшет, находящийся в этом режиме, подключить к ПК, то используя любой терминал можно, например, совершить прошивку планшета или какого-либо одного раздела, снять или установить блокировку загрузчика и т.д.
Если изменить состояние окна выбора, то можно выполнить следующие команды:
- загрузка в режим восстановления (RECOVERY MODE);
- перезагрузка в ОС (REBOOT);
- перезапуск bootloader (RESTART BOOTLOADER);
- выключить питание планшета (POWER OFF);
- загрузку ОС (NORMAL BOOT).
Давайте рассмотрим каждый из режимов по отдельности.
2.2.1. Режим RECOVERY MODE
При выборе этой команды планшет загрузится в режим восстановления, т.е. RECOVERY. Доступность по ADB и наличие ROOT-доступа в этом режиме обусловливается только настройками самого режима восстановления. Стоковый вариант не богат на возможности, поэтому многие пользователи в качестве recovery устанавливают custom-recovery, например TWRP.
2.2.2. Режим REBOOT
При выборе этой команды произойдет полная перезагрузка планшета в режим загрузки ОС, аналогично режиму BOOT (см. п.2.1).
2.2.3. Режим RESTART BOOTLOADER
При выборе этой команды произойдет перезагрузка опять в режим BOOTLOADER.
2.2.4. Режим POWER OFF
При выборе этой команды произойдет полное выключение питания планшета.
2.2.5. Режим NORMAL BOOT
При выборе этой команды продолжится загрузка ОС без перезагрузки.
2.3. Загрузка в режим TEST
Для входа в режим тестирования на выключенном планшете зажмите кнопку уменьшения громкости Vol- и нажмите кнопку включения питания Power. Подержите их до появления звукового сигнала. Затем кнопку питания можете отпустить (это примерно 1 сек от начала загрузки), но продолжать держать нажатой кнопку Vol- до появления на экране логотипа фирмы производителя (примерно еще 3-5 сек). До полной загрузки в режим TEST пройдет еще, примерно, 5 сек.:
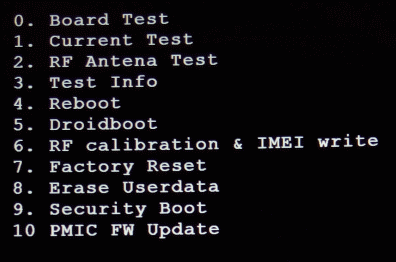
Рис.4. Меню команд TEST
В этом режиме возможно выполнение следующих команд тестирования:
- Board Test — выбор тестов планшета.
- Current Test — выполнение выбранных ранее (текущих) тестов.
- RF Antena Test — тест RF-антенны.
- Test Info — данные тестов.
- Reboot — перезагрузка планшета (выход из режима тестирования).
- Droidboot
- RF calibration
— Затем находим на плате пару контактов (на рисунке обведены желтым кружком):
— Готовим подходящую под ваш планшет прошивку (W или H);
— Дважды проверяем скачанную прошивку! (можно, например, скачать ее с разных источников и сравнить затем два файла по хэш-сумме);
— Подсоединяем USB кабелем планшет к ПК (используйте обязательно проверенный качественный короткий кабель), чтобы войти в так называемый режим «Maskrom flash», вам надо чем-либо замкнуть два контакта на плате планшета (которые мы нашли ранее);
— Удерживая их в замкнутом состоянии, зажимаем кнопку питания на планшете (если все сделано верно, компьютер обнаружит новое устройство и предложит установить для него драйвера, разомкните контакты). Дрова подойдут из архива с прошивкой;
— Запускаем RKBatchTool — должны увидеть темно-синий квадрат (не зеленый или какой-то другой);
— Выбираем в RKBatchTool файл прошивки и жмем кнопку Restore (не Upgrade)!
— Планшет восстановит загрузочный сектор, затем он низкоуровнево отформатирует память и перешьет прошивку;
— Если все пройдет нормально, через несколько минут вы получите полностью рабочий планшет.Вторичное предупреждение:
Будьте осторожны, когда копаетесь во внутренностях планшета, не замкните случайно что-нибудь лишнее, трогайте руками как можно меньше (статика и все дела — очень ее микрочипы боятся), а лучше попросите кого-нибудь, кто в этом деле разбирается лучше вас.
Ну и аккуратнее с аккумуляторами и их проводами, если их замкнуть, то они могут выйти из строя и даже взорваться или вызвать пожар.Читать статью Обзор DEXP Ursus KX310 AVA. Планшет-трансформер с 3G и док-станцией — MegaObzor
Лично мне, администратору сайта droidmania.ru, данный метод помог, по-этому и добавил его на сайт.
Добавить комментарий | Tags: U30GT
Спасибо большое, что выложили эту статью. Мне это помогло.(Т.к не было короткого usb кабеля, планшик кирпиризировался)
el338 чт, 01/11/2012 — 17:53 Спасибо большое, что выложили эту статью. Мне это помогло.(Т.к не было короткого usb кабеля, планшик кирпиризировался)
У меня тоже был такой случай. жаль что пришлось разбирать, но хорошо что хоть получилось оживить.
Кстати, он у меня тоже умер именно при прошивки через кабель который шёл в комплекте. после этого уже раз 6 перепрошивал через оригинальный кабель от телефона и все норм. Тьфу-тьфу-тьфу=)
DROIDOFF чт, 01/11/2012 — 18:23 У меня тоже был такой случай. жаль что пришлось разбирать, но хорошо что хоть получилось оживить.
Кстати, он у меня тоже умер именно при прошивки через кабель который шёл в комплекте. после этого уже раз 6 перепрошивал через оригинальный кабель от телефона и все норм. Тьфу-тьфу-тьфу=)
А что если квадрат у Batch tool квадрат розовий что ето означает можно прошивать?
oskartracer вс, 13/01/2013 — 15:49 А что если квадрат у Batch tool квадрат розовий что ето означает можно прошивать?
Пробую востановить по описаному вами методу.
Пробовал разные прошивки,всегда вылетает на одном и томже месте:
Ошибка загрузки IDB
Надежда есть или можно использвать как разделочную доску?
knyaz пн, 08/04/2013 — 21:07 Пробую востановить по описаному вами методу.
Пробовал разные прошивки,всегда вылетает на одном и томже месте:
Ошибка загрузки IDB
Надежда есть или можно использвать как разделочную доску?
Этот способ ещё никого не подводил, так что шансы на удачное восстановление очень высоки.
Скорее всего проблема в кабеле.
DROIDOFF пт, 12/04/2013 — 17:50 Этот способ ещё никого не подводил, так что шансы на удачное восстановление очень высоки.
Скорее всего проблема в кабеле.
Этот метод только для Cube или для любого?
mod47 ср, 27/11/2013 — 19:19 Этот метод только для Cube или для любого?
Только для Cube
DROIDOFF ср, 27/11/2013 — 22:15 Только для Cube
а если не помогает замыкание контактов то значит все пипец
vovan-44 пт, 01/08/2014 — 16:07 а если не помогает замыкание контактов то значит все пипец
Обычно это помогает. Если планшет перестал работать после неудачной прошивки, то указанный выше метод должен помочь.
Возможно кабель не подходит или с драйверами какие-то проблемы.
DROIDOFF пт, 01/08/2014 — 16:49 Обычно это помогает. Если планшет перестал работать после неудачной прошивки, то указанный выше метод должен помочь.
Похожие записи:
- Irbis TW39 — Обсуждение — 4PDA
- Обзор умной ручки Wacom Bamboo Spark
- Планшет Digma Optima 8003 — Отзывы
- Лучшие планшеты диагональю 9,7 дюйма 2018
Источник: softoboz.ru