
Для решения различных проблем с ПК мы рекомендуем Restoro PC Repair Tool:
Это программное обеспечение исправит распространенные компьютерные ошибки, защитит вас от потери файлов, вредоносных программ, сбоев оборудования и оптимизирует ваш компьютер для достижения максимальной производительности. Исправьте проблемы с ПК и удалите вирусы прямо сейчас, выполнив 3 простых шага:
- Скачать Restoro PC Repair Tool который поставляется с запатентованными технологиями (патент доступен здесь ).
- Нажмите Начать сканирование чтобы найти проблемы с Windows, которые могут вызывать проблемы с ПК.
- Нажмите Починить все для устранения проблем, влияющих на безопасность и производительность вашего компьютера
- Restoro был загружен 0 читатели в этом месяце.
Чтобы облегчить жизнь своим пользователям, Microsoft создала функцию под названием Транслировать на устройство . Эта функция обеспечивает соединение между устройствами Windows 10 и Smart TV. При подключении устройств требуется должное внимание.
Настройка трансляции с Ноутбука на телевизор Samsung
Пользователи Windows 10 сообщали о частых проблемах, из-за которых они не могли подключить свои устройства к телевизорам Samsung.
Сообщение об ошибке Что-то пошло не так. Пожалуйста, попробуйте еще раз всплывающее окно и не позволяйте устройствам с Windows 10 подключаться к Smart TV.
Но не о чем беспокоиться. Если не работает дублирование экрана Windows 10 на Samsung Smart TV, w Мы предлагаем вам ряд исправлений для этой конкретной проблемы.
Как исправить проблемы с подключением к телевизору Samsung?
- Правильно подключите устройство с Windows 10 к телевизору Samsung
- Убедитесь, что драйверы вашей сетевой карты обновлены.
- Проверьте, включена ли у вас функция общего доступа к сети
- Сброс разрешения потоковой передачи на устройстве с Windows 10
- Убедитесь, что определенные службы не отключены
1. Почему мой ноутбук не подключается к телевизору по беспроводной сети?

- Во-первых, вам необходимо подключить телевизор Samsung к беспроводной сети Интернет, зайдя в Меню ТВ> Сеть> Состояние сети
- Подключите устройство с Windows 10 к той же беспроводной сети, что и телевизор.
- Открыть Настройки> Устройства
- На левой панели выберите Подключенные устройства> Добавить устройство
- Windows 10 теперь выполнит сканирование и найдет ваш Smart TV> при обнаружении нажмите на название вашего телевизора> нажмите на его запись, чтобы добавить на свой компьютер.
- Подождите, пока Windows установит устройство> щелкните правой кнопкой мыши файл, который хотите воспроизвести на телевизоре>Транслировать на устройство > выберите свой телевизор Samsung
Прежде всего, вам необходимо убедиться, что соединение между вашим устройством с Windows 10 и вашим Smart TV правильно настроено.
Ноутбук Win 10 подключение к телевизору Samsung Wi-Fi
2. Убедитесь, что драйверы вашей сетевой карты обновлены.

- Нажмите кнопку «Пуск»> перейдите к Настройки
- Нажмите Сеть и Интернет > щелкните Изменить параметры адаптера в правой панели
- Щелкните правой кнопкой мыши активный адаптер> выберите Характеристики
- в Сети щелчок по разделу Настроить > в появившемся окне перейдите на Водитель раздел
- Нажмите Обновить драйвер кнопка> щелкните Автоматический поиск обновленного программного обеспечения драйвера
- Дождитесь завершения поиска. Если система обнаружит и установит какие-либо обновления, после этого перезагрузите компьютер.
- Проверьте, работает ли сейчас соединение.
Ошибка подключения могла быть вызвана устаревший драйвер .
Запустите сканирование системы, чтобы обнаружить потенциальные ошибки

Скачать Restoro
Инструмент для ремонта ПК

Нажмите Начать сканирование чтобы найти проблемы с Windows.

Нажмите Починить все для устранения проблем с запатентованными технологиями.
Запустите сканирование ПК с помощью Restoro Repair Tool, чтобы найти ошибки, вызывающие проблемы с безопасностью и замедление. После завершения сканирования в процессе восстановления поврежденные файлы заменяются новыми файлами и компонентами Windows.
Кроме того, вы всегда можете попробовать обновить все свои драйверы, а не только сетевые, с помощью специального стороннего инструмента, такого как DriverFix .
У вас есть не только гарантия, что все ваши драйверы будут обновлены или исправлены, но вам также не придется много работать для этого.

DriverFix
Просто установите DriverFix, убедитесь, что вы подключены к Интернету, и продолжайте сканировать свой компьютер. Это так просто.
Проверить цену Посетить вебсайт
3. Проверьте, включена ли у вас функция общего доступа к сети
Включенная функция общего доступа к сети является обязательной для Транслировать на устройство работать.
- Нажмите кнопку Пуск и введите сеть в поле поиска> нажмите Статус сети
- Перейти к Центр коммуникаций и передачи данных > щелкните Изменить расширенные настройки общего доступа на левой панели


- Выберите Включите обнаружение сети а также Включите параметры обмена файлами > щелкните Сохранить изменения
- Проверьте, есть ли Транслировать на устройство функция работает сейчас
4. Сброс разрешения потоковой передачи на устройстве с Windows 10

- Нажмите кнопку Пуск> введите Windows Media в поле поиска> откройте проигрыватель Windows Media
- Выберите Stream>Разрешить доступ в Интернет к домашним медиа…> Разрешить доступ в Интернет домашним медиа
- Нажмите Да> ОК
- Вернитесь в главное окно Windows Media Player> щелкните Stream>Включить потоковую передачу мультимедиа…> Включить потоковую передачу мультимедиа
- Убедитесь, что устройства под Локальная сеть разрешены> щелкните ОК
- Вернитесь в главное окно Windows Media Player> щелкните Stream> убедитесь, что Автоматически разрешать устройствам воспроизводить мои медиафайлы… отмечен галочкой
- Закройте проигрыватель Windows Media> попробуйте Трансляция на устройстве еще раз, чтобы увидеть, работает ли это
Сброс разрешения потоковой передачи на компьютере оказался эффективным решением для некоторых пользователей.
5. Убедитесь, что определенные службы не отключены
Выполните следующие шаги:

- Нажмите кнопки R + Windows на клавиатуре> введите services.msc в поле «Выполнить» и нажмите Enter.
- Найдите каждую службу и убедитесь, что их статус следующий:
- DNS-клиент [автоматически (запускается)]
- Публикация ресурса обнаружения функций [Руководство]
- Обнаружение SSDP [Руководство]
- Хост устройства UPnP [Вручную]
Иногда в системе отключены определенные службы, такие как: DNS-клиент, публикация ресурсов обнаружения функций, обнаружение SSDP и узел устройства UPnP. Найдите эти службы и убедитесь, что они не отключены.
Что делать, если Windows 10 не подключается к телевизору Samsung


Чтобы облегчить жизнь своим пользователям, Microsoft создала функцию под названием Cast to Device . Эта функция обеспечивает связь между устройствами Windows 10 и Smart TV. При подключении устройств требуется должное внимание.
Пользователи Windows 10 сообщают о частых проблемах, когда они не могут подключить свои устройства к телевизорам Samsung.
Сообщение об ошибке Что-то пошло не так. Пожалуйста, попробуйте снова всплывающее окно и не позволяет устройствам Windows 10 подключаться к Smart TV.
Не нужно беспокоиться, хотя. Мы предоставляем вам ряд исправлений для этой конкретной проблемы.
5 простых способов решения проблем с подключением телевизора Samsung к Windows 10
- Правильно подключите устройство с Windows 10 к телевизору Samsung
- Убедитесь, что драйверы вашей сетевой карты обновлены
- Проверьте, включена ли функция общего доступа к сети
- Сброс разрешения потока на устройстве Windows 10
- Убедитесь, что некоторые службы не отключены
1. Правильно подключите устройство с Windows 10 к телевизору Samsung.
Прежде всего, вам необходимо убедиться, что соединение между вашим устройством Windows 10 и вашим Smart TV установлено правильно.
Чтобы правильно подключить телевизор Samsung к беспроводному устройству, выполните следующие действия.
- Во-первых, вам необходимо подключить телевизор Samsung к беспроводной сети Интернет, выбрав « Меню телевизора»> «Сеть»> «Состояние сети».
- Подключите устройство с Windows 10 к той же беспроводной интернет-сети, что и телевизор.
- Откройте Настройки> Устройства
- На левой панели выберите Подключенные устройства> Добавить устройство
- Windows 10 теперь выполнит сканирование и найдет ваш Smart TV> когда найден, нажмите на название вашего телевизора> нажмите на его запись, чтобы добавить на ваш компьютер
- Дождитесь, пока Windows установит устройство> щелкните правой кнопкой мыши файл, который вы хотите воспроизвести на телевизоре>Трансляция на устройство > выберите телевизор Samsung
2. Убедитесь, что драйверы вашей сетевой карты обновлены
Ошибка подключения может быть вызвана устаревшим драйвером .
Для обновления драйвера сетевой карты выполните следующие действия:
- Нажмите кнопку Пуск> перейти в настройки
- Нажмите Сеть и Интернет > нажмите Изменить параметры адаптера на правой панели.

- Щелкните правой кнопкой мыши на вашем активном адаптере> выберите Свойства
- В разделе Networking нажмите Configure >, в появившемся окне перейдите в раздел Driver
- Нажмите кнопку « Обновить драйвер» > нажмите « Поиск автоматически» для обновления программного обеспечения драйвера
- Подождите, пока поиск не будет завершен. Если система обнаружит и установит какие-либо обновления, перезагрузите компьютер после этого
- Проверьте, работает ли сейчас соединение.
3. Проверьте, включена ли функция общего доступа к сети
Включение функции общего доступа к сети обязательно для работы Cast to Device .
Проверьте настройки общего доступа к сети, выполнив следующие действия:
- Нажмите кнопку «Пуск» и введите сеть в поле поиска> нажмите на статус сети
- Перейдите в Центр управления сетями и общим доступом > щелкните Изменить дополнительные параметры общегодоступа на левой панели.
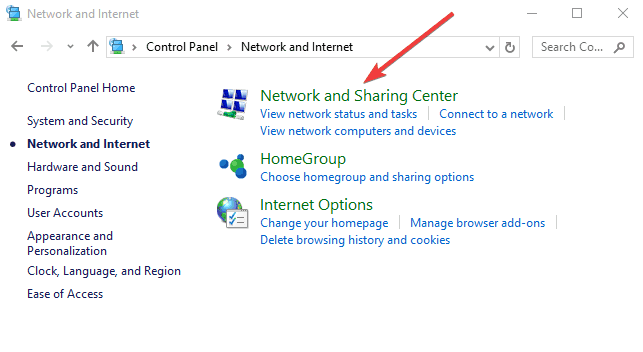

- Выберите « Включить обнаружение сети» и « Включить параметры общего доступа к файлам» > нажмите « Сохранить изменения».
- Проверьте, работает ли функция приведения к устройству
4. Сброс разрешения потока на устройстве Windows 10
Сброс разрешения потока на компьютере оказался эффективным решением для некоторых пользователей. Для сброса необходимо выполнить следующие действия:
- Нажмите кнопку Пуск> введите Windows Media в поле поиска> откройте проигрыватель Windows Media
- Выберите «Поток»> « Разрешить доступ в Интернет для домашних мультимедиа…»> «Разрешить доступ в Интернет для домашних медиа»
- Нажмите Да> ОК
- Вернитесь в главное окно Windows Media Player> нажмите «Поток»> « Включить потоковую передачу мультимедиа…»> «Включить потоковую передачу мультимедиа»
- Убедитесь, что устройства в локальной сети разрешены> нажмите кнопку ОК
- Вернитесь в главное окно проигрывателя Windows Media> нажмите «Поток»> убедитесь, что флажок «Автоматически разрешать устройствам воспроизводить мои мультимедиа…» отмечен
- Закройте Windows Media Player> попробуйте Cast on Device еще раз, чтобы увидеть, работает ли он
5. Убедитесь, что некоторые службы не отключены
Иногда в системе отключаются определенные службы, такие как: DNS-клиент, публикация ресурса обнаружения функций, обнаружение SSDP и хост устройства UPnP. Найдите эти услуги и убедитесь, что они не отключены.
Выполните следующие шаги:
- Нажмите клавиши R + Windows на клавиатуре> введите services.msc в поле «Выполнить» и нажмите Enter
- Ищите каждую услугу и убедитесь, что их статус выглядит следующим образом:
- DNS-клиент [Автоматический (запущенный)]
- Публикация ресурса обнаружения функций [Руководство]
- SSDP Discovery [Руководство]
- Хост устройства UPnP [Руководство]
Телевизор не видит фильмы, которые находятся на компьютере (ноутбуке), после запуска DLNA сервера
Заметил, что очень часто появляются вопросы, которые возникают при настройке DLNA сервера на компьютере, для просмотра фильмов на телевизоре, который поддерживает DLNA.

А именно, вопросы по проблеме, когда телевизор не видит созданный на компьютере DLNA сервер. И соответственно, не видит файлы (фильмы, фото, музыку) , которые находятся на компьютере.
Причин, по которым может появится подобная проблема, может быть очень много. Но, скорее всего, это происходит из-за того, что установленный на вашем компьютере антивирус, или фаервол (возможно и стандартный брандмауэр Windows) , блокирует соединение. Не дают возможности вашему телевизору увидеть фильмы, которые находятся на компьютере.
Вот собственно инструкции по настройке DLNA:
- Настраиваем DLNA сервер с помощью программы «Домашний медиа-сервер (UPnP, DLNA, HTTP)». Просматриваем файлы с компьютера на телевизоре
- Настройка DLNA (Smart Share) на телевизоре LG Smart TV. Смотрим фильмы и фото, которые находятся на компьютере
Если вы все сделали по инструкции, но телевизор так и не увидел ваш компьютер, то для начала:
- Убедитесь, что сервер запущена на вашем компьютере (ноутбуке) . В программе, которой вы пользуетесь, должно быть об этом написано.
- Проверьте, поддерживает ли ваш телевизор технологию DLNA. Это можно посмотреть в характеристиках модели вашего TV (только смотрите на сайте производителя) . Если на вашем телевизоре есть функция Smart TV, то DLNA он поддерживает.
- Убедитесь в том, что ваш телевизор и компьютер, подключены к одному роутеру. И, что интернет работает на обоих (доступ в интернет не обязательный, но это говорит о том, что устройства действительно подключены к сети) .
- Если, например, с программой «Smart Share» не получилось, то попробуйте «Домашний медиа-сервер (UPnP, DLNA, HTTP)».
Если по вышеперечисленным пунктам все хорошо, то нужно попробовать отключить антивирус. Знаю точно, что Avast любит блокировать подобные соединения. Но, и другие антивирусы не исключение. Так же, нужно попробовать отключить фаервол, если он установлен на вашем компьютере. И отключите стандартный брандмауэр Windows.
Не нужно полностью удалять антивирус. Практически в каждом антивирусе, есть возможность полностью, на время отключит защиту.
Как правило, это можно сделать нажав правой кнопкой мыши на значок антивируса, на панели уведомлений, и выбрав что-то типа Приостановить защиту.
Вот так это делается в Kaspersky Internet Security:

Возможно, антивирус еще спросит у вас, на какое время отключить защиту, или попросит подтвердить отключение. Напомню, что я показал на примере Kaspersky Internet Security. Если у вас другой антивирус, то все может быть немного по-другому.
После отключения защиты, зайдите на телевизоре в нужно меню (на LG, это например Smart Share) и посмотрите, не увидел ли ваш телевизор содержимое компьютера. Можете еще выключить и включить телевизор.
Я уверен, что все должно получится. Если все заработало, и на телевизоре отобразились папки, или файлы, которые находятся на ноутбуке, то значит проблема действительно в антивирусе.
Каждый раз выключать антивирус, это тоже не вариант. Поэтому, нужно попробовать добавить ваше подключение в исключения антивируса. Или, он может блокировать саму программу, например «Домашний медиа-сервер (UPnP, DLNA, HTTP)». В таком случае, программу нужно добавить в исключения. На каждом антивирусе, это делается по-разному.
Ищите что-то типа: контроль программ, управления активностью программ, сетевая активность, сетевой экран.
Что касается проблем в самих Wi-Fi роутерах, через которые соединены устройства, то там есть свои фишки. По идеи, никакие настройки в самих маршрутизаторах, делать не нужно. Но, видел в комментариях совет, что можно попробовать снять галочку пункта «Запретить мультикаст» на вкладке, где задаются настройки Wi-Fi.

Такого пункта, например в роутерах Tp-Link, я не встречал. Если в настройках вашего маршрутизатора есть такой пункт, то можете попробовать. Всего хорошего!
Понравилась статья? Оцените её:
Источник: f1comp.ru