Видео: Планшет не подключается к Wi-Fi: ошибка аутентификации (Август 2023)
Для тех, кто владеет Samsung Galaxy S7, вы можете увидеть обновление ошибки аутентификации на вашем смартфоне Galaxy S7. Появится сообщение «Ошибка аутентификации Wifi», и Galaxy S7 не сможет подключиться к сети Wi-Fi. Многие думают, что самый быстрый способ исправить ошибку аутентификации Samsung Galaxy S7 — перезагрузить Galaxy S7 и снова ввести пароль.
Важно знать, почему обновление ошибки аутентификации Wifi произошло в первую очередь. Эта ошибка возникает при обнаружении соединения через соединение WiFi на основе введенного имени пользователя и пароля. Когда аутентификация Wi-Fi не удается или не удается найти Wi-Fi-соединение на Galaxy S7, это означает, что существуют некоторые конфликты, которые необходимо устранить.
Ниже приведены два различных решения для исправления ошибок аутентификации Samsung Galaxy S7. Обновление ошибки аутентификации Samsung Galaxy S7 Известно, что ошибку аутентификации Samsung Galaxy S7 можно исправить, отключив «Bluetooth» при включенном WAP, так как это изменит частоту взаимодействия как Wi-Fi, так и Bluetooth друг с другом.
FRP Все Samsung. Ошибка «Что то пошло не так» Актуальное РЕШЕНИЕ!
Регулировка должна быть в состоянии решить проблему с ошибкой аутентификации Galaxy S7. Перезагрузите беспроводной маршрутизатор Если вышеуказанный метод не помог исправить ошибку аутентификации Samsung Galaxy S7 . тогда проблема может быть с роутером или модемом. Иногда IP-адрес Wi-Fi конфликтует с различными устройствами, подключенными к одной и той же сети, которые используют одни и те же IP-адреса. Как правило, Mac и Windows имеют свои собственные уникальные IP-адреса и не имеют дело с проблемой общего IP-адреса. Но смартфоны, такие как Galaxy S7, могут создавать помехи другим существующим устройствам, что может вызвать ошибку аутентификации Galaxy S7 . Лучший способ решить эту проблему — перезагрузить модем или маршрутизатор, чтобы исправить эту ошибку.
Источник: rus.sync-computers.com
Не удалось войти в аккаунт из-за неизвестной ошибки. Повторите через 24 часа
После прошивки телефона не могу войти в аккаунт Гугл и создать новый
Проблемы со входом после смены прошивки встречаются достаточно часто. Вероятно, причина скрывается в самой версии установленного Андроид. Попробуйте установить другую прошивку, возможно это решит неисправность. Производители телефонов не рекомендуют пользоваться пиратскими прошивками. Устанавливая не стандартную версию операционки, вы рискуете столкнуться с некоторыми проблемами.
Как поставить фото на контакт в телефоне Huawei и Honor во время вызова
Если смена прошивки не принесла результата, и авторизация в профиле все равно сопровождается ошибкой, то пишите обращение в службу поддержки. Также это решение станет выходом, если не входит в аккаунт Гугл на Андроид после обновления.
Обход Google Аккаунта на Samsung#FRP #samsunga30googlebypass
«Не помню логин»
Для входа в Гугл-аккаунт помимо пароля нужно, конечно же, указать имя пользователя или адрес электронной почты. Но что, если и эти данные утеряны — забыты, проще говоря? Такое тоже случается и для этого предусмотрено решение.
- Начать восстановление доступа к учетной записи в данном случае нужно со специальной страницы.
 Здесь указываем запасной имейл или номер телефона, привязанный к аккаунту.
Здесь указываем запасной имейл или номер телефона, привязанный к аккаунту. - Дальше от нас требуется ввести имя и фамилию, которые указаны в нашей учетной записи Google.

- После этого придется подтвердить, что это именно наш аккаунт. Если в первом пункте этой инструкции вы указали резервный адрес электронной почты, на него будет предложено выслать одноразовый код подтверждения.
 Ну а если ввели номер мобильного, привязанного к «учетке» Гугл — код пришлют по SMS. В любом случае для получения верификационной комбинации жмем «Отправить» или «Отправить SMS». Затем вводим полученный код в соответствующей форме.
Ну а если ввели номер мобильного, привязанного к «учетке» Гугл — код пришлют по SMS. В любом случае для получения верификационной комбинации жмем «Отправить» или «Отправить SMS». Затем вводим полученный код в соответствующей форме. - Подтвердив личность, получаем список с подходящими именами пользователя Google-аккаунта. Остается лишь выбрать нужное и авторизовать учетную запись.

Проблемы при восстановлении логина

Если в ходе процедуры восстановления доступа к аккаунту вы получили сообщение о том, что учетной записи с указанной информацией не существует, значит где-то была допущена ошибка при вводе. Возможна опечатка в резервном адресе электронной почты или же в имени и фамилии пользователя. Чтобы ввести эти данные повторно жмем «Повторить попытку».
Случается также, что вроде бы все указано верно и операция восстановления прошла успешно, но нужного имени пользователя в списке не оказалось. Здесь, вы вероятнее всего ввели не тот резервный имейл или номер мобильного. Стоит попробовать провести операцию еще раз, но уже с другими данными.
Забыли пароль
Не можете вспомнить пароль? Это распространенная проблема. Администрация сервиса предусмотрела варианты решений для подобных случаев. Достаточно перейти на страницу восстановления. Введите почтовый ящик или номер телефона, привязанный к профилю и нажмите «Далее».
Далее укажите один из паролей, который когда-либо устанавливался на вход в аккаунт, либо выберите «Другой способ».
Система попросит ответить на некоторые вопросы, с помощью которых сервис убедиться, что вы пытаетесь восстановить именно свой профиль, а не чужой. Просто следуйте инструкции, предлагаемой системой.
Как избавиться от дальнейшей блокировки телефона
Обычно владельцы блокировки узнают о том, что их смарфтон может выдавать ошибку входа, после того, как сама система защиты дала сбой. Важно предпринять необходимые действия, чтобы второй раз не попадаться на эту проблему.
В случае если вы делали Hard Reset на своем аппарате, не меняйте пароль на своей учетной записи. Это приводит к 100%-й блокировке аппарата.
Отвязывайте смартфон от гугл аккаунта в меню настроек. Так вы избежите блокировок после сброса.
Забыли имя пользователя или адрес электронной почты
- Перейдите на страницу восстановления.
- Укажите резервный электронный адрес или мобильный номер, что привязан к профилю.
- На следующей странице введите имя с фамилией, указанные в настройках учетной записи.
- Далее подтвердите, что восстанавливаемый профиль действительно ваш. Одноразовый код поступит на резервную почту или телефон.
- Подтвердите личность и выберите аккаунт.
Проблемы при восстановлении логина
В некоторых ситуациях может возникать ошибка при восстановлении. Система может прервать процедуру, продемонстрировав оповещение о несуществующем аккаунте. Обычно, это происходит из-за неверно указанных данных в момент восстановления.
Если у Вас остались вопросы или есть жалобы — сообщите нам
Повторите попытку. При заполнении полей тщательно проверяйте введенную информацию. Часто пользователи допускают ошибку при указании почтового ящика или телефонного номера. Также убедитесь, что телефон и почта являются резервными именно для этого аккаунта, а не для другого.
Удалите аккаунт Google с устройства
Тут все просто — удалите свой Google-аккаунт, который привязан к устройству, затем пройдите авторизацию вновь. Только не забудьте логин и пароль от аккаунта, иначе синхронизированные данные могут быть потеряны.
Зайдите в настройки, найдите раздел «Аккаунты».

Выберите свой Google-аккаунт (их на устройстве может быть несколько).

Вызовите меню и нажмите «Удалить аккаунт» для его удаления.

После этого откройте Play Market и введите данные вновь. Как это сделать, мы уже рассказывали.
Вы считаете, что вашим аккаунтом пользуется кто-то ещё
Подозреваете, что кто-то другой пользуется вашим профилем? Поменяйте пароль. Пройдите процедуру восстановления и сбросьте пароль, придумав новый, который ранее не использовался при авторизации. Дополнительно следует позаботиться о защите профиля. Для этого загляните в настройки во вкладку «Безопасность».
Как включить/отключить автосинхронизацию на Honor и Huawei
В пункте «Вход в аккаунт» обязательно привяжите резервную почту и номер мобильного. Там же можно активировать двухэтапную аутентификацию – при каждом новом входе система будет запрашивать одноразовый код.
Причина появления ошибки о блокировке
Основная причина в том, что последняя версия Android-устройств имеет функцию Google FRP Lock. Данная функция позволяет защитить информацию на устройстве в случае утери или кражи. Это довольно удобная функция защиты, которая позволяет сохранить от посторонних глаз информацию, даже если она была сброшена через hard reset.
Принцип в том, что даже в случае сброса через хард или перепрошивки телефона аппарат попросит ввести аккаунт и пароль от той учетной записи, которая изначально привязывалась к смартфону.
Как считают разработчики, данная функция не позволит мошенникам получить информацию с устройства владельца, даже если они прибегнут к восстановлению аппарата.
Сама защита должна отключаться по истечении трех суток после включения аппарата. Именно так заявляет компания Google. Однако не всегда все происходит именно так. Поэтому с сообщением о том, что аппарат заблокирован на 24 часа, могут встретиться пользователи, которые приобрели б/у телефон.
Безусловно, защита является довольно совершенной, но на сегодняшний день это достаточно старый способ. Многие пользователи, которые имеют знания в мобильной и компьютерной сфере, без проблем обойдут сообщение «попробуйте через 24 часа» и смогут пользоваться телефоном намного раньше.
А вот трудности возникают, как правило, у самих хозяев смартфонов, а не злоумышленников.
Проблемы с двухэтапной аутентификацией
В случае проблем с двухэтапной аутентификацией перейдите на следующую страницу. Среди вариантов ответа выберите тот, что описывает вашу неисправность. Это может быть:
- Нерабочие пароли в приложении для двухэтапной аутентификации.
- Ошибка при попытке авторизации.
- Потеря электронного ключа.
- Утерянный смартфон.
- Нерабочие коды, поступающие в смс и т.д.
Также проследуйте инструкции от сервиса. В зависимости от выбранного варианта ответа будет составляться решение проблемы.
Сброс настроек программ на устройстве
Для корректной работы телефона:
- Сбросьте настройки приложений Play Маркет, сервисы Google Play и Services Framework;
- В настройках гаджета найдите диспетчер приложений и в нем раздел “ Все ”.
- Теперь поочередно для каждой из трех вышеперечисленных программ нажимайте:
- “ Остановить ”;
- “ Стереть данные ”;
- “ Удалить обновления ”;
- “ Очистить кэш ”.
Затем в меню настроек нужно зайти в “ Аккаунты ”, выбрать Google, нажать на имя своей учетной записи и снять метки со всех синхронизированных сервисов. После перезагрузки устройства сразу же проставьте их обратно. Заодно в диспетчере приложений (Раздел “Все”) проверьте, включен ли “ Диспетчер загрузки ”. Его отключение также может спровоцировать появление ошибки о том, что не удается войти в профиль и нужно подождать 24 часа.
Это может быть полезно: Как отключить графический ключ с Андроида.
«Не помню пароль»
Согласитесь, странная штука эти пароли… Вроде бы простая на первый взгляд комбинация символов при долгом неиспользовании может быть легко забыта.
Большинство пользователей регулярно сталкиваются с необходимостью восстановления утраченных паролей, в том числе и от «учеток» Гугл. Благо поисковый гигант предоставляет нам все инструменты, необходимые для восстановления доступа к аккаунту в таком случае.
Читайте на нашем сайте: Как восстановить пароль в своем аккаунте Google
Впрочем, проблему с утратой паролей можно исправить раз и навсегда. Для этого вам потребуется надежный менеджер паролей вроде LastPass Password Manager для Mozilla Firefox. Подобные решения существуют как дополнения для браузеров, так и в качестве самостоятельных приложений. Они позволяют безопасно хранить все учетные данные в одном месте.
Создание резервного аккаунта Google
Вы можете, не выходя из основной учетной записи, создать резервную.
Войдите в настройки, а затем:
- Откройте меню “ Аккаунты ” и нажмите “ Добавит ь”;
- Выберите Google;
- Кликните на “ Создайте новый аккаунт ”;
- Затем введите запрашиваемые данные.
Создав новый аккаунт, проверьте его работоспособность. Если все в порядке, продолжайте работать. Если же нет, читайте дальше. Один момент – бесплатные приложения с телефона никуда не исчезнут, а купленные придется приобретать заново .
Замена пароля, если через 24 часа ошибка повторяется вновь
Проблема со входом из-за неизвестной ошибки может появиться тогда, когда вы неверно вводите свои учетные данные. Система безопасности Google отслеживает сигнал и блокирует возможность взлома аккаунта. Перепроверьте еще раз, всю ли информацию вы корректно вводите.
Если вы уверены в правильности данных или наоборот, не помните их, воспользуйтесь сбросом пароля:
- Перейдите по ссылке для восстановления учетных данных (через ПК);
- Перед вами откроется поле для ввода электронной почты/телефона;
Восстановление доступа к аккаунту - Заполнив данные, нажмите далее и ответьте на вопросы, которые вам предлагает система.
Отвечайте терпеливо, эти вопросы Google задает не просто так, а чтобы обеспечить безопасность вашего аккаунта. Если вы, зная свои учетные и личные данные, предоставляемые при регистрации, не можете легко попасть в учетную запись, то этого не смогут сделать и злоумышленники. Восстановить доступ к профилю при помощи паспорта или других документов не получится, так как вы не вводили их данные при регистрации в Google. Постарайтесь использовать те же устройство и браузер, при помощи которых обычно входите в свой аккаунт.
Шаг за шагом следуйте инструкции на экране, и, если нет никаких ошибок на серверах Google, вы получите доступ к своему аккаунту, не дожидаясь повтора через 24 часа.
Рекомендуем к прочтению: Google Authenticator для компьютера.
Причины возникновения ошибки «Не удалось войти в аккаунт из-за неизвестной ошибки»
Итак, вы не можете войти в аккаунт Google, а система просит повторить попытку только через 24 часа. Чаще всего такая проблема возникает, когда включается в работу система безопасности Google либо пользователь сбрасывает гаджет до заводских настроек.
Причиной сброса может быть:
| 1 | Зависание девайса. |
| 2 | Очистка телефона от данных предыдущего владельца. |
| 3 | Исправление других ошибок, появившихся на устройстве. |
Что бы ни было причиной, но настройки уже сброшены до заводских, а при попытке войти в учетную запись Google появляется надпись об ошибке. Конечно, вы уже выждали сутки, раз читаете данную статью. Итак, что же нам советуют пользователи, успешно справившиеся с данной проблемой?
Первым делом нужно выйти из учетной записи и снова войти, используя свой логин и пароль . Если вход не получается, зайдите с другого аккаунта. Ошибка повторяется – следуйте описанным ниже шагам.
- https://mobi-insider.com/ne-mogu-voyti-v-akkaunt-google-na-android.html
- https://lumpics.ru/cant-access-google-account-main-reasons-and-solution/
- https://240mm.ru/tehnologii/ne-udalos-voyti-v-akkaunt-iz-za-neizvestnoy-oshibki-cherez-24-chasa/
- https://androidnik.ru/oshibka-neobxodimo-vojti-v-akkaunt-google-v-play-market-chto-delat/
- https://rusadmin.biz/oshibki/ne-udalos-vojti-v-akkaunt-iz-za-neizvestnoj-oshibki-povtorite-cherez-24-chasa/
Источник: fpmp39.ru
Произошла ошибка проверки подлинности wifi samsung

Samsung Galaxy S III (Samsung GT-I9300) — настройка и проблемы с Wi-Fi
Samsung Galaxy S III
Описание | Обсуждение » | FAQ | Покупка » | Аксессуары » | Прошивка » | Кастомные прошивки » | Прошивка Cyanogen(Mod)9 » | Прошивка MIUI » | Модификация софта и украшательства » | Клуб » | Обсуждение камеры » | Обои » | Игры » | Брак » | Настройка и проблемы с Wi-Fi »
Из-за ошибки в переводе в настройках Wi-fi в пункте «Не отключаться от wi-fi в спящем режиме» рекомендуется использовать «Всегда».
По моим наблюдениям:
Насчет «Всегда» и «Никогда».
В режиме «Всегда» Wi Fi постоянно активен. Когда я подхожу к дому, то тело и в спящем режиме подключается к моей точке автоматически. Подключение происходит даже если я до этого был в режиме 3G интернет.
В режиме «Никогда» после блокировки телефона Wi Fi еще работает какое-то время (где-то 15 минут с момента засыпания). Только потом Wi Fi отключается. Видимо это сделано для того, чтобы исключить постоянное включение/выключение Wi Fi во время недолгого засыпания. Если в телефоне активен мобильный интернет, то он включится вместо Wi Fi после 15 минут ожидания в спящем режиме.
В теме нет Куратора. По вопросам наполнения шапки обращайтесь через кнопку Жалоба к Модераторам.
Тоже заметил что девайс перестал работать с 802.11n. И еще теперь при работе 3G не появляется значек H в статусбаре. 3G и все.
Хотелось бы узнать что за косяк такой на LFB.
Друзья, давайте разберемся, как победить WiFi на LFB, чтобы с 802.11n работал.
Уважаемый Pro100Grammer писал, что ограничение можно снять поменяв CSC на английский, например. А вот господин wws13 говорит что смена региона не помогает, он проверил.
Может есть у кого-то еще комментарии на этот счет?
Исправляем ошибку аутентификации Wi-Fi на Android
Частая проблема при подключении Android устройства к Wi-Fi сети — ошибка аутентификации. Также встречается уведомление: «Произошла ошибка проверки подлинности«, «Сохранено, Защищенная» или «Сохранено, защита WPA/WPA2«. В этой статье я хочу рассказать: что такое процедура аутентификации, почему возникает такая ошибка при подключении к Wi-Fi и какие есть способы ее устранения.
Содержание
Процедура аутентификации
Аутентификация Wi-Fi — это проверка ключа безопасности. После введения данных (в данном случае пароля от точки доступа Wi-Fi) проверяется идентификатор. Если он соответствует заданному, то устройство подключается к беспроводному интернету.
Эта процедура необходима, чтобы предотвратить несанкционированный доступ к частной Wi-Fi сети.
Причины ошибки
Активация точки доступа выглядит так: Подключение — Проверка подлинности (Аутентификация) — «Сохранено, Защищенная».
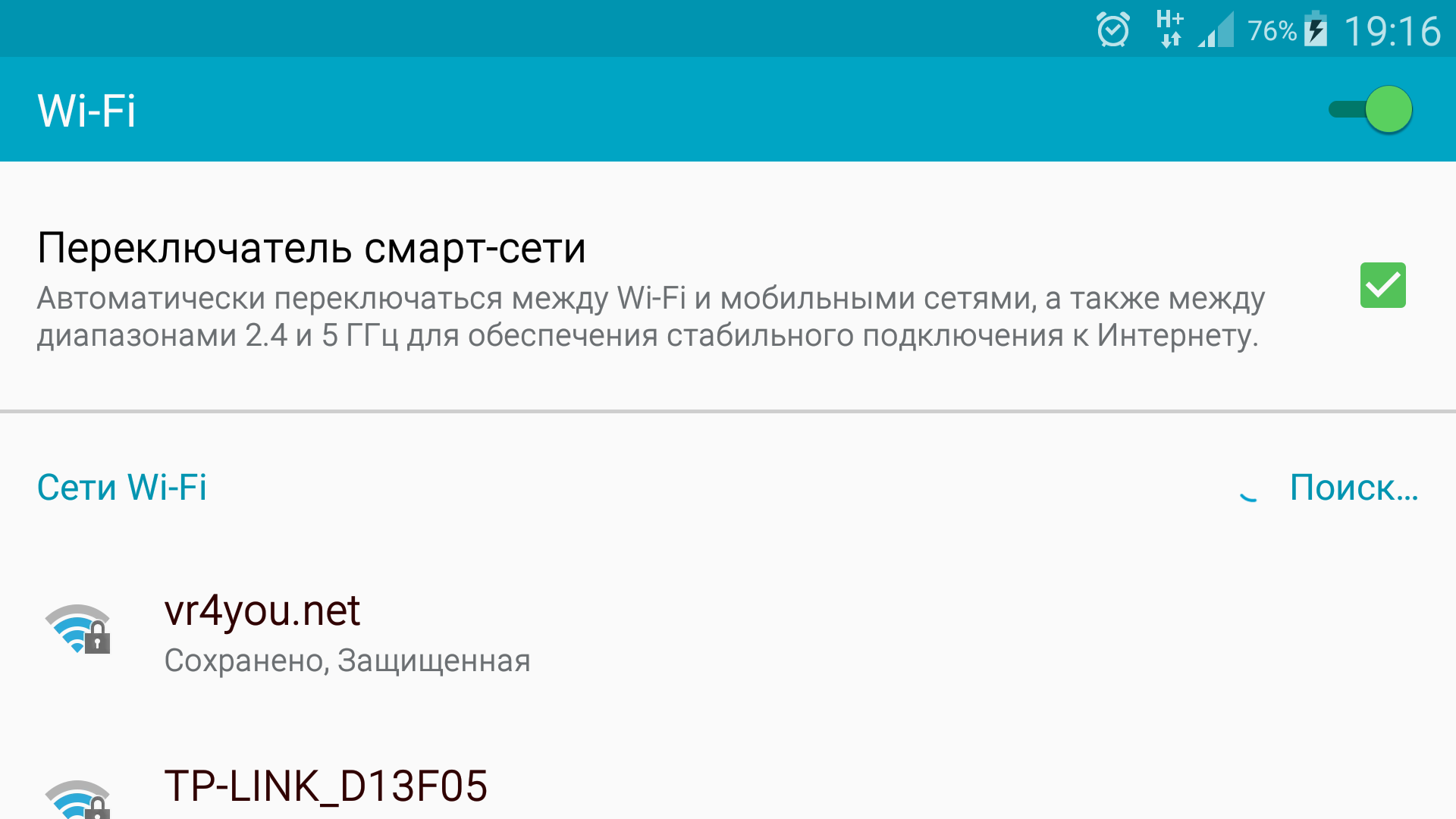
Чуть позже статус меняется на «Произошла ошибка проверки подлинности» или «Ошибка аутентификации» и подключение естественно не происходит.
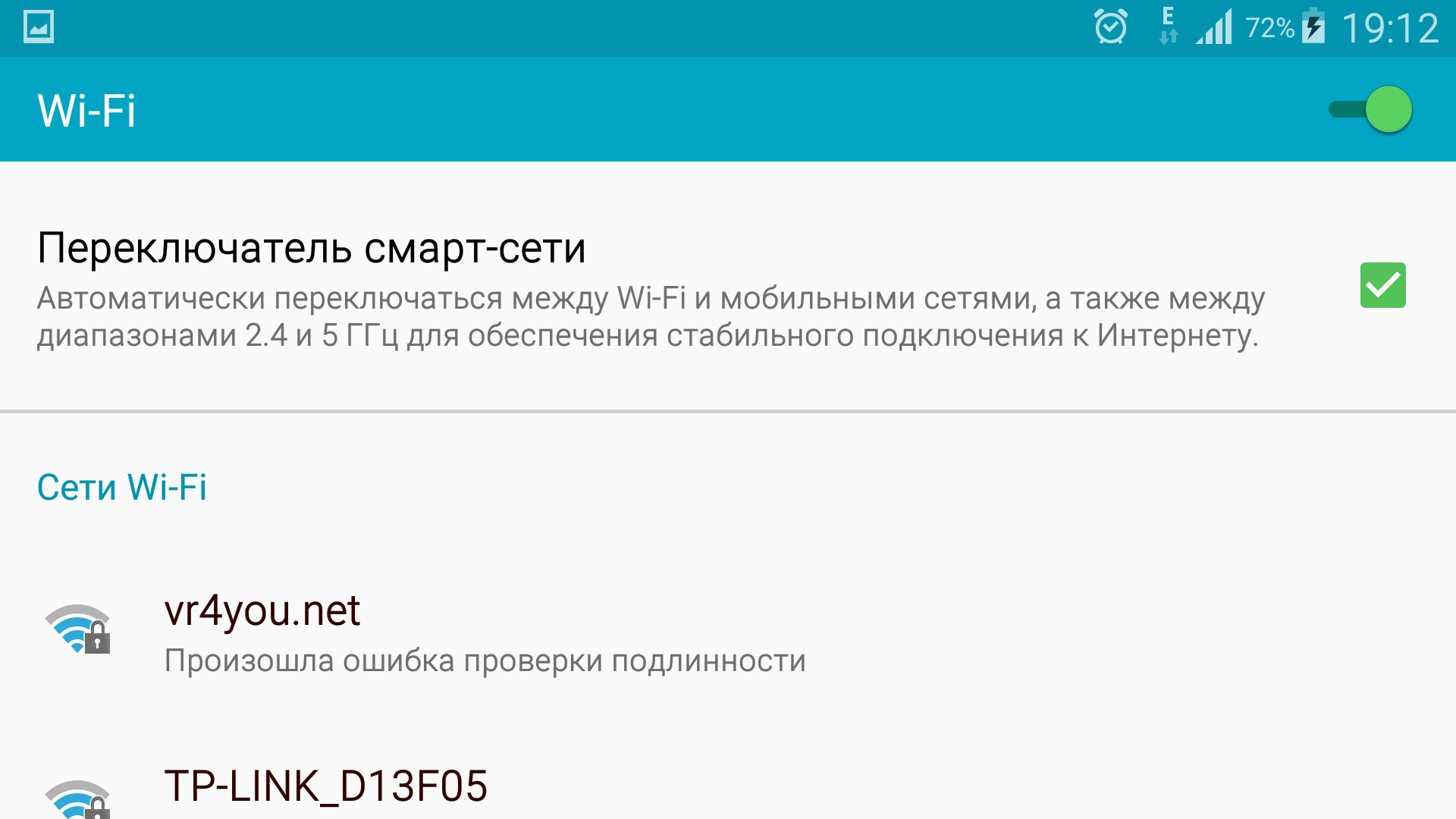
Основных причин, из-за которых возникает «Ошибка аутентификации» при подключении к Wi-Fi на Android, всего две.
- Первая связана с неверным идентификатором. Это значит, что пароль для точки доступа был неверно введен. Также ошибка возможна после смена пароля Wi-Fi в самом роутере — когда при автоматическом подключении к точке, подтягивается старый пароль.
- Вторая связана с несоответствием типа шифрования данных. В данном случае проблема в настройках безопасности в самом роутере. Также ошибка может возникать из-за нестабильной работы самого устройства (которые особенно встречаются в дешевых моделях, например при подключении большого количества устройств к Wi-Fi).
Устранение неисправности
В Android-устройстве
- зайдите в «Настройки» — Сетевые подключения — Wi-Fi;
- нажмите на точку, к которой хотите подключиться и введите пароль;
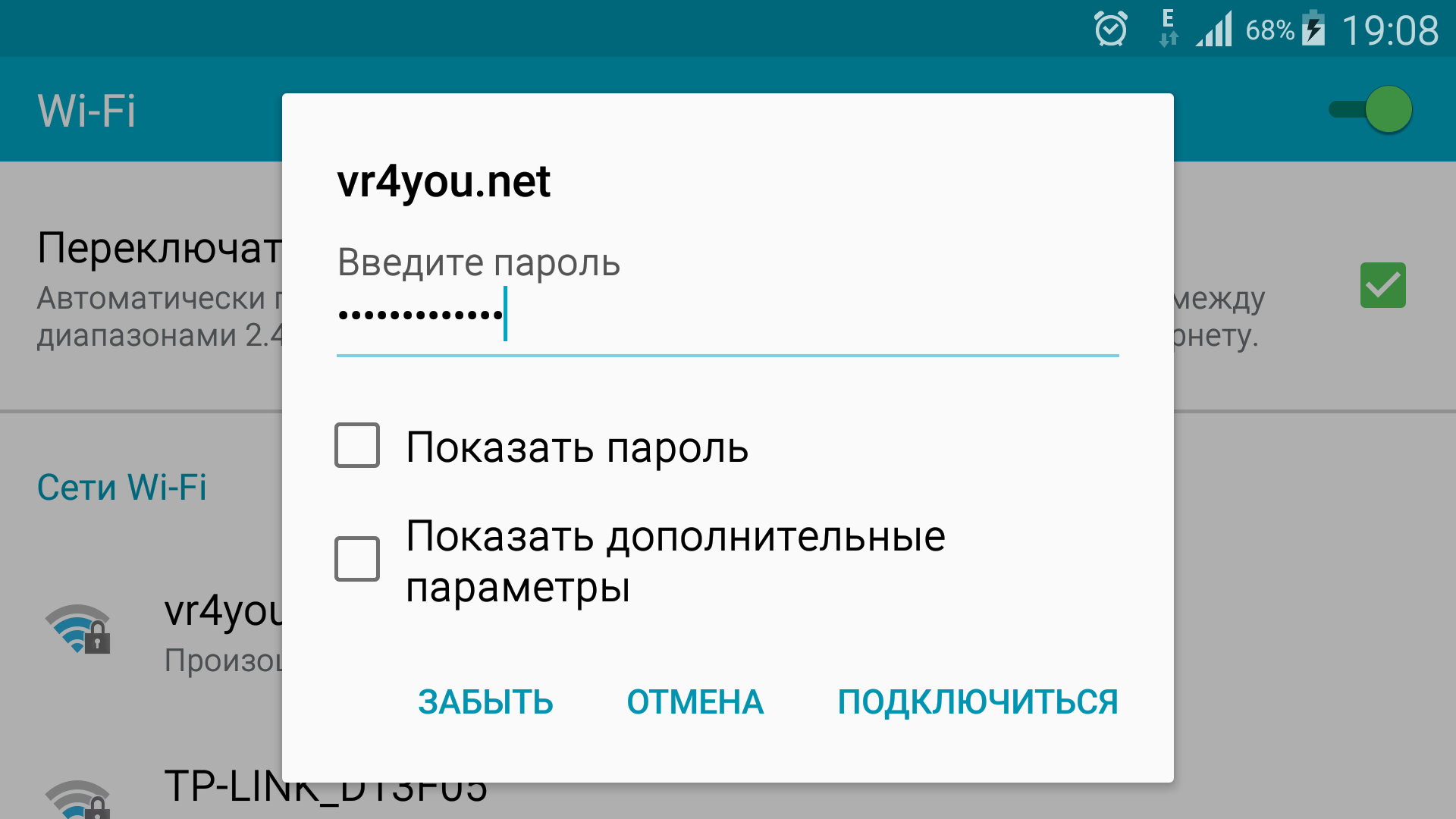 проверьте визуально активировав «Показывать пароль»: правильно ли соблюден регистр букв, не используется ли кирилица;
проверьте визуально активировав «Показывать пароль»: правильно ли соблюден регистр букв, не используется ли кирилица; 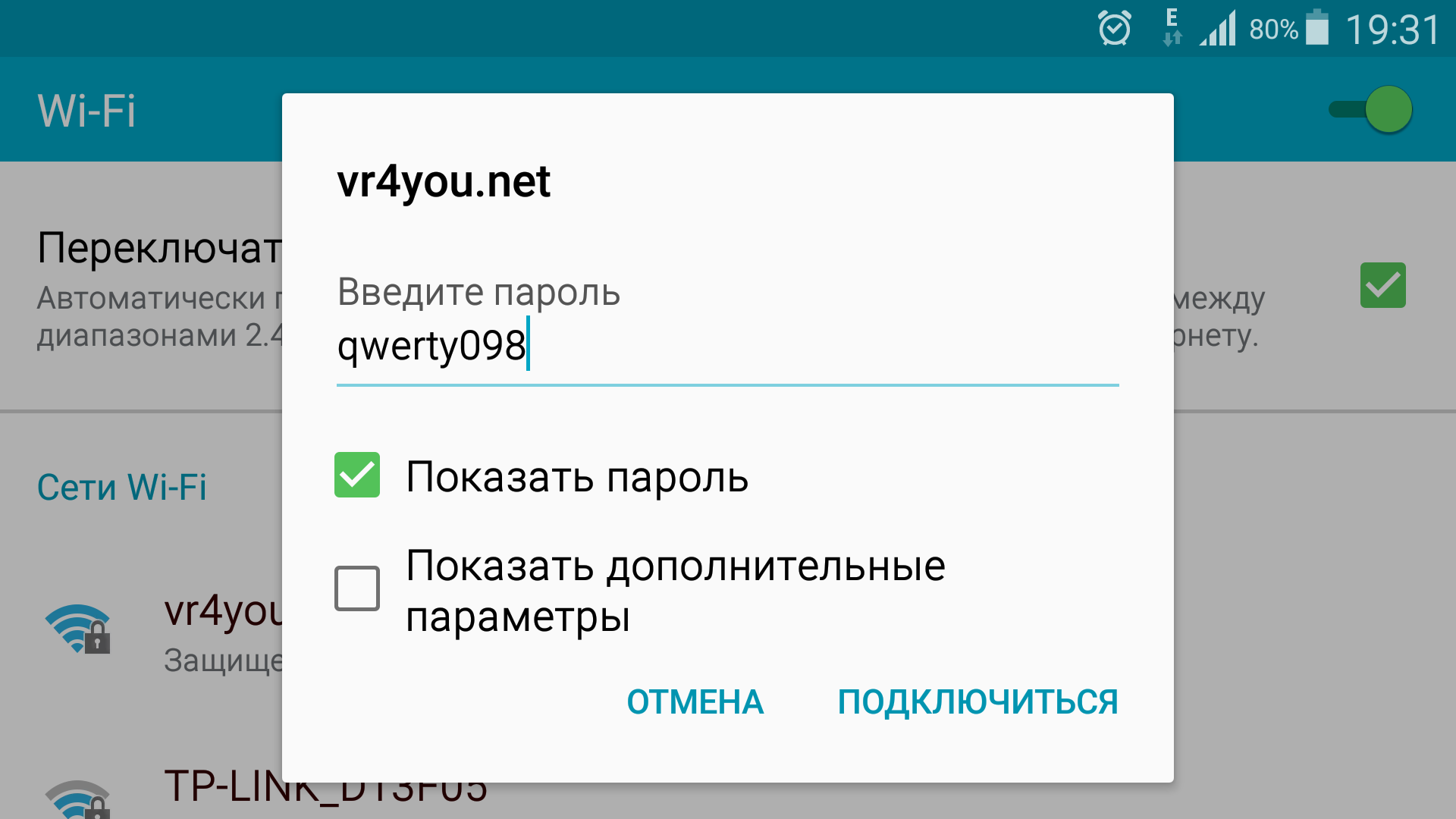
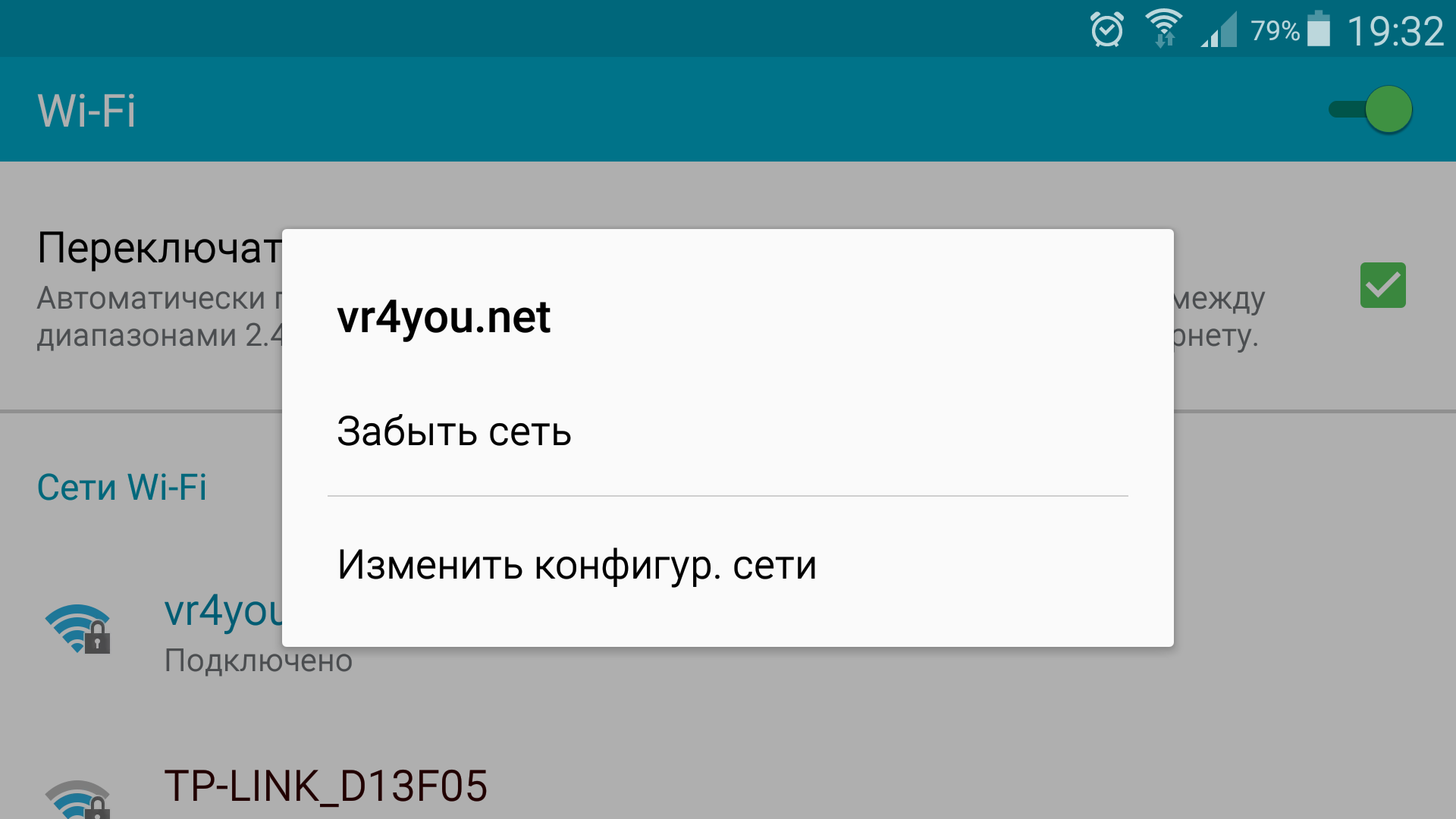
В настройках роутера
Подключите роутер к компьютеру/ноутбуку через тот же Wi-Fi или LAN-кабель:
- зайдите в любой браузер и в строке введите 192.168.1.1. или 192.168.0.1. (вход в панель управления роутером);
- по умолчанию, логин и пароль для входа «admin», если конечно, другое не указано в инструкции к роутеру или вы их не изменили;
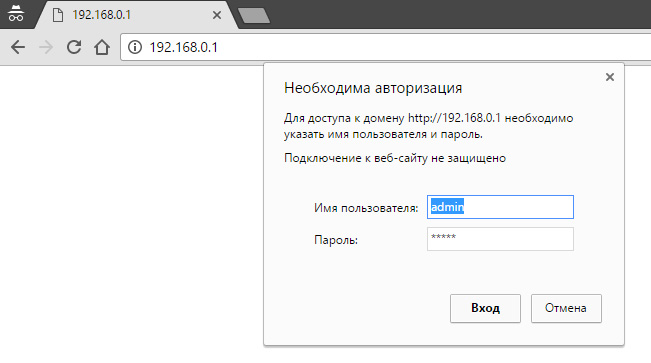 зайдите в «Беспроводной режим»;
зайдите в «Беспроводной режим»; 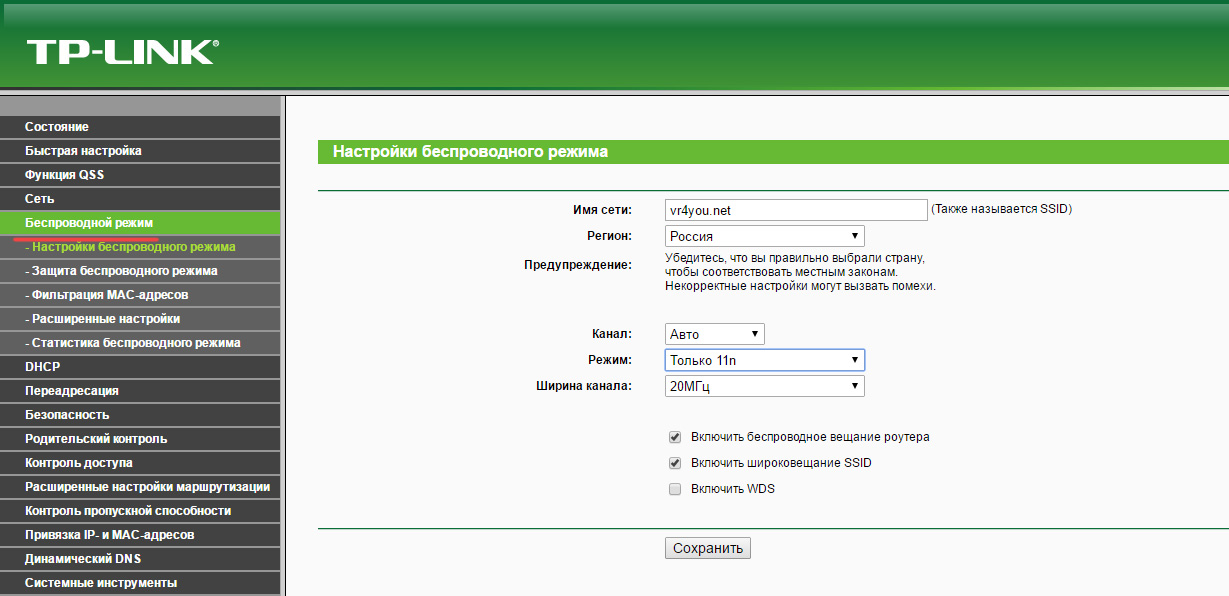 перейдите во вкладку «Защита беспроводного режима». Здесь вы можете сверить и изменить ваш пароль для Wi-Fi;
перейдите во вкладку «Защита беспроводного режима». Здесь вы можете сверить и изменить ваш пароль для Wi-Fi; 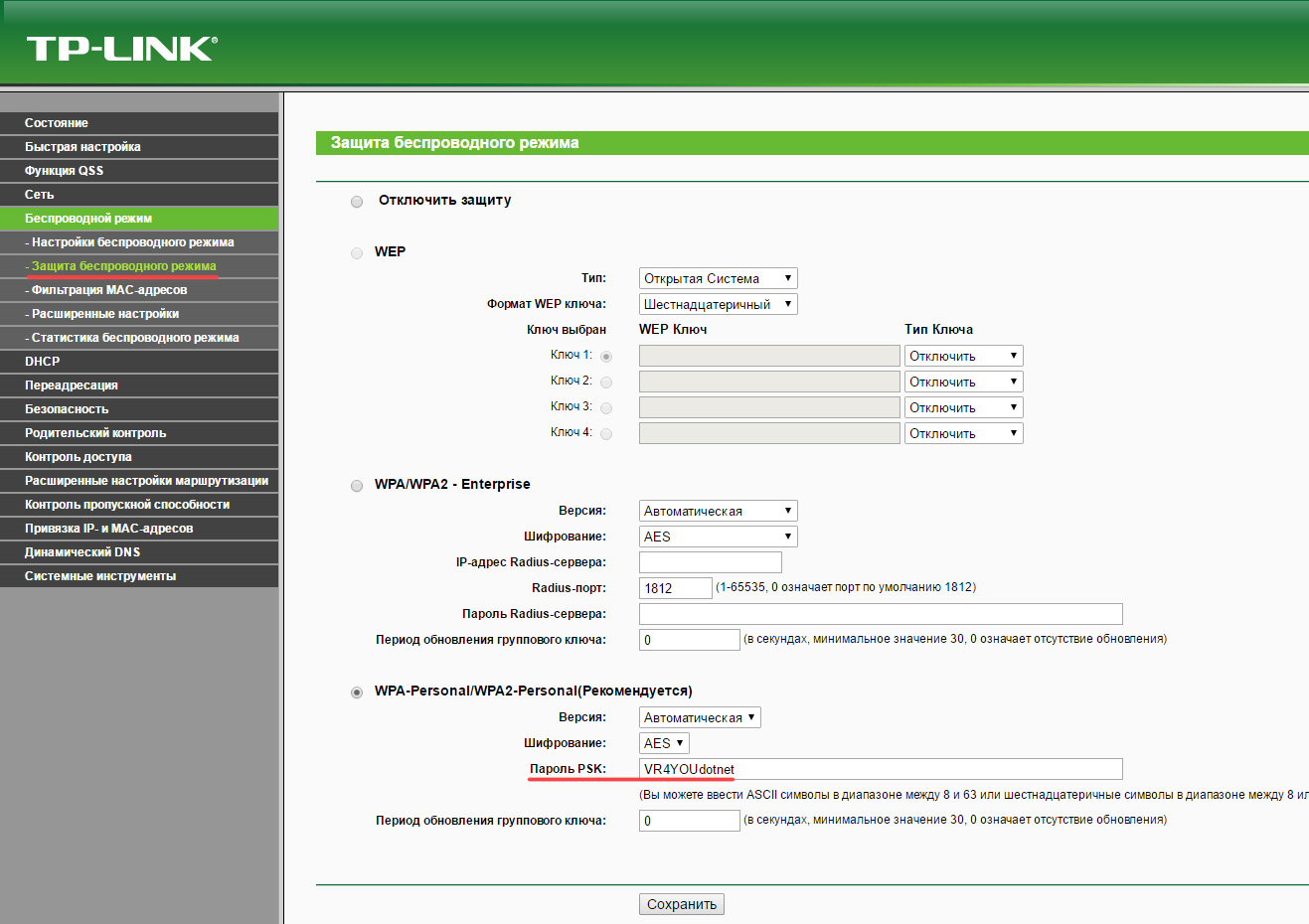 для защиты домашнего Wi-Fi используйте только метод проверки подлинности WPA/WPA-2;
для защиты домашнего Wi-Fi используйте только метод проверки подлинности WPA/WPA-2; 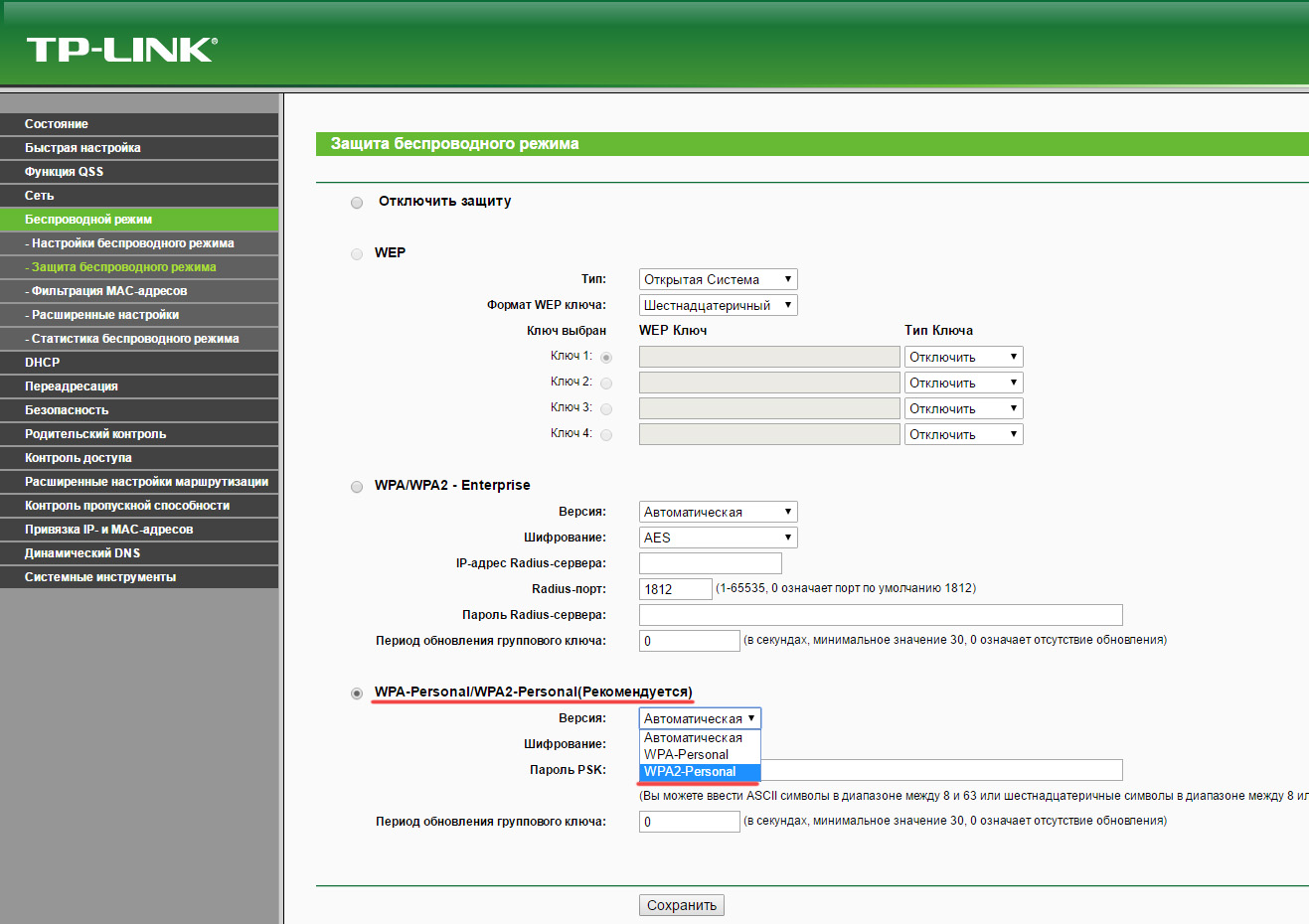 для старых моделей смартфонов и планшетов желательно использовать смешанный режим 802.11 b/g вместо n, b/g/n или авто. Ищите этот пункт в настройках беспроводного режима. В редких случаях может помочь изменение региона.
для старых моделей смартфонов и планшетов желательно использовать смешанный режим 802.11 b/g вместо n, b/g/n или авто. Ищите этот пункт в настройках беспроводного режима. В редких случаях может помочь изменение региона. 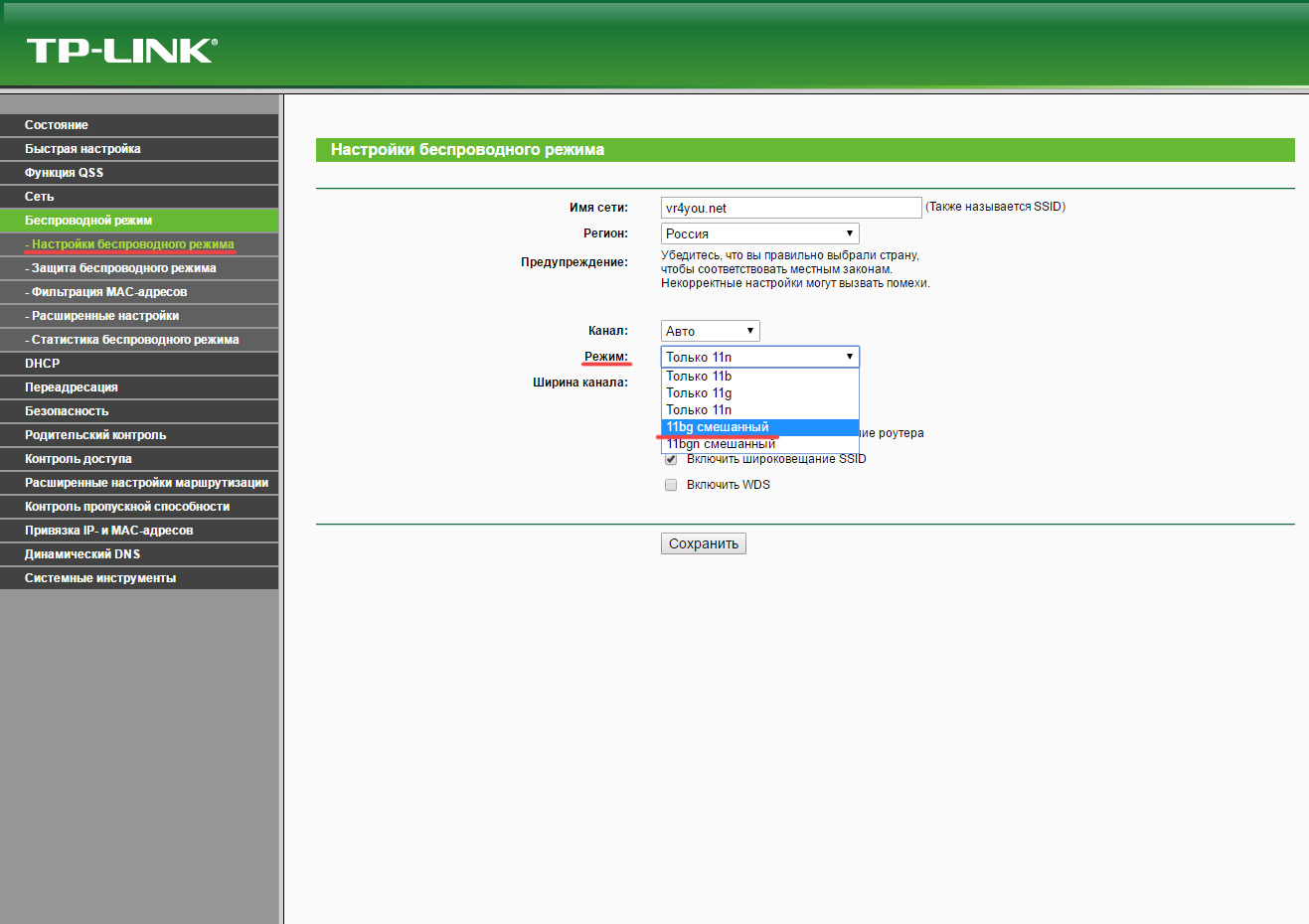
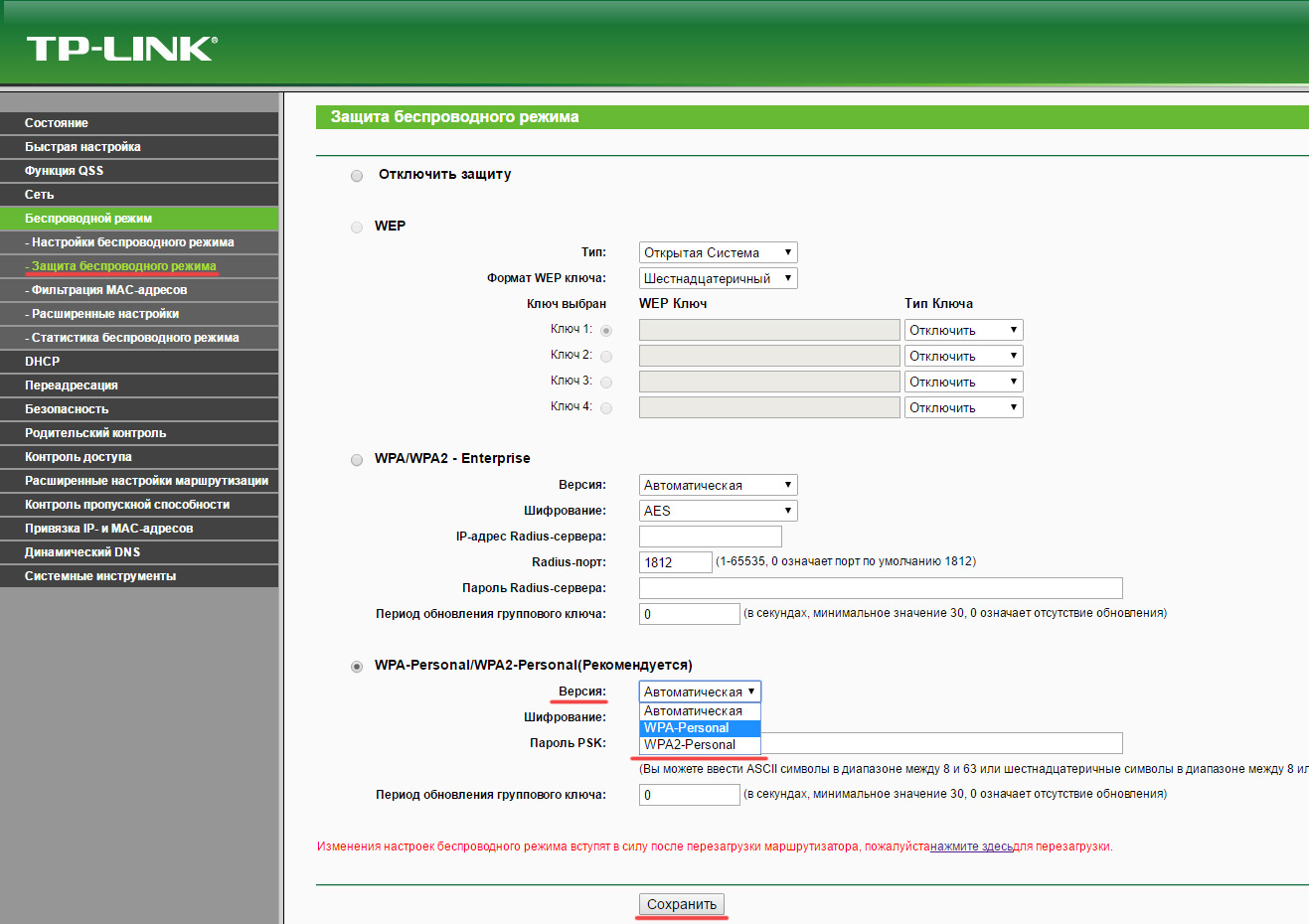 Также обратите внимание на версию проверки подлинности. Попробуйте вместо WPA выставить только WPA-2 и наоборот. При этом используйте шифрование — AES.
Также обратите внимание на версию проверки подлинности. Попробуйте вместо WPA выставить только WPA-2 и наоборот. При этом используйте шифрование — AES.
Ошибка аутентификации Wi-Fi на Android телефоне, планшете
Одна из самых популярных ошибок, с которой можно столкнутся на Android смартфоне, или планшете, это «Ошибка аутентификации», или «Сохранено, защита WPA/WPA2». Эти ошибки появляются при попытке подключить свой телефон, или планшет к Wi-Fi сети. Сейчас мы попробуем разобраться, что это за ошибки, почему они появляются при подключении к Wi-Fi, и конечно же попробуем от них избавится.
Я тут взял планшет на Android, сейчас постараюсь все подробно показать на примере и рассказать о некоторых решениях. Если у вас другая проблема/ошибка при подключении телефона к Wi-Fi, то смотрите эту статью: Телефон не подключается к Wi-Fi. Не работает интернет. Почему и что делать?
Что значит ошибка аутентификации на Android?
Берем наш планшет, или телефон, и пробуем подключить к Wi-Fi. Вводим пароль, и видим статус «Аутентификация. «  Дальше видим: «Ошибка аутентификации».
Дальше видим: «Ошибка аутентификации».  И ошибка «Сохранено», или «Сохранено, защита WPA/WPA2».
И ошибка «Сохранено», или «Сохранено, защита WPA/WPA2».
 Если вы зашли на эту страницу, то думаю, что вам это все знакомо. При этом, телефон, или тот же планшет к Wi-Fi не подключается, а все повторяется по кругу, пока мы не отключим Wi-Fi, или не удалим сеть. Ошибки эти появляются из-за того, что мы неправильно указали пароль от Wi-Fi сети, или из-за неправильных настроек безопасности на маршрутизаторе. Но чаще всего, из-за неправильного пароля.
Если вы зашли на эту страницу, то думаю, что вам это все знакомо. При этом, телефон, или тот же планшет к Wi-Fi не подключается, а все повторяется по кругу, пока мы не отключим Wi-Fi, или не удалим сеть. Ошибки эти появляются из-за того, что мы неправильно указали пароль от Wi-Fi сети, или из-за неправильных настроек безопасности на маршрутизаторе. Но чаще всего, из-за неправильного пароля.
Как устранить ошибку аутентификации, или «Сохранено, защита WPA/WPA2»
Давайте разбираться с решениями. Начнем как обычно, с самых простых. 1 Проверяем пароль. Так как ошибка аутентификации чаще в всего появляется из-за неправильно указанного пароля, то его нужно проверить в первую очередь. На своем телефоне, или планшете, нажмите на Wi-Fi сеть, к которой не получается подключится, и удалите ее.
 Теперь, нажав на нашу сеть, снова появится запрос пароля. Укажите пароль еще раз, убедитесь, что указываете все правильно. Если снова увидите ошибку аутентификации, то удалите сеть, посмотрите пароль в настройках роутера, или на компьютере, и попробуйте подключится заново.
Теперь, нажав на нашу сеть, снова появится запрос пароля. Укажите пароль еще раз, убедитесь, что указываете все правильно. Если снова увидите ошибку аутентификации, то удалите сеть, посмотрите пароль в настройках роутера, или на компьютере, и попробуйте подключится заново.
Лучше всего, посмотреть пароль в настройках маршрутизатора. В статье я писал как это сделать. И не забывайте, что пароль чувствителен к регистру букв. То есть, есть разница между большими и маленькими. 2 Меняем настройки безопасности Wi-Fi сети. Если вы уже уверены, что указываете правильный ключ, то нужно поэкспериментировать с настройками беспроводной сети на нашем маршрутизаторе.
Особенно, с настройками безопасности. Сначала проверьте, установлен ли у вас метод проверки подлинности WPA2 – Personal, шифрование WPA — «AES». Попробуйте на таких настройках. Если не поможет, задайте другие параметры.  Не забывайте после каждого изменения сохранять настройки, и перезагружать роутер.
Не забывайте после каждого изменения сохранять настройки, и перезагружать роутер.
А на Android удалять Wi-Fi сеть, и пробовать подключаться заново. Я показал на примере роутера ASUS. Если вы не знаете как менять настройки беспроводной сети на своем маршрутизаторе, то пишите в комментариях, постараюсь подсказать. 3 Меняем пароль Wi-Fi сети. Попробуйте сменить пароль на какой-то другой. Советую попробовать поставить ключ из 8 символов, и только из цифр.
В некоторых случаях, это помогает. 4 Смена канала, региона, ширины канала, и режима работы беспроводной сети. Если вышеописанные решения не помогают, то можно попробовать поэкспериментировать с настройками Wi-Fi сети. Все они находятся в панели управления маршрутизатором, на вкладке с настройками беспроводной сети.
Можно, например, попробовать поставить какой-то статический канал, вместо «Авто», сменить ширину канала, указать другой режим работы.  Не забывайте сохранять настройки, перезагружать роутер, и удалять сеть на мобильном устройстве (как это сделать, писал выше) . 5 Перезагрузите свой Андроид смартфон, или планшет.
Не забывайте сохранять настройки, перезагружать роутер, и удалять сеть на мобильном устройстве (как это сделать, писал выше) . 5 Перезагрузите свой Андроид смартфон, или планшет.
Можно так же попробовать включить, и отключить режим полета. Видел еще советы, где рекомендуют включить режим модема (точки доступа), затем отключить его. Установив настройки точки доступа и сопряжения на IPv4 и IPv6. В итоге, наш телефон должен подключится к Wi-Fi.
 Надеюсь, мои советы помогли решить проблему с подключением к беспроводной сети, и ошибку аутентификации. Если вы знаете о каких-то других решениях, то можете поделится ими в комментариях. Ну и задавайте свои вопросы, обязательно отвечу, и постараюсь помочь!
Надеюсь, мои советы помогли решить проблему с подключением к беспроводной сети, и ошибку аутентификации. Если вы знаете о каких-то других решениях, то можете поделится ими в комментариях. Ну и задавайте свои вопросы, обязательно отвечу, и постараюсь помочь!
Wi-Fi: Ошибка проверки подлинности (Authentification Error)
Видно, что отстраиваться надо, прежде всего, от наиболее сильного сигнала на канале 6 и от сигналов на канале 9. (А должен вам доложить, что на роутере Upvel UR-315BN канал 9 выставлен по умолчанию.) В Wi-Fi сетях на 2,4 ГГц есть золотая тройка непересекающихся каналов: 1, 6 и 11. Канал 6 в моём примере является наиболее сильной помехой.
Канал 11 выбрать было бы можно, но он близок к сильно загруженному каналу 9. Можно попробовать встать на канал номер 1. Там уже есть одна сеть, но сигнал от неё относительно невелик. Можно поэкспериментировать и с другими каналами. На некоторых роутерах (или другом сетевой оборудовании) можно выставить выбор Wi-Fi канала в автоматическом режиме (Auto). Но в этом случае чаще всего канал будет автоматически выбираться только в момент включения роутера. Для повторного запуска процедуры автоматического выбора следует роутер выключить и после небольшой паузы включить опять.
Телефон (планшет) не подключается к wifi. Ошибки аутентификации
Современные мобильные устройства могут обладать разной мощностью, различным функционалом, однако все они предназначены для работы с Wi-Fi и Интернетом. И наверняка каждый пользователь мобильного гаджета хотя бы раз сталкивался с ситуацией, когда телефон или планшет не подключается к беспроводной сети. В этой статье мы рассмотрим типичные ошибки, которые возникают на Андроид-устройствах при попытке подключиться к Wi-Fi, и расскажем о методах их устранения.
Типичные ошибки подключения к Wi-Fi сети
- Сообщение Сохранено.
- Сообщения Ошибка аутентификации или Проблема аутентификации
Сообщение «Сохранено» под названием сети

Наиболее вероятная причина: Слабый сигнал.
- попытайтесь уменьшить расстояние до точки доступа. Если при приближении Android-устройства к точке доступа ошибка устраняется, значит, она наблюдалась из-за того, что не хватало мощности передатчика смартфона. Это в свою очередь может быть не только по причине большого удаления мобильного устройства от роутера, но и из-за забитого эфира — когда вокруг много беспроводных устройств и сетей.
- попробуйте сменить канал на роутере на более свободный.
- попробуйте изменить ширину канала в настройках роутера.
«Ошибка аутентификации» или «Проблема аутентификации»
Причина №1: несовместимый с клиентским устройством режим безопасности и тип шифрования.
Решение: Если установлен режим WPA2-PSK, попробуйте заменить его на WPA-PSK.
Причина №2: неверный ключ безопасности.
Обычно при несовпадении ключа безопасности устройство с ОС Android выдаст запрос на ввод пароля. Однако, бывают и другие проявления.
Решение: введите правильный ключ безопасности. Будьте внимательны с раскладкой и регистром. Использовать кириллицу в SSID и паролях категорически нельзя, а в регистрах можно запутаться. Если сомневаетесь в своём пароле, временно установите на роутере ключ из 10 цифр.
Причина №3: слабый сигнал.
Решение: проверьте работу сети с более близкого расстояния от роутера. Если при приближении к роутеру проблема исчезает, попробуйте найти более свободный канал wi-fi и установите его на роутере. Затем переподключитесь к сети.
Бесконечное Получение IP-адреса

Причина №1: слабый сигнал.
Решение: попробуйте уменьшить расстояние до точки доступа (читай выше в п.2.)
Причина №2: на роутере включён фильтр MAC-адресов. MAC-адрес вашего устройства не внесён в белый список или внесён в чёрный список.
Если получение IP-адреса блокируется фильтром MAC-адресов, на смартфоне также могут появляться ошибки:
- Не удалось получить IP-адрес;
- Сеть отключена из-за медленного подключения к Интернету.
Решение: внести MAC-адрес вашего устройства в белый список либо удалить из чёрного. Если роутер не ваш, попросите администратора выполнить эти действия.
«Произошла ошибка проверки подлинности»

Причина №1: слабый сигнал.
- по возможности уменьшите расстояние до точки доступа;
- попробуйте выбрать свободный канал.
Причина №2: неверный ключ безопасности сети.
Решение: Введите правильный ключ безопасности (читай выше в п.2.)
Рекомендуем прочесть статьи:
Общие рекомендации и оптимальные настройки
Ниже мы приводим чек-лист по устранению большинства проблем с беспроводной сетью. Если вы не хотите вникать в каждый отдельно описанный выше случай, выполните последовательно перечисленные действия. Если после выполнения действия проблема не устранилась, переходите к следующему.
- Отключитесь от беспроводной сети на Android-устройстве. Для этого нажмите на имя сети в списке и удерживайте нажатие более секунды. Когда появится меню, выберите Забыть сеть. После этого подключитесь к сети заново, введя ключ безопасности.
- Перезагрузите роутер и Android-устройство для того, чтобы исключить вероятность необъяснимых сбоев и подвисаний. После перезагрузки роутера и гаджета подождите пару минут и попытайтесь подключиться к Wi-Fi заново.
- Проверьте правильность ключа безопасности беспроводной сети (в народе «пароль на вай фай»). Установите ключ из 10 случайных цифр, чтобы не запутаться в раскладках и регистрах.
- Проверьте настройки фильтра MAC-адресов. Попробуйте временно отключить фильтр и подсоединиться к сети.
- Проверьте настройки региона в роутере. Укажите правильный регион. Попробуйте выбрать Россию, затем США, затем Чили. Это может влиять на чувствительность приёмника и мощность передатчика. Имейте в виду, что на многих моделях роутеров может не быть настройки региона.
- Установите на роутере режим безопасности WPA2-PSK и тип шифрования AES. Сохраните настройки и подождите пару минут. Удалите сеть на Android-устройстве и попробуйте подключиться к ней заново.
- Установите режим Mixed 11b/g/n для максимальной совместимости с различными устройствами и стандартами. Сохраните настройки и попытайтесь подключиться к сети через 2 минуты. Для справки: если установить 802.11n only, к роутеру смогут подключаться лишь те устройства, которые поддерживают стандарт n.
- Переведите настройку ширины канала в режим Auto. Сохраните настройки и через пару минут снова попробуйте подключиться к сети.
- Сделайте аппаратный сброс роутера и проведите его настройку с нуля. Бывают случаи, когда этим действием исправляется сбой роутера.
Иллюстрации к пунктам 5,7 и 8:

Настройка режима Wi-Fi и ширины канала на роутере D-Link

Настройка режима Wi-Fi, ширины канала и региона на роутере TP-Link