Частая проблема при подключении Android устройства к Wi-Fi сети — ошибка аутентификации. Также встречается уведомление: «Произошла ошибка проверки подлинности», «Сохранено, Защищенная» или «Сохранено, защита WPA/WPA2». В этой статье я хочу рассказать: что такое процедура аутентификации, почему возникает такая ошибка при подключении к Wi-Fi и какие есть способы ее устранения.
Процедура аутентификации
Аутентификация Wi-Fi — это проверка ключа безопасности. После введения данных (в данном случае пароля от точки доступа Wi-Fi) проверяется идентификатор. Если он соответствует заданному, то устройство подключается к беспроводному интернету.
Эта процедура необходима, чтобы предотвратить несанкционированный доступ к частной Wi-Fi сети.
Причины ошибки
Активация точки доступа выглядит так: Подключение — Проверка подлинности (Аутентификация) — «Сохранено, Защищенная».
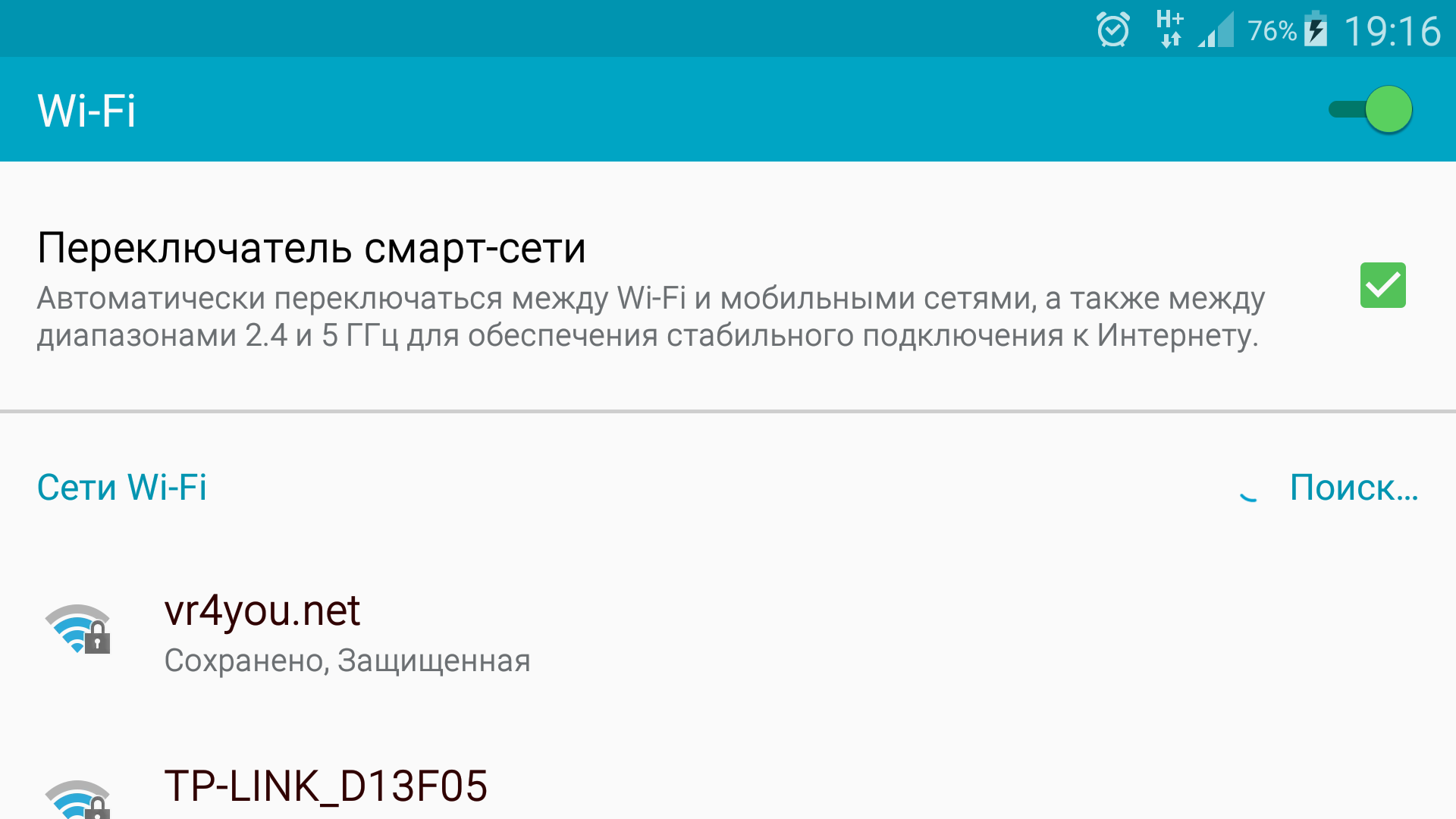
ПРОИЗОШЛА ОШИБКА ПРОВЕРКИ ПОДЛИННОСТИ
Чуть позже статус меняется на «Произошла ошибка проверки подлинности» или «Ошибка аутентификации» и подключение естественно не происходит.
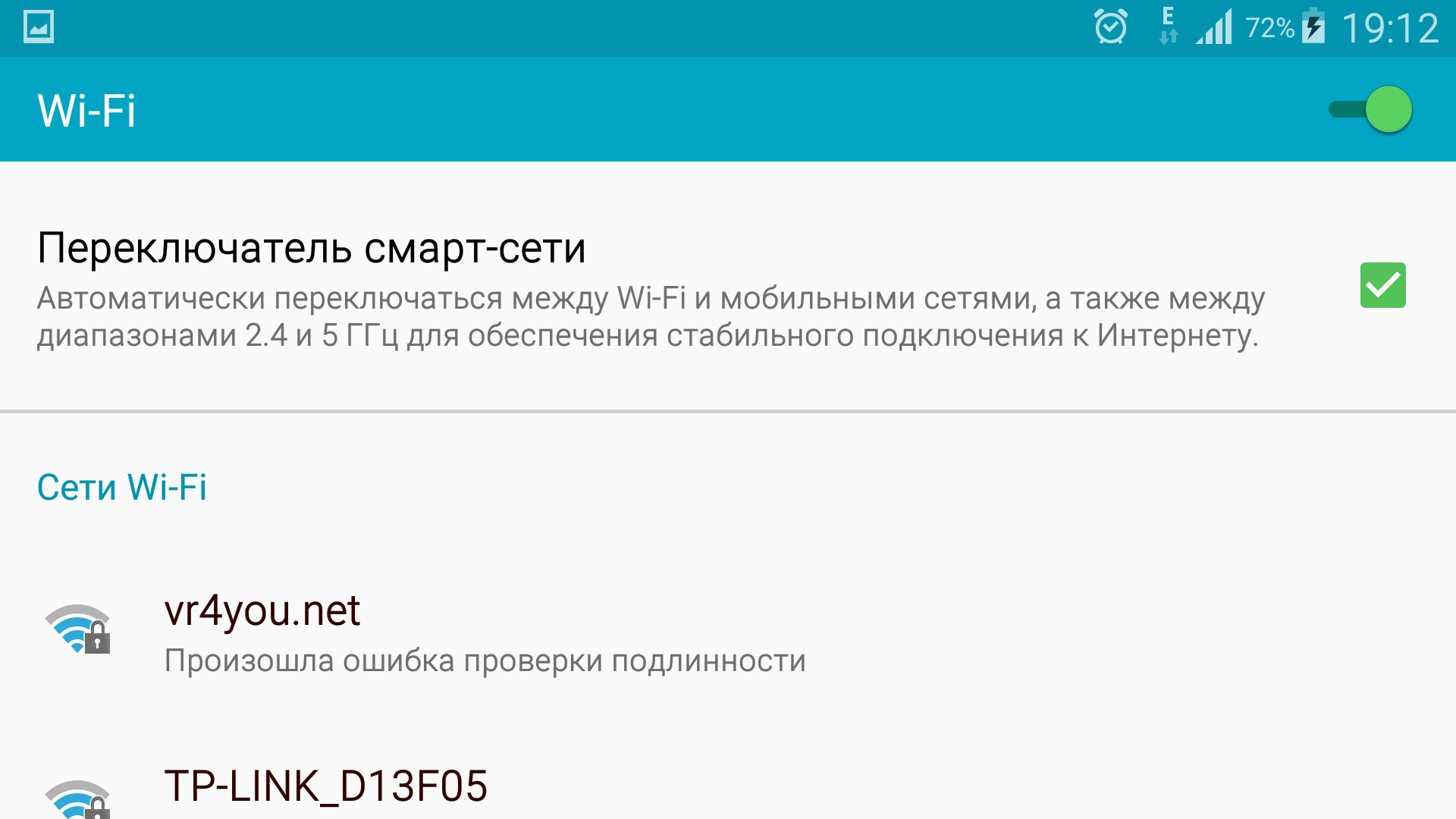
Основных причин, из-за которых возникает «Ошибка аутентификации» при подключении к Wi-Fi на Android, всего две.
- Первая связана с неверным идентификатором. Это значит, что пароль для точки доступа был неверно введен. Также ошибка возможна после смена пароля Wi-Fi в самом роутере — когда при автоматическом подключении к точке, подтягивается старый пароль.
- Вторая связана с несоответствием типа шифрования данных. В данном случае проблема в настройках безопасности в самом роутере. Также ошибка может возникать из-за нестабильной работы самого устройства (которые особенно встречаются в дешевых моделях, например при подключении большого количества устройств к Wi-Fi).
Устранение неисправности
Для справки! В качестве примера используются смартфон Samsung Galaxy S4 под управлением Android 5.0.1 и роутер TP — Link TL-WR740N. Интерфейс ваших устройств может отличаться, но по аналогии вы легко найдете нужную информацию.
В Android-устройстве
- зайдите в «Настройки» — Сетевые подключения — Wi-Fi;
- нажмите на точку, к которой хотите подключиться и введите пароль;
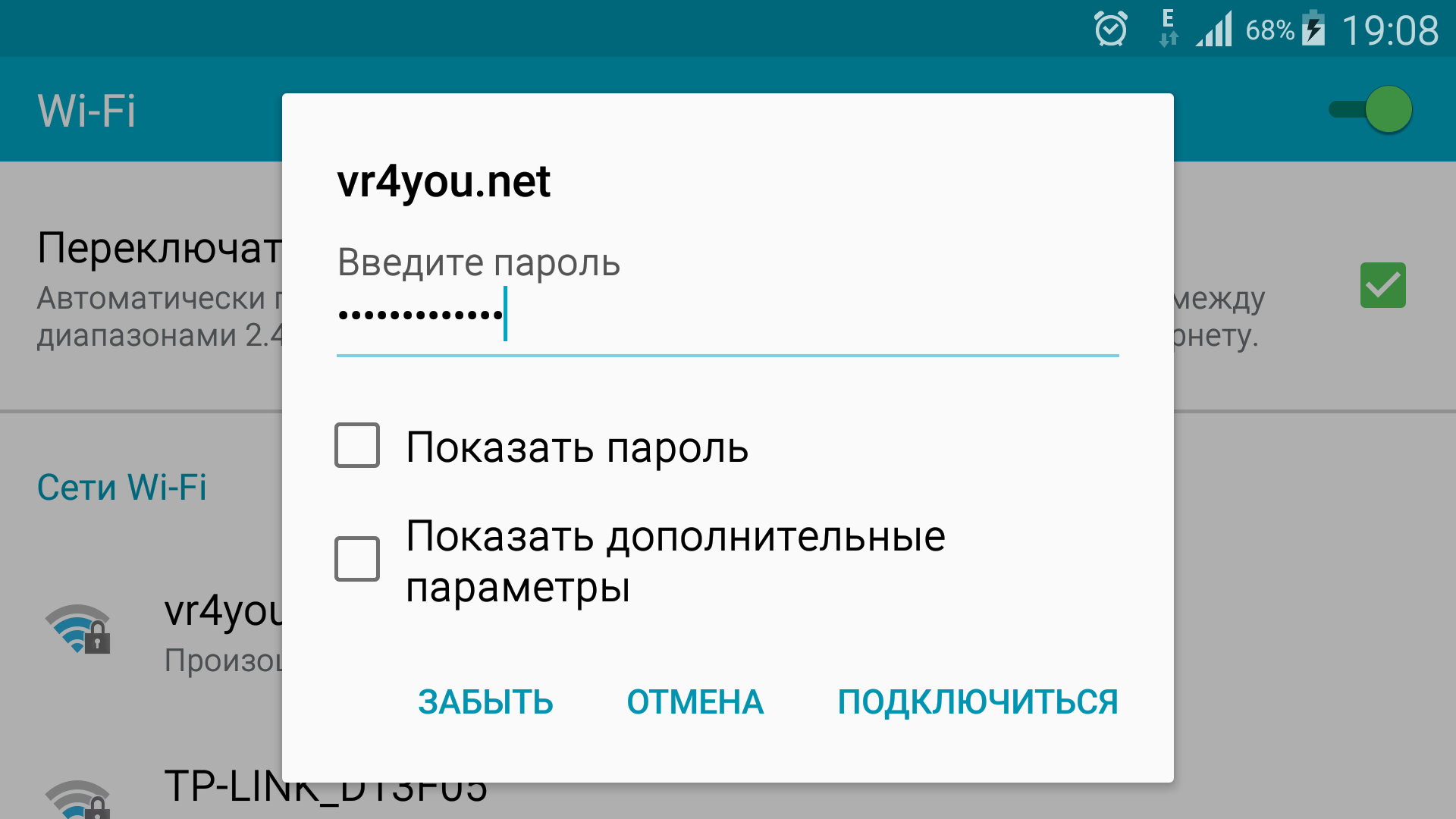
- проверьте визуально активировав «Показывать пароль»: правильно ли соблюден регистр букв, не используется ли кирилица;
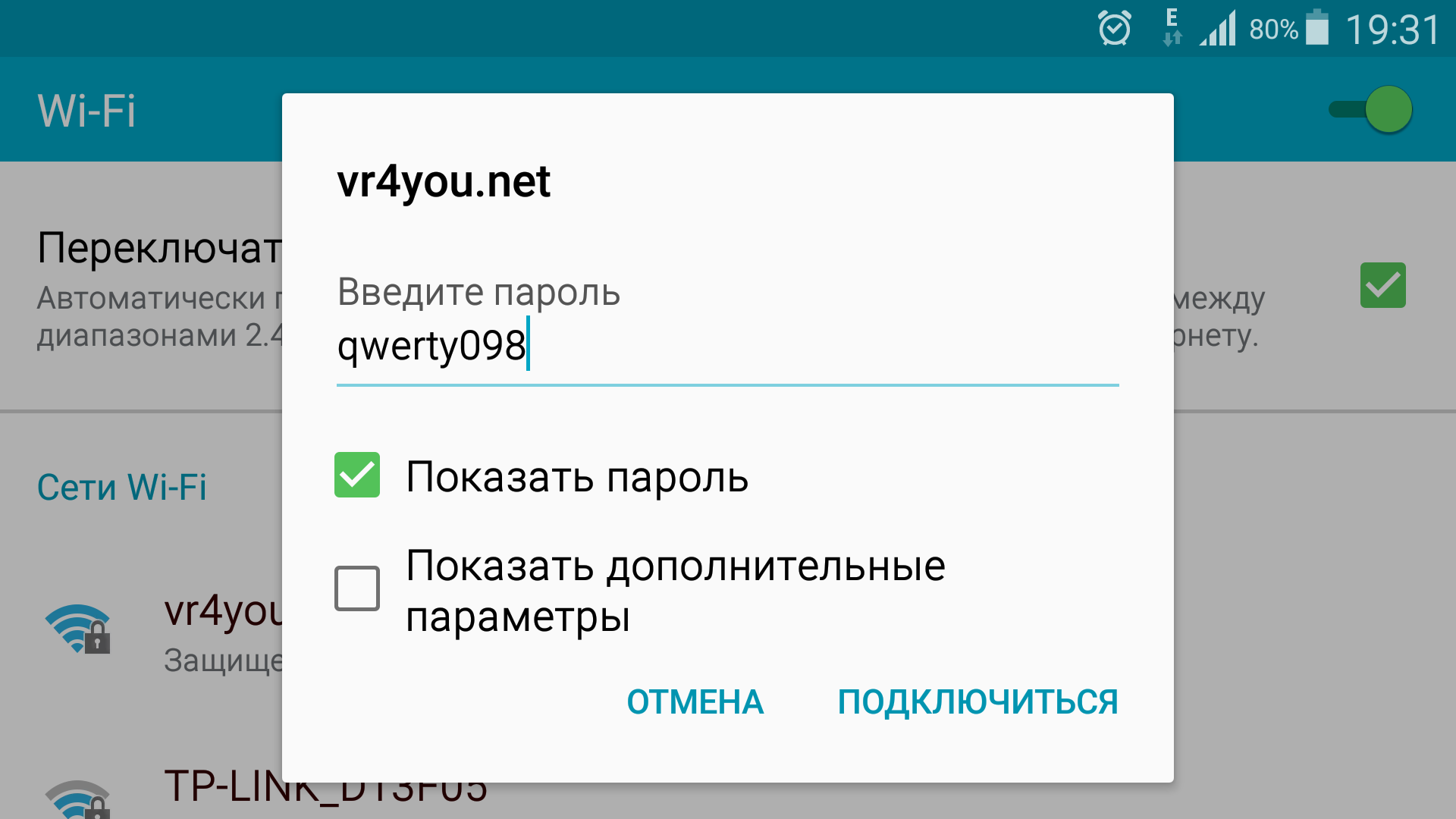
- если по нажатию на точку W-Fi происходит автоматическое подключение без возможности ввода нового пароля, нужно удалить сохраненные данные и ввести их заново;
- нажмите на сеть Wi-Fi и удерживайте некоторое время пока не появится всплывающее меню с функцией «Забыть сеть»;
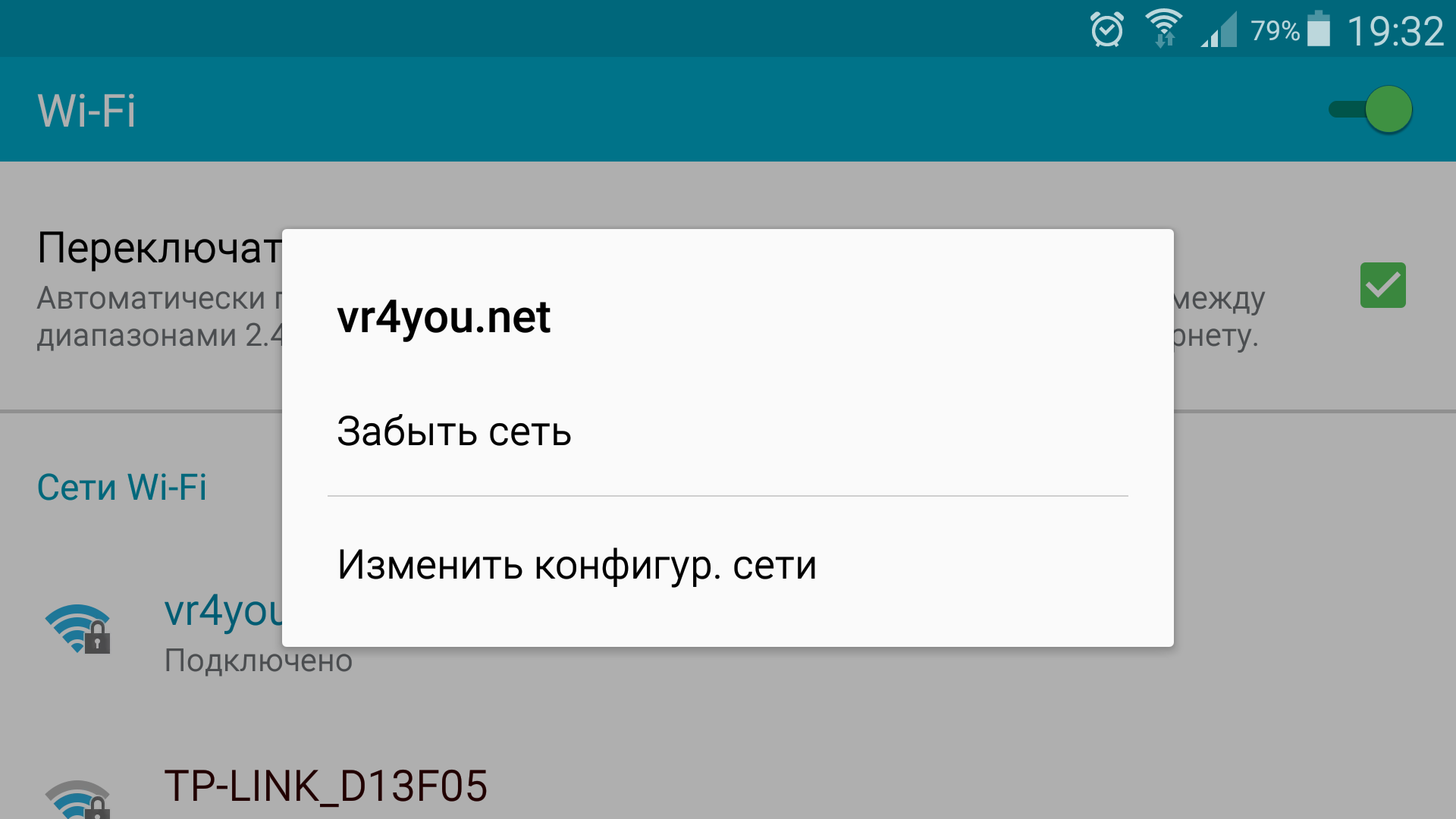
- нажмите «Забыть» и введите пароль заново.
Совет! Если вы уверены, что вводимый вами пароль для точки доступа правильный и вы не ошибаетесь при его написании, вероятно, проблема в шифровании данных роутером. В таком случае в планшете никаких манипуляций делать не нужно.
В настройках роутера
Важно! Невозможность подключения Android к Wi-Fi сети и как следствие «Ошибка аутентификации», могут быть связаны с нестабильной работой самого роутера. Из-за перегрузки, сбоев на линии у провайдера, перепадов напряжения и т.д. роутер может работать со сбоями. Это лечится простой перезагрузкой устройства.
Подключите роутер к компьютеру/ноутбуку через тот же Wi-Fi или LAN-кабель:
- зайдите в любой браузер и в строке введите 192.168.1.1. или 192.168.0.1. (вход в панель управления роутером);
- по умолчанию, логин и пароль для входа «admin», если конечно, другое не указано в инструкции к роутеру или вы их не изменили;
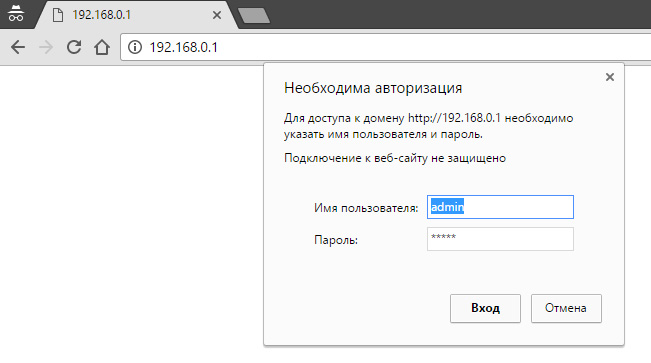
- зайдите в «Беспроводной режим»;
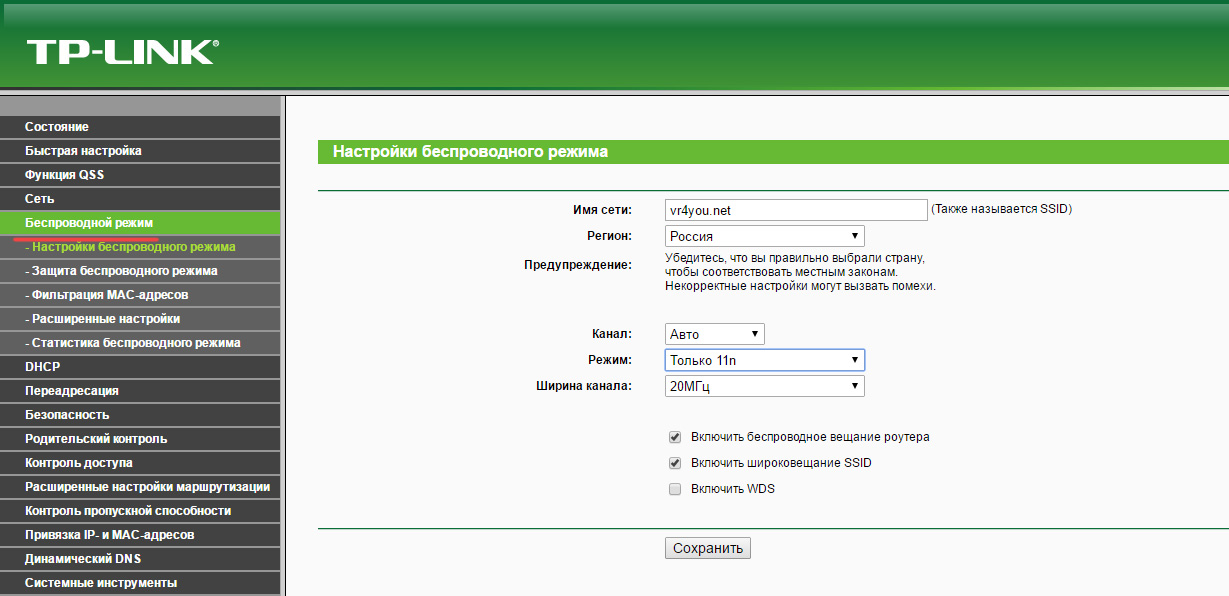
- перейдите во вкладку «Защита беспроводного режима». Здесь вы можете сверить и изменить ваш пароль для Wi-Fi;
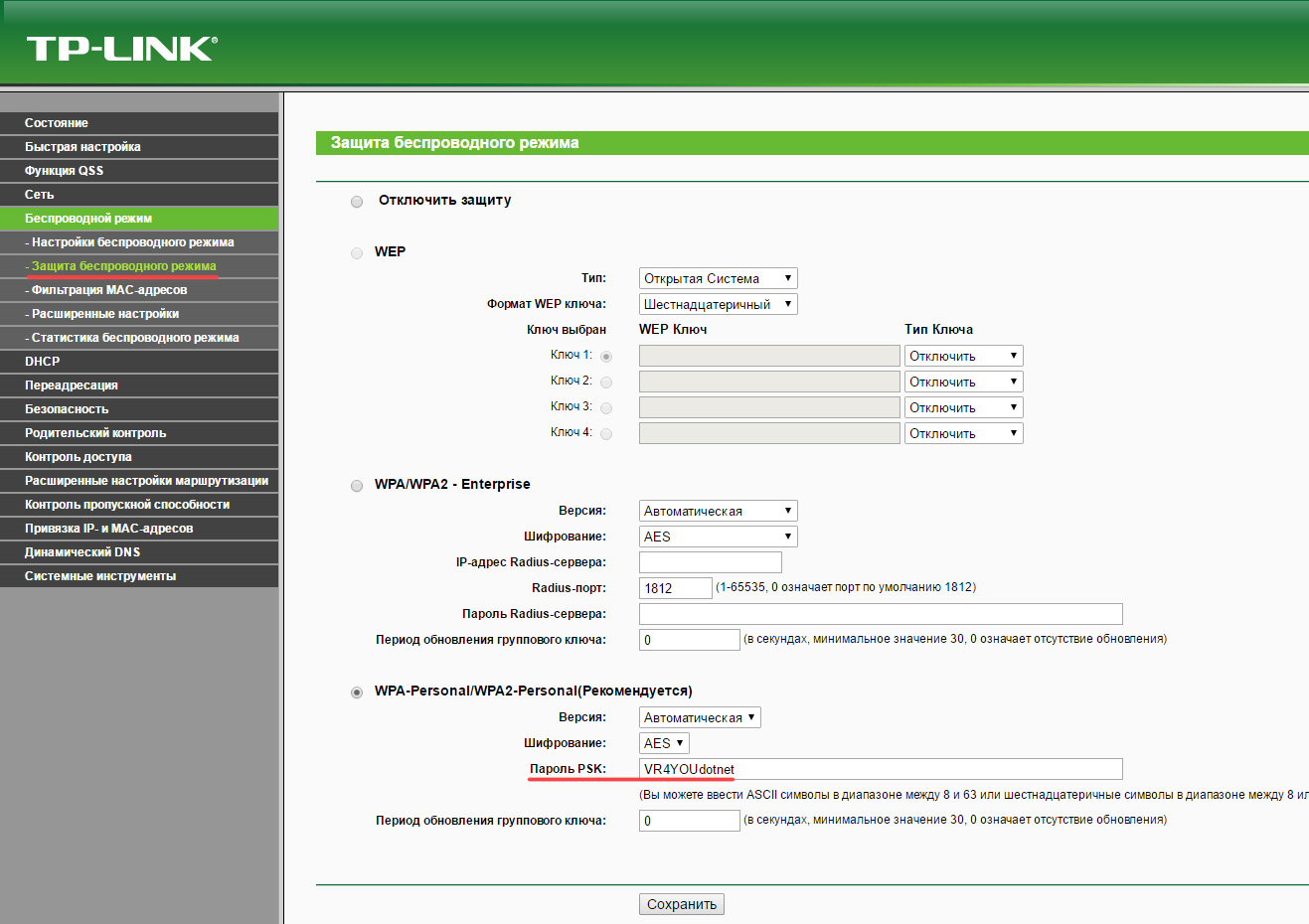
- для защиты домашнего Wi-Fi используйте только метод проверки подлинности WPA/WPA-2;
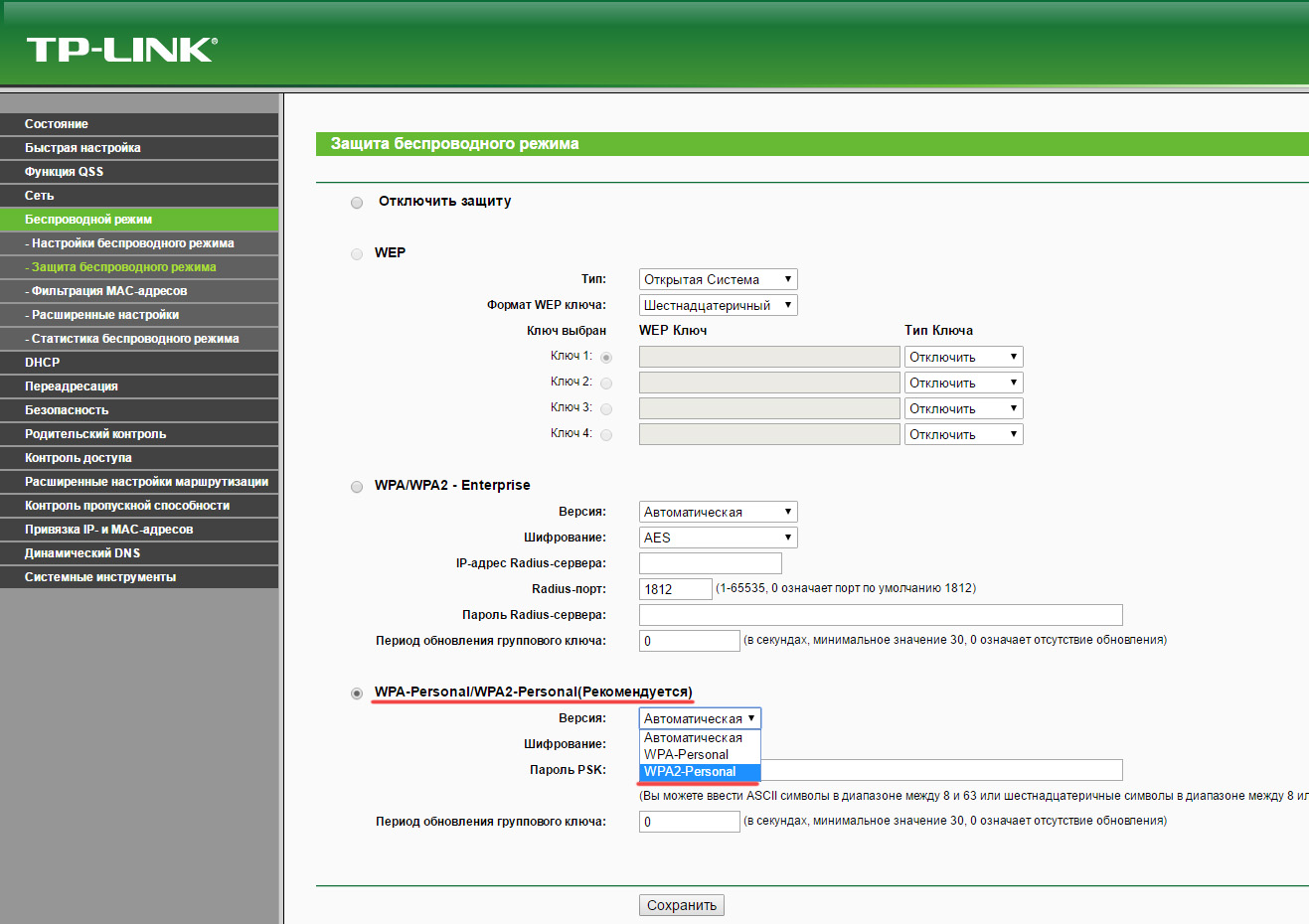
- для старых моделей смартфонов и планшетов желательно использовать смешанный режим 802.11 b/g вместо n, b/g/n или авто. Ищите этот пункт в настройках беспроводного режима. В редких случаях может помочь изменение региона.
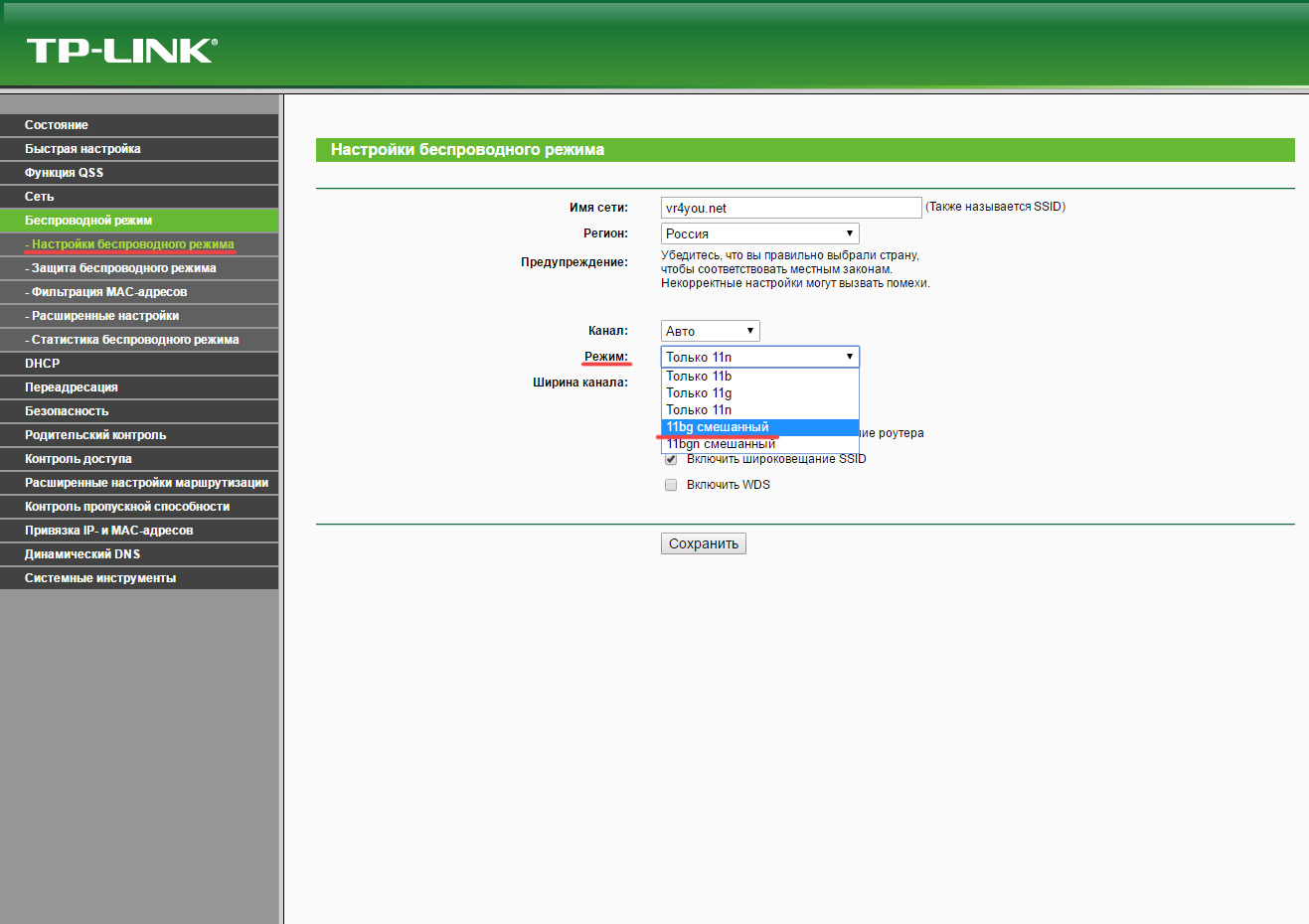
Совет! Не забудьте после каждой манипуляции в настройках перезагружать роутер, чтобы изменения вступили в силу. После каждого изменения в настройках, пробуйте заново подключится к сети на Android.
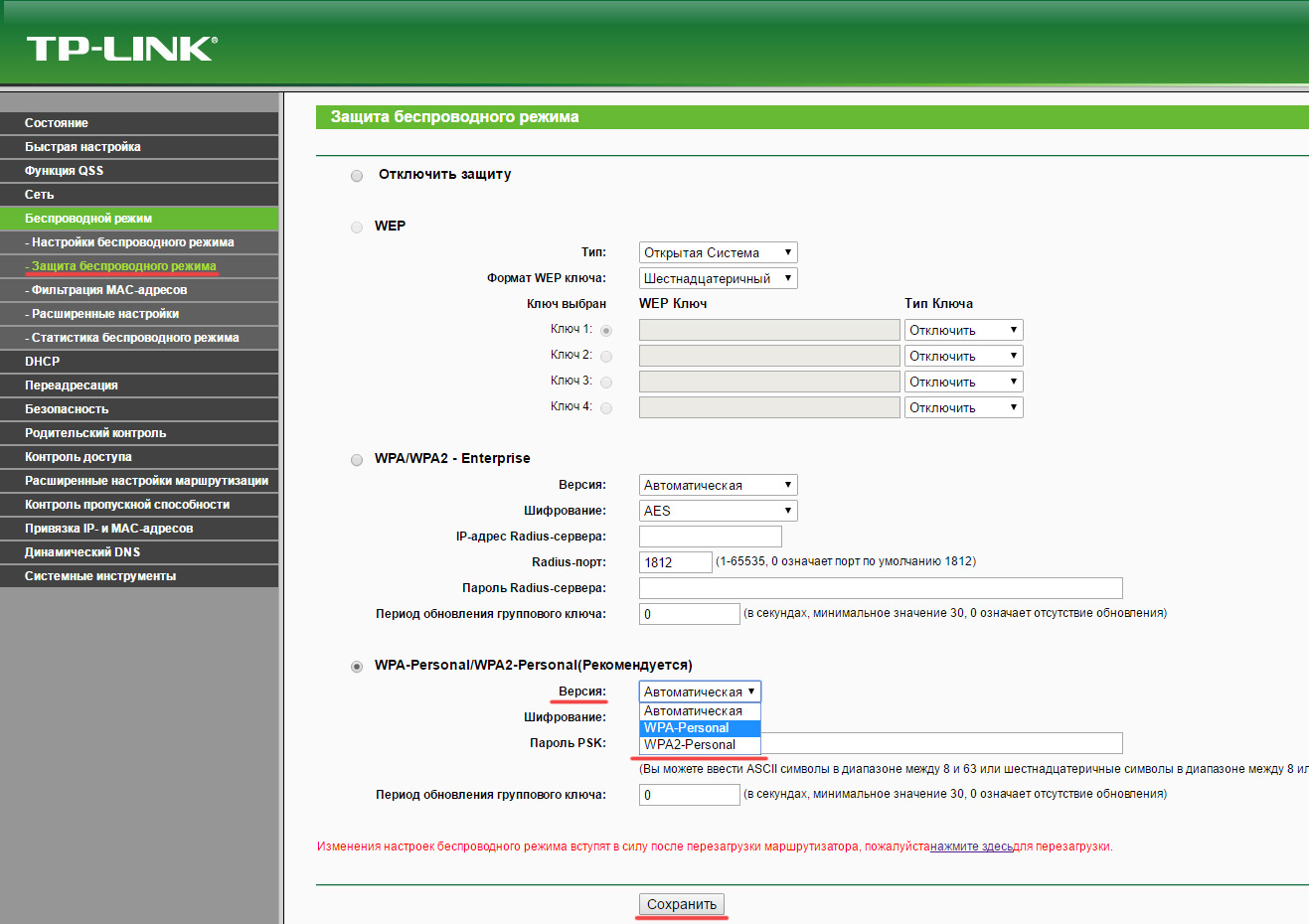
Также обратите внимание на версию проверки подлинности. Попробуйте вместо WPA выставить только WPA-2 и наоборот. При этом используйте шифрование — AES.

Столкнуться с неполадками интернет-соединения неприятно, но порой этого не избежать. Один из распространенных сбоев происходит, когда не удается найти DNS адрес сервера. Рассмотрим, что представляет
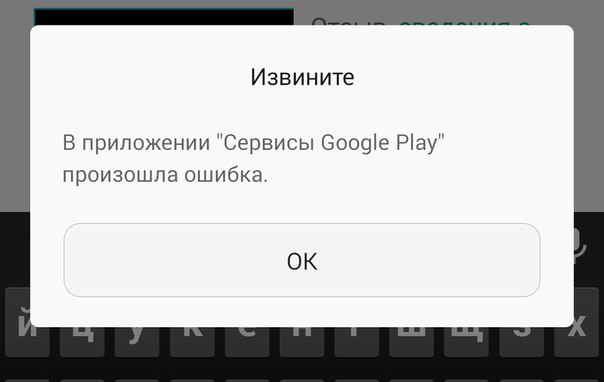
Каждый третий владелец гаджета под управлением операционной системы Android, видел на экране уведомления об ошибках. Большинство из них связаны с работой сервисов Google Play. В основном, вы видите
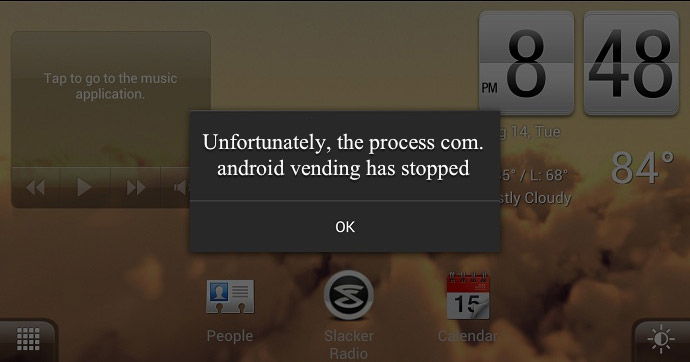
Работая с приложениями на операционной системе Android можно столкнуться с ошибкой: «Неожиданная остановка процесса com.android.vending» или «в приложении com.android.vending произошла ошибка».
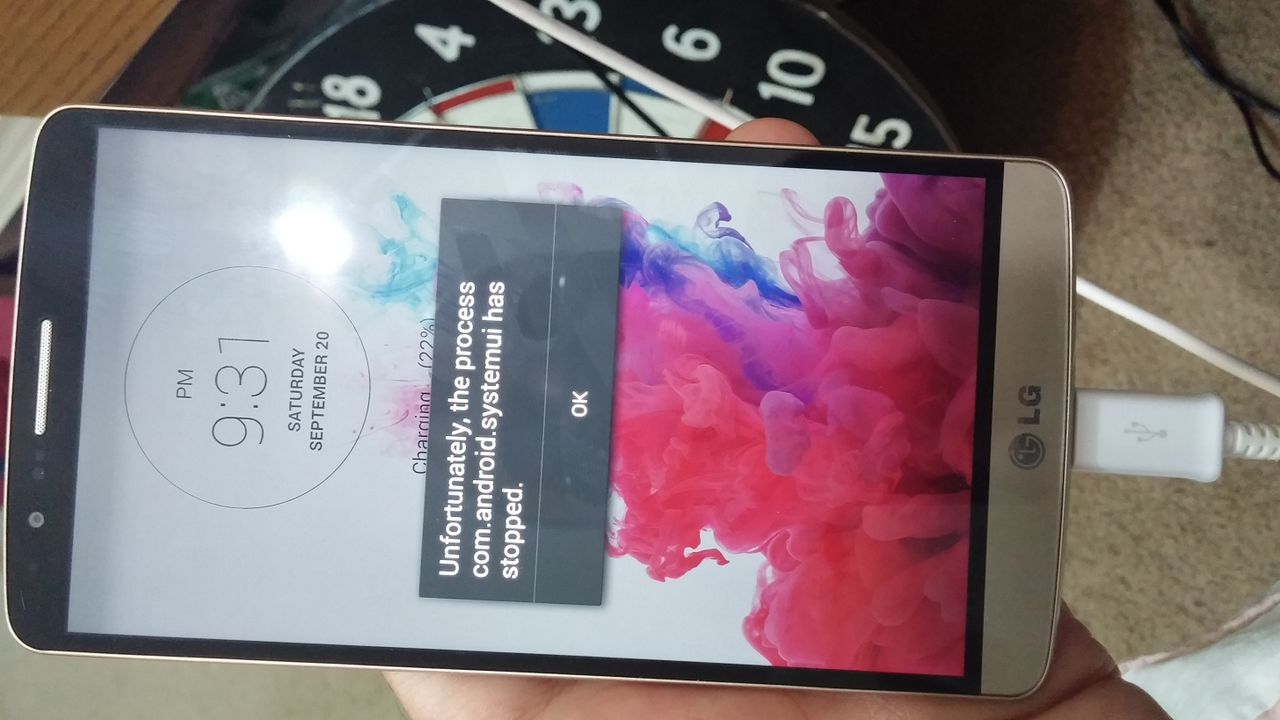
Столкнулись с уведомлением на своем планшете или смартфоне: «в приложении com.android.systemui произошла ошибка»? Или ищите информацию о похожих ошибках? В любом случае, в рамках данной статьи вы
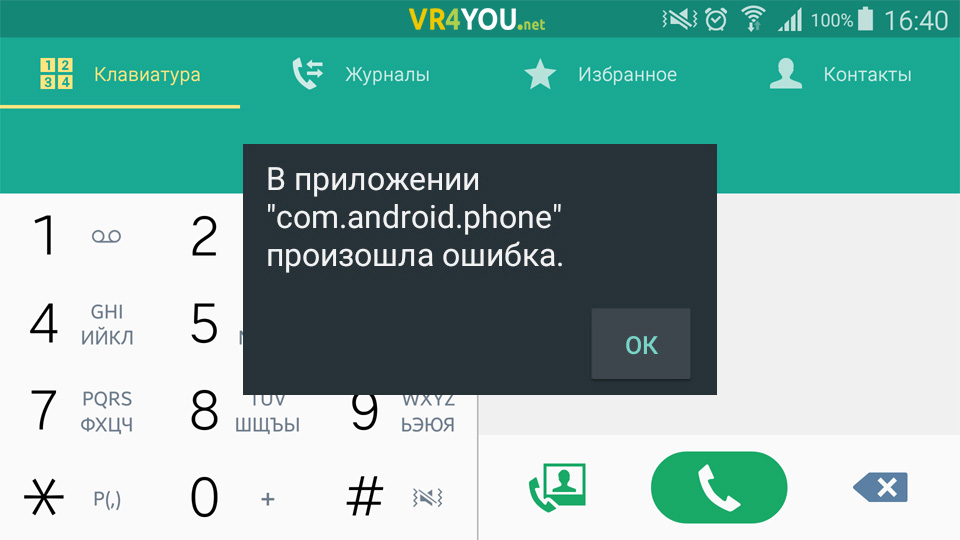
В рамках этой статьи разберем следующий вопрос. На экране Android устройства появилось уведомление «в приложении com android phone произошла ошибка». Узнаем причины возникновения данной ошибки и
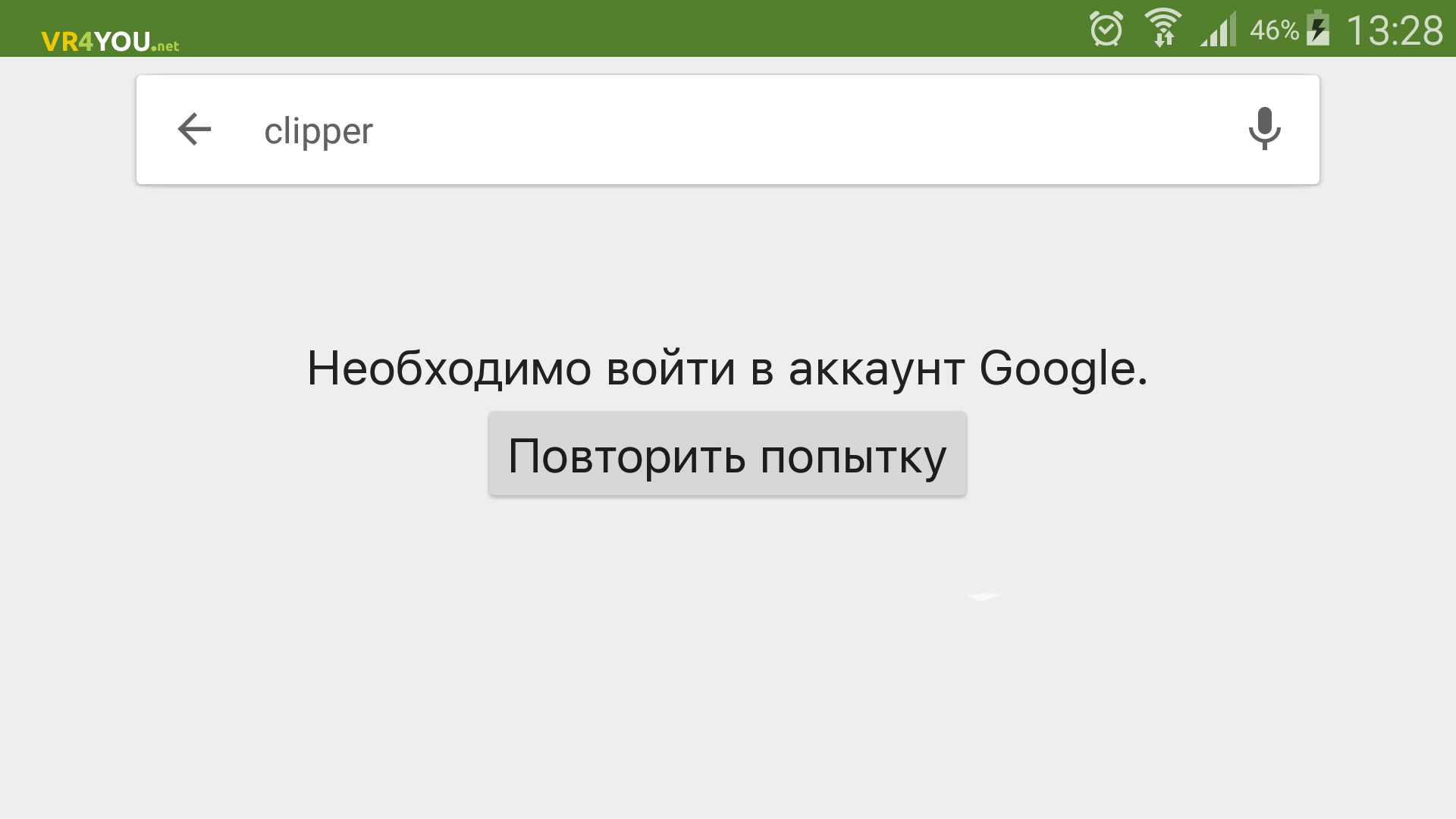
Открыв приложение Play Market появляется ошибка: «необходимо войти в аккаунт Google». При этом, учетная запись Google подключена к Android-устройству, есть доступ к интернету и перезагрузка не
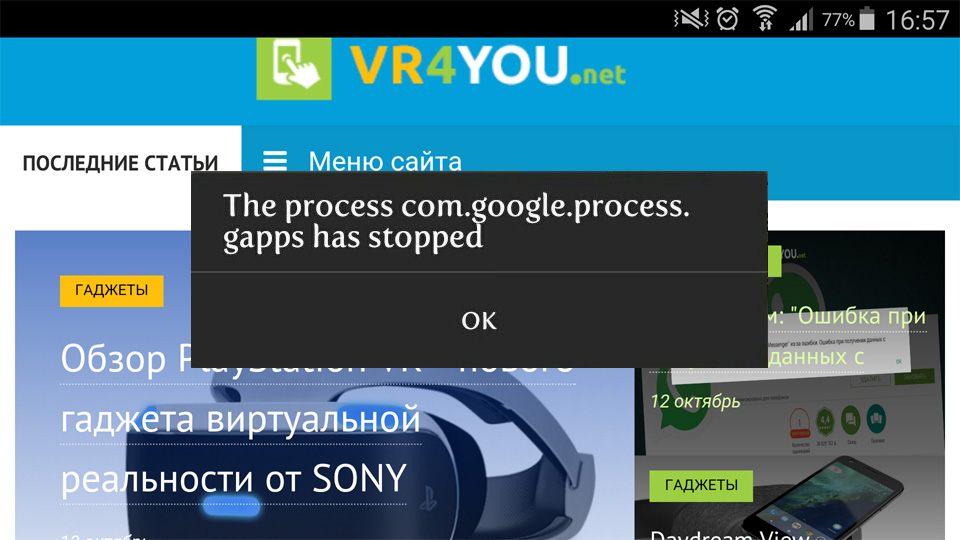
На планшетах или смартфонах под управлением Android, пользователи могут получать уведомления «Процесс com.google.process.gapps остановлен». Чтобы закрыть окно уведомления, нужно нажать «Да», но
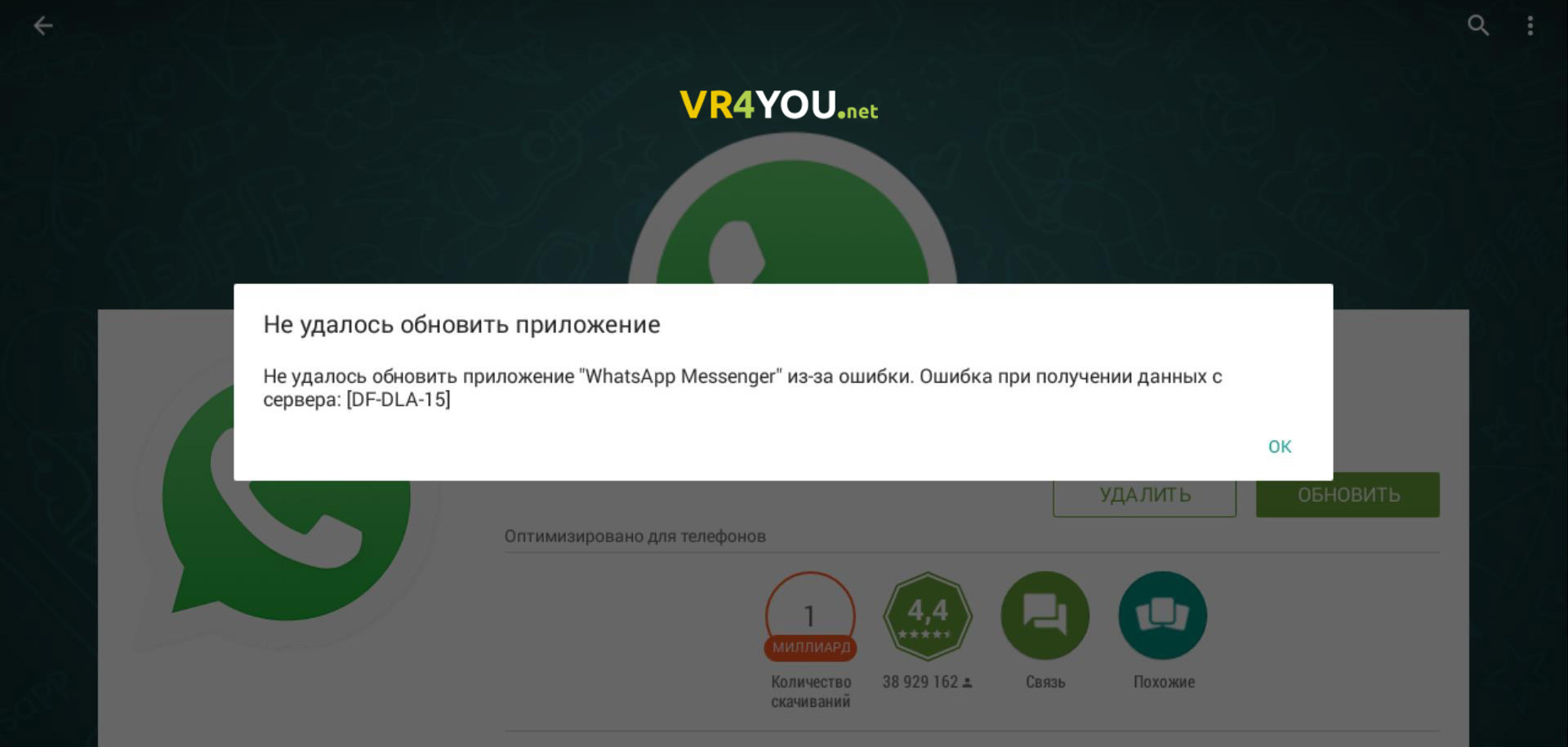
Пользователи, загружая приложения с Google Play Market, могут увидеть следующее уведомление «Ошибка при получении данных с сервера. DF-DLA-15». Проблема распространеная и может произойти с любой
Комментарии
Будьте вежливы при общении в сети, комментарии содержащие нецернзурные выражения и/или оскорбляющие участников обсуждения будут удалены.
Источник: vr4you.net
Телефон (планшет) не подключается к wifi
Телефон (планшет) не подключается к wifi. Ошибки аутентификации
Современные мобильные устройства могут обладать разной мощностью, различным функционалом, однако все они предназначены для работы с Wi-Fi и Интернетом. И наверняка каждый пользователь мобильного гаджета хотя бы раз сталкивался с ситуацией, когда телефон или планшет не подключается к беспроводной сети. В этой статье мы рассмотрим типичные ошибки, которые возникают на Андроид-устройствах при попытке подключиться к Wi-Fi, и расскажем о методах их устранения.
Что означает ошибка проверки подлинности на Андроид?
Те, кто столкнулся с подобной ситуацией чаще всего проделывают следующие шаги:
- Подключаются к WiFi сети
- Вводят пароль и долго видят надпись «Аутентификация» — смартфон пытается соединиться с роутером
- После чего появляется сообщение «Ошибка аутентификации», «Ошибка проверки подлинности» или «Authentification Error» в английском варианте — то есть сконнектиться не удалось
- И далее статус подключения сменяется на «Сохранено WPA/WPA2». Это означает, что телефон сохранил в памяти своего Android введенное значение и теперь будет всегда пытаться использовать для этого WiFi данный ключ авторизации

Все эти сообщения вылезают у вас на телефоне из-за одной и той же самой банальной проблемы — неправильном вводе пароля при подключении к WiFi сети.
Изменение параметров проверки подлинности и аутентификации при подключении Андроид к Wi-Fi
Если проблема остается, то не остается ничего другого, как зайти в настройки по адресу 192.168.1.1 или 192.168.0.1, где в панели управления узнать текущий или поменять пароль на другой.
- Но раз уж мы заговорили об этой ошибке проверки подлинности, то давайте здесь вкратце покажу, как поменять настройки wifi на примере самого популярного роутера — TP-Link. Заходим в раздел «Беспроводной режим», который находится в меню «Базовая настройка». И меняем здесь пароль, после чего нажимаем на кнопку «Сохранить»
- В качестве дополнительной меры можно также поменять тип шифрования беспроводного сигнала. Для этого открываем «Дополнительные настройки» и заходим в «Настройки беспроводного режима». Здесь в пункте «Защита» поменяйте метод WPA/WPA2. Например, если был «Personal», то поставьте «Enterprice». WPA выбирать не нужно.
- И далее в меню «Шифрование» дополнительно есть возможность поменять с TKIP на AES и наоборот.
- После внесения всех изменений обязательно сохраняемся одноименной кнопкой.
- Наконец, еще одно дополнительное действие, которое может помочь — сменить на роутере канал wifi и его ширину. О том, что это и как сделать также есть отдельная подробная статья на нашем сайте.
Если статья помогла, то в благодарность прошу сделать 3 простые вещи:
- Подписаться на наш YouTube канал
- Отправить ссылку на публикацию к себе на стену в социальной сети по кнопке выше
- Оставить комментарий под этим постом.
Читать еще: Ошибка ваше подключение не защищено что делать
Это сильно поможет развитию нашего сайта! Спасибо!
Видео: Ошибка проверки подлинности сети
Итак, на этом у нас всё. Если у вас остались какие-либо вопросы или сложности, обязательно задавайте их в комментариях — мы ответим на каждый ваш вопрос!
Ошибка IP конфигурации при подключении WiFi — 7 способов решения проблемы
Не удается подключиться к этой сети WiFi в Windows 10 — 10 причин и способов решения проблемы
Что делать ели ноутбук плохо ловит сигнал WiFi — 10 способов решения проблемы
Ноутбук не видит WiFi – причины, способы решения этой проблемы
Нет подключения к интернету через WiFi на ноутбуке Windows 10 — 4 причины и способы решения
Как решить проблему на устройстве Samsung?
Если произошла ошибка проверки подлинности wifi samsung, рекомендуется начать решение проблемы с правильных настроек на Samsung, который работает под операционной системой Android.

- Настройки – Сетевые подключения – Wi-fi.
- Теперь нужно выбрать точку доступа для подключения к интернету и ввести правильный пароль.
- Желательно проверить пароль, открыв визуально введенную комбинацию. В обязательном порядке пароль должен соответствовать, как по кириллице – латинице, так и по регистру букв, порядку всех буквенных и цифровых значений.
- Если отсутствует возможность повторного введения данных для их изменения, рекомендуется нажать на «Забыть сеть» и повторно ввести информацию.
Теперь посмотрим, что можно сделать, если ни одно из предложенных решений положительного эффекта не дало. В большинстве случаев все сводится к тому, чтобы выполнить полный сброс настроек.
Для начала произведите такие действия на маршрутизаторе, используя для этого соответствующий раздел. После сброса используйте информацию, полученную от провайдера, и настройте беспроводное соединение заново.
Затем в настройках беспроводного соединения на мобильном устройстве удалите используемое подключение с подтверждением пункта «Забыть эту сеть». Перезагрузите устройство и подключитесь заново. Если же и это не сработает, произведите сброс настроек до заводского состояния и на этом девайсе. Но в большинстве случаев такие действия на мобильном девайсе не требуются. Если все-таки проблема в этом, помните о том, что персональные данные будут уничтожены вместе с остальной информацией, поэтому заблаговременно позаботьтесь о создании резервной копии, сохранив ее на съемной карте памяти или на компьютере (для ПК можно воспользоваться даже самыми простыми утилитами вроде MyPhoneExplorer).
Почему нет подключения к Wi-Fi на телефоне и что делать в первую очередь?
Первым делом очень важно определить, какая конкретно проблема в вашем случае:
- Телефон вообще не подключается к Wi-Fi сети. Пишет “Сохранено”, постоянное получение IP-адреса, ошибка аутентификации, ошибка проверки подлинности, неверный пароль, ошибка подключения к Wi-Fi сети и т. д.
- Телефон к Wi-Fi роутеру подключен, но интернет не работает. Возле самой сети может быть сообщение “Интернет может быть не доступен”, восклицательный знак, или просто не будет доступа к интернету через браузер смартфона, или в программах. Ошибка “Отсутствует интернет-соединение”, или “Проверьте подключение к сети”. При этом, телефон подключен к Вай-Фай.
- Есть еще один вариант, когда телефон не видит нужную Wi-Fi сеть. О решении этой проблемы я рассказывал в статье почему телефон не видит Wi-Fi сеть роутера. Ее мы сегодня рассматривать не будем.
Читать еще: Ошибка 0x8004242d как исправить
Не зависимо от того, какая у вас проблема. Подключаетесь вы к своей домашней сети, или к общественной, попробуйте выполнить эти действия:
- Отключите и снова включите Wi-Fi на своем смартфоне. А еще лучше перезагрузите его.
- Перезагрузите маршрутизатор, если у вас есть к нему доступ. Просто отключите питание на несколько минут и снова включите.
- Проверьте, подключаются ли другие устройства и работает ли на них интернет. Это особенно актуально в том случае, когда проблема возникла с подключением к домашнему Вай-Фай роутеру.
- Если не удается подключить телефон к общественной Wi-Fi сети в метро, кафе, магазине, то скорее всего причина в самой точке доступа. Возможно, она просто заглючила, временно не работает, или не может выдержать огромное количество клиентов. Просто подключитесь к другой сети, или попробуйте подключится позже.
- Вспомните, после чего начались проблемы с подключением. Возможно вы меняли какие-то настройки роутера или телефона, подключали новые устройства, устанавливали какие-то программы, или что-то типа этого. Это поможет вам найти причину и быстро устранить ее.
Чтобы вам было проще найти и применить решение, дальше я разделю статью на две части: в первой части расскажу что делать, если смартфон не подключается к Wi-Fi (появляются разные ошибки, пишет сохранено и т. д.) , а во второй части – как решить проблему, когда мобильное устройство подключено к беспроводной сети, но интернет не работает.
Часть 1: Почему Произошла Ошибка аутентификации при подключении к Wifi?
Там может быть много причин, по которым сталкивается ошибка аутентификации на устройстве. В большинстве случаев, это происходит всякий раз, когда Wi-Fi маршрутизатор работает с ошибками. Кроме того, если ваш телефон был недавно обновлен, то вероятность того, что может быть проблема с его драйверами. Атака безопасности может также сделать вашу неисправность устройства, а также. Неустойчивое соединение или маршрутизатор засорение также может быть причиной этой проблемы.
В этом случае, когда вы пытаетесь подключиться к Wi-Fi сети (даже после поставки правильного пароля и имени пользователя), он не подключается к ней. Вместо этого он показывает произошла проворная ошибка аутентификации. К счастью, есть много способов преодолеть проблему аутентификации Wi-Fi. В следующем разделе мы представили три различных решения, чтобы исправить проблему Samsung Wi-Fi (как это в основном происходит на Android устройствах).
Читать еще: При устранении неполадок произошла непредвиденная ошибка
Как исправить ошибку аутентификации при подключении Wi-Fi?
Все способы устранения сбоя довольно примитивны и просты в реализации, поэтому мы не будем их выносить в отдельные разделы. Опишем все методики, как исправить ошибку аутентификации при подключении Wi-Fi , в виде списка.
Ошибка аутентификации Wi-Fi Android, что делать :
- Проверяем правильность пароля. Самая частая проблема, по которой пользователи задаются вопросом, почему не могу подключиться к Wi-Fi из-за ошибки аутентификации . Стоит с другого устройства (с подключенным интернетом) зайти в настройки роутера и посмотреть пароль. Во время ввода проверяем, что соблюден регистр (маленькие и большие буквы), а также стоит правильная языковая раскладка. Если не помогает, пробуем сменить пароль на другой, состоящий только из цифр. Должно сработать, иначе идем дальше.
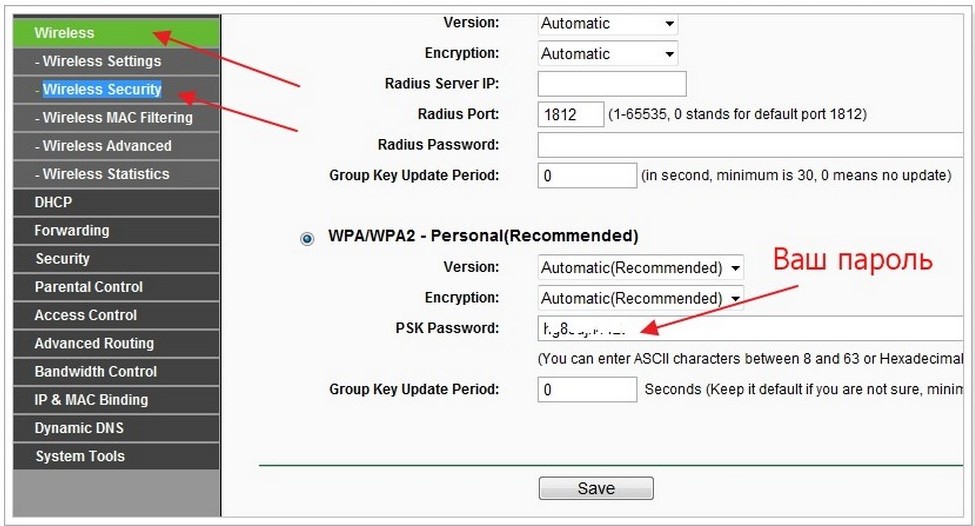
- Меняем режим работы роутера. Старые модели смартфонов и планшетов не поддерживают работу в диапазоне 802.11 n. Открываем панель администратора роутера (адрес, логин и пароль расположены снизу маршрутизатора). Выставляем режим 802.11 b/g в одном из основных разделов настроек. Вариант Auto не устраивает. Еще можем переключиться на другой регион, порой это срабатывает.
- Переключаемся между несколькими методами шифрования и проверки подлинности. В настройках в разделе «Безопасность» переключаемся на с WPA2 на WPA или наоборот. Шифрование обязано быть AES.
- Запускаем инструмент диагностирования беспроводного подключения. Специальное приложение WiFi Fixer умеет сканировать систему и устранять неполадки в Wi-Fi. Достаточно его установить и запустить, остальное программа сделает самостоятельно.

- Включаем и выключаем основные настройки сети. Открываем «Настройки» и в разделе «Режим модема» переходим в «Настройка точки доступа». Устанавливаем сопряжение с Bluetooth-модемом и выключаем его. Идем на вкладку VPN, устанавливаем пароль и убираем его. Включаем режим «В самолете» и выключаем его (через шторку уведомлений). По неведомым причинам этот способ помог многим пользователям.
Важно! Обязательно после изменения настроек беспроводной сети роутера нужно перейти в список точек Wi-Fi на смартфоне и удалить сохраненную запись, а затем подключиться заново.
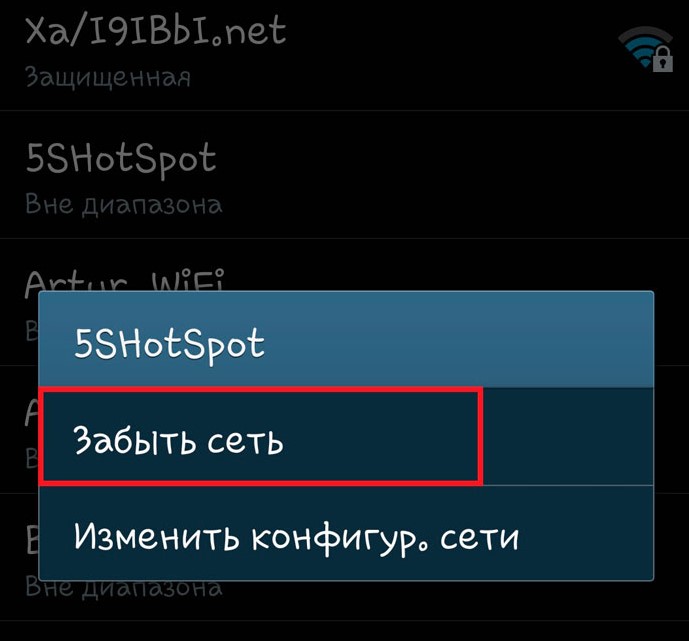
Это все известные способы исправления ошибки аутентификации при подключении к Wi-Fi. До сих пор это помогало практически всем. Однако, есть и более радикальный метод – сброс всех настроек беспроводных сетей. Опция расположена в разделе «Подключение и общий доступ» в конце страницы. Если ее запустить, все данные интернета будут удалены.
Источник: xn--c1a8aza.xn--p1ai
Телефон (планшет) не подключается к wifi. Ошибки аутентификации
Современные мобильные устройства могут обладать разной мощностью, различным функционалом, однако все они предназначены для работы с Wi-Fi и Интернетом. И наверняка каждый пользователь мобильного гаджета хотя бы раз сталкивался с ситуацией, когда телефон или планшет не подключается к беспроводной сети. В этой статье мы рассмотрим типичные ошибки, которые возникают на Андроид-устройствах при попытке подключиться к Wi-Fi, и расскажем о методах их устранения.
Типичные ошибки подключения к Wi-Fi сети
При успешном подключении к беспроводной сети под её названием должно появиться сообщение Подключено. Любая другая подпись говорит о том, что подключиться к сети по той или иной причине не удалось. На практике при попытке подключиться к Wi-Fi чаще всего встречаются следующие сообщения об ошибках:
- Сообщение Сохранено.
- Сообщения Ошибка аутентификации или Проблема аутентификации
- Бесконечно зависшее сообщение Получение IP-адреса…
- Произошла ошибка проверки подлинности.
Сообщение «Сохранено» под названием сети

Наиболее вероятная причина: Слабый сигнал.
- попытайтесь уменьшить расстояние до точки доступа. Если при приближении Android-устройства к точке доступа ошибка устраняется, значит, она наблюдалась из-за того, что не хватало мощности передатчика смартфона. Это в свою очередь может быть не только по причине большого удаления мобильного устройства от роутера, но и из-за забитого эфира — когда вокруг много беспроводных устройств и сетей.
- попробуйте сменить канал на роутере на более свободный.
- попробуйте изменить ширину канала в настройках роутера.
«Ошибка аутентификации» или «Проблема аутентификации»
Причина №1: несовместимый с клиентским устройством режим безопасности и тип шифрования.
Решение: Если установлен режим WPA2-PSK, попробуйте заменить его на WPA-PSK.
Причина №2: неверный ключ безопасности.
Обычно при несовпадении ключа безопасности устройство с ОС Android выдаст запрос на ввод пароля. Однако, бывают и другие проявления.
Решение: введите правильный ключ безопасности. Будьте внимательны с раскладкой и регистром. Использовать кириллицу в SSID и паролях категорически нельзя, а в регистрах можно запутаться. Если сомневаетесь в своём пароле, временно установите на роутере ключ из 10 цифр.
Причина №3: слабый сигнал.
Решение: проверьте работу сети с более близкого расстояния от роутера. Если при приближении к роутеру проблема исчезает, попробуйте найти более свободный канал wi-fi и установите его на роутере. Затем переподключитесь к сети.
Бесконечное Получение IP-адреса

Причина №1: слабый сигнал.
Решение: попробуйте уменьшить расстояние до точки доступа (читай выше в п.2.)
Причина №2: на роутере включён фильтр MAC-адресов. MAC-адрес вашего устройства не внесён в белый список или внесён в чёрный список.
Если получение IP-адреса блокируется фильтром MAC-адресов, на смартфоне также могут появляться ошибки:
- Не удалось получить IP-адрес;
- Сеть отключена из-за медленного подключения к Интернету.
Решение: внести MAC-адрес вашего устройства в белый список либо удалить из чёрного. Если роутер не ваш, попросите администратора выполнить эти действия.
«Произошла ошибка проверки подлинности»

Причина №1: слабый сигнал.
- по возможности уменьшите расстояние до точки доступа;
- попробуйте выбрать свободный канал.
Причина №2: неверный ключ безопасности сети.
Решение: Введите правильный ключ безопасности (читай выше в п.2.)
Рекомендуем прочесть статьи:
- Как зайти в настройки роутера
- Как найти и выбрать свободный канал Wi-Fi
- Как узнать ключ безопасности беспроводной сети (пароль от Wi-Fi)
- Настройка Wi-Fi с нуля
- Как выполнить сброс настроек роутера
Общие рекомендации и оптимальные настройки
Ниже мы приводим чек-лист по устранению большинства проблем с беспроводной сетью. Если вы не хотите вникать в каждый отдельно описанный выше случай, выполните последовательно перечисленные действия. Если после выполнения действия проблема не устранилась, переходите к следующему.
- Отключитесь от беспроводной сети на Android-устройстве. Для этого нажмите на имя сети в списке и удерживайте нажатие более секунды. Когда появится меню, выберите Забыть сеть. После этого подключитесь к сети заново, введя ключ безопасности.
- Перезагрузите роутер и Android-устройство для того, чтобы исключить вероятность необъяснимых сбоев и подвисаний. После перезагрузки роутера и гаджета подождите пару минут и попытайтесь подключиться к Wi-Fi заново.
- Проверьте правильность ключа безопасности беспроводной сети (в народе «пароль на вай фай»). Установите ключ из 10 случайных цифр, чтобы не запутаться в раскладках и регистрах.
- Проверьте настройки фильтра MAC-адресов. Попробуйте временно отключить фильтр и подсоединиться к сети.
- Проверьте настройки региона в роутере. Укажите правильный регион. Попробуйте выбрать Россию, затем США, затем Чили. Это может влиять на чувствительность приёмника и мощность передатчика. Имейте в виду, что на многих моделях роутеров может не быть настройки региона.
- Установите на роутере режим безопасности WPA2-PSK и тип шифрования AES. Сохраните настройки и подождите пару минут. Удалите сеть на Android-устройстве и попробуйте подключиться к ней заново.
- Установите режим Mixed 11b/g/n для максимальной совместимости с различными устройствами и стандартами. Сохраните настройки и попытайтесь подключиться к сети через 2 минуты. Для справки: если установить 802.11n only, к роутеру смогут подключаться лишь те устройства, которые поддерживают стандарт n.
- Переведите настройку ширины канала в режим Auto. Сохраните настройки и через пару минут снова попробуйте подключиться к сети.
- Сделайте аппаратный сброс роутера и проведите его настройку с нуля. Бывают случаи, когда этим действием исправляется сбой роутера.
Иллюстрации к пунктам 5,7 и 8:

