Вы видите сообщение: «Внимание: Отказ камеры», то это, на первый взгляд, свидетельствует о наличии серьёзной проблемы. На самом деле, проблема не столь серьёзна и её можно быстро решить. В этом случае причины неполадки кроются скорее в программном, чем аппаратном обеспечении. Мы можем посоветовать всем владельцам S4 попробовать несложные действия для устранения вышеуказанной проблемы, прежде чем предпринимать что-либо более существенное. Ниже приводятся несколько советов, как решить проблему с камерой.
Очистите кэш и данные приложения «Камера»
Находясь в главном экране, перейдите в «Меню», затем в «Настройки». Далее откройте «Менеджер приложений», дважды свайпните влево, чтобы выбрать вкладку «Все». Сделайте прокрутку до значка «Камера» и нажмите на него, после чего нажмите на иконку «Принудительное закрытие (Force close), потом на «Очистить кэш» и «Удалить данные». Имейте в виду, что все ваши предпочтения и настройки при этом также будут удалены. Когда вы сделаете все указанные действия, перезагрузите смартфон и проверьте, как работает камера.
Сбой камеры.Как исправить ошибку на телефоне
Сброс до заводских настроек
Если очистка кэша и данных камеры не помогла, то тогда вам необходимо проделать последующие действия. Но прежде чем приступать к ним, мы советуем вам сделать резервную копию всей важной для вас информации, находящейся внутри телефона.
Итак, сначала вам нужно будет нажать на клавишу «Меню» в главном экране. Выберите «Настройки» и найдите вкладку «Аккаунты». Нажмите на иконку «Reset» (сброс), потом нажмите на «Factory data reset» (Удаление всех данных на устройстве), и затем выберите пункт «Удалить все». Такие действия приведут к удалению всех настроек и данных, имеющихся в ОС Android, хотя некоторые папки и разделы останутся нетронутыми. Вы можете удалить их, сделав следующие шаги.
Очистка кэш-раздела
Прежде всего, выключите телефон. Затем нажмите и удерживайте клавиши «Громкость вверх», «Домой» и «Вкл.» до тех пор, пока устройство не начнёт вибрировать. Теперь можно отпустить кнопку «Вкл.», но продолжать удерживать «Громкость вверх» и «Домой» до того момента, когда на дисплее появится надпись «Режим восстановления Android».
Нажмите на клавишу «Громкость вниз», чтобы выбрать пункт «Очистка кэш-раздела», потом нажмите на кнопку «Вкл.» для подтверждения выбора. Данные действия приведут к очистке кэш-раздела. Файлы, которые нельзя было удалить посредством сброса до заводских настроек, теперь были удалены. Мы надеемся, что это должно будет решить вашу проблему.
А что вы думаете о таких решениях? Они вам помогли? Напишите об этом в комментариях.
Владельцы смартфонов компании Samsung линеек Galaxy, при запуске камеры, иногда могут столкнуться с проблемой: «Предупреждение: сбой камеры». Зачастую эта ошибка не исчезает даже после перезагрузки смартфона. Мы собрали несколько простых способов решения данной ошибки, о которых и расскажем в данной статье.
Способ 1. Очистка данных приложения камеры.

Предупреждение: сбой камеры. Ошибка на Самсунге. Различные решения
Способ 2. Полная очистка кэша системы через рекавери.
- Выключите ваш смартфон или планшет.
- Зажмите одновременно кнопки «Увеличение громкости», «Питание» и «Домой».
- После появления на экране названия вашего девайса, отпустите все кнопки.
- При помощи клавиш громкости выберите строчку “Wipe cache partition”, после этого нажмите на кнопку питания.
- Теперь перезагрузите мобильное устройство и проверьте, устранена ли ошибка. Если нет, пробуем следующий способ.

Способ 3. Использование безопасного режима.
- Выключите ваше мобильное устройство.
- Нажмите кнопку «Питание», а после появления на экране логотипа “Samsung” зажмите и удерживайте кнопку “Уменьшения громкости” пока смартфон или планшет не запустится полностью в безопасном режиме.
- Если все сделано верно, то в нижнем левом углу надпись «Безопасный режим».
- Запустите камеру и проверьте, работает ли она. Если все в порядке, то проблема заключается в каком-нибудь стороннем приложении.
Если вы юзаете любое из мобильных детищ семейства Samsung Galaxy, то наверняка вам знакома вся та гамма ярких и живых эмоций, возникающий, когда на экране девайса вдруг появляется сообщение о том, что чего-то там в Galaxy остановлено. Тут, как говорится, приехали.
Вообще, Samsung Galaxy останавливать любят, притом все подряд: то какое-то приложение остановлено, то процесс остановлен, то системный интерфейс остановлен.
Но о грустном не будем, а лучше расскажем о том, что делать в случае таких вот внезапных остановок. Итак
«Приложение остановлено» — что это значит?
Разумеется, когда юзер видит на экране своего Samsung Galaxy такое уведомление, то он как минимум догадывается о том, что какая-то из активных программок засбоила.
И значит, надо бы ее перезапустить, потому что именно таким нехитрым способом подобные проблемки, как правило, и решаются.
Но что делать, если система пишет, что не просто приложение остановлено, а «Приложение Samsung Galaxy остановлено» , и к тому же после обычного перезапуска злополучная табличка возникает снова, и снова, и снова…
Сообщение « Приложение Samsung Galaxy остановлено »
На самом деле, « Приложение Samsung Galaxy остановлено » в данном случае приводится сугубо в качестве примера, поскольку, как мы уже сказали, Galaxy останавливают все, что угодно. Плюс, судя по количеству комментариев на форумах, именно таким сообщением разные Galaxy в последнее время стали чаще «радовать» своих владельцев. Тем не менее, приведенным ниже способом в большинстве случаев можно разобраться и с этой, и другими похожими «остановками».
Прежде отметим, что сообщение « Приложение Samsung Galaxy остановлено » (или просто какое-то приложение остановлено) не только указывает на факт возникновения программной ошибки, но и, чаще всего, предполагает полный сброс настроек смартфона (или планшета). Понятно, что после столь радикального воздействия проблемка исчезнет, но ведь с ней неизбежно пропадут и те самые настройки, а также уйма важных данных, резервные копии которых созданы не были. Другими словами, решая одну проблему, получаем кучу других.
Но можно пойти и другим путем, и вместо полного сброса настроек можно попробовать удалить и переустановить только проблемное приложение и/или почистить кэш. Часто это помогает устранить такого рода проблемки.
Теперь вкратце о том, как очистить кэш проблемного приложения в ОС Android:
ШАГ 1 . Открываем меню настроек и находим «Диспетчер приложений » (если у вас не Galaxy, а другой Android-смартфон, то в «Настройках » откройте «Приложения «);
ШАГ 2 . Тапаем вкладку «ВСЕ » вверху экрана и находим в списке проблемное приложение (в нашем случае «Samsung Galaxy»);
ШАГ 4 . Перезагружаем смартфон и запоминаем процедуру на случай, если Galaxy опять что-то остановит.
При выборе нового телефона, покупатель всегда руководствуется рядом важных критериев. Одним из них является камера. При помощи встроенной камеры делаются веселые селфи и остаются в памяти незабываемые моменты отпуска. Благодаря современным камерам в смартфоне, многие даже забыли, как выглядит обычный фотоаппарат.
Поэтому, для многих станет большой проблемой, когда камера перестает работать в телефоне без видимых причин. Именно об этом пойдет речь в нашей статье.
Существует несколько способов устранения сложившейся проблемы. Но обо всем по порядку.
В первую очередь необходимо определить характер поломки. Если телефон упал и разбита линза камеры или корпус устройства попал в воду, тогда самостоятельно устранить неисправность не получится. Придется обратиться в сервисный центр, так как понадобится замена некоторых деталей.
В случае, если гаджет не подвергался механическому воздействию и проблема заключается на программном уровне, все можно исправить самостоятельно.
Возможные причины возникновения неисправности
Операционная система андроид отличается гибкостью настроек и возможностью работать с внутренними файлами. Это безусловный плюс, который позволяет настроить свой гаджет в соответствии с требованиями пользователя. Но иногда этот плюс приводит к неисправностям. Среди самых частых причин отказа камеры можно выделить:
- неудачное обновление системы;
- установка конфликтующего приложения;
- установка неофициальной прошивки;
- удаление важных файлов;
- появление вирусов;
- сбой системы по ряду других причин.
Устранение неполадок
Лучше всего поиск неисправности начать с самых простых действий, которые не займут много времени и сил.

Теоретически этих методов вполне достаточно, чтобы вернуть камере былую работоспособность. Но бывают тяжелые ситуации, когда даже после полного сброса все равно не работает камера на телефоне.
Если проблема носит именно программный характер, тогда прошивка устройства поможет со сто процентной вероятностью.
Но здесь есть несколько нюансов и особенностей:
- Если у вас совсем новый телефон, который еще находится на гарантии, ни в коем случае не прошивайте телефон самостоятельно. Отнесите его в сервисный центр вместе с гарантийным талоном.
- При самостоятельной прошивке существует большой риск вывести аппарат из строя. Этот процесс требует определенных навыков и знаний.
Обязательно нужно помнить одно правило – прошивку можно скачивать только с официального сайта. В противном случае, откажет не только камера, но и весь смартфон.
Диагностика
Для диагностики состояния телефона можно использовать различные приложения.
Одним из них является программа Phone Doctor Plus (Скачать).
При помощи нее можно проверить не только камеру, но и состояние других важных элементов смартфона.


После запуска приложения отобразятся общие сведения об устройстве. Чтобы они были актуальными на данный момент, необходимо перейти во вторую вкладку, где расположено более двадцати тестов, включая необходимую нам камеру, GPS и многое другое. Каждый из тестов выполняется отдельно, некоторые просят пользователя произвести определенное действие, например, потрясти телефон или вставить наушники. При успешном завершении появляется зеленый значок с галочкой — это значит, что проверенная функция работает корректно. С помощью таких несложных действий можно оценить реальное состояние фотокамеры.
Как показывает практика, безвыходных ситуаций не бывает. Если не работает камера на телефоне — это не повод для расстройства. Решить проблему можно нажатием нескольких кнопок. Достаточно воспользоваться советами из нашей статьи, потратить несколько минут личного времени и дальше наслаждаться красивыми снимками.
The Elder Scrolls V: Skyrim — это пятая часть эпической ролевой саги The.
» ваш герой — великий Драконорожденный, избранный, обладающий уникальным.
Как быстро поднять все навыки в Skyrim 5? Самый простой способ сделать.
Источник: wrldlib.ru
Сбой камеры на «Самсунге»: методы устранения
Довольно большое количество непосредственных владельцев смартфонов «Самсунг» после одной недели использования телефона данной модели столкнулись с проблемой в виде поломки камеры. При ее включении возникает ошибка. Сбой камеры на «Самсунге» является довольно распространенным явлением, поэтому данный фактор необходимо учитывать. Более детально о проблемах с камерой на упомянутых аппаратах будет рассказано далее.
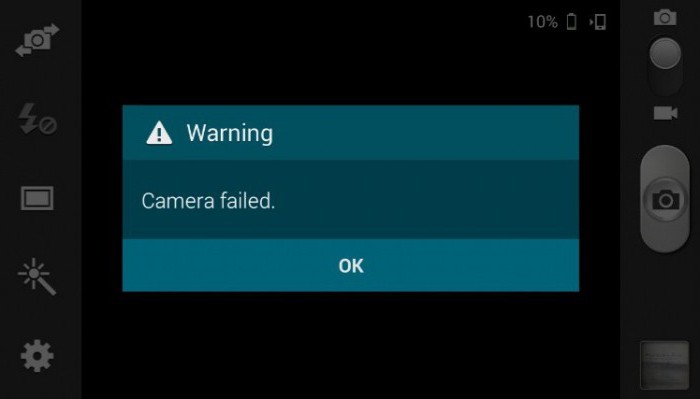
Для того чтобы предотвратить сбой камеры на «Самсунге», вам предоставляется 4 способа, как исправить данную ошибку своими руками.
Способ № 1: очистка данных
Почему не запускается камера на телефоне самсунг. Сбой камеры на самсунге: что делать? Исправляем сбой приложения
Сегодня мы поговорим об одной проблеме, которая может иногда возникать у владельцев смартфонов Samsung, в том числе линейки Galaxy (S4, S5, S6, S7, S7 Edge и т.д.). Это ошибка «Сбой камеры» или Camera Failed в англоязычном варианте. Она возникает при запуске приложения «Камера». Как правило, проблема эта легко решается.
Вот как выглядит ошибка:

Это — англоязычный вариант:

Что делать? Рассмотрим несколько наиболее актуальных вариантов.
Перезагрузка смартфона
Первое, что вы должны сделать, это перезагрузить устройство. Да, на первый взгляд данную затею можно назвать глупой, но практика говорит о том, что именно это простое действие чаще всего помогает решить программные сбои.

Удаление данных и очистка кэша приложения «Камера»
Если способ, указанный выше, вам не помог, следующим пунктом необходимо очистить кэш и данные приложения «Камера».
Для этого зайдите в настройки. В настройках найдите диспетчер приложений.

Найдите приложение «Камера» и откройте его.

Видите кнопки «Очистить данные» и «Очистить кэш»? Нажмите на них поочередно для удаления данных.

Проверьте, заработала ли камера.
Очистка данных галереи
То же самое сделайте для приложения «Галерея».

Многие пользователи мобильных телефонов Samsung вынуждены сталкиваться с серьезными сбоями фотокамеры. Как лучше всего поступить при возникновении подобной ошибки? Как исправить ее?
Особенности работы камеры на Samsung
Изначально предполагается риск сбоя камеры на Samsung. В большинстве случаев данная ошибка не является критичной и предполагает простое решение. Чем может быть обусловлена такая ситуация с мобильным телефоном?
Чаще всего сбой камеры Samsung проводится из-за программных отклонений, а не аппаратных. Гарантируется, что данная проблема может быть решена в минимальные сроки даже, если предполагается наличие аппаратных неисправностей. Если фотокамера сломалась физически, могут помочь сотрудники сервисного центра. В остальных случаях вы вправе самостоятельно исправить ошибку, которая проявилась неожиданным образом.
Возможности исправления сбоя камеры на Samsung
Итак, если произошел сбой камеры на самсунге, что делать? Предполагается несколько возможностей для исправления ошибки.
Удаление данных и очистка кэша «Камеры» на мобильном телефоне:
- нужно выключить, а затем – перезапустить. Для этого удерживают около сему секунд кнопку включения и Home.
- На следующем этапе, который наступает после вибрации смартфона, рекомендуется открыть Диспетчер приложений, найти и выбрать приложение Камеры. Теперь можно удалить данные и провести очистку кэша.
- Оценить работу камеры удастся после перезапуска смартфона.
Очистка кэша смартфона с помощью Recovery:
- Мобильный телефон нужно выключить, после чего – продолжить нажатие трех кнопок. Вы должны нажимать на кнопку питания, Home и увеличения громки.
- Вскоре разрешается отпустить кнопки.
- На дисплее должно появиться окно с системными командами Android.
- Нажмите на кнопку «Громкость –« и кнопку питания, выбрав Wipe cache partition.
- Проверку работы камеры разрешается проводить после перезапуска мобильного телефона.

Очистка кэша файловым менеджером:
- Смартфон рекомендуется подключить к компьютеру или изначально использовать установленный файловый менеджер.
- Вы должны перейти в папку Android, а затем – Data.
- В архиве следует найти com,sec,android.gallery3d, папку cache и воспользоваться ею.
- Все файлы должны быть удалены.
Удаление программы для альтернативной камеры:
- На мобильном телефоне нужно найти все программы, которые могут использовать камеру или флэш-память, приложения для работы камеры или фонаря.
- Все подобные приложения следует удалить.
- После перезапуска смартфона удастся оценить состояние камеры.
Скорее всего, вы вновь сможете делать с использованием своего мобильного телефона Samsung.
При попытке позвонить, создать контакт, либо после завершения звонка, у пользователей Андроида пишет ошибку “Приложение Телефон остановлено”. Этот сбой возникает чаще всего на устройствах от компании Samsung (Galaxy, Note, A5, S5, S4 и т.д.). В статье мы постараемся затронуть все моменты, которые помогут исправить этот сбой.
Причины остановки приложения
Сама по себе ошибка является очень частой, но вот какого-либо одного источника проблемы нет. В разных случаях причиной могут быть кривые обновления прошивки, забитая мусором операционка или сбой в самом приложении Телефон. Реже сбои возникают из-за вирусных программ, которых сейчас в избытке. Отдельным случаем могут быть неверные настройки времени и даты, которые конфликтуют с данными мобильной сети.
Сбой в приложении “Телефон” на Андроиде
Исправляем сбой приложения
В зависимости от компании производителя или версии прошивки, данная ошибка может называться по другому. Например, в Lenovo сбойным оказывается процесс com.android.phone , а в моделях с Android 7.0 указывается “В приложении Телефон произошел сбой” (BQ, Vertex, OUKITEL). В любом случае, решения для этих проблем схожие. Постарайтесь по пунктам выполнить все нижеуказанное.
№1 Проверяем дату
Первым делом выполните перезагрузку телефона с выниманием батареи и сим-карты, возможно сбой единичен. Далее проверьте правильность настроек даты и времени в устройстве, попробуйте убрать галочку с автоопределения. После проверьте, возможно сбой уйдет.

№2 Обновление ПО
Также проверьте, что бы на вашем Андроиде были все актуальные обновления системы. Для этого откройте “Настройки” – “Об устройстве” – “Обновление ПО” . Жмите “Обновить” , что бы проверить актуальность прошивки. Желательно установить галочку напротив автообновления.

№3 Делаем сброс данных
Дальнейшим шагом будет обычный сброс информации для одноименных системных программ. Для этого откройте “Настройки” – “Диспетчер приложений” – вкладка “Все” . Там ищите все активные процессы “Телефон” , открываете их и скидываете кэш, данные и останавливаете. После всех сбросов – перезагрузите смартфон.

№4 Очистка и проверка смартфона
- Если вышеописанное не помогает, попробуйте очистить свое устройство. Для начала удалите весь ненужный софт. Бывает такое, что приложение “Телефон” конфликтует с определенной программой. Переустановите другое стороннее ПО – мессенджеры, фоторедакторы, медиаплееры и т.д. Тут нужно говорить про метод перебора.
- Обязательно проведите проверку девайса мобильным антивирусом. Сейчас в Play Market их в избытке – Dr.Web Light, Kaspersky, ESET, AVG, 360 Security, Avast и др. С их помощью выполните глубокую проверку.
- Примените инструмент удаления кэша и остаточных файлов из Андроид. Например, в Самсунге для этого предусмотрена опция Smart Manager.

№5 Использовать альтернативные варианты
Само по себе, приложение “Телефон” является системной опцией. Однако её можно заменить вполне достойными сторонними аналогами. Опять же, в Маркете выбор “звонилок” достаточно большой – DRUPE , Дозвонщик и контакты (от Asus),
Многие пользователи смартфонов компании Samsung сталкиваются проблемами и одной из самых распространенной из них является ошибка “Предупреждение: сбой камеры”. При этом перезагрузка не помогает и владельцы устройств Samsung Galaxy ищут другое, более эффективное решение.
К счастью, мы владеем даже несколькими способами, которые позволяют восстановить работоспособность камеры смартфона. Начнем с самого простого, а затем, если проблема останется нерешенной, то перейдем к тяжелой артиллерии.
Способ 1: Чистим данные приложения камеры

Приложение “Камера” можем сбоить, выдавая различные ошибки. Вы можете сделать полный сброс аппарата к заводским параметрам, но удалить данные лишь одного приложения намного проще и быстрее.
Способ 2: Глобальная чистка кэша через рекавери
- Выключите телефон, а затем одновременно зажмите кнопки “Громкость вверх”, “Питание” и “Домой”.
- Дождитесь появления на экране надписи с именем вашего устройства и тогда отпустите кнопки.
- Используя клавиши для управления громкостью, выделите строку “Wipe cache partition”, а затем нажмите кнопку включения.

Способ 3: Пользуемся возможностями безопасного режима

Каждый Android-гаджет имеет так называемый безопасный режим, который позволяет провести его диагностику. Аппарат загружается с ограниченным набором приложений и если проблему вызывает какая-нибудь сторонняя программа, то в этом режиме проблема “Предупреждение: сбой камеры» должна исчезнуть. Все очень просто и вы сейчас убедитесь в этом.
Во многих случаях подобные инструменты используют возможности камеры и она оказывается постоянно занятой. В результате она отказывается запускаться. Дальше вам нужно удалять приложения по одному, чтобы найти виновника.
Способ 4: Полный сброс
Вы видите сообщение: «Внимание: Отказ камеры», то это, на первый взгляд, свидетельствует о наличии серьёзной проблемы. На самом деле, проблема не столь серьёзна и её можно быстро решить. В этом случае причины неполадки кроются скорее в программном, чем аппаратном обеспечении. Мы можем посоветовать всем владельцам S4 попробовать несложные действия для устранения вышеуказанной проблемы, прежде чем предпринимать что-либо более существенное. Ниже приводятся несколько советов, как решить проблему с камерой.
Очистите кэш и данные приложения «Камера»
Находясь в главном экране, перейдите в «Меню», затем в «Настройки». Далее откройте «Менеджер приложений», дважды свайпните влево, чтобы выбрать вкладку «Все». Сделайте прокрутку до значка «Камера» и нажмите на него, после чего нажмите на иконку «Принудительное закрытие (Force close), потом на «Очистить кэш» и «Удалить данные». Имейте в виду, что все ваши предпочтения и настройки при этом также будут удалены. Когда вы сделаете все указанные действия, перезагрузите смартфон и проверьте, как работает камера.
Сброс до заводских настроек
Если очистка кэша и данных камеры не помогла, то тогда вам необходимо проделать последующие действия. Но прежде чем приступать к ним, мы советуем вам сделать резервную копию всей важной для вас информации, находящейся внутри телефона.
Итак, сначала вам нужно будет нажать на клавишу «Меню» в главном экране. Выберите «Настройки» и найдите вкладку «Аккаунты». Нажмите на иконку «Reset» (сброс), потом нажмите на «Factory data reset» (Удаление всех данных на устройстве), и затем выберите пункт «Удалить все». Такие действия приведут к удалению всех настроек и данных, имеющихся в ОС Android, хотя некоторые папки и разделы останутся нетронутыми. Вы можете удалить их, сделав следующие шаги.
Очистка кэш-раздела
Прежде всего, выключите телефон. Затем нажмите и удерживайте клавиши «Громкость вверх», «Домой» и «Вкл.» до тех пор, пока устройство не начнёт вибрировать. Теперь можно отпустить кнопку «Вкл.», но продолжать удерживать «Громкость вверх» и «Домой» до того момента, когда на дисплее появится надпись «Режим восстановления Android».
Нажмите на клавишу «Громкость вниз», чтобы выбрать пункт «Очистка кэш-раздела», потом нажмите на кнопку «Вкл.» для подтверждения выбора. Данные действия приведут к очистке кэш-раздела. Файлы, которые нельзя было удалить посредством сброса до заводских настроек, теперь были удалены. Мы надеемся, что это должно будет решить вашу проблему.
А что вы думаете о таких решениях? Они вам помогли? Напишите об этом в комментариях.
Источник: exactlycase.ru