Если отображается сообщение «Недоступно», проверьте подключение к порту или в Samsung Easy er Manager выберите «Включить сканирование» на панели устройства. Выберите «Перейти в расширенный режим», затем «Сканировать на ПК». Выберите желаемое место назначения для сканирования и нажмите OK.
Как сделать скан на принтере виндовс 10?
Перейдите в Microsoft App Store, установите Windows Scanner (бесплатно) и нажмите синюю кнопку «Получить». После установки на компьютер нажмите кнопку «Выполнить» во всплывающем уведомлении в Windows 10. Вы также можете получить доступ к новому приложению «Сканер» из меню «Пуск».
Как сделать скан фото с телефона?
Как отсканировать фото
Держите телефон прямо над фотографией, чтобы начать сканирование. Нажмите кнопку, чтобы сделать снимок. Он будет автоматически сохранен на вашем устройстве. Наведите телефон на первую точку, появившуюся на фотографии, и подождите, пока он не будет окружен кругом.
Варианты печати
При печати документов Samsung M2070 предлагает четыре варианта на выбор. Пользователю предлагается обычный режим «Экопечать», «2 в 1» и «Брошюра». Естественно предположить, что нормальный режим подходит для большинства занятий. 20-страничный документ печатается со скоростью 17,2 стр. / Мин, что недалеко от заявленного значения.
Samsung Xpress M2070. Ошибка #u1 2320.
Для пяти страниц текста этот параметр снижается до 11,1 стр. / Мин. Копирование страницы занимает 9 секунд, а для отображения фотографии размером 6 x 10 дюймов с компьютера требуется 18 секунд. Печать той же фотографии с мобильного телефона Galaxy Young занимает всего на 1 секунду больше. Все это отличные показатели производительности.
Качество печати выше среднего. Текст четкий, буквы закрашены черным. Градации оттенков серого плавные, хотя некоторые тона, представляющие разные цвета, трудно различить. Фотографии на удивление хорошо прорисованы, хотя участки неба и моря отмечены тонкими полосами.
Если вы не знаете версию своей системы и не разбирались в драйверах, предлагаемых ниже, мы рекомендуем вам воспользоваться подготовленной для вас статьей. Перейдите по этой ссылке. Эта программа автоматически загрузит и установит необходимые драйверы для вашей системы. Программа была специально разработана для устройств Samsung.
Как сканировать штрих код на самсунге?
Как сканировать QR-коды с помощью телефона Android
Все, что вам нужно сделать, это переключиться в режим камеры и навести объектив на QR-код, который вы хотите отсканировать. На смартфонах Samsung приложение Bixby Vision также можно использовать в качестве считывателя QR-кода..
Как сканировать на принтере Самсунг?
Как сканировать документ
- Откройте приложение Google Диск» .
- Щелкните значок «Добавить» в правом нижнем углу экрана.
- Выберите «Сканировать» .
- Сделайте фото документа. …
- Щелкните значок «Готово», чтобы завершить сканирование и сохранить документ» .
Как сканировать на принтере Samsung 4220?
Сканируйте с помощью драйвера WIA. Устройство поддерживает драйвер загрузки образа Windows (WIA) для сканирования изображений. Сканирование с помощью программы SmarThru. Запустите Samsung SmarThru и нажмите кнопку «Сканировать в», чтобы начать сканирование.
Как правильно сканировать QR код?
- Откройте приложение «Камера» на главном экране, в Центре управления или на экране блокировки.
- Выберите основную камеру. Держите устройство так, чтобы QR-код оказался в видоискателе приложения «Камера». …
- Коснитесь уведомления, чтобы открыть ссылку, связанную с QR-кодом.
Как сканировать на самсунг 3400?
Сканируем стандартным способом из Windows
- Откройте «Панель управления» (клавишами W + X или через «Пуск» и введите в поиске панель управления)
- На панели управления вверху в строке поиска введите «Принтер» и выберите «Устройства и принтеры»
- Выбираем наш принтер — кликаем правой кнопкой — запускаем сканирование
Простое решение по поддержке принтера
Простое решение для поддержки принтера Принтер поставляется с простым в использовании программным обеспечением. Easy Printer Manager Программа Easy Printer Manager позволяет удаленно управлять принтером. Easy Document Creator Easy Document Creator помогает создавать цифровые документы в самых разных форматах и предлагает широкий выбор способов обмена документами, в том числе в социальных сетях.
Конструктивное исполнение
В отличие от большинства МФУ, принтер Samsung M2070 — это монохромный лазерный, а не цветной струйный принтер. На задней панели расположены разъем питания и порт USB. На довольно строгой передней панели находится откидной лоток, вмещающий до 150 листов бумаги формата А4. Также имеется выдвижной держатель выходного лотка, который поддерживает распечатанные документы, когда они выходят из верхней части принтера. Хотя это может показаться маленьким и непропорциональным, пользователи не жалуются, что им приходится поднимать бумагу с пола.
В целом это многофункциональное устройство работает тихо, за исключением начального прогрева или выключения. При покупке Samsung поставляет стартовый картридж на 500 страниц. Тогда вам нужно будет приобрести замену емкостью до 1000 страниц.
Как подключить принтер по сети Samsung?
В меню «Пуск» выберите «Программы» или «Все программы»> «Samsung ers»> «Samsung Easy er Manager»> «Параметры устройства»> «Сеть.
- Включение или отключение Wi-Fi Direct: выберите «Включить», чтобы включить его.
- Имя устройства: введите имя принтера, которое будет отображаться в беспроводной сети.
Как сканировать документы с принтера на компьютер?
Как я могу отсканировать документ на свой компьютер с принтера?
- Заходим в «Пуск» в поиске, находим Paint и запускаем клад;
- В программе найдите меню «Файл» в верхнем левом углу (полосатый лист);
- В нем находим запись «Со сканера или камеры»;
- В открывшемся мастере выберите тип изображения (черно-белое, цветное;
- Нажимаем кнопку «Сканировать»;
Как включить сканер?
Установка или добавление локального сканера
- Щелкните Пуск> Настройка> Устройства> Принтеры и сканеры или воспользуйтесь следующей кнопкой. Открытые параметры для принтеров и сканеров
- Выберите Добавить принтер или сканер.
Многофункциональный принтер «3-в-1»
Благодаря своей универсальности МФУ Samsung M2070 представляет собой устройство 3-в-1, обеспечивающее высокую эффективность в любом офисе. Благодаря режимам печати, копирования и сканирования МФУ M2070 может стать незаменимым инструментом в любом офисе. Поддержка ID Copy, N-up Copy и Scan to Email означает, что многофункциональное устройство станет идеальным компаньоном для вашего бизнеса.
Принтер Samsung M2070: инструкция по началу работы
Настроить МФУ очень просто: просто вставьте картридж в корпус печатающего устройства, прежде чем включить его и начать установку прилагаемого программного обеспечения. Это программное обеспечение включает драйверы принтера и сканера, диспетчер печати, приложения для сканирования, распознавания текста и настройки беспроводной сети. Перед установкой этих программ мы проверим наличие последних версий. Все найденные обновления будут включены в установку. Пользователь может выбирать между беспроводным или USB-подключением, а также использовать функцию WPS, если она поддерживается маршрутизатором.
Простота в использовании
МФУ M2070, разработанное для простого и интуитивно понятного управления, экономит ваше время и усилия. Easy Printer Manager Программа Easy Printer Manager позволяет удаленно управлять принтером. Easy Document Creator Easy Document Creator помогает создавать цифровые документы в самых разных форматах и предлагает широкий выбор способов обмена документами, в том числе в социальных сетях.
Где в самсунге сканер?
— из Панели уведомлений смартфона; — запустите приложение «Камера» с домашнего экрана смартфона. 2A) Чтобы начать сканирование QR-кода с панели уведомлений, вам нужно опустить шторку панели уведомлений, проведя вниз от верхнего края экрана и щелкнув значок «QR-сканер».
Как отсканировать документ на компьютер с принтера Epson?
Сканирование с компьютера
- Разместите оригиналы.
- Запустите EPSON Scan.
- Выберите Simple Mode из списка Mode.
- Установите следующие параметры. …
- Щелкните Просмотр. …
- При необходимости отрегулируйте качество или яркость изображения. …
- Щелкните Сканировать.
Панель управления
Планшетный блок сканирования с приподнятой платформой также содержит панель управления Samsung M2070. Он возвышается над розеткой подобно навесу и содержит двухстрочный 16-символьный ЖК-экран, обеспечивающий обратную связь и доступ к различным меню и настройкам. Из-за небольшого размера экрана не так-то просто ориентироваться при выборе того или иного варианта даже с помощью диска навигации.
Есть кнопки для таких задач, как сканирование, копирование, настройка WPS-соединения и активация экономичного режима энергосбережения, выключение / сброс, запуск и питание. Есть небольшой индикатор состояния. Чуть левее и чуть выше на панели управления есть надпись о том, что у этой многофункциональной модели есть NFC (связь ближнего действия). К сожалению, некоторые пользователи утверждают, что эта функция у МФУ Samsung M2070 не работает. Тестировать его ни разу не удавалось, хотя удаленная печать со смартфонов и планшетов с помощью бесплатного мобильного приложения производителя не вызывает никаких проблем.
Здесь стоит отметить, что беспроводной интерфейс, печать и сканирование NFC, поддержка Samsung Mobile Print, Google Cloud Print, сканирование WSD доступны только в модификациях, в названии которых присутствует буква W.
Принтер:Samsung, Xpress M2070
Думаю, мое видео было вам полезно и при выборе принтера у вас не будет
Как сканировать с принтера на компьтер
Качество и быстродействие
В монохромном режиме разрешение планшетного сканера Samsung M2070 в инструкции определено как 1200 dpi. Печать фотокопии формата А4 занимает 10 секунд. Сканер позволяет уменьшать и увеличивать изображение в диапазоне 40-400%. Вы можете сканировать прямо на свой компьютер, а владельцы Windows могут выбирать между TWAIN и WIA.
При использовании ПК разрешение цветных изображений можно увеличить до 4800 dpi. Программное обеспечение Easy Document Creator включено в комплект для работы со сканером.
Принтер, который делает все смартфоны еще умнее
Печатайте из Google Cloud, где бы вы ни находились. Google Cloud Print работает на смартфонах, планшетах, ноутбуках, ПК и других устройствах, подключенных к Интернету.
Как сделать скан и отправить на почту?
Нажмите клавиши со стрелками ↑ или ↓, чтобы выбрать конечный компьютер, на который будет отправлен документ по электронной почте.
…
- Загрузите свой документ.
- Нажмите кнопку SCAN.
- Нажмите кнопку со стрелкой ↑ или ↓, чтобы выбрать Сканировать в электронную почту.
- Щелкните Сканировать в электронную почту.
- (Для сетевого подключения) Щелкните Компьютер. …
- Нажмите «Старт монохромного» или «Старт в цвете.
Как сканировать в один файл Samsung?
Лазерные принтеры Samsung — сканирование нескольких страниц в один файл в Диспетчере сканирования Samsung
- Щелкните правой кнопкой мыши программу Smart Panel на панели задач и выберите «Диспетчер сканирования).
- Выберите свой принтер и нажмите кнопку «Быстрое сканирование).
Как отсканировать документ на сканере?
Как сканировать документ: общие инструкции
- Поднимите крышку готового устройства (оно должно быть включено). …
- Поместите документ или фотографию, отсканированные с которой хотите получить, текст или изображение на стекле. …
- Опустите крышку принтера (сканер.
- Вы можете начать сканирование.
Как сканировать на принтере Samsung SCX 4600?
Загрузите оригиналы в АПД лицевой стороной вверх или поместите оригинал на стекло экспонирования лицевой стороной вниз. Нажмите кнопку (Сканировать) на панели управления. Нажмите клавиши со стрелками влево / вправо. Когда отображается элемент сканирования.
Высокая скорость печати
Быстрая печать означает более быструю обработку документов. Принтер оснащен процессором с частотой 600 МГц и 128 МБ оперативной памяти для печати со скоростью 20 страниц в минуту.
Как подключить принтер к ноутбуку SCX 4200?
Установка программного обеспечения Samsung SCX-4200 в Windows
- Убедитесь, что принтер подключен к компьютеру и включен.
- Вставьте прилагаемый компакт-диск в дисковод. …
- Нажмите «Далее. …
- Выберите тип установки. …
- Когда установка будет завершена, появится окно с предложением распечатать тестовую страницу.
Как сканировать на принтере самсунг 4200?
Сканирование на Samsung SCX-4200
- В меню «Пуск» выберите «Программы.
- Выберите SmarThru 4, а затем удалите SmarThru 4.
- Когда будет предложено подтвердить удаление, нажмите OK.
- Щелкните кнопку Готово.
Как подключить принтер Самсунг SCX 3405w к компьютеру?
Подключите ваше устройство к компьютеру и включите его. Зайдите в Диспетчер устройств и найдите там Samsung SCX-3405W. Вызвать контекстное меню правой кнопкой мыш
- Распаковать архив с драйверами.
- Запускаем установку установочного файла.
- После завершения установки перезагрузите компьютер.
Лазерное МФУ Samsung Xpress SL-M2070 Руководства пользователя
Easy Eco Driver
Сэкономьте до 20% тонера с помощью фирменного программного обеспечения Samsung Easy Eco Driver. Это полезное программное обеспечение помогает сократить потребление бумаги и энергии за счет удаления ненужных изображений и текста при печати и преобразования их из растрового изображения в векторное. Easy Eco Driver получил награду за выдающиеся достижения в области инноваций 2012 от лаборатории покупателей (BLI.
- https://kaknastroit1.ru/samsung-printer-m2070-kak-nastroit-skaner/
- https://sdt-taganrog.ru/samsung-xpress-m2070-kak-skanirovat-na-kompyuter/
- https://4systems.ru/inf/printer-samsung-m2070-ne-skaniruet-na-pk/
- https://www.samsung.com/kz_ru/business/printers-multifunction/mono-multifunction-sl-m2070/sl-m2070fev/
- https://ia-reading.ru/kak-skanirovat-na-mfu-samsung-m2070/
Источник: www.dvenashka.ru
Почему принтер не видит картриджи
Установили совместимый картридж, а принтер Samsung, HP, Brother, Canon, Ricoh, Epson или любой иной марки не распознает его? Вы не единственный, кто столкнулся с этой маленькой неприятностью. На сегодняшний день этот момент волнует многих пользователей печатающей техники. Поэтому мы подробно объясним, почему подобное происходит и как с этим бороться. Кроме того, дадим полезные советы, касающиеся устранения ошибок на оргтехнике конкретных брендов.
Что такое совместимый картридж?
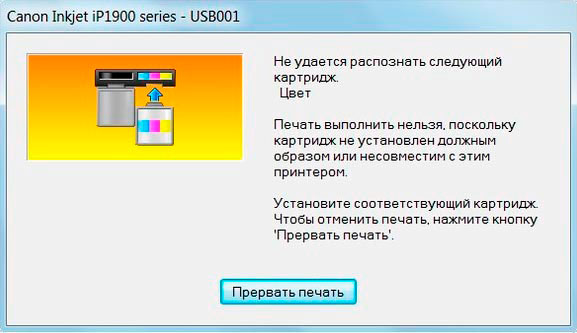
Совместимый картридж – это струйный, лазерный или матричный расходный материал, который не был изготовлен оригинальным производителем Вашего принтера, но имеет такие же параметры, как и подлинник. Отличные характеристики и доступная цена позволили аналогу быстро стать популярным и начать постепенно вытеснять с рынка оригинальную продукцию. В свою очередь, производители брендовой техники и расходников к ней придумали множество способов защиты, нарушающих работу неоригинальных картриджей. Именно по этой причине бывают случаи, когда, установив новый аналоговый картридж, принтер выдает сообщение об ошибке, например:
- «Картридж не совместим».
- «Картридж не обнаружен принтером».
- «Картридж пустой».
- «Картридж не установлен».
- «Чернила/тонер в картридже не обнаружены».
- «Низкий уровень чернила/тонера».
- «Включена защита картриджа».
- «Картридж заблокирован».
Если Ваш принтер работает в оффлайн-режиме, то на панели будут мигать соответствующие индикаторы, сигнализирующие неработоспособность расходных материалов.
Основные причины, из-за которых принтер не распознает совместимый картридж
1. Не произошла очистка памяти памяти устройства

Принтер должен автоматически распознавать установленный новый картридж и самостоятельно производить обнуление внутренней памяти, чтобы гарантировать корректное отображение уровня красящего вещества. Тем не менее, устройство не всегда выполняет эту процедуру. Поэтому и не видит новый картридж, так как считает, что в нем до сих пор установлен старый расходник. Способ решения проблемы найдете в этой же статье. Читайте далее.
2. Не была удалена защитная пленка
Перед транспортировкой печатающие детали и контакты картриджа всегда защищают специальными крышками, пленками, уплотнителями и прочими элементами. Во время распаковки защиту можно не заметить и случайно установить расходник вместе с ней. Серьезных последствий это не вызовет, но принтер гарантированно откажется принимать установленный печатающий аксессуар.
Устранить проблему легко. Просто извлеките из устройства картридж, хорошенько осмотрите его, удалите найденное средство защиты (или убедитесь в его отсутствии) и установите расходник обратно. Если принтер заработал нормально, можете смело начинать им пользоваться. Если нет, ищите причину в чем-то ином.


3. Загрязненные или поврежденные контакты картриджа

Обмен данными картриджа с принтером осуществляется через металлические контакты. Если они загрязнены или имеют значительные дефекты, то соединение между изделиями однозначно будет нарушено. Вернуть принтеру возможность считывания информации с чипа картриджа можно, но это не самая простая задача. Подробности узнаете, изучив статью до конца.
4. Автоматическое включение системы защиты картриджа (актуально для принтеров HP)
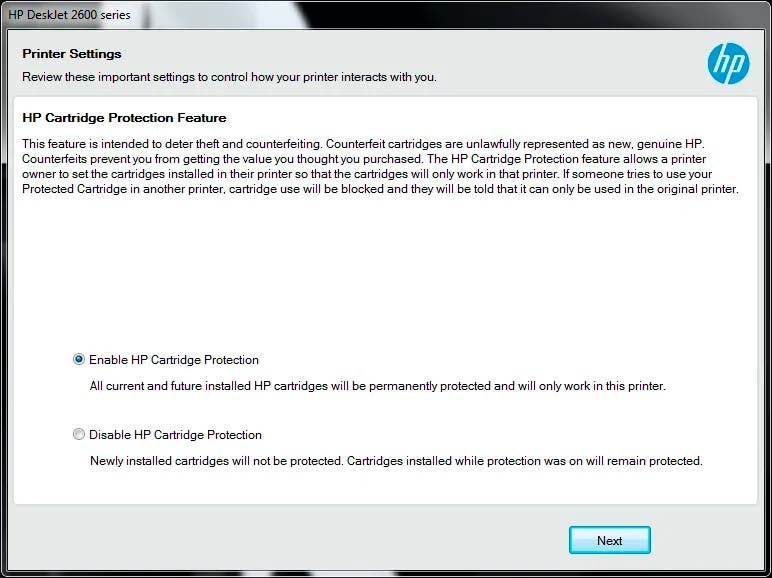
Принтерам HP иногда требуется обновление прошивки. В этот момент может запуститься программа защиты картриджа «HP Cartridge Protection», которая препятствует распознаванию неоригинальных расходных материалов. Ее можно отключить и обойти.
5. Установленный картридж не соответствует слоту

Очень редко, но подобное случается. Некоторые расходники схожи между собой, отличаются лишь мелкими элементами и типом красителя. Поэтому их легко перепутать и установить в несоответствующие слоты. К тому же, можно ошибиться и вместо картриджа приобрести фотобарабан, термопленку или иной компонент, не содержащий красящее вещество.
Их установка не поспособствует запуску принтера. Он по-прежнему будет писать об отсутствии чернила или тонера, в зависимости от типа и модели оргтехники.
Исправляется все легко и просто. Вытащите картриджи из принтера и перепроверьте, были ли они в правильных цветовых ячейках. Заодно убедитесь все ли расходники на своих местах. Если все правильно, тогда ищите проблему в чем-то другом. Если нет, установите картриджи в нужном порядке, включите принтер и дождитесь перезагрузки системы.
6. Неверная установка картриджа

Во время установки струйный картридж может не полностью защелкнуться в гнезде. Это нарушит контакт расходника с принтером. Поэтому устройство вместо печати будет выдавать сообщения об ошибке. Исправление осуществляется посредством перепроверки надежности крепления картриджа в принтере.
С лазерным картриджем дела обстоят несколько иначе. Он монтируется по специальным полозам, которые гарантируют 100% связь с принтером. В этом случае нарушить контакт могут только механические дефекты корпуса расходника или конструкции оргтехники. Недостаток устраняется только заменой или ремонтом поврежденных деталей.
7. Обновление ПО принтера уничтожает данные чипа
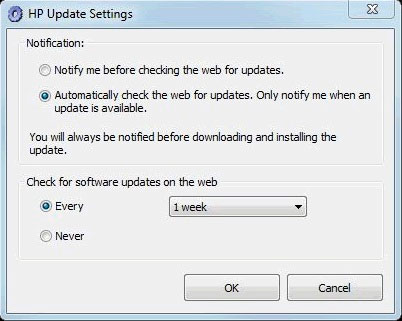
Современные принтеры часто требуют обновить программное обеспечение через Интернет. Естественно, эта процедура призвана для исправления ошибок. Но в последнее время таким образом производители блокируют работу техники, если на ней было выявлено использование неоригинальных расходных материалов. Это самая распространенная причина, по которой совместимые струйные или лазерные картриджи не могут идентифицироваться печатающим устройством.
Когда это произойдет с Вашим принтером, он выдаст ошибку наподобие «Картридж не совместим», «Картридж не распознан» или «Пустой картридж». Обойти ее можно, но не на всех моделях оргтехники. Как это сделать на принтерах Canon, читайте ниже.
Разрешено ли производителям оригинальной техники блокировать использование совместимых картриджей?
Запрет использования совместимых картриджей – это темная сторона легальной деятельности производителей оргтехники. С одной стороны они не имеют права запретить кому-либо применять неоригинальную продукцию. Но с другой стороны они ловко и вполне законно обходят это частыми обновлениями программного обеспечения оргтехники. После проведения такой процедуры чип картриджа перестанет распознаваться принтером.
Например, на современных принтерах HP с обновлением устанавливается специальная анти-контрафактная программа, защищающая устройство от подделок. Это вполне законное ПО. Но под его влияние могут попадать не только подделки, но и легальные восстановленные или совместимые картриджи.
Если Вы все же планируете использовать такие расходные материалы, то лучше предварительно отключить программу автоматического обновления. Сделать это можно при помощи персонального компьютера. Зайдите в свойства принтера, найдите и снимите галочку напротив автоматического обновления ПО (Панель управления => Устройства и принтеры => Выберите нужный принтер => Нажмите на нем правой кнопкой мыши => Свойства => Перейдите на вкладку оборудования => Уберите флажок с обновления).
Как обойти ошибку установки совместимого картриджа: 8 путей решения проблемы
Главное не паникуйте. Независимо от того, купили Вы картридж у нас или еще где-либо, мы поможем Вам решить это маленькое недоразумение. Для начала попробуйте провести сброс памяти принтера. Чтобы это осуществить, выполните следующие шаги:
- Извлеките новый картридж, а на его место снова установите старый расходник. Оставьте принтер на 10 минут.
- Теперь выполните обратное действие – замените старый картридж новым. Обычно этого достаточно для распознания принтером нового изделия.
- Если первые два пункта не помогли, снова вытащите новый печатающий аксессуар. Аккуратно положите его, чтобы не загрязнить и не повредить контакты.
- Выключите принтер с помощью кнопки питания.
- Теперь вытащите вилку принтера из розетки, и пусть техника отдохнет 10-15 минут.
Внимание: Важно соблюдать очередность выполнения 4 и 5 пунктов. Дело в том, если Вы просто нажмете на кнопку, то принтер может не выключиться, а перейти в спящий режим. В свою очередь, если Вы напрямую отрубите его от электросети, может произойти программный сбой, чреватый негативными последствиями.
- Включите принтер в розетку, но не нажимайте кнопку питания.
- Вставьте новый картридж.
- Нажмите кнопку питания и подождите процедуру запуска принтера.
Теперь все должно заработать. Принтер обязан распознать картридж, вне зависимости от его типа. Если принтер все еще выдает ошибку, тогда перейдите к следующему варианту решения проблемы.
8 шагов очистки металлических контактов
Как правило, контакты находятся на задней панели чернильницы или тонер-картриджа. Имеют форму плоской медной пластинки или микросхемы. Чтобы их очистить, нужно выполнить несколько нехитрых действий. В частности, речь идет о следующем:
- Нажмите кнопку выключения принтера и выдерните вилку из розетки (актуально только для лазерной оргтехники).
- Извлеките тонер-картридж или чернильницу и аккуратно отложите в сторону.
- Осмотрите внутреннюю часть принтера в месте соприкосновения его с картриджем.
- Осмотрите контакты картриджа, если таковые имеются (некоторые расходники устанавливаются бесконтактным способом).
- Осторожно протрите сухой, безворсовой, тканевой тряпочкой контакты принтера и картриджа.
- Верните картридж в устройство.
- Включите принтер.
- Попробуйте отпечатать тестовую страницу.
Если ошибка чтения картриджа была именно из-за грязных контактов, то этот способ гарантированно поможет ее исправить.
Что делать, если проблема все еще не решена?
Если сброс настроек памяти и чистка контактов не помогла, тогда попробуйте выполнить еще несколько простеньких шагов, способных решить проблему установки аналоговых картриджей:
- Перепроверьте картридж на наличие защитных крышек, пленок, бумажных полосок и т.д. Как их найти обычно указано в инструкции, прилагаемой к расходнику.
- Сверьте модель картриджа с каталогом расходников, подходящих для Вашего печатающего аппарата. Возможно, Вы случайно приобрели похожее изделие.
- Убедитесь, что Вы купили картридж, а не барабан или еще какую-либо деталь обслуживания. Если не знаете, как это сделать, обратитесь к нам. Мы поможем.
- Обновите ПО принтера или прошейте его. Найти нужные программы можно на официальном сайте производителя.
Сделали все, и все равно принтер не видит нового картриджа? Тогда скорее меняйте расходник у продавца или несите оргтехнику в сервисный центр. Купить новый картридж можно тут.
Что насчет использования перезаправленных картриджей?
Если решили сами заполнить картридж, то здесь Вас тоже могут поджидать некоторые проблемы. В основном они связаны с неаккуратностью выполнения процесса заправки, после которого начинает сыпаться тонер или подтекать чернила. Красящее вещество попадает на контакты, и принтер перестает видеть расходник.
Кроме того, нужно сбросить параметры чипа. Ведь последнее, что он запомнил, это пустой картридж. Поэтому после проведения заправки нужно обязательно осуществить перезагрузку устройства. Если этого не сделать, принтер может не идентифицировать расходник.
Как заставить работать заправленный картридж?
Чтобы избавиться от проблем с заправленным картриджем, зайдите в общие настройки принтера, найдите и отключите любые параметры, связанные с отправкой данных производителю аппарата. Раздел может именоваться как «Хранение анонимной информации». По умолчанию всегда активен. Именно его работа позволяет следить за применяемыми расходными материалами в устройстве.
Если отключить параметр, то принтер не будет выдавать ошибки, связанные с работой перезаправленных картриджей. Однако и Вы не сможете программно контролировать уровень красящего вещества в расходниках.
Несколько советов по технике конкретных брендов
В принципе, все производители разрабатывают оргтехнику по идентичным технологиям. Поэтому если у Вас появились проблемы с распознаванием картриджей, попробуйте стандартные решения, приведенные выше. Но если классические процедуры не помогли, тогда Вам стоит обратить свой взор на советы, относящиеся к принтерам конкретных брендов.
Принтер HP не распознает новый картридж
Как правило, причина кроется в новом ПО, которое запрещает применение совестимых, восстановленных, перезаправленных и прочих неоригинальных картриджей. Решить проблему можно, но сложно. Тем не менее, предварительно лучше ознакомьтесь с более простыми советами, а именно:
- Для струйного принтера:
- Извлеките нераспознанный картридж из принтера HP.
- Вставьте старый расходник (для этого лучше подойдет оригинальная версия изделия).
- Займитесь каким-либо делом, главное не трогайте принтер минимум 10 минут.
- После выньте установленный ранее картридж и установите тот, что до этого не распознавался.
- Перезагрузите принтер. Все должно заработать. Если процедура не возымела эффекта, попробуйте почистить контакты.
- Для лазерного принтера:
- Некоторые модели поддерживают функцию применения только оригинальных картриджей. Чтобы ее отключить, зайдите в свойства печатающего аппарата. В разделе «Безопасность» найдите этот параметр и отключите его.
- Современные картриджи опломбированы. Если пломбы не удалить перед установкой расходника, то могут возникнуть проблемы.
Еще может появиться «Ошибка запоминания картриджа», такая же, как у принтеров Samsung.
Принтер Brother не распознает новый картридж
Ваш МФУ или принтер Brother столкнулся с проблемой распознавания картриджа? Попробовали все вышеуказанные советы, а результата по-прежнему нет? Тогда нажмите 7 раз на кнопку «Power». Это очистит реестр, отвечающий за ошибку идентификации, и устройство снова заработает.
Сброс памяти принтера Brother еще можно осуществить иным способом, при помощи специального меню и кнопок, размещенных на панели аппарата. Первоначально сделайте то, что описано в предыдущем абзаце. Затем поднимите крышку. Нажмите кнопку очистки или отмены. Появится соответствующее меню. Управляя клавишами со стрелочками, перейдите к параметрам сброса.
Выберите нужный картридж, нажмите «Ок» и «1» для его перезагрузки. Выйти из меню можно при помощи клавиш «Очистить» или «Назад».
Важно: Чтобы войти в «Меню сброса» струйного принтера, одновременно зажмите и удерживайте кнопки отмены и печати. Все остальное делается так же, как и на лазерной оргтехнике.
Принтер Canon не распознает новый картридж
Оргтехника японского бренда Canon также может сталкиваться с проблемой распознавания расходников. Обычно это связано с тем, что восстановленному картриджу автоматически присваивается статус «Пустой». Удерживая 5 секунд кнопку «Стоп» или «Отмена», Вы сбросите сообщение об окончании красящего вещества. После этого картридж должен заработать в обычном режиме.
Принтер Epson не распознает новый картридж
Оргтехника Epson достаточно уникальна, поэтому общие советы по идентификации расходников не всегда могут сработать. К счастью, есть несколько верных методов, способных помочь решить эту проблему на аппаратах данного бренда. В частности, речь идет о следующем:
- Извлеките и заново установите струйный картридж, который не был распознан печатающим устройством. Тем самым Вы проверите правильность и надежность его крепления.
- Не помогло? Тогда снова вытащите расходник и проверьте его контакты на наличие грязи и дефектов. Установите и проверьте, была ли устранена ошибка.
- Картридж так и не заработал? В таком случае извлеките все расходники из выключенного принтера. Подождите 30 секунд, включите аппарат и установите только нераспознанный картридж. Закройте крышку, нажмите кнопку «ink» и посмотрите, решило ли это проблему. Если да, то установите остальные расходники и снова нажмите «ink».
- Опять мимо? Как вариант, можно попробовать установить в принтер комплектный картридж. Естественно, если он у Вас остался. Идеальное распознание старого расходника демонстрирует, что проблема заключается в самом картридже, который не распознается.
- Если даже старый картридж не был идентифицирован принтером, снова выньте все расходники и осмотрите контакты внутри устройства. Как правило, они имеют форму тонких позолоченных проводков, способных сломаться из-за больших нагрузок или длительного срока эксплуатации.
- Еще одним верным решением проблемы является отключение системы мониторинга. Для этого на компьютере войдите в панель управления, найдите там «Устройства и принтеры», перейдите в свойства нужного печатающего устройства, выберите вкладку прогресса, и уберите галочку с пункта «Мониторинг состояния». Сохраните новые настройки.
Обратите внимание: Выполнение пунктов 1, 2 и 5 можно объединить.
Принтер Ricoh не распознает новый тонер-картридж
Все проблемы лазерных принтеров Ricoh начинаются из-за некачественной или неверной прошивки устройства. Устраняется легко, но нужно быть предельно аккуратным, чтобы ничего не перепутать.
Найдите в Интернете прошивку, соответствующую модели Вашего принтера. Подберите правильную версию и установите ее через персональный компьютер. Если все сделано так, как положено, то принтер снова начнет нормально распознавать картриджи.
Принтер Samsung не распознает новый тонер-картридж
Оргтехника южнокорейского производства чаще всего не распознает расходники из-за нарушенного соединения. Первым делом осмотрите и почистите контакты принтера и картриджа. Как правило, это устранит проблему распознавания тонер-картриджа.
Кроме того, компании HP и Samsung тесно связаны между собой. Последняя создает аппараты на базе технологий американского бренда. К тому же, Hewlett-Packard производит картриджи для оргтехники обеих компаний. Модели могут быть похожими, поэтому можно легко перепутать и установить не тот расходный материал. Внимательно проверьте соответствие модели картриджа марке принтера.
Источник: kartridge.org