Возможные причины проблем на YouTube с воспроизведением видео.
Проблемы во время воспроизведения видео на YouTube могут быть вызваны разными причинами, например сбоями интернет-соединения или неполадками в работе устройства.
Если видео не запускается или воспроизведение прерывается, появляется одно из следующих сообщений:
- Произошла ошибка.
- Ошибка воспроизведения. Повторить попытку.
- Связь с сервером потеряна.
- Это видео недоступно.
- Произошла ошибка. Повторить попытку.
Если вы столкнулись с неполадкой, YouTube рекомендует в первую очередь проверить скорость подключения к интернету, а затем устранить неполадки в работе устройства.
Инструкции по устранению проблем на YouTube с воспроизведением видео.
Ниже мы рассказано, как проверить подключение к Интернету и устранить неполадки в работе устройства.
Низкая скорость подключения.
Качество воспроизведения видео может зависеть от скорости домашней или мобильной сети.
Не работает Ютуб на телевизоре СМАРТ ТВ LG
- Узнайте разрешение видео на YouTube и выясните, какая скорость подключения оптимальна для воспроизведения роликов с такими параметрами. Рекомендуемые значения приведены в таблице ниже.
-
Разрешение видео Оптимальная постоянная скорость 4K 20 Мбит/с HD – 1080 пикс. 5 Мбит/c HD – 720 пикс. 2,5 Мбит/c SD – 480 пикс. 1,1 Мбит/с SD – 360 пикс. 0,7 Мбит/с
- Работа сети Wi-Fi.
- Время суток.
- То, как провайдер предоставляет подключение к YouTube.
- Количество устройств, подключенных к сети. Если их несколько, то доступная каждому из них скорость будет ниже.
- Чтобы смотреть ролики в HD-качестве, нужна достаточно высокая скорость. Ее предоставляют операторы со статусом HD Verified. Проверить, есть ли он у вашего интернет-провайдера, можно в отчете о качестве видео.
- Кроме того, во время воспроизведения видео можно посмотреть статистику для сисадминов, в которой приводится подробная техническая информация.
- Если перечисленные выше советы не помогли повысить стабильность подключения, попробуйте перезапустить его.
Неполадки на устройстве (Smart TV, Chromecast, игровые консоли).
Чтобы устранить проблемы с воспроизведением на телевизоре Smart TV, устройстве Chromecast или игровой консоли, попробуйте сделать следующее:
- Перезапустите приложение YouTube.
- Перезагрузите устройство: полностью отключите его, в том числе от сети питания, а затем включите снова.
- Если вы пытаетесь смотреть видео на игровой консоли, переустановите на ней приложение YouTube.
- Обновите встроенное или системное ПО.
Компьютер.
Чтобы исправить ошибку на компьютере, попробуйте выполнить следующие действия:
Почему на Телевизоре не Работает YouTube? Как сделать чтобы на Смарт Тв заработал Ютуб?
- Убедитесь, что проблема не связана с расширениями, блокирующими показ рекламы.
- Если в браузере открыто много вкладок, закройте их. Оставьте только ту, на которой открыт сайт YouTube.
- Перезапустите браузер.
- Перезагрузите маршрутизатор.
- Перезагрузите компьютер.
- Обновите браузер до последней версии.
- Очистите кеш и удалите файлы cookie в браузере.
- Попробуйте открыть YouTube в браузере Google Chrome.
Android.
Чтобы исправить ошибку, попробуйте выполнить следующие действия:
В приложении YouTube.
- Перезапустите приложение YouTube.
- Перезагрузите устройство.
- Отключите мобильный интернет и снова включите его.
- Очистите кеш приложения YouTube.
- Переустановите приложение.
- Обновите приложение YouTube до последней версии.
- Установите последнюю версию ОС Android.
На сайте m.youtube.com.
- Очистите кеш и удалите файлы cookie в браузере.
- Перезапустите браузер.
- Перезагрузите устройство.
iOS.
Чтобы исправить ошибку, попробуйте выполнить следующие действия:
В приложении YouTube.
- Перезапустите приложение YouTube.
- Перезагрузите устройство.
- Отключите мобильный интернет и снова включите его.
- Переустановите приложение.
- Обновите приложение YouTube до последней версии.
- Установите последнюю версию ОС iOS.
Подключение к мобильному интернету
Проверьте, включена ли на устройстве передача данных для YouTube, и при необходимости измените настройку. Вот как это сделать:
- Перейдите в настройки устройства.
- Нажмите Сотовая связь.
- Прокрутите страницу и найдите приложение YouTube.
- Установите переключатель в положение «включено».
На сайте m.youtube.com.
- Очистите кеш и удалите файлы cookie в браузере.
- Перезапустите браузер.
- Перезагрузите устройство.
Неполадки с видеорядом.
Иногда при воспроизведении видео на YouTube возникает следующая неполадка: окно проигрывателя становится зеленым или черным, и вы можете только слушать аудио. Вот что можно сделать в таком случае:
- Попробуйте открыть видео в другом браузере.
- Очистите кэш браузера и удалите файлы cookie в браузере.
Если это не помогло, выполните действия, приведенные в этой статье.
Проблемы со звуком.
Если видео на YouTube воспроизводится без звука, возможно, он просто отключен. Тогда значок управления громкостью в окне проигрывателя перечеркнут. Чтобы устранить эту неполадку, выполните следующие действия:
- Посмотрите, включен ли звук в браузере.
- Проверьте, не отключен ли он в настройках устройства.
- Перезапустите браузер или устройство.
Другие неполадки.
Платные возможности YouTube.
Если решить проблему с помощью инструкций, приведенных выше, не удалось, обратитесь в службу поддержки YouTube. Сделать это можно в одном из следующих случаев:
- Вы купили фильм или телешоу на YouTube.
- У вас есть активная платная подписка YouTube Premium или YouTube Music Premium, либо подписка на сервис YouTube TV.
Контент с возрастными ограничениями.
Некоторые видео на YouTube не подходят для зрителей младше 18 лет, даже если в них нет нарушений правил. На такие ролики YouTube накладывает возрастные ограничения. Если к видео были применены ограничения, оно становится недоступно зрителям, которые:
- младше 18 лет;
- не вошли в аккаунт YouTube;
- смотрят YouTube видео на стороннем сайте.
Безопасный режим.
Чтобы скрыть ролики на YouTube, которые могут быть нежелательными для вас или для тех, кто пользуется вашим устройством, включите Безопасный режим. Обратите внимание, что в Безопасном режиме могут не отображаться комментарии к видео. Подробнее о том, как включить и отключить Безопасный режим…
Примечание. Безопасный режим на YouTube включается отдельно для каждого устройства или браузера.
Скачивание видео.
Если не удается скачать видео с YouTube, попробуйте выполнить действия, перечисленные в этой статье. Учтите, что, если не оформлена подписка YouTube Premium или недоступна функция скачивания, вы не сможете сохранить контент.
Вход в аккаунт.
Если у вас возникли проблемы со входом в аккаунт YouTube, советуем ознакомиться с этими статьями Справочного центра:
- Не получается зайти на YouTube
- Если не удается войти в аккаунт YouTube
Если решить проблему не удалось, отправьте отзыв на YouTube.
Заберите ссылку на статью к себе, чтобы потом легко её найти!
Раз уж досюда дочитали, то может может есть желание рассказать об этом месте своим друзьям, знакомым и просто мимо проходящим?
Не надо себя сдерживать! 😉
Источник: mb4.ru
Возникает ошибка воспроизведения YouTube? Попробуй это

Вы наслаждались своим любимым плейлистом YouTube, но вдруг он показывает ошибку воспроизведения. Этот сценарий звучит знакомо? Если это так, не беспокойтесь — это распространенная проблема, которую относительно легко исправить.
Читайте дальше, чтобы узнать все, что вам нужно знать об ошибках воспроизведения на YouTube.
Как исправить ошибку воспроизведения на YouTube?
Исправление ошибки воспроизведения на YouTube включает в себя аналогичные шаги на всех устройствах. В большинстве случаев вы можете решить проблему, обновив страницу видео на YouTube или проверив подключение к Интернету. Но иногда решение не так просто. Вот почему мы собираемся предоставить вам различные методы для применения на всех устройствах.
Как исправить ошибку воспроизведения YouTube в Windows?
Вот несколько методов, которые могут помочь, если вы являетесь пользователем Windows. Не стесняйтесь попробовать или пропустить любой из них, в зависимости от проблемы, с которой вы столкнулись.
1. Повторно откройте вкладки браузера
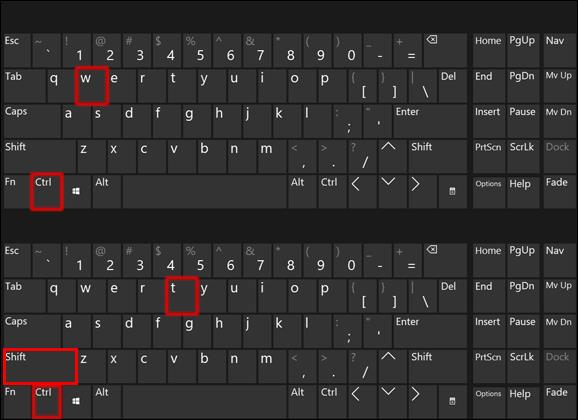
Это может звучать глупо, но этот метод помогает чаще, чем нет. Закройте текущую вкладку YouTube, удерживая клавиши Ctrl + W на клавиатуре, а затем снова откройте ее, нажав Ctrl + Shift + T. Либо попробуйте обновить вкладку.
2. Очистите файлы cookie и кеш
Всегда есть шанс, что какой-то временный файл помешает вашей плавной потоковой передаче. Обязательно очистите кеш, куки и временные файлы в вашем браузере.
Совет. Если вы не хотите удалять все файлы, попробуйте удалить файлы cookie только для YouTube.
3. Используйте Google Chrome
Переключитесь на Chrome, если вы используете другой браузер. Не секрет, что YouTube работает более плавно в Chrome, поскольку теперь это продукт Google.
4. Настройте качество видео на YouTube
Если ваше интернет-соединение медленное, а разрешение видео установлено вручную на высокое, это может привести к ошибке воспроизведения из-за непрерывной загрузки. Попробуйте снизить качество видео на один шаг за раз.
5. Проверьте наличие проблем на серверах Google
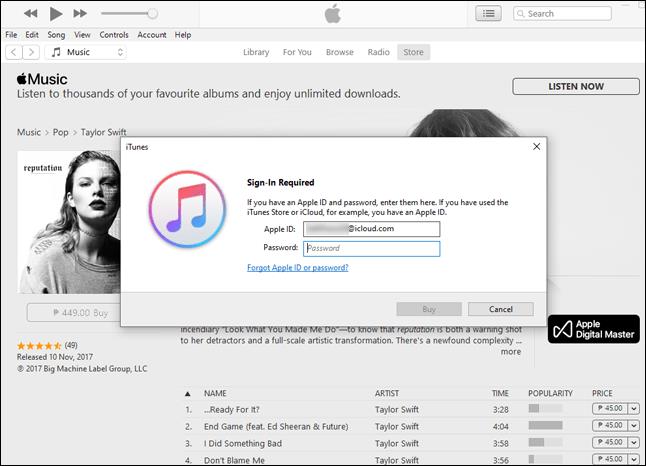
Посетите Downdetector , чтобы проверить, не сталкивались ли другие пользователи с такой же проблемой в данный момент.
6. Убедитесь, что ваш браузер работает в последней версии
Возможно, вы пропустили важное обновление браузера, которое время от времени приводит к сбоям при воспроизведении видео на YouTube.
7. Перезагрузите компьютер
Попробуйте перезагрузить компьютер, чтобы проверить, решит ли это проблему с ошибкой воспроизведения. Новый старт обычно помогает решить все мелкие проблемы.
Как исправить ошибку воспроизведения YouTube на Mac?
1. Закройте и снова откройте вкладку браузера
Начните с самого простого метода: закройте и снова откройте вкладку с ошибкой воспроизведения YouTube. Чтобы сделать это в мгновение ока, просто удерживайте клавиши Command + W, чтобы закрыть вкладку, а затем снова откройте ее, нажав Command + Shift + T. Кроме того, вы можете обновить вкладку.
2. Перезапустите браузер
Вы можете применить этот шаг далее, если перезапуск определенной вкладки YouTube не сработал.
3. Настройте качество видео на YouTube
Если у вас медленное подключение к Интернету и вручную установлено слишком высокое разрешение видео, это может привести к ошибке воспроизведения. Попробуйте снизить качество видео на один шаг за раз.
4. Проверьте, не является ли это глобальной проблемой
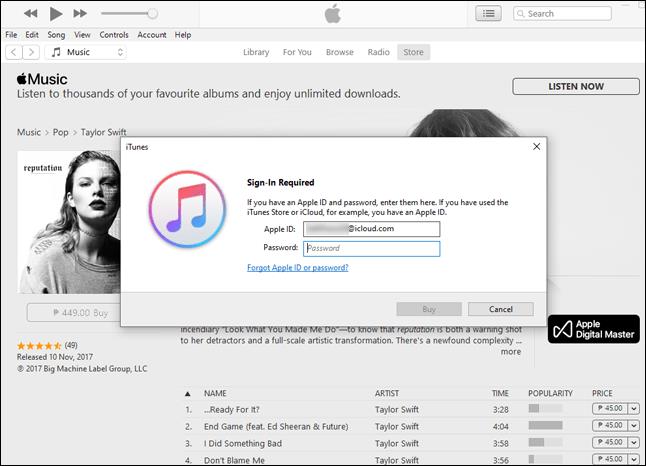
Если вы продолжаете получать сообщение об ошибке воспроизведения без каких-либо следов разрыва вашего интернет-соединения, проблема может исходить с другой стороны. Вы можете посетить Downdetector , чтобы проверить, сообщают ли другие пользователи о той же проблеме.
5. Очистите файлы cookie и кеш
Очистите кеш, куки и временные файлы из вашего браузера — возможно, вам помешал нежелательный временный файл. Кроме того, вы можете попробовать очистить файлы cookie только для YouTube.
6. Перезагрузите свой Mac
Дайте вашему Mac новую загрузку и снова откройте видео YouTube.
Как исправить ошибку воспроизведения YouTube на iPhone?
1. Перезапустите приложение.
Простое исправление ошибки воспроизведения на YouTube — просто вернуться на главный экран и закрыть приложение YouTube из меню многозадачности. Затем откройте приложение еще раз.
2. Очистить куки и кеш
Попробуйте очистить кеш, куки и временные файлы в браузере. Возможно, есть нежелательный временный файл, мешающий потоковой передаче видео на YouTube.
Совет. Если вы не хотите удалять все эти файлы, попробуйте удалить файлы cookie только для YouTube.
3. Используйте Google Chrome
Попробуйте загрузить видео из Chrome, если вы используете Safari или другие браузеры. YouTube лучше всего работает в Chrome, поскольку это продукт Google.
4. Настройте качество видео на YouTube.
Установите качество видео для этого конкретного видео на YouTube на самое низкое. Если это помогает, это означает, что ваше интернет-соединение медленное, и вам следует связаться с вашим интернет-провайдером или перезагрузить маршрутизатор.
5. Обновите свое приложение
Убедитесь, что вы используете последнюю версию приложения YouTube или браузера, чтобы избежать сбоев, включая этот.
Как исправить ошибку воспроизведения YouTube на Android?
1. Перезапустите приложение YouTube.
Просто закройте приложение из меню многозадачности и снова запустите его. Воспроизведите то же видео (или любое другое, если на то пошло), чтобы проверить, устранена ли проблема.
2. Переключитесь с браузера на приложение и наоборот
Если вы смотрели видео в браузере, переключитесь на приложение YouTube и наоборот. Это поможет вам определить, была ли проблема в одном из двух. Затем просто закройте и снова откройте приложение, которое вызывало проблему. В идеале используйте Google Chrome для просмотра видео YouTube на Android.
3. Очистите файлы cookie и кэш браузера.
Возможно, есть случайный файл, который не позволяет вам получить доступ к определенному видео на YouTube. Попробуйте почистить куки, кеш и временные файлы в браузере.
4. Отрегулируйте качество видео
Возможно, у вас медленное интернет-соединение, и видео загружается с трудом. Попробуйте уменьшить качество видео до самого низкого уровня, чтобы узнать, было ли это причиной проблемы.
5. Запустите последнюю версию браузера или приложения YouTube.
Это поможет избежать некоторых проблем, которые могут возникнуть из-за устаревших версий приложения, включая ошибку воспроизведения YouTube.
Как исправить ошибку воспроизведения YouTube в Chrome?
Вот некоторые из наиболее распространенных (и простых) шагов, которые необходимо предпринять, если вы получаете ошибку воспроизведения в Chrome:
- Перезагрузите видео с YouTube.
- Попробуйте закрыть вкладки, если их слишком много.
- Перезапустите Хром.
- Перезагрузите маршрутизатор.

- Перезагрузите компьютер.

- Убедитесь, что ваш браузер работает на последней версии.
- Удалите расширение «YouTube Flash Video Player 57.0», если оно у вас есть.
- Отключить АдБлок.
Как исправить ошибку воспроизведения YouTube в Safari?
Попробуйте эти простые решения, чтобы устранить ошибку воспроизведения YouTube в Safari:
- Убедитесь, что вы используете последнюю версию браузера. Вы можете установить Safari из Mac App Store.
- Проверьте подключение к Интернету. Перезагрузите маршрутизатор или модем.

- Отключите плагины Safari, которые вы используете. Запустите Safari > «Настройки» > «Безопасность», затем снимите флажок «Разрешить подключаемые модули».
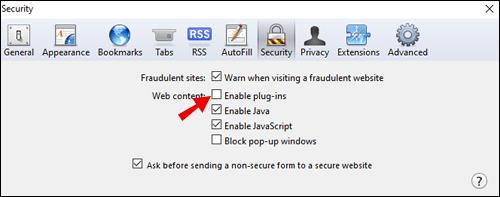
- Включить JavaScript. Вот как вы можете это сделать: перейдите в «Настройки» > «Показать дополнительные настройки» > «Конфиденциальность» > «Настройки контента». Когда вы дойдете до JavaScript, выберите параметр «Разрешить сайтам запускать JavaScript», нажмите «ОК» и обновите Safari.
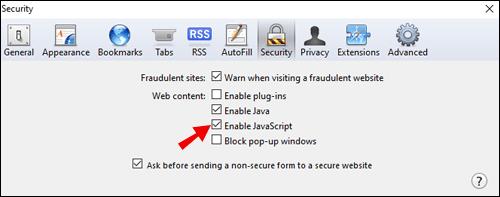
- Отрегулируйте качество видео на YouTube в правом нижнем углу видео («Шестеренка настроек» > «Качество»).
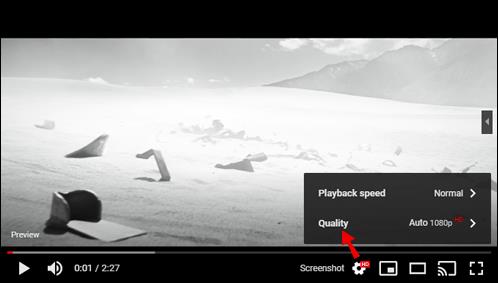
- Попробуйте воспроизвести видео в другом браузере (желательно Chrome).
- Попробуйте посмотреть видео в безопасном режиме.
- Удалите историю, кеш и куки. В качестве альтернативы удалите только файлы cookie YouTube.
Как исправить ошибку воспроизведения YouTube на телевизоре?
Если вы видите проблему с воспроизведением YouTube на своем телевизоре, первое, что вы должны сделать, это попробовать загрузить другое видео. Если это не помогло, попробуйте следующее:
- Выйдите и снова откройте приложение YouTube на телевизоре.
- Проверьте наличие обновлений приложения — убедитесь, что вы используете последнюю версию YouTube.
- Переустановите приложение YouTube TV.
- Перезагрузите телевизор и попробуйте снова воспроизвести видео.
Как исправить ошибку воспроизведения YouTube на Apple TV?
- Принудительно закройте приложение YouTube и запустите его снова. В качестве альтернативы принудительно закройте все запущенные в данный момент приложения.
- Убедитесь, что вы не пропускаете обновления YouTube или Apple TV.
- Проверьте подключение к Интернету.
- Переустановите приложение Apple TV YouTube.
Как исправить ошибку воспроизведения YouTube на Roku?
Вот что вы можете сделать, если у вас возникла ошибка воспроизведения на Roku:
- Перейдите в настройки «Тип дисплея» и отключите HDR. Вот как это сделать: «Настройки» > «Тип дисплея» > и выберите вариант «ТВ 4K 30 (или 60) Гц» или «4K HDR 60 Гц».
- Перезапустите проигрыватель Roku. Настройки > Система > Перезагрузка системы.
- Перезагрузите Roku TV. Настройки > Система > Питание > Перезапуск системы.
- Выключите и снова включите Roku.
- Удалите и добавьте YouTube TV в Roku.
Как исправить ошибку воспроизведения YouTube на Chromecast?
- Перезапустите приложение YouTube.
- Выполните жесткую перезагрузку Chromecast.
- Убедитесь, что вы используете последнюю версию Chromecast и YouTube.
Как исправить прерывистое воспроизведение видео на YouTube?
Есть несколько причин, по которым ваше видео на YouTube может быть прерывистым. Скорее всего, проблема будет связана с одной из трех причин, указанных ниже:
- Медленное подключение к интернету
- Аппаратная проблема
- Проблема с веб-браузером
В ответ есть несколько решений, которые вы можете попробовать:
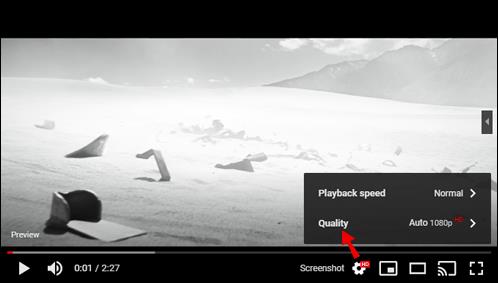
- Переключитесь на другой веб-браузер и снова воспроизведите видео.
- Воспроизведение видео, когда оно полностью буферизовано. Возможно, у вас медленное интернет-соединение, и это поможет плавно запустить видео.
- Скиньте качество видео. Нажмите на значок шестеренки в правом нижнем углу видео на YouTube и постепенно уменьшайте качество.
- Для Android и iPhone: попробуйте переключиться с браузера на приложение YouTube и наоборот.
- Загрузите видео на свой ПК или Mac. Если вам действительно понравился концерт или видео, и вы хотите посмотреть его прямо сейчас, просто загрузите его на свой компьютер и смотрите без перерывов.
Дополнительные часто задаваемые вопросы
Вот еще несколько вопросов, которые помогут вам лучше понять распространенные ошибки воспроизведения на YouTube.
Что означает ошибка воспроизведения?
Если вы получили сообщение об ошибке воспроизведения на YouTube во время просмотра видео, это, скорее всего, означает, что браузер или подключение к Интернету помешали. Отсутствие стабильного подключения к Интернету может привести к зависаниям вашего браузера, что повлияет на работу YouTube. К счастью, для этой проблемы существует множество простых решений, многие из которых представлены в этой статье.
Что такое ошибка идентификатора воспроизведения на YouTube?
Ошибка идентификатора воспроизведения — это распространенная ошибка, которая появляется на устройствах многих пользователей по всему миру. Некоторые из наиболее распространенных проблем, вызывающих эту проблему, включают:
• Поврежденные файлы внутри браузера
• Измененное сетевое подключение
• Данные DNS, которые были плохо кэшированы.
В основном решение этой проблемы заключается в переустановке браузеров, перезагрузке маршрутизатора и очистке кеша DNS.
Почему я не могу транслировать видео?
Вот некоторые из наиболее вероятных причин, по которым вы не можете транслировать видео на YouTube:
1. У вас плохое интернет-соединение.
2. Ваша прямая трансляция была заблокирована по всему миру.
3. Вы достигли дневного лимита. В этом случае вы можете повторить попытку через 24 часа.
4. У вас нет доступа к потоковому вещанию. Вы можете проверить это здесь .
5. У вас меньше 1000 подписчиков. Однако это справедливо только для потоковой передачи на мобильных устройствах. Вы должны иметь возможность транслировать через свой компьютер, если вы еще не преодолели рубеж в 1000 подписчиков.
Победа в битве ошибок воспроизведения YouTube
Необходимость прекратить просмотр вашего любимого видео на YouTube из-за ошибки, несомненно, является неприятным опытом, но мы все сталкивались с этим. К счастью, две вещи в вашу пользу — это легко исправить, и есть множество полезных способов решить эту проблему. Мы предоставили вам те, которые обязательно сработают, будь то сбой в браузере или на вашем устройстве.
Какой метод помог вам решить ошибку воспроизведения YouTube? Вы часто сталкиваетесь с этой проблемой? Поделитесь своим опытом в разделе комментариев ниже.
Источник: ru.webtech360.com
Как исправить ошибку YouTube «Что-то пошло не так, нажмите, чтобы повторить попытку» на iPhone или iPad
Если во время просмотра любой прямой трансляции или важного видео YouTube показывает ошибку «Что-то пошло не так, нажмите, чтобы повторить попытку», это расстраивает, верно? Давайте выясним, почему это происходит и как вы можете решить эту проблему. Воспользуйтесь решениями, упомянутыми в этой статье, чтобы снова начать пользоваться YouTube!
Почему YouTube продолжает говорить: «Что-то пошло не так, нажмите, чтобы повторить попытку»?
Вы можете столкнуться с тем, что видео перестает воспроизводиться случайным образом, и появляется черный экран с этим сообщением об ошибке. Кроме того, когда вы снова воспроизводите видео, оно буферизуется и показывает ту же ошибку. Это может быть вызвано различными причинами, такими как:
- Технические сбои. Если на вашем iPhone или в приложении YouTube возникают технические сбои, это может привести к появлению сообщения об ошибке.
- Проблемы с сетевым подключением. Слабые или нестабильные сетевые подключения также могут препятствовать потоковой передаче видео.
- Неправильные настройки учетной записи. Если настройки вашей учетной записи настроены неправильно, вы можете увидеть ошибку «Что-то пошло не так, нажмите, чтобы повторить попытку» на YouTube. Итак, удалите все устаревшие или неверные адреса электронной почты или пароли.
11 способов исправить ошибку YouTube «Что-то пошло не так, нажмите, чтобы повторить попытку» на iPhone
Некоторые из распространенных причин ошибки упомянуты выше. Итак, сначала найдите потенциальные причины и примените эти методы устранения неполадок, чтобы устранить проблему.
1. Принудительно закрыть приложение YouTube
Если YouTube завис, закройте фоновое приложение и другие приложения. Если у вашего iPhone есть проблемы с памятью, он освободит место в оперативной памяти. Затем попробуйте снова воспроизвести видео через несколько минут.
Программы для Windows, мобильные приложения, игры — ВСЁ БЕСПЛАТНО, в нашем закрытом телеграмм канале — Подписывайтесь:)

2. Обновите приложение
Старайтесь регулярно обновлять свои приложения на iPhone или iPad, чтобы избежать ошибок. Если вы используете устаревшее приложение YouTube, вы можете столкнуться с несколькими проблемами.
3. Переустановите приложение YouTube.
Может случиться так, что ваше приложение YouTube имеет большой объем кэшированной памяти или конфликтует с iOS. Таким образом, в этом случае вы должны разгрузить приложение или удалить приложение. Затем вы должны установить его снова из App Store.
- Откройте App Store → выполните поиск на YouTube.
- Коснитесь значка облака рядом с YouTube.
После установки попробуйте воспроизвести видео.
4. Обновите свою сеть
Если ваше сетевое соединение медленное или нестабильное, включите режим полета на несколько секунд и отключите его. Это обновит ваши сети, особенно сотовые данные.

Кроме того, вы можете проверить свой маршрутизатор Wi-Fi, чтобы убедиться, что он работает правильно, и изменить DNS-сервер вашего iPhone.
5. Разрешить обновление сотовых данных и фонового приложения для приложения YouTube.
Ошибка «Что-то пошло не так, нажмите, чтобы повторить попытку» на YouTube также может возникнуть, если вы случайно отключите сотовые данные для приложения. Итак, убедитесь, что YouTube может правильно получить доступ к вашим сотовым данным. Кроме того, YouTube должен иметь доступ к функции фонового обновления приложения.

- Открыть настройки.
- Прокрутите и выберите YouTube.
- Наконец, включите мобильные данные и обновление фонового приложения. Также убедитесь, что все разрешения включены.
6. Выйдите из своей учетной записи YouTube и снова войдите в нее.
Неправильные настройки учетной записи также могут вызвать ошибки потоковой передачи. Поэтому выйдите из системы, а затем снова войдите в свою учетную запись YouTube. Вы также можете использовать YouTube в качестве гостя или в режиме инкогнито.
- Откройте YouTube → коснитесь изображения своего профиля.
- Снова коснитесь своего имени.
- Нажмите Использовать YouTube без выхода.

- Теперь выберите значок профиля.
- Затем нажмите «Войти» и выберите учетную запись.

7. Проверьте, нет ли перебоев в работе
Вы начали устранение ошибки YouTube, но с вашей стороны проблем нет. На самом деле серверы YouTube могут быть отключены, что мешает потоковой передаче.
Другая возможность заключается в том, что поставщик услуг сети доставки контента (CDN) в вашем регионе испытывает проблемы. Итак, вы должны проверить, нет ли каких-либо отключений. Вы можете следить социальные сети YouTube учетные записи для получения обновлений.
8. Перезагрузите iPhone
Apple сама говорит нам перезагрузить iPhone, чтобы исправить мелкие ошибки iOS. Итак, очистите все фоновые приложения и выключите iPhone. Затем подождите несколько минут и снова включите его. После этого проверьте, можете ли вы смотреть видео на YouTube.
9. Прекратите использовать VPN
Вы настроили VPN на своем iPhone для доступа к видео на YouTube, недоступным в вашей стране? Если да, проверьте, нет ли у вашего провайдера VPN-услуг сбоев. Это может вызвать задержки в сети. Поэтому вы не сможете смотреть контент YouTube.
Кроме того, вполне возможно, что YouTube заблокировал службу, которую вы используете. Итак, отключитесь от VPN и попробуйте транслировать контент, используя свои сотовые данные.
10. Сбросьте настройки сети
У вашего iPhone могут быть проблемы с сетевой прошивкой, или ваш индивидуальный выбор сети вызывает сбой. В этом случае сбросьте сетевые настройки вашего iPhone.
- Откройте приложение «Настройки» → перейдите в «Основные».
- Выберите «Перенести» или «Сбросить iPhone».
- Нажмите «Сброс» → «Сбросить настройки сети».

- Теперь введите свой пароль.
- Наконец, выберите «Сбросить настройки сети».

11. Выполните сброс до заводских настроек
Если ничего не работает, выполните сброс настроек, чтобы восстановить все настройки по умолчанию. Поскольку это удалит все ваши настройки, я предлагаю сделать резервную копию вашего iPhone.
Итак, на сегодня все, друзья!
Ошибка «Что-то пошло не так, нажмите, чтобы повторить попытку» на YouTube может быть неприятной, но не постоянной. Вы можете быстро решить проблему и наслаждаться любимыми видео на YouTube. И если вы все еще сталкиваетесь с ошибкой, обратитесь к служба поддержки ютуб для дальнейшей помощи. Удачной трансляции!
- Не удается воспроизвести видео YouTube на iPhone и компьютере? 12 исправлений
- Лучшие альтернативы YouTube для iPhone
- 14 способов исправить видео YouTube, которые не воспроизводятся в Mac Safari
Программы для Windows, мобильные приложения, игры — ВСЁ БЕСПЛАТНО, в нашем закрытом телеграмм канале — Подписывайтесь:)
Источник: autotak.ru