Список возможных контактов в месенджере или работа с гугл документами другого пользователя с компьютера – все эти возможности обеспечивает функция синхронизации. Но она удобна не для всех, поскольку снижает производительность и повышает потребление энергии. Для того чтобы улучшить работу устройства, можно отключить функцию обмена данными.
Зачем нужна синхронизация на Андроиде
Синхронизация – функция для настройки обмена данными между приложениями и устройствами. В телефоне она облегчает для пользователя процесс работы с различными приложениями. Активация функции дает разрешение на доступ к определенным данным.
Яркий пример – покупка нового телефона. Все приложения на смартфоне, так или иначе, связаны с интернетом. Перед началом работы новый пользователь регистрирует Google аккаунт, заводит электронную почту, загружает контакты. Затем при установке и настройке месенджеров для общения, контакты можно автоматически перенести из журнала. Также при помощи синхронизации можно перенести данные пользователей из социальных сетей.
Синхронизация контактов в Samsung
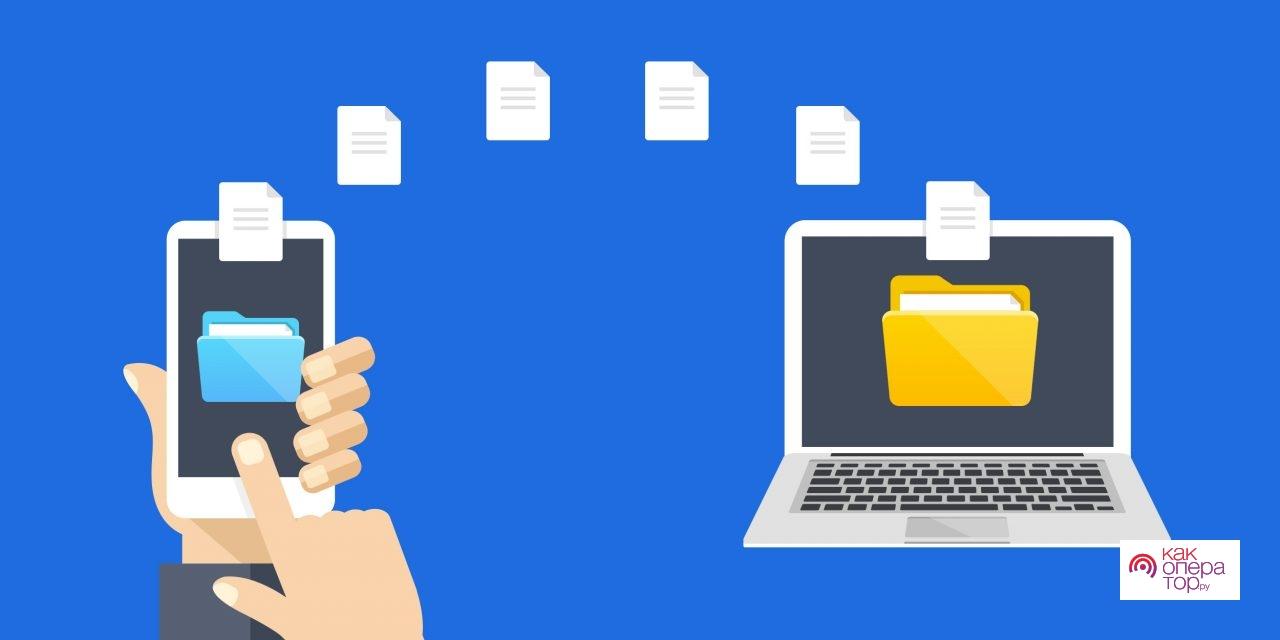
Простыми словами функция удаленным способом сохраняет информацию не в смартфоне, а на сервере. При внезапной поломке устройства, однажды загруженные данные не теряются, они остаются доступны при входе с другого устройства.
На Андройде функция синхронизации работает с такой информацией как:
- резервные копии данных учетных записей;
- медиа файлы;
- документы;
- адреса и контакты;
- электронная почта.
Одно из главных преимуществ функции возможность создания комфортной среды для работы с нескольких устройств. Пользователь может вместе со смартфоном использовать, планшет или компьютер, что удобно при работе с текстовыми файлами или для обработки полученной информации.
К примеру, синхронизация позволяет, принимать звонки, отвечать на сообщения, просматривать полученные файлы в высоком качестве на компьютере. Также данный способ дает возможность работать одновременно в нескольких акаунтах.
Что будет, если отключить синхронизацию на Андроиде
Принцип действия функции строится на загрузке данных на удаленный сервер. Пользователь, включая синхронизацию, дает разрешение на копирование и сохранение информации, которая загружается в облачное хранилище. Данные хранятся в неизменном виде, пока владелец не решит их удалить, изменить либо использовать. К примеру, владелец смартфона решил отформатировать устройство или сбросить настройки до заводских. После чего может вернуть важную информацию, загрузив ее из хранилища.
Синхронизация – не основная функция, но активна в течение всего времени работы устройства после активации. Ее работа снижает производительность, что особенно ощутимо на старых и не слишком мощных смартфонах.
Последствия отключения синхронизации:
- ускорение отклика на действия пользователя;
- улучшение производительности;
- потеря возможности работать с данными на разных устройствах;
- отключение обмена информацией.
Другими словами владелец теряет только возможность сохранять информацию на удаленном сервере.
На работу отдельного устройства отключение никак не влияет. Теряется возможность в режиме реального времени получать и обрабатывать файлы с подключенного компьютера или планшета.
Источник: kakoperator.ru
Как включить синхронизацию на телефоне самсунг андроид. Настройка параметров синхронизации и отображения аккаунта
В смартфоне или планшете любого пользователя обязательно найдутся данные, потерять которые ему бы очень не хотелось. Самый простой способ сохранить их – скопировать на свой компьютер. Для этого достаточно лишь подключить свое Андроид-устройство к лэптопу при помощи USB-кабеля. Так можно списать на жесткий диск фотографии, видеоролики. Но как сохранить контакты?
И как быть, если USB-шнура под рукой нет? Ответ на эти и другие вопросы вы найдете в нашей статье.
Синхронизация данных с помощью Google-аккаунта в ручном режиме
Одним из самых удобных и надежных способов сохранить важную информацию с гаджета и иметь к ней свободный доступ, является синхронизация мобильного устройства и Google-аккаунта. Если у пользователя еще нет учетной записи в этом сервисе, ее необходимо завести. Регистрация аккаунта и ящика простая и бесплатная, проблем с нею не возникнет. Ее можно осуществлять как со смартфона либо планшета под управлением Андроид, так и с компьютера, это значения не имеет. После получения учетной записи необходимо выполнить следующие действия:

- Войдите в раздел «Настройки» главного меню.
- Пролистайте экран до подпункта «Аккаунты». Он также может называться «Учетные записи и синхронизация».
- Нажмите на значок + («Добавить новый аккаунт»).
- Появится окно с двумя командами «Существующий» или «Новый». Выберите первую из них.
- В соответствующие поля введите адрес вашей электронной почты и пароль к ней. Произойдет вход в систему, который может занять некоторое время (обычно не больше минуты).
- После этого появится окно с информацией о том, какие данные можно синхронизировать. Выставьте галочки в чекбоксах напротив тех из них, которые вы хотите сохранить.
Автоматическая синхронизация данных
Теперь ваши контакты, календарь, данные приложений синхронизированы с аккаунтом Google. Если вы внесете изменения в них, нужно будет провести всю процедуру повторно. Чтобы данные обновлялись в автоматическом режиме, пользователю нужно включить на своем мобильном устройстве автосинхронизацию. Это очень просто. Делайте так:
- Войдите в главное меню и выберите раздел «Настройки».
- В подпункте меню «Беспроводные сети» перейдите во вкладку «Передача данных».
- С помощью сенсорной клавиши вызова настроек (для смартфонов) или нажатием на точечный значок меню (для планшетов) откройте команды вкладки.
- Поставьте галочку в чекбоксе возле команды «Автосинхронизация данных».
- Вернитесь в раздел «Настройки» и перейдите к списку аккаунтов.
- Нажмите на учетную запись, выбранную для синхронизации в автоматическом режиме.
- Теперь ее значок обновления данных сменил цвет с серого на желто-зеленый. Автосинхронизация активирована!
Андроид телефон можно синхронизировать с аккаунтом Google двумя простыми способами: ручным или автоматическим. Выберите наиболее подходящий способ синхронизации и следуйте приведенной инструкции.
Статья была Вам полезна?
Поставьте оценку — поддержите проект!
Одна из самых полезных и доступных сегодня функций браузера Google Chrome – это синхронизация. Она позволяет вам пользоваться вашими вкладками и настройками в любом месте, а также восстановить их в случае . Но однажды, все может выйти боком – злые коллеги не дремлют.
Что потребуется
- аккаунт в системе Google Chrome.
Инструкция
Как же быть, если компьютер на работе не лично ваш, многие имеют к нему доступ, и вы совершенно не хотите хранить там свою личную информацию, тем более историю посещений и тому подобное. можно и нужно в таком случае, только помните, что проделывать операцию следует перед началом работы в небезопасном месте.
1. Если вы хотите отключить синхронизацию, потребуется для начала войти в свой аккаунт Google. Он наверняка у вас есть, так как без его наличия синхронизация невозможна. Для этого в правом верхнем углу кликайте на свою аватарку, после чего найдите кнопку «Аккаунт» и нажмите на нее.

2. Вы войдете в меню настроек вашего аккаунта. Логично, что вас будет интересовать вкладка «Безопасность» . Уверенно нажимайте на нее и спускайтесь в самый низ списка. Тут вас интересует определенная строка, именуемая «Настройте доступ приложений и веб-сайтов к вашему аккаунту Google» .

3. Теперь нужно найти строку с названием «Связанные сайты, приложения и службы» , чуть ниже которой вы неизбежно увидите кнопку «Отключить доступ». Уверенно нажимайте на нее. Синхронизация теперь отключена для всех устройств. Но помните: та информация, что уже сохранена, никуда не денется — вы просто оборвали связь.
4. Пришло время удалить данные. Для этого войдите в стандартные настройки вашего браузера, после чего в личный кабинет. На рисунке внизу показано, куда необходимо нажать.

5. После этого, внизу вы неизбежно найдете кнопку «Остановить и удалить» . Теперь все ваши данные, которые хранились на сервере, удалены. Синхронизация отключена.
6. Удаление локальных данных (если требуется) проводится только физическим способом – удалением пользователя из Chrome. Для этого вам нужны «Настройки» и кнопка «Удалить пользователя».

Те, кто старается использовать все стандартные возможности Android, часто сталкиваются с проблемами синхронизации. К примеру, ваш смартфон работает нормально, игры из Маркета загружаются, но перестает приходить почта, а новые контакты и фотографии не добавляются на аккаунт Google.
Хорошая новость в том, что для решения проблемы не придется сбрасывать настройки или перепрошивать смартфон. Единственное, что необходимо — помнить пароль от своей учетной записи. Если с этим у вас все в порядке, следуйте дальнейшим указаниям.
Диагностика
Перейдите на страницу учетной записи Google в настройках Android. Скорее всего, под именем почты вы увидите следующую картину.

Чтобы удостовериться в наличие проблемы, откройте меню аккаунта. Вы прочтете, сообщения о проблемах, а под пунктами будет довольно давняя дата последней синхронизации.

Теперь вы убедились, что дело действительно в учетной записи. Давайте все починим.
Восстановление синхронизации
Перейдите в «Приложения» в настройках Android.

Здесь нужно найти стоковую программу Gmail. Зайдите в её настройки и нажмите «Стереть данные».

Согласитесь с предупреждениями системы.

Не выходя из настроек Gmail, пролистайте немного вниз и нажмите «Запуск».

Откроется главное окно с именем вашей учетной записи. Смело переходите в Gmail.

После ввода пароля, вы увидите, что аккаунт не синхронизирован. Можно выполнить единоразовую синхронизацию либо настроить её на определенное время и условия. Действуйте по собственному усмотрению. Мы советуем сразу все настроить. Это занимает несколько минут.

Когда все заработает, начнет сразу приходить почта и другие уведомления от системы. Чтобы проверить, все ли в порядке с контактами, календарем и т.д., перейдите в учетную запись Google в настройках Android. Здесь вы увидите свежую дату последней синхронизации.

Чаще всего, этот метод избавляет пользователя от проблемы надолго. Если он не помогает, попробуйте сохранить всю важную информацию и сбросить настройки смартфона к заводским или перепрошить устройство на последнюю доступную версию Android.
Наличие современных девайсов (смартфонов и планшетов) и их функции способствуют активизации общения между пользователями. Практически ежедневно в устройствах появляются новые номера телефонов, электронные адреса, важная информация о близких, коллегах и знакомых. Сохранение всех этих данных в смартфоне – верный способ не потерять их и всегда держать под рукой.
Однако и с «умными» аппаратами тоже иногда случаются проблемы. Их решение – синхронизация информации с системой Google. Воспользовавшись инструкциями, вы сможете быстро активировать ее на своем устройстве.
Первые шаги
Чтобы иметь максимальный доступ к возможностям операционной системы Android, пользователю требуется регистрация на сайте Google.com – создание аккаунта и его прикрепление к мобильному устройству.
Необходимость синхронизации заключается в том, что пользователь имеет доступ к контактам на любом гаджете под . Даже если устройство будет утеряно или заменено новым – контакты никуда не исчезнут, поскольку вся информация после синхронизация хранится в аккаунте (на сервере Google). Начав использовать новый смартфон, просто войдите в старый аккаунт и пользуйтесь данными.
Настройки синхронизации
- Откройте настройки в меню смартфона и выберите пункт «Учетные записи и синхронизация».
- В данном разделе нажмите на «Добавить учетную запись».
- Система предлагает выполнить одно из действий:
- Добавить существующий аккаунт;
- Создать новый.

Выберите соответствующий пункт, заполнив необходимые поля адресом электронной почты и паролем, или создайте новый профиль (это займет несколько минут). Учетная запись в системе Google готова.
- Откройте список контактов на устройстве.
- Вызовите меню раздела и выберите одну из функций «Импорт/экспорт».
- Система попросит пользователя выбрать один из пунктов, который станет источником копирования данных: устройство, карта памяти, системная память. В данном случае следует выбрать телефон.
- Следующий шаг – выбор целевого хранилища, то есть аккаунта, с которым будет произведена синхронизация.
- Отметьте все или необходимые контакты, которые будут сохранены в системе Google, а затем нажмите на значок копирования. Обратите внимание, что никаких действий при этом не возникнет, так как процесс копирования данных незаметен. Поэтому не следует нажимать на значок несколько раз – это приведет к дублированию контактов.
- Некоторое время потребуется системе, для того чтобы осуществить синхронизацию (от 1 до 5 минут). Теперь можно зайти в свой Google-аккаунт, для того чтобы отредактировать список контактов.
После добавления новых данных, они автоматически появляются в Google.com – повторная синхронизация не нужна. Получать доступ к контактам вы можете, войдя в свой аккаунт со смартфона, планшета или компьютера. Они надежно хранятся в системе. К контактам прилагается большой ассортимент настроек: можно прикреплять фотографии, указывать дополнительную информацию, важные события и т.п.
Автоматическая синхронизация контактов Android с Google через интернет позволяет рассчитывать на сохранение своей телефонной книги даже тогда, когда телефон и SIM-карта потеряны или украдены. Данный функционал предусмотрен во всех Android-устройствах и рекомендован к использованию всем пользователям. Давайте разберемся, как работает синхронизация и что нужно для ее включения.
Синхронизация контактов – что это?
Для чего вообще необходима синхронизация контактов с Google и что она дает? Все просто – она нужна для сохранения списка контактов на сервере при потере мобильного телефона или при его замене. Люди меняют телефонные трубки достаточно часто, и каждый раз, при покупке нового аппарата, перед ними встает проблема с сохранением контактов. Проблема частично решается путем их переноса на SIM-карту, но здесь сохраняются только номер телефона и имя абонента. Все остальные данные теряются.
Работающая в операционной системе Android синхронизация контактов с Google позволяет сохранять данные «в облаке», используя сеть интернет . Как только мы добавляем в свою телефонную книгу нового абонента, данные о нем автоматически добавляются в учетную запись Google.
Что нужно сделать, если понадобится сменить телефонный аппарат?
- Убедиться во включенной синхронизации на старом аппарате – проверяем дату последней синхронизации контактов в меню «Настройки – Учетные записи – Google»;
- Выключаем старый смартфон и переустанавливаем SIM-карту в новое устройство;
- Включаем новый смартфон, соединяем его с интернетом, вводим логин и пароль от учетной записи Google – запустится синхронизация и все контакты «зальются» в новое устройство.
Таким образом, мы сумели избежать ручного переноса контактов, так как они были синхронизированы с учетной записью Google и благополучно восстановлены на новом устройстве.
Пользуетесь сразу несколькими смартфонами и всегда хотите иметь под рукой актуальные контакты? Синхронизация с Google выручит вас и в этом случае – возьмите другой смартфон, добавьте в него свою учетную запись Google и спустя несколько минут ваша телефонная книга появится в новом устройстве.
Нужно помнить, что добавление новых контактов при отключенной синхронизации приведет к тому, что на другом устройстве они не появятся. Если вы отключаете синхронизацию в целях экономии заряда батареи, обязательно активируйте ее при покупке нового смартфона.
Запускаем синхронизацию
Как синхронизировать контакты на Android с Google и что для этого нужно? Для начала нужно зарегистрировать аккаунт в Google . Делается это двумя способами – на сайте Google или при первоначальной настройке Android-устройства. Ничего сложного в этом нет, вам нужно лишь указать свободный логин и придумать нормальный пароль. Не забудьте сохранить данные зарегистрированного аккаунта в надежном месте.
Итак, у нас теперь есть учетная запись Google. Что делать дальше?
Рассмотрим два варианта:
- Ваши контакты были сохранены на SIM-карте, и вы создавали аккаунт на новом смартфоне. В этом случае нужно зайти в приложение «Контакты», посетить пункт «Настройки» и выполнить копирование контактов с SIM-карты в Google-аккаунт. После этого все контакты будут отправлены на синхронизацию;
- Ваши контакты были сохранены в смартфоне, аккаунт создавался на компьютере, а сам смартфон работал без интернета и аккаунта в Google. В этом случае заходим в «Настройки – Учетные записи» и добавляем там новую учетную запись Google, указав логин и пароль. После этого заходим в «Контакты» и копируем все записи в учетную запись – они автоматически отправятся на синхронизацию.
Некоторые пользователи отключают синхронизацию в выпадающем меню своих Android-устройств. Это позволяет экономить интернет-трафик и заряд аккумуляторной батареи. Если вы часто добавляете, удаляете и редактируете контакты, обязательно включайте синхронизацию, чтобы изменения сохранились не только на смартфоне, но и на серверах Google.
После выполнения синхронизации контактов с Android-устройства в Google, можно зайти на сайт сервиса Gmail (раздел «Контакты») и полюбоваться ее результатами. Здесь же перед вами откроется возможность удобного редактирования контактов – через web-интерфейс Gmail удобно править имена и фамилии, добавлять дополнительные телефоны, заполнять адреса и добавлять к контактам фотографии . Для того чтобы все эти изменения появились в вашем смартфоне, не забудьте включить синхронизацию.
Синхронизация с Google удобна и тем, что она позволяет синхронизировать и многие другие данные – записи в календаре, фотографии, видеоролики, данные приложения, данные с контактов в Google+ и прочие данные, хранящиеся в смартфоне. Главным минусом является отсутствие синхронизации SMS-сообщений.
Источник: novomoskovskokna.ru
Включаем синхронизацию контактов на Android с Google. Как отключить синхронизацию на андроиде
Несмотря на массу преимуществ и очевидную пользу синхронизации данных, иногда у пользователей может возникнуть необходимость ее отключения. Например, когда есть потребность в экономии заряда батареи, ведь данная функция весьма прожорливая. Деактивация обмена данными может касаться как Google-аккаунта, так и учетных записей в любых других приложениях, поддерживающих авторизацию. Во всех сервисах и приложениях эта функция работает практически идентично, а ее включение и отключение выполняется в разделе настроек.
Вариант 1: Отключение синхронизации для приложений
Ниже мы рассмотрим то, как отключить функцию синхронизации на примере аккаунта Гугл. Применима эта инструкция будет и к любой другой учетной записи, используемой на смартфоне.
-
Откройте «Настройки», тапнув по соответствующей иконке (шестеренка) на главном экране, в меню приложений или в развернутой панели уведомлений (шторка).


В зависимости от версии операционной системы и/или предустановленной производителем устройства оболочки, найдите пункт, содержащий в своем названии слово «Аккаунты». Он может называться «Аккаунты», «Другие аккаунты», «Пользователи и аккаунты». Откройте его.

Примечание: На старых версиях Android непосредственно в настройках есть общий раздел «Аккаунты», в котором указаны подключенные учетные записи. В таком случае никуда переходить не нужно.


-
Убрать галочки напротив приложений и/или сервисов, для которых требуется отключить синхронизацию данных;


Примечание: На некоторых версиях Android можно отключить синхронизацию сразу для всех пунктов. Для этого следует тапнуть по значку в виде двух круговых стрелок. Другие возможные варианты – тумблер в правом верхнем углу, троеточие там же, отрывающее меню с пунктом «Синхронизировать», или расположенная внизу кнопка «Еще», нажатие которой открывает аналогичный раздел меню. Все эти переключатели тоже можно перевести в неактивное положение.

Аналогичным образом вы можете поступить с учетной записью любого другого приложения, используемого на вашем мобильном устройстве. Просто найдите ее наименование в разделе «Аккаунты», откройте и деактивируйте все или некоторые пункты.

Примечание: На некоторых смартфонах отключить синхронизацию данных (только полностью) можно из шторки. Для этого нужно просто ее опустить и тапнуть по кнопке «Синхронизация», переведя ее в неактивное состояние.

Вариант 2: Отключение резервирования данных на Google Диск
Иногда пользователям, помимо функции синхронизации, требуется отключить еще и резервирование данных (резервное копирование). Будучи активированной, эта возможность позволяет сохранять в облачном хранилище (Google Диск) следующие сведения:
- Данные приложений;
- Журнал звонков;
- Настройки устройства;
- Фото и видео;
- SMS-сообщения.
Необходимо это сохранение данных для того, чтобы после сброса к заводским настройкам или при покупке нового мобильного устройства, можно было восстановить базовую информацию и цифровой контент, достаточные для комфортного использования ОС Android. Если же вы не нуждаетесь в создании столь полезного бэкапа, выполните следующее:

- В «Настройках» смартфона найдите раздел «Личные данные», а в нем пункт «Восстановление и сброс» или «Резервное копирование и восстановление».
Примечание: Второй пункт («Резервное копирование…»), может находиться как внутри первого («Восстановление…»), так и быть отдельным элементом настроек.

-
Снять галочки или деактивировать переключатели напротив пунктов «Резервирование данных» и «Автовосстановление»;

Со своей стороны, мы не можем рекомендовать полный отказ от резервирования данных. Если же вы точно уверены, что данная возможность Android и Google-аккаунта вам не нужна, поступайте на свое усмотрение.











Активация синхронизации: синхронизация контактов ОС android с google
Процедура включения не представляет собой особых сложностей. Вам будет достаточно только 1 раз активировать синхронизацию контактов. Как только телефон синхронизируется, ее можно убрать. Для активации следуйте пунктам представленной инструкции:
После этого контакты с «Андроида» будут записаны на облако, и вам будет достаточно загрузить их на другой телефон. Теперь вы знаете, как включить синхронизацию на мобильных телефонах и планшетах на «Андроиде». Если вам интересно, как отключить синхронизацию, тогда необходимо просто снять галочки с пунктов, которые не нужно синхронизировать. Это все действия, которые необходимы для отключения.
Решение некоторых проблем
Многие обладатели Андроид-устройств могут пользоваться ими, но при этом не знать данных от учетной записи Google, ни электронной почты, ни пароля. Наиболее характерно это для представителей старшего поколения и малоопытных пользователей, заказавших услуги сервиса и первой настройки в магазине, где был приобретен девайс. Очевидный недостаток такой ситуации – невозможность использования этого же аккаунта Гугл на любом другом устройстве. Правда, пользователи, желающие отключить синхронизацию данных, вряд ли будут против этого.
Ввиду нестабильности операционной системы Android, особенно на смартфонах бюджетного и среднебюджетного сегментов, сбои в ее работе иногда чреваты полным отключением, а то и сбросом к заводским настройкам. Иногда после включения такие устройства требуют ввода учетных данных синхронизированного Google-аккаунта, но по одной из описанных выше причин пользователю неизвестны ни логин, ни пароль. В таком случае тоже требуется отключить синхронизацию, правда, на более глубоком уровне. Кратко рассмотрим возможные варианты решения этой проблемы:
-
Создание и привязка новой учетной записи Google. Так как смартфон на дает войти в систему, аккаунт придется создавать на компьютере или любом другом исправно работающем устройстве.
Подробнее: Создание учетной записи Google После того как будет создан новый аккаунт, данные от него (электронную почту и пароль) потребуется ввести при первой настройке системы. Старый (синхронизированный) аккаунт можно и нужно удалить в настройках учетных записей.
Примечание: Некоторые производители (например, Sony, Lenovo) рекомендуют подождать 72 часа прежде, чем привязывать к смартфону новую учетную запись. По их словам, это необходимо для того, чтобы на серверах Google был выполнен полный сброс и удаление информации о старом аккаунте. Объяснение сомнительное, но само ожидание иногда действительно помогает.
Подробнее: Прошивка смартфонов Samsung, Xiaomi, Lenovo и других
Дополнительные варианты или что можно сделать еще
Как раз переходим к различным «багам» в системе iOS. Как заверяет техническая поддержка компании Apple, не исключен тот случай, что прошивка «встает криво». Именно поэтому, даже если вы выполнили все пункты которые указаны выше, список в звонков на разных iPhone может продолжать дублироваться.
Как поступить в этом случае? Придется прибегнуть к крайней мере и полностью переустанавливать программное обеспечение, чтобы iOS установилась нормально. Сделать это можно , но а если что-то пойдет не так — .
Копирование данных
Создание аккаунта – лишь первый этап процедуры синхронизации. Сразу после создания Google предложит установить резервное копирование и восстановление. Для чего это необходимо?
Резервное копирование следует сделать для того, чтобы сохранить имеющуюся информацию и «отвязать» ее от железа. В случае потери или поломки гаджета доступ к информации будет сохранен через облако Гугл.
Восстановление необходимо для того, чтобы наладить работу устройства после сбоя или сброса до заводских настроек. При любой установке вся привнесенная информация, дополнительные программы или расширения автоматически удаляются. Чтобы восстановить работу устройства, необходима команда «Восстановление данных», которая сможет запустить работу гаджета в привычном режиме.
Поэтому мы соглашаемся выполнить команду «Копирование и восстановление данных» с тем, чтобы всегда иметь доступ к нужной информации.
Как настроить?
При помощи аккаунта Gmail
Куда синхронизируются данные в этом случае? Местом хранения будет облако, для чего нужно:
- на самом телефоне нужно войти под своим аккаунтом и включить синхронизацию в настройках;
- на компьютере зайти в ту же почту;
- в левой части экрана найти надпись «Gmail» и нажать на нее;
- в выпадающем списке выбрать Контакты;
- после этого в новой вкладке откроется сервис Гугл, где будут отображены все имена с номерами и фотографиями, установленными самими абонентами в качестве аватара.
Использование этого метода дает возможность при наличии подключения к сети сверять и изменять данные через выбранные промежутки времени. Для этого необходимо также установить на свой ПК Гугл Диск, который будет полезен для переноса номеров, а также различных файлов.
Использование программ
В этом случае пригодятся специальные утилиты, которые устанавливаются на ПК. Это могут быть универсальная программа (например, My Phone Explorer) или софт, поставляемый разработчиками смартфона. В любом случае пользователю нужно будет:
- включить на гаджете отладку по USB (в опциях разработчика);
- подключить его при помощи кабеля к ПК;
- через панель уведомлений открыть меню типа подключения и нажать на соответствующий пункт;
- запустить выбранную программу и перенести информацию на компьютер.
Отличие этого способа в том, что он представляет собой одноразовое копирование и при внесении изменений процедуру придется повторить.
Через Outlook
Этот способ наиболее сложный, потому что синхронизировать контакты Android непосредственно с Windows невозможно. Но это не значит, что нельзя провести синхронизацию с Outlook. При этом будет получен файл формата csv, который в дальнейшем можно открыть практически любой утилитой.
- зайти в сервис Гугл Контакты;
- отметить нужные номера;
- выбрать режим экспорта;
- определить формат будущего файла.
Этот способ не синхронизирует данные самостоятельно, а требует в дальнейшем обновления информации в случае каких-либо изменений.
Инструкции
Конец связи синхронизации
1.Нажмите кнопку с логотипом Windows кнопку «Пуск».В поле поиска введите тип «Sync Center» и нажмите клавишу «Ввод». 2.Нажмите кнопку «View sync партнерства» из списка задач в левой колонке центра синхронизации. 3.Щелкните правой кнопкой мыши на синхронизации,которую необходимо завершить или удалить. Выберите вариант «End sync partnership» или нажмите кнопку «Удалить». Повторяйте этот процесс для каждой синхронизации, которую вы хотите удалить.
Отключить Центр синхронизации в Windows
4.Нажмите кнопку кнопку «Пуск».В поле поиска введите тип «Windows Explorer» и нажмите клавишу «ввод». 5.Щелкните основной «(C:)» диск в левой колонке окна Explorer. Дважды нажмите на папку «Windows» в списке папок в правой части окна проводника Windows. Прокрутите вниз список последующих папки и дважды щелкните на папку «System 32» , чтобы открыть ее.
6.Прокрутите вниз «System32», в списке имен найдите «mobsync.exe,» название приложения для Windows Sync Center. Щелкните правой кнопкой мыши «mobsync.exe» и нажмите кнопку «Копия». 7.В левой колонке окна Explorer нажмите кнопку «Новая папка» в верхней части Windows Explorer.
Введите имя папки, которая будет содержать центр синхронизации Windows файл приложения; имя этой папки это то, что вы будете помнить, как, например, «SyncCopy.» Щёлкните дважды на новую папку, чтобы открыть её.В пустое пространство папки щёлкните правой кнопкой мыши и нажмите кнопку «Вставить», чтобы вставить файл приложения центр синхронизации Windows . 8.В левом столбце перейдите обратно в папку System32 . Найдите «mobsync.exe» в списке файлов «System32» . Щелкните правой кнопкой мыши «mobsync.exe» и щелкните «Удалить». Нажмите кнопку «Да», если появится подтверждение или появится сообщение контроля учетных записей. Удаление Windows Sync Center application файла в папке System32 отключает функции автоматической синхронизации, но центр синхронизации,по прежнему может осуществляться вручную через панель управления.
- Вы, возможно, должны взять на себя управление «mobsync.exe» и дать себе полные права, чтобы удалить его, если Windows предотвращает удаление его из папки System32 . Чтобы взять под контроль,а затем дать разрешение на удаление «mobsync.exe» откройте командную строку Windows,введите тип: «takeown /f C:WindowsSystem32mobsync.exe» и нажмите клавишу «Ввод». Введите следующую строку в командной строке и нажмите «Enter»: «cacls C:WindowsSystem32mobsync.exe /G User:F» (вместо «пользователь» введите имя учетной записи пользователя Windows.) Попытайтесь удалить «mobsync.exe» из папки «System32» снова.
- В случае, если вы хотите поместить его обратно в папку «System32» на более позднюю дату,не удаляйте файл «mobsync.exe» вообще с компьютера.
Синхронизация аккаунта Google на Android смартфоне – это очень удобная функция. Благодаря ей часть важной информации со смартфона сохраняется на серверах Google и в случае перехода на новый смартфон эта информация может быть быстро восстановлена.
Например, список контактов. Если вы используете синхронизацию аккаунта, то после перехода на новый смартфон ваш список контактов появится на нем буквально через минуту и вам не придется вручную заново вводить все номера телефонов.
В этом материале вы узнаете, как включить и настроить синхронизацию аккаунта Google на вашем Android смартфоне или планшете.
После того, как вы выбрали аккаунт Google, перед вами появятся настройки синхронизации для этого аккаунта. Здесь можно включить или отключить синхронизацию множества сервисов, среди которых веб-браузер Chrome, почта Gmail, заметки Google Keep и многое другое. Для того чтобы включить синхронизацию, переведите переключатели напротив нужных сервисов в положение «Включено».
Если хотите, чтобы синхронизация аккаунта началась немедленно, то можно нажать на кнопку в правом верхнем углу экрана и в открывшемся меню выбрать вариант «Синхронизировать».

Таким образом вы запустите синхронизацию всех выбранных сервисов с аккаунтом Google. Если синхронизация все равно не срабатывает, то нужно проверить доступ к Интернету.
Сразу после покупки мобильного телефона андроид, например очень популярного самсунг галакси у нас есть доступ ко многим полезным сервисам.
Несомненно, один из них — электронная почта Gmail. К сожалению, у нее есть один серьезный недостаток.
После ввода логина и пароля, смартфон очень часто начинает сам подключатся к интернету для проверки новых сообщений и синхронизаций.
Поэтому отключение проверки писем и синхронизации Gmail продлевает срок службы батареи. Не обязательно сразу все полностью отключать – у вас есть возможность установить определенное время.
Также можно отключить только автоматическую синхронизацию, к примеру фото, а синхронизацию контактов google или ватсап оставить включенными.
В случае Gmail вы можете получить впечатление, что телефон подключается буквально каждые 5 минут (тогда есть символ цветных стрелок, указывающий реальную передачу данных).
Это очень много, и вполне возможно, что, помимо прочего, аккумулятор в смартфоне держит всего один день.
Одним словом, возможности у есть разные, а как это воплотить в реальность смотрите руководства ниже.
Источник: brit03.ru