В новой версиях Android появилась такая чудесная функция как Smart Lock, которая переводит процесс блокировки и разблокировки на новый качественный уровень.
Предположим вы очень дорожите своими личными данными поэтому глобально подошли к защите Android — установили графический код/pin-код, фейс-контроль, включено . На сколько вам удобно постоянно вводить графический код или pin-код чтобы разблокировать Android? А вы знаете что эти виды паролей могут подсмотреть и в дальнейшем ввести их? В Google решили еще глубже пойти по защите личных данных и в тот же момент упростить разблокировку и придумали функцию — Smart Lock.
Как работает Smart Lock? Очень просто! Если вы находитесь в «безопасном месте», либо если рядом есть доверенное устройство или Android увидел ваше лицо, тогда ваш смартфон или планшет разблокируется как будто блокировки на нем и нет (без всяких вводов паролей и ключей)!
Как включить Smart Lock?
1. Перейдите в Настройки Android -> Безопасность -> Блокировка Экрана
Galaxy S22/S22+:How to Quickly Turn Off Smart Lock, Biometrics Unlock & Notifications on Lock Screen
и выбрать один из способов блокировки экранов (кроме провести по экрану) 2. После того как блокировка создана, перейдите в конец списка и выберите пункт Trust Agents и активируйте пункт Smart Lock
3. Вернитесь в начало раздела Безопасность и перейдите в меню Smart Lock 5. Перед вами будет доступно три варианта умной разблокировки:
- Надежные устройства — разблокировка без ввода пароля происходит если есть по близости знакомый Bluetooth или вы поднесли Android к NFC метки
- Безопасные места — разблокировка без ввода пароля если вы находитесь в пределах заданной местности
- Распознавание лиц — разблокировка без ввода пароля если Android определил что именно вы в данный держите его в руках
Активировав один из этих пунктов, заблокируйте и проверьте работу Smart Lock. Теперь вам не придется каждый раз вводить пароль, так как функция Smart Lock определит сама нужно ли на данный момент усиленная безопасность.
Ниже будет продемонстрирован пример включение функции Smart Lock и привязки к местности:
Причина почему лучше не использовать Smart Lock
Не смотря на то что Smart Lock на Android, можно сильно упростить вашу жизнь, но все же есть весомые причины ее не использовать. Ниже будут приведены примеры почему данная «фишка» может навредить вам!
Если вы подключили разблокировку по местоположению и вы находитесь как раз в этом «безопасном месте», злоумышленник может воспользоваться данной возможностью, отвлечь вас и похитить данные.
Если был украдены часы или что-то еще, что было привязано к Smart Lock, то злоумышленник может похитить данные, опять таки отвлечь вас или украв смартфон.
Если телефон похищен и на нем была установлена умная блокировка, то находясь поблизости с «безопасным местом» где Android снимает блокирование злоумышленник может легко похитить данные.
Отсюда можно сделать вывод, что Smart Lock может облегчить использование устройством, но если вы заметили неладное, лучше отключить данную функцию и пользоваться по старинке графическими ключами и pin-кодами.
ПОСТАРАЙСЯ КАК МОЖНО БЫСТРЕЙ ОТКЛЮЧИТЬ ЭТОГО АГЕНТА ДОВЕРИЯ НА СВОЕМ ТЕЛЕФОНЕ!
Вот и все! Больше статей и инструкций читайте в разделе . Оставайтесь вместе с сайтом , дальше будет еще интересней!
Почти, Все веб-сайты и приложения требуют паролей. Вы должны помнить все пароли и это очень трудно сделать это. Так, для того, чтобы уменьшить нагрузку вы используете несколько менеджеров паролей, как LastPass, KeePass, Dshlane, 1Пароль создать продвинутый безопасный пароль.
The портативный менеджер паролей как KeyPass, который интегрирован с USB флэш-диск поможет вам защитить ваш пароль. А также, лучшее преимущество портативных приложений является то, что вы можете носить его везде. Так как, портативные приложения могут работать в любом компьютерном ПК непосредственно с USB флэш-накопителя или без установки на компьютере.
Сейчас, среди войны лучших менеджеров паролей. Google запустил свой новый Android 4.0 (Lollipop) а именно приложение, Google Smart Lock. Который также интегрирован с Google Chrome (либо ПК или Android).
Smart Lock On Google Chrome: Наряду с Android Lollipop, Google также запустила Smart Lock для пользователей Chrome. Сейчас, Вам нет необходимости запоминать пароли любого интернет-сайта. Самые надежные функции были вставлены в этот замок особенностей является то, что оно может синхронизировать с любым из ваших устройств.
Обычно, При выборе возможности сохранить пароль в браузере Chrome, то вы можете легко управлять всеми сохраненными паролями, перейдя в настройки Chrome. Но теперь в этой блокировке функции, копию сохраненных паролей также будут сохранены в вашем аккаунте Google. Который, Вы можете легко управлять пароль, перейдя в passwords.google.com
| Настройка Google Smart Lock на Google Chrome |
И, забытого пароля не возможно. Так как, все сохраненные пароли будут находиться в одном месте, и вы можете получить доступ к нему на любых устройствах. Вы просто должны войти в Google Chrome с действующей учетной записью Gmail или Google на устройство, на котором вы хотите получить доступ к паролю. Это означает, не вам не нужно запоминать пароль, Просто перейдите на страницу входа на веб-сайте, введите имя пользователя, а затем хром будет автоматически заполнить раздел пароля.
Smart Lock для Android
В настоящее время, Google Smart Lock доступна только для Android Lollipop. А также, Android Lollipop пришел с уже встроенной особенностью Google Smart Lock. Это означает, Вам не нужно установить его вручную из Google Play Маркета.
Особенности:
1. Доверенные устройства: Вы можете назначить множество устройств как доверенные устройства. Это означает, Когда ваши доверенные устройства получают в паре с Android. затем, Вы можете разблокировать свой мобильный телефон с помощью простой салфетки.
2. Доверенные расположение: Вы можете установить любого из вашего любимого места в безопасном месте, как вы дома, офис, держать разблокированный телефон, если вы там. Для этой функции, Вы должны иметь подключение к Интернету или Wi-Fi, с помощью которого Google может определить свое местоположение.
3. Распознавание лица: Вы можете также установить лицо как доверенное лицо. Каждый раз, при включении телефона, то он будет искать для вашего лица и разблокировать, если он узнает вас.
4. Body-Detection: Вы можете также использовать функции обнаружения тела, чтобы разблокировать устройство. когда, везете на устройстве в кармане, рука, мешок. затем, акселерометр встроенный в устройство будет держать устройство разблокируется, когда он чувствует, что проводится.
5. Поиск с помощью «Ok Google»: Вы можете иметь свой разблокировку устройства, когда вы делаете поиск с Вам не нужно будет положить в свой пароль, чтобы просмотреть результаты поиска, если мы можем признать вас, используя звук «Ok Google». твой голос.
Как?
1. Откройте настройки устройства Меню.
2. затем, выберите Smart Lock.
3. Сейчас, Ты получаешь 3 варианты Доверенные устройства, Доверенные лица, Доверенное место.
4. Сейчас, установите опцию блокировки согласно вы хотите. Вы можете установить замок, который обсуждается на вышеперечисленные функции.
Что представляет из себя Smart Lock Google и как правильно использовать эту функцию.
Говоря простым языком это технология «умной» блокировки и разблокировки от Гугл, которая работает 5.0 и выше.
Она будет полезной юзерам, которые заботятся о безопасности своих устройств и устанавливают или короткие коды.
Принцип работы
Эта функция дает пользователю возможность выбрать ряд параметров, которые упрощают введение ключа безопасности.
Блокировка телефона снимается, когда во внешней среде поддерживаются выбранные условия:
- Конкретное местоположение (или указание сразу нескольких точек на карте). Пребывая в определенном месте, ваш смартфон или планшет не будет запрашивать ввод кода для разблокировки. Следует помнить, что для работы такого понадобится , а он влияет на быструю потерю заряда батареи;
- Доверенные устройства. Определите другие гаджеты на ОС Android как «доверенные». Находясь возле них, смартфон будет определять среду как «безопасная» и блокировка не потребуется. Заметьте, доверенными могут быть не только другие ваши гаджеты, но и устройства близких людей;
- Удерживание смартфона в руках. Телефон способен определять свое положение в пространстве. Пока он будет находиться в руках, пароль или графический ключ вводить не потребуется. Такое условие не совсем безопасно, ведь тут не используется биометрия (если только на смартфоне нет сканера отпечатка пальцев).
Еще одна особенность – возможность быстро авторизоваться в любой программе с помощью данных .
Также, она доступна для Chromebook. В настройках опции следует указать используемый в качестве доверенного гаджета.
Активация
Для этого зайдите в «Настройки» , а затем кликните на раздел «Безопасность» . Далее выберите пункт «Блокировка экрана» и определите, какой метод защиты вам подходит больше.

Вернитесь в окно «Безопасность» . В дополнительных настройках кликните на «Агенты доверия» и в новом окне активируйте ползунок.
Помните! Активация невозможна, пока на телефоне не будет установлен один из вариантов блокировки рабочего стола.

После активации ползунка кликните на само поле Smart Lock (Google), чтобы открыть окно настроек опции. В нём вы сможете активировать одно или несколько условий.
Во вкладке «Надёжные устройства» можно указать доверенные гаджеты. Подключение к ним будет осуществлено по или .
Задавайте безопасные места с помощью встроенной карты. Не забудьте включить GPS, иначе смартфон не сможет следить за выполнением безопасного снятия защиты.
Пункт «Физический контакт» проверяет положение смартфона. Достаточно просто включить ее. Никакие сторонние технологии и функции больше не понадобятся.
Чтобы защитить смартфон от несанкционированного доступа посторонних, мы используем различные блокировки экрана.
- Пароль. Пользователь может задать любую комбинацию цифр и букв для разблокировки экрана.
- Пин-код. Для доступа необходимо набрать 4 цифры в диапазоне от 0 до 9.
- Графический ключ. Для разблокировки нужно соединить несколько точек в определенном порядке.
- , который открывает доступ только после считывания уникального отпечатка пальца владельца смартфона.
Каждый из этих способов обеспечивает хорошую защиту личных данных и способен противостоять многочисленным попыткам взлома. Но есть одно неудобство. Если пользователь часто обращается к гаджету, постоянный процесс идентификации отнимает время, особенно если речь идет о длинном пароле или сложном графическом ключе.
Начиная с 5-й версии Android данная проблема решена, так как корпорация Google разработала для этих целей полезную функцию Smart Lock — можно перевести как «умная блокировка». Эта опция позволяет не блокировать экран смартфона при условии, что он находится рядом с владельцем.
Как работает Smart Lock?
Благодаря функции умной блокировки телефон получает от окружающей обстановки сигналы, определяет ее как безопасную и не применяет блокировку экрана. В качестве ориентиров для этого выступают сам пользователь, его голос, доверенные устройства, находящиеся рядом, а также физическое местоположение. Таким образом, владельцу не приходится регулярно вводить личные данные для подтверждения доступа.
Настройка Smart Lock
В зависимости от производителя и версии Android данную опцию можно включить в меню «Безопасность» или «Экран блокировки». После этого смартфон остается разблокированным, если выполняется один из 5 настраиваемых параметров:
Благодаря акселерометру, имеющемуся в большинстве современных Android-устройств, происходит запоминание характера передвижений, и Smart Lock не ограничивает доступ к дисплею при нахождении гаджета в сумке, кармане или руке. При изменении способа и скорости движения технология немедленно блокирует телефон.

Безопасные места . Smart Lock позволяет выбрать несколько адресов, где смартфон будет оставаться разблокированным. Например, это могут быть домашний адрес, или место работы пользователя. С помощью геолокации устройство определяет их как безопасные и не будет требовать идентификации владельца.

Обычно мы находимся в окружении одних и тех же гаджетов, принадлежащих нам и поддерживающих подключение к нашему телефону через Bluetooth или : автомобильная магнитола или док-станция в машине, умные часы или фитнес-трекер на руке, Bluetooth-колонка и так далее. Все они могут быть добавлены как надежные устройства, при установлении связи с которыми экран остается в разблокированном состоянии. Особенно удобно находясь за рулем не отвлекаться на ввод пароля — в автомобиле блокировка будет неактивна.

Распознавание лиц . Для Smart Lock возможна функция автоматической разблокировки смартфона при распознавании вашего лица. Фронтальная камера сканирует облик пользователя, который в данный момент держит в руках устройство. При наличии совпадений с образцом ввод пароля не требуется.

Функция блокировки Google Smart Lock и как её отключить



У Google настолько много инструментов, что некоторые их названия уже пересекаются. Говоря о Google Smart Lock, можем подразумевать: средство автоматической разблокировки телефона, инструмент синхронизации паролей между Chrome и Android, а также приспособление для разблокировки Chromebook. Наибольший интерес вызывает система умной разблокировки телефона Smart Lock, которая дополняет традиционные способы: ввода пароля, PIN-кода, графического ключа или сканов пальца, лица и глаза. Дальше расскажем в подробностях, как это работает.
Что такое Google Smart Lock?
Каждый активный пользователь должен знать, что Google Smart Lock – это программный комплекс интеллектуальной разблокировки гаджета. Он использует данные с различных датчиков и на основании собранной информации делает вывод, можно ли разблокировать устройство или нет. Многие уже догадались, что агент доверия Smart Lock – это не на 100% безопасная технология. Она имеет свои уязвимости, то есть при определенных условиях злоумышленник сможет разблокировать девайс.

Общий вывод в том, что такая система, как Smart Lock на Android все же полезна. Она помогает комфортнее пользоваться телефоном, особенно в рабочих условиях, когда постоянный ввод кодов сильно снижает производительность труда. Однако, слишком полагаться на систему тоже не стоит.







Как работает Smart Lock?
С помощью данной опции смартфон принимает сигналы от окружающей обстановки, после чего распознает территорию как защищенную и не включает блокирование. Гаджет ориентируется на такие факторы как:
- владелец телефона;
- голос пользователя;
- устройства, которые прикреплены к гаджету (когда они находятся вблизи);
- координаты местоположения.
Таким образом, для разблокировки телефона не придется каждый раз использовать сканер или код доступа, умная блокировка в безопасных местах не будет требовать перечисленных мер.
Преимущества и недостатки программы
Как и любая программа защиты, Смарт лок имеет свои плюсы и минусы.
Преимущества
- пользователю предоставлен широкий выбор средств снятия блокировки: с помощью лица, шифрования данных, пин-кода или придуманного графического ключа. Конечно, можно установить многоступенчатую защиту. применив сразу два способа;
- если все вышеперечисленные средства кажутся ненадежными и неудобными для использования, в Гугл придумали “умный замок”. Такой замок сам снимает ограничения в тот момент, когда будет выполнено одно из трех действий: смартфон окажется в безопасной зоне, система “распознала” лицо владельца, рядом находится доверенное устройство.
Как удалить аккаунт с телефона или планшета Самсунг
Недостатки
Существует несколько моментов, которые могут заставить отказаться от использования умной блокировки на телефоне Самсунг:
- хитрая блокировка “безопасное место” может оказать обратный эффект – именно в таком месте злоумышленник может украсть смартфон и получить допуск к данным;
- “умный замок” так же не устоит перед безопасной зоной или доверенным устройством.
То есть все недостатки программы безопасности от Гугл вытекают из ее достоинств. Программа освобождает владельца и облегчает пользование гаджетом, но требует от него дополнительной осторожности.
Отключение для паролей
Для отключения Смарт блокировки в Андроид на смартфоне фирмы Самсунг нужно:
- зайти в “Приложения Google” — “Smart Lock для паролей”;
- в пункте “Автоматический вход” перевести ползунок в неактивное положение.
Для того, чтобы добавить исключение и запретить автозаполнение для какого-то конкретного приложения, перейти в “+ Добавить приложение” и ввести исключения.
Отключение блокировки
Не всегда удобно, чтобы смартфон самостоятельно снимал блокировку при выполнении одного из трех заданных условий:
- попадание в “безопасную зону” – пользователь задает местность или определенное место, которое система воспринимает как такое, в котором пользователю и его данным ничего не грозит;
- появление доверенного устройства поблизости – это может быть спаренное Bluetooth устройство, NFC метка;
- приложение распознало лицо владельца после поднесения к экрану.
Если постоянные разблокировки беспокоят, “смарт лок” стоит отключить. Такая процедура не потребует использования стороннего приложения, все в рамках системы смартфона.



Настройка Smart Lock
Следующий вопрос — где настроить Smart Lock Google?. Ответ на него немного предсказуем – в «Настройках» в разделе «Экран блокировки», «Защита» или подобном. На целевой странице должен быть элемент «Smart Lock». Если перейти в него, при этом придется ввести пароль, увидим данные, которые учитываются при разблокировке. Можем отключить или включить некоторые из них.

Гаджет не блокируется, когда совпадает один из пяти параметров:
- Установленные места. Можно выбрать несколько мест, где телефон не будет блокироваться, работа, адрес места жительства. Благодаря геолокации, гаджет воспринимает адреса как безопасные и остается не заблокированным.
- Физический контакт. Акселерометр, который размещен во многих устройствах Андроида, фиксирует и запоминает природу передвижений. При этом функция не блокирует телефон при его нахождении в руках, кармане, сумке, но при малейшем изменении скорости передвижения, телефон незамедлительно блокируется.
- Надежные устройства. Сейчас у многих есть кроме телефона много других устройств, которые находятся всегда вблизи с нами и имеют доступ подключения к устройству через Bluetooth или NFC: умные часы, колонка, магнитола в машине и многие другие. Эти гаджеты можно добавить в меню надежные устройства, когда телефон установит с ними связь, экран будет оставаться в разблокированном режиме.
- Распознавание лица – это происходит с помощью фронтальной камеры, которая обнаруживает и автоматически распознаёт точки строения лица пользователя. Установить распознавание лица – это самый простой, быстрый и достаточно надежный способ блокировки. Перед тем, как включить распознавание лиц на Android, нужно создать собственный образ. Для этого смартфон попросит покрутить головой, чтобы запомнить строение головы с разных сторон. Уже сам процесс, как включить Face ID после его настройки требует одно действие – нажатие на тумблер вверху страницы.
- Распознавание голоса. Чтобы использовать эту опцию, необходимо записать пример голоса пользователя, который произносит команду «О’кей, Google». После чего, при использовании этой команды и распознавания голоса, телефон снимается с блокировки без пароля.
В этой функции есть широкий выбор опций, это сделано для удобства пользователя. Но все же существуют и свои недостатки в этом функционале, ведь при стечении обстоятельств телефон все же может быть похищен вместе с вашими данными. Если окажется похожее лицо или голос, то телефон будет разблокирован.
Принцип работы
Со Смарт Лок вводить защитный код стало еще проще. Пользователь может установить определенные параметры, при которых устройство самостоятельно будет отключать блокировку. К ним относятся следующие моменты:
Физический контакт
Этот параметр можно отнести к самому низкому уровню безопасности. Он подразумевает, что пока гаджет находится в ваших руках, он не блокируется. Однако в данной функции не подразумевается сканирование отпечатка пальца, если только сам смартфон не имеет встроенного сканера.
Безопасные места
Вы можете указать на карте, в каких именно местах нужно снимать блокировку. После этого, как только вы попадете в это место, все действия будут выполнены автоматически, и вам не придется вручную вводить пароль. Только важно помнить, что для этой функции необходимо иметь поддержку GPS и держать его включенным.
Надежные устройства
Указывается, какие планшеты и смартфоны можно отнести к «доверенным». Например, это могут быть устройства ваших родных или друзей. Как только вы будете находиться рядом с ними, режим повышенной защиты будет отключаться, так как телефон «понимает», что это зона безопасная.
Распознавание лиц и вашего голоса
Smart Lock не работает после мартовского обновления: как исправить
В этом руководстве мы сообщим вам о потенциальном обходном пути, который должен помочь вам исправить проблему, из-за которой Smart Lock не работает после установки мартовского обновления. Хотя всегда рекомендуется иметь пароль/пин-код/отпечаток пальца на экране блокировки, однако в некоторых случаях это может раздражать, если вы постоянно блокируете/разблокируете свое устройство и в настоящее время находитесь в надежном/безопасном месте. Вот тут-то и пригодится функция Smart Lock.
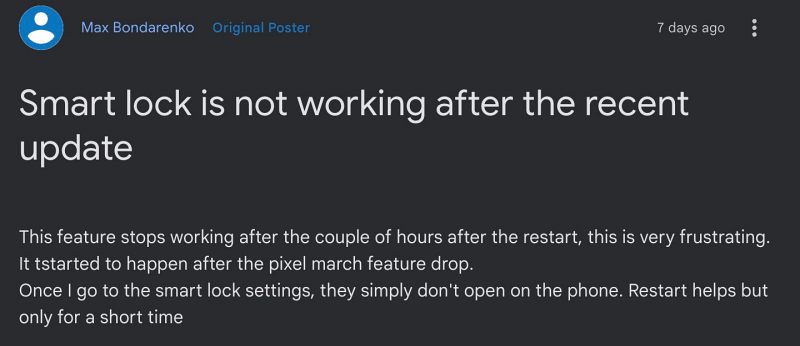
Он имеет три удобные функции: «Обнаружение тела», «Надежное место» и «Надежные устройства». Итак, если ваше устройство в настоящее время с вами [such as in your pocket]у вас дома или рядом с дополнительным устройством [such as your smartwatch], то во всех этих случаях вы можете указать ОС не блокировать ваше устройство. Однако в последнее время пользователи сообщают, что Smart Lock не работает на своих устройствах, так как все эти три функции внезапно исчезли.
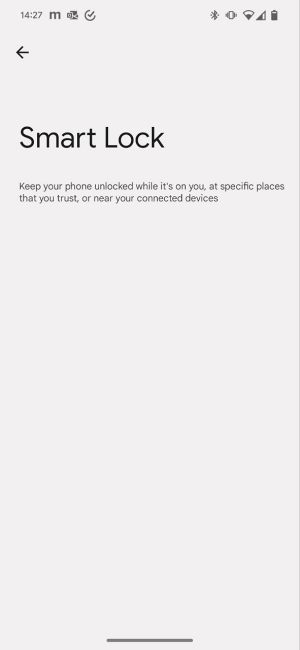
Программы для Windows, мобильные приложения, игры — ВСЁ БЕСПЛАТНО, в нашем закрытом телеграмм канале — Подписывайтесь:)
Проблема впервые обнаружилась сразу после того, как пользователи установили мартовское обновление, и с тех пор они беспокоят пользователей. Более того, помимо устройств Pixel, многие владельцы устройств Samsung, как сообщается, также сталкиваются с той же проблемой, поэтому она более распространена, чем предполагалось изначально, при этом существует отличный обходной путь, который должен помочь вам решить эту проблему. Итак, без лишних слов, давайте проверим это.
Исправлена ошибка, из-за которой Smart Lock не работал после мартовского обновления.
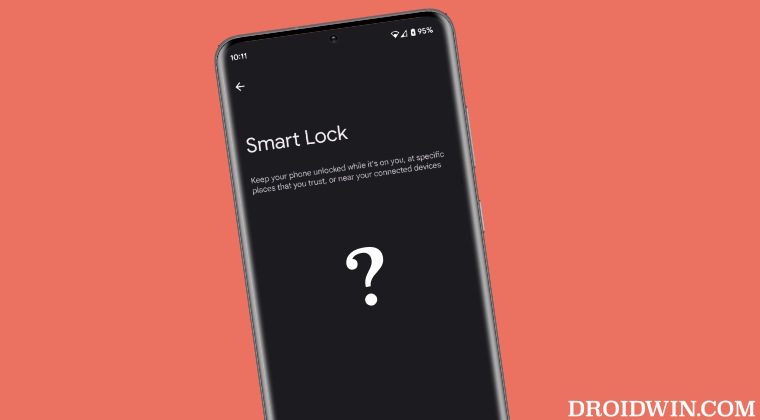
Чтобы решить эту проблему, все, что вам нужно сделать, это просто отключить, а затем снова включить Smart Lock в разделе Trust Agents. Вот как это можно сделать:
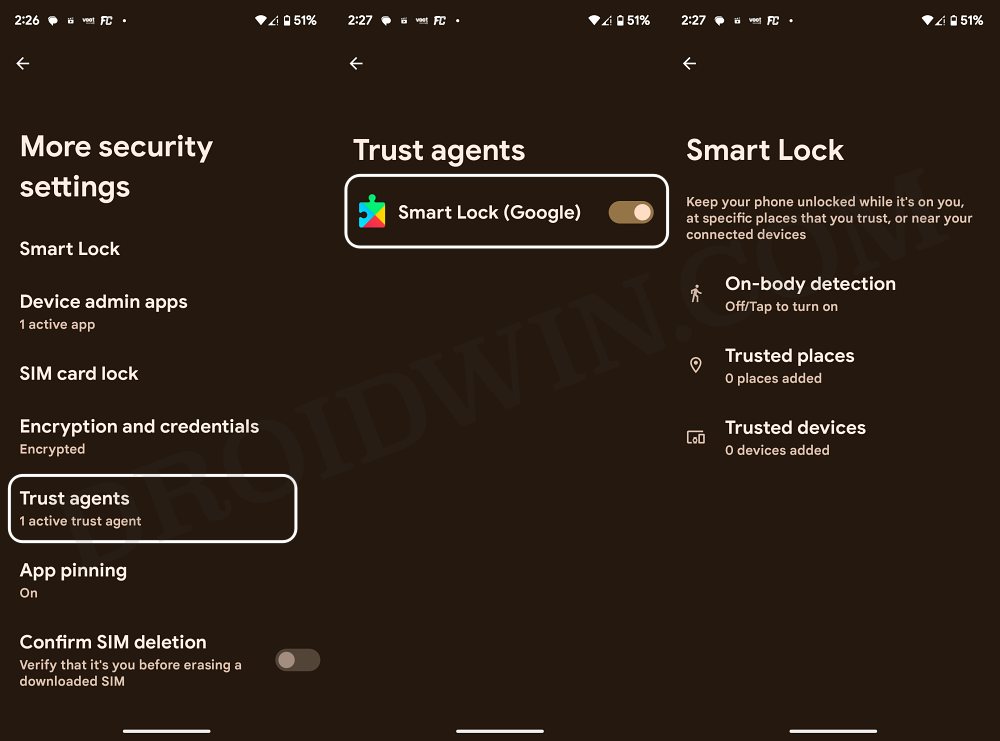
- Перейдите в «Настройки»> «Безопасность и конфиденциальность»> «Дополнительные настройки безопасности».
- Затем перейдите в «Доверенные агенты» и отключите переключатель рядом с Smart Lock.
- Теперь перейдите в Smart Lock, и все его функции снова заработают.
Вот и все. Это были шаги по устранению проблемы, когда Smart Lock не работал после установки мартовского обновления. Что касается официальной позиции по этому вопросу, разработчики еще не признали эту проблему, не говоря уже о том, чтобы сообщить какое-либо ожидаемое время выпуска исправления. Как и когда любое из этих двух событий произойдет, мы соответствующим образом обновим это руководство. Между тем, вышеупомянутые обходные пути — ваш лучший выбор.
Источник: vgev.ru