У интернет-обозревателя Yandex есть полноценная мобильная версия, в которой доступны практически все функции, присутствующие на компьютере. Это относится даже к установке браузерных расширений, например, для более эффективной блокировки рекламы. Мобильное приложение готово работать сразу же после запуска.
Но многим пользователям хотелось бы подогнать его под себя, изменив отдельные параметры. Именно эту задачу мы и будем сейчас рассматривать. Давайте разбираться, как зайти в настройки браузера Яндекс в телефоне.
В каком месте находятся настройки Яндекс.Браузера на телефоне
Все параметры приложения хранятся в скрытых папках на устройстве. Это относится и к мобильной версии Яндекс.Браузера. В теории, вы можете до них добраться, имея root-доступ для Android и Jailbreak для iPhone, но смысла в этом мало. Все равно редактирование параметров осуществляется в самом приложении.
Добраться до соответствующей страницы получится так:
- Вызовите дополнительное меню, тапнув на «3 точки» правее адресной строки.
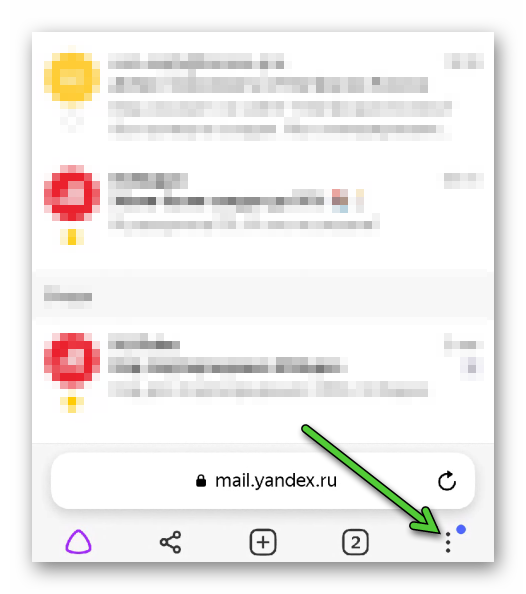
- Если отображаются не все элементы, то вытяните его наверх.
- А теперь нажмите на элемент «Настройки».

Браузер по умолчанию на Android — как установить или изменить
Содержимое данной страницы разделено на несколько больших категорий. Рассмотрим каждую из них более детально.
Общие
Здесь доступны следующие пункты:
- Оформление – смена оформления на один из трех вариантов (Всегда светлое, Всегда темное и Как в системе).
- Сделать браузером по умолчанию – использовать Яндекс.Браузер как основное приложение для открытия любых ссылок.
- Режим энергосбережения – нюансы работы при определенном проценте заряда для увеличения автономности.
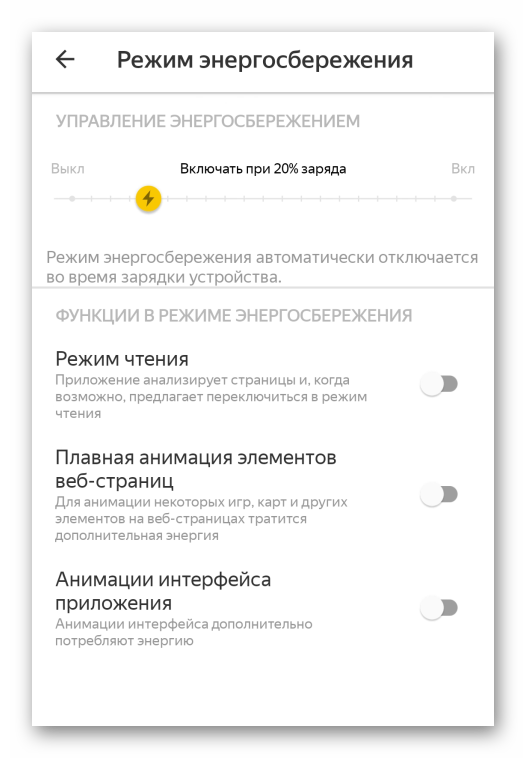
- Масштаб и перенос текста – увеличение или уменьшение шрифтов, настройка функции переноса по словам.
- Местоположение – ручное или автоматическое определение местоположения для поиска и других сервисов Yandex.
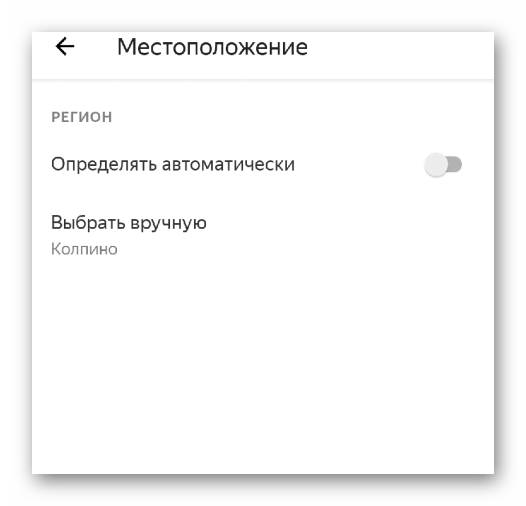
- Язык приложения – изменение языка интерфейса.
Дополнения
Здесь нам интересен только один пункт – «Каталог дополнений». Он открывает список из нескольких расширений, которые можно быстро установить в мобильный Yandex Browser:
Секретный режим в браузере Samsung
- LastPass – продвинутый менеджер паролей и других пользовательских данных, например, банковский карт.
- Pocket – функция Яндекса для синхронизации пользовательских данных на разных устройствах.
- Evernote – добавление различных материалов с сайтов в заметки Evernote, например, картинок.
- CareyourEyers – продвинутый ночной режим для комфортного использования приложения при низком освещении.
- SaveFrom.net – скачивание видео и музыки с огромного количества сайтов, например, с YouTube, ВКонтакте, Vimeo и т. д.
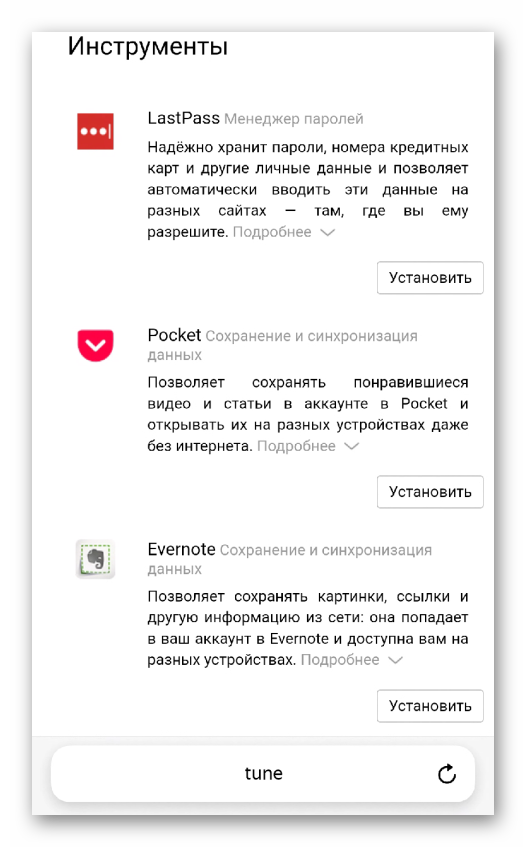
Поиск
Здесь нам пригодятся следующие опции:
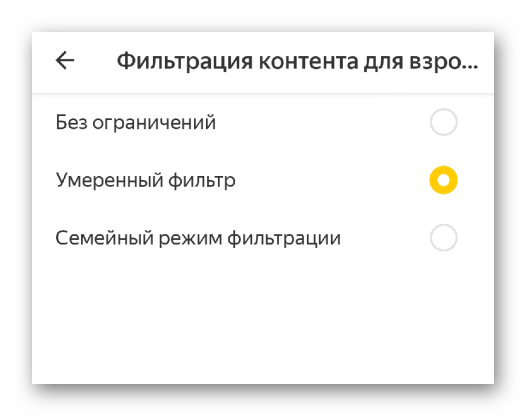
- Поисковая система – выбор «поисковика» по умолчанию, если Yandex вам не подходит. Его можно заменить на Google, Mail.ru, Википедию и DuckDuckGo.
- Регион – выбор конкретного региона поиска.
- Фильтрация контента для взрослых – настройка правил цензурирования для результатов поиска.
- Голосовые возможности – включение и настройка умного помощника Алисы, изменение команды его вызова и т. д.

Строка поиска
Пройдемся по доступным пунктам в этом разделе:
- Отображать панель под строкой поиска – вывод панели с подсказками.
- Отображать число отзывов на страницах – рейтинг страницы на основе оценок пользователей.
- Показывать кнопку управления защитой от отслеживания – используется для быстрого отключения трекеров сайтов.
- Показывать на новой вкладке кнопку поиска по картинке – специальная иконка в адресной строке домашней страницы.
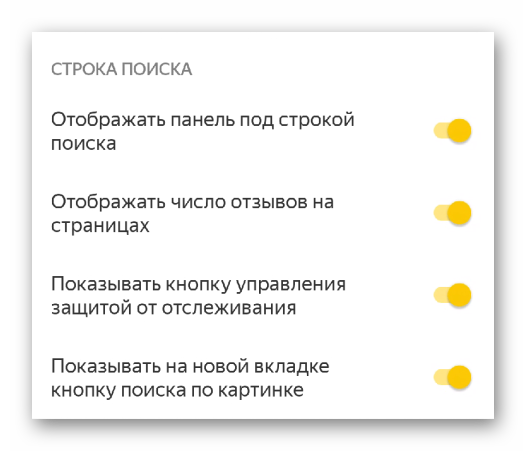
Конфиденциальность
Тут доступно только три пункта:
- Автозаполнение форм – быстрая вставка логинов, банковских данных и других пользовательских данных.
- Сохранение истории – можно отключить, если вы не хотите, чтобы в приложении хранилась информация о посещенных вами страницах.
- Очистить данные – функция чистки Yandex Browser.
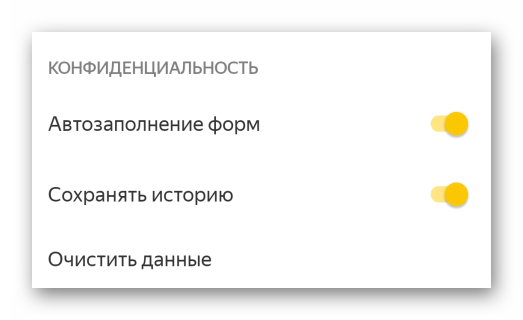
Мои данные
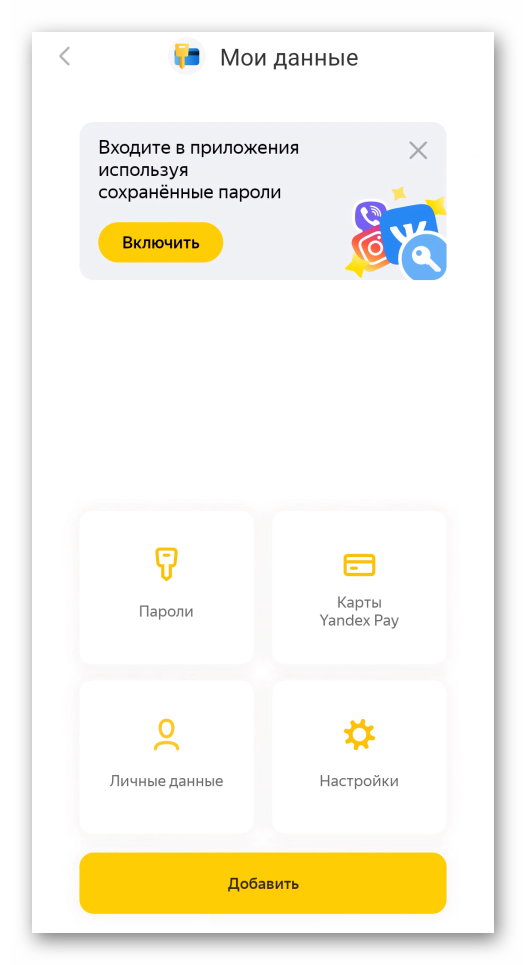
На странице «Менеджер личных данных» вы можете просмотреть всю сохраненную в браузере информацию: учетные записи с паролями, данные банковских карт и т. д. Записи можно редактировать и удалять по своему усмотрению.
Уведомления
Здесь вы можете более детально настроить, какие оповещения будет показывать приложения, например, отключить обновления погоды и т. д.
Блокировка содержимого
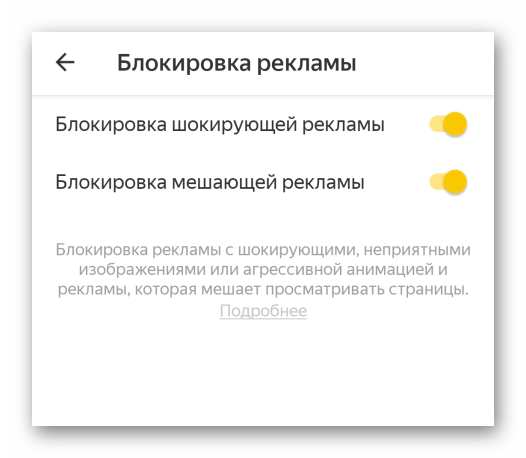
В этом разделе нам интересен только один пункт – «Блокировка рекламы». В нем присутствует две опции, предназначенных для скрытия рекламных объявлений с интернет-страниц.
Яндекс Советник
Это специальная функция, которая рекомендует более выгодные цены на товары, ориентируясь на данные Яндекс.Маркета. Но многие пользователи предпочитают ее отключать из-за сильной навязчивости.
Лента Дзена
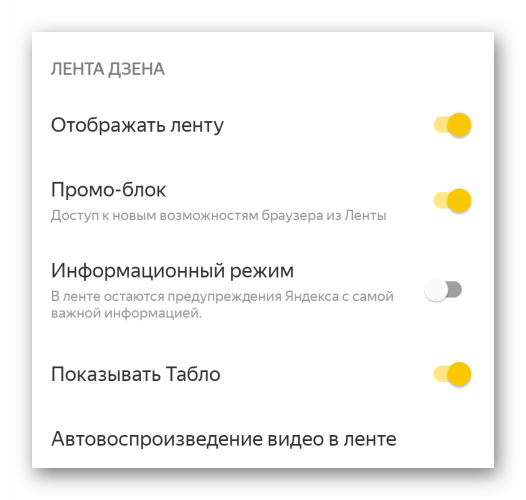
Дзен – это новостная лента с рекомендациями, которая отображается на главной странице интернет-обозревателя, то есть в пустой вкладке. Здесь вы можете ее полностью отключить или же настроить по своему усмотрению.
Яндекс Переводчик
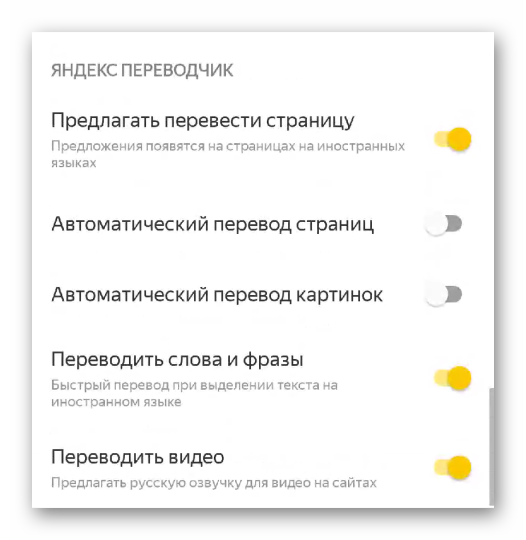
У Yandex есть продвинутая функция перевода, которая отлично справляется с поставленной задачей. Есть возможность даже перевода речи из видеороликов в субтитры на русском. Вполне возможно, что какие-то настройки из этого раздела вам пригодятся.
Видео
Здесь можно включить режим просмотр ролика поверх остальных окон или, наоборот, отключить эту функцию.
Загрузки
Выбор каталога загрузок и других параметров, связанных со скачиванием файлов.
Дополнительно
Это предпоследний раздел настроек Яндекс.Браузера на телефоне, который мы разберем. В нем достаточно много пунктов, которые заслуживают внимания:
- Сохранять копии открытых страниц – ускоряет интернет-серфинг, но забивает память устройства.
- Старт приложения с экран новой вкладки – каждый раз при запуске Яндекс.Браузера будет отображаться начальная страница.
- Иконка возврата в браузер поверх других приложений – если вы недавно пользовались Яндекс.Браузером, а потом свернули его, то на экране будет отображаться специальная иконка для быстрого возврата.
- Предлагать восстановить вкладку после закрытия – при закрытии вкладки в нижней части экрана будет появляться кнопка «Восстановить». Она автоматически пропадет через несколько секунд.
- Стрелка возврата в начало страницы – при пролистывании сайта вниз появится иконка для быстрой прокрутки вверх.
- Закрытие вкладок – при каких условиях приложения уберет все вкладки из списка.
- Клавиатура на новой вкладке – при открытии новой вкладки автоматически будет появляться виртуальная клавиатура.
- Переключать вкладки свайпом от края экрана – очень полезная функция, которая добавляет новые жесты в Yandex Browser для более быстрого перехода.
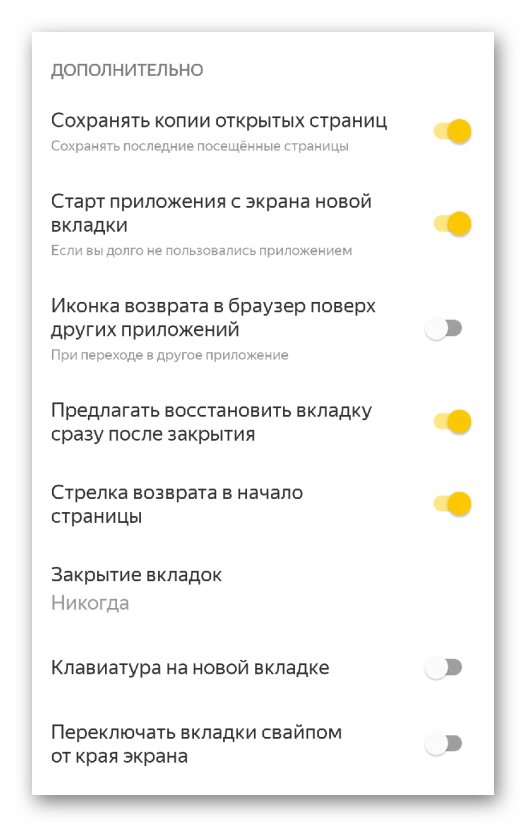
- Делать приложение лучше – автоматический сбор статистики для отправки в Яндекс. Имеет смысл отключить.
- Возможности сайтов – особенности загрузки интернет-страниц и отключение отслеживания.

- Открывать ссылки на внешние приложения в Браузере – использовать Яндекс.Браузер как приложение по умолчанию для открытия ссылок в системе. Если этот интернет-обозреватель у вас не является основным, то опцию стоит отключить.
Как сбросить настройки Яндекс.Браузера на телефоне
Если в результате изменения параметров вы заметили, что мобильное приложение стало работать некорректно, то имеет смысл их сбросить до исходных значений. Для этого:
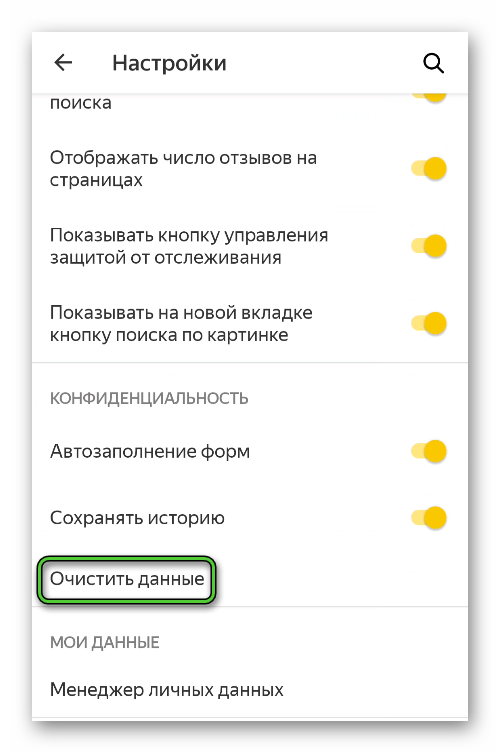
- Посетите настройки из главного меню Yandex Browser.
- В разделе «Конфиденциальность» тапните на опцию «Очистить данные».
- А затем на надпись «нажмите здесь» на новой странице.
- Подтвердите процедуру сброса кнопкой «ОК».
Подведение итогов
Версия Яндекс.Браузера для смартфонов по своей функциональности мало чем отличается от компьютерной, но количество настроек в ней сильно ограничено. С другой стороны, не то чтобы они были сильно нужны для пользователей. Ведь приложение будет неплохо работать сразу же после установки из магазина Google Play или App Store. Но все же изменение параметров «под себя» улучшить интернет-серфинг. Главное – во всем разобраться.
В данной статье мы постарались кратко пройтись по каждому пункту, объяснив его назначение и особенности.
Источник: yabrw.ru
Как открыть браузер на Samsung: пошаговая инструкция
Смартфоны Samsung являются одними из самых популярных устройств на рынке. Они предлагают множество функций и возможностей, включая встроенный веб-браузер, который позволяет пользователям быстро и удобно просматривать интернет-сайты.
Открытие браузера на Samsung очень просто. Вам понадобится всего несколько шагов, чтобы начать использовать эту полезную функцию. В первую очередь, найдите на главном экране или в списке приложений значок «Интернет» или «Браузер». Обычно он имеет символ мирового шара или пиктограмму, ассоциирующуюся с интернетом.
После того, как вы нашли иконку браузера, просто нажмите на нее. Это откроет веб-браузер на вашем устройстве Samsung. Вы увидите адресную строку вверху экрана, где вы можете вводить URL-адреса интернет-сайтов или использовать поисковую строку для быстрого поиска информации.
Теперь вы готовы начать использовать браузер на вашем устройстве Samsung. Вы можете открывать любые сайты, искать информацию, читать новости, смотреть видео и многое другое. Вам доступны все возможности интернета в удобном и легком для использования интерфейсе.
Приобретение Samsung: выбор модели и покупка
Когда приходит время обновить свой смартфон, многие обращают внимание на модели Samsung. Этот бренд известен своим качеством, надежностью и широким выбором моделей. Однако, прежде чем сделать покупку, важно определиться с нужной моделью.
Первым шагом в выборе модели Samsung является определение своих потребностей и предпочтений. Важно решить, какие функции и возможности вам необходимы, чтобы ваш новый смартфон полностью удовлетворял вашим требованиям.
После того, как вы определились с желаемыми характеристиками, можно приступать к изучению различных моделей Samsung. Посетите официальный сайт Samsung или посмотрите на других надежных ресурсах, чтобы узнать подробности о каждой модели, ее особенностях и технических характеристиках.
Когда вы уже выбрали модель Samsung, наступает время для покупки. Можно посетить официальный магазин Samsung или обратиться к авторизованным дилерам, чтобы приобрести свой новый смартфон. Также можно воспользоваться онлайн-магазинами, где часто предлагаются выгодные цены и акции.
Не забывайте о гарантии и условиях покупки. Перед покупкой обязательно ознакомьтесь с гарантийными условиями и возвратом товара, чтобы быть уверенными в своей покупке.
В итоге, приобретение Samsung – это не только выбор модели, но и процесс, который требует внимания и исследования. Определитесь с потребностями, изучите модели и сделайте покупку, которая будет удовлетворять все ваши ожидания.
Разблокировка экрана: основные способы
Существует несколько способов разблокировки экрана на Samsung устройствах, включая смартфоны и планшеты. Вот некоторые из них:
1. Использование PIN-кода или пароля
Один из самых распространенных способов разблокировки экрана — это использование PIN-кода или пароля. При включении устройства или после блокировки экрана, вам будет предложено ввести заранее установленный PIN-код или пароль, чтобы получить доступ к главному экрану.
2. Использование отпечатка пальца
Многие современные Samsung устройства поддерживают разблокировку экрана с помощью отпечатка пальца. Для этого вам необходимо зарегистрировать свой отпечаток пальца в настройках устройства, а затем просто прикоснуться к сканеру отпечатка пальца на экране блокировки.
3. Использование распознавания лица или сканера сетчатки глаза
Некоторые Samsung устройства также поддерживают разблокировку экрана с помощью распознавания лица или сканера сетчатки глаза. Вам нужно будет зарегистрировать свое лицо или сетчатку глаза в настройках устройства и затем просто показать свое лицо или глаза перед камерой устройства для разблокировки экрана.
4. Использование смарт-блокировки
Смарт-блокировка — это функция, которая автоматически разблокирует экран, когда устройство распознает определенные условия, такие как наличие связанного устройства Bluetooth или определенное местоположение. Например, вы можете настроить устройство на автоматическую разблокировку, когда оно подключено к определенному Bluetooth-устройству, такому как ваше автомобильное устройство.
Поиск и установка браузера: лучшие варианты
Когда речь идет о Samsung, выбор и установка браузера может стать непростой задачей. Однако, на рынке существует несколько отличных вариантов, которые можно рассмотреть.
Google Chrome
Один из самых популярных браузеров, Google Chrome, также доступен для установки на устройства Samsung. Этот браузер отличается высокой скоростью работы, удобным интерфейсом и множеством дополнительных функций. Он также поддерживает синхронизацию с другими устройствами, что позволяет сохранять закладки и историю просмотра на всех устройствах, где вы используете Chrome.
Opera
Еще один популярный вариант — браузер Opera. Он известен своей быстротой работы и защитой от вредоносных программ. Opera также предлагает удобный интерфейс, возможность синхронизации данных и широкий набор дополнительных функций, таких как режим экономии трафика и встроенный блокировщик рекламы.
Firefox
Браузер Firefox также является отличным вариантом для установки на устройства Samsung. Он известен своей гибкостью и настраиваемостью, а также предлагает высокую скорость работы. Firefox поддерживает множество дополнений, которые позволяют настроить браузер под свои потребности.
В итоге, выбор браузера для Samsung зависит от ваших предпочтений и потребностей. Однако, вышеупомянутые варианты — Google Chrome, Opera и Firefox — являются надежными и популярными выборами, которые обеспечат вам удобный и безопасный интернет-серфинг на вашем устройстве Samsung.
Запуск браузера: простые шаги
1. Найдите иконку браузера на экране устройства
Первым шагом для запуска браузера на Samsung является поиск иконки браузера на главном экране или в списке приложений. Обычно иконка браузера изображена в виде глобуса или буквы «W» в круге.
2. Коснитесь иконки браузера, чтобы открыть его
После того, как вы нашли иконку браузера, коснитесь ее один раз, чтобы открыть браузер. Если у вас на экране несколько браузеров, выберите тот, который вы хотите использовать.
3. Введите адрес веб-сайта в адресной строке
После открытия браузера вы увидите адресную строку вверху экрана. Нажмите на нее, чтобы активировать клавиатуру и введите адрес веб-сайта, который вы хотите посетить. Например, «www.google.com».
4. Нажмите на кнопку «Перейти» или клавишу «Enter»
После того, как вы ввели адрес веб-сайта, нажмите на кнопку «Перейти» на клавиатуре или клавишу «Enter» на устройстве, чтобы начать загрузку страницы.
5. Исследуйте Интернет с помощью браузера
Когда страница загрузится, вы сможете исследовать Интернет с помощью браузера на своем Samsung. Вы можете открывать другие веб-сайты, искать информацию, просматривать видео, читать новости и многое другое.
Запуск браузера на Samsung — это простой процесс, который позволяет вам получить доступ к интернету и всей его функциональности. Следуя этим простым шагам, вы сможете начать использовать браузер на своем устройстве Samsung и наслаждаться всеми возможностями, которые он предлагает.
Основные функции браузера на Samsung: обзор
1. Поиск и открытие веб-страниц
Одной из основных функций браузера на Samsung является возможность поиска и открытия веб-страниц. Для этого пользователь может ввести адрес сайта в адресной строке или воспользоваться поисковой системой, которая интегрирована в браузер.
2. Вкладки
Браузер на Samsung позволяет открывать несколько вкладок одновременно, что позволяет пользователю быстро переключаться между различными веб-страницами. Кроме того, можно открыть вкладку в фоновом режиме, чтобы не прерывать просмотр текущей страницы.
3. Закладки
С помощью функции закладок пользователь может сохранить интересующие его веб-страницы для быстрого доступа в будущем. Закладки на Samsung можно организовывать в папки, чтобы упорядочить их по категориям или темам.
4. Приватный режим
Браузер на Samsung предлагает функцию приватного режима, который позволяет пользователю просматривать веб-страницы без сохранения истории посещений, кэша и файлов cookie. Это полезно, когда пользователь хочет сохранить конфиденциальность своих действий в Интернете.
5. Управление файлами
Браузер на Samsung позволяет пользователю загружать файлы с веб-страниц и управлять ими. Пользователь может выбрать место сохранения файла, просмотреть список загруженных файлов и открыть их в соответствующих приложениях на устройстве.
6. Режим чтения
Режим чтения в браузере на Samsung позволяет пользователю удобно читать статьи и текстовое содержимое веб-страниц без отвлекающих элементов, таких как реклама или навигационные панели. Это особенно полезно на мобильных устройствах с небольшим экраном.
7. Поддержка жестов
Браузер на Samsung поддерживает различные жесты, которые позволяют пользователю управлять им одной рукой. Например, можно выполнить жест «свайп» для перехода на предыдущую или следующую веб-страницу, а также выполнить жест «щелчок» для увеличения или уменьшения масштаба страницы.
8. Синхронизация данных
Браузер на Samsung предлагает возможность синхронизировать закладки, историю посещений и другие данные между различными устройствами, подключенными к учетной записи Samsung. Это позволяет пользователю иметь доступ к своим данным в браузере независимо от используемого устройства.
9. Режим экономии трафика
Браузер на Samsung предлагает режим экономии трафика, который позволяет сжимать данные веб-страниц для уменьшения использования мобильного трафика. Это полезно, когда пользователь находится в условиях ограниченного интернет-трафика или медленного подключения к сети.
10. Блокировка рекламы
Браузер на Samsung предлагает возможность блокировки рекламы, что позволяет пользователю избавиться от назойливых рекламных объявлений и ускорить загрузку веб-страниц. Пользователь может включить или отключить блокировку рекламы в настройках браузера.
Работа с вкладками: управление и переключение
Веб-браузер на Samsung предлагает удобные функции для работы с вкладками, которые позволяют одновременно открывать несколько веб-страниц и быстро переключаться между ними.
Открытие новой вкладки
Чтобы открыть новую вкладку в браузере Samsung, вам нужно нажать на значок плюса (+), который обычно находится в правом верхнем углу экрана. После этого откроется новая вкладка, готовая к загрузке веб-страницы.
Управление вкладками
После открытия нескольких вкладок в браузере Samsung, вы можете управлять ими различными способами. Например, чтобы закрыть текущую вкладку, вам нужно нажать на значок крестика (X), который обычно находится на каждой вкладке. Также вы можете свайпнуть влево или вправо по вкладкам, чтобы быстро переключаться между ними.
Переключение между вкладками
Для переключения между открытыми вкладками в браузере Samsung можно использовать различные методы. Один из самых простых способов — нажать на значок списка (три горизонтальные линии), который обычно находится в правом нижнем углу экрана. После этого вы увидите список всех открытых вкладок и сможете выбрать нужную.
Вы также можете переключаться между вкладками, используя жесты. Например, вы можете свайпнуть влево или вправо по экрану, чтобы перейти к предыдущей или следующей вкладке соответственно.
Кроме того, вы можете использовать комбинацию клавиш на клавиатуре для быстрого переключения между вкладками. Например, нажмите Ctrl + Tab, чтобы перейти к следующей вкладке, или Ctrl + Shift + Tab, чтобы перейти к предыдущей вкладке.
Все эти функции позволяют удобно управлять вкладками в браузере Samsung и быстро переключаться между открытыми веб-страницами.
Источник: strahovkunado.ru
Как открыть браузер на Samsung: простая инструкция
Браузер — одно из самых важных приложений на смартфоне Samsung, которое позволяет пользователю выходить в Интернет и искать нужную информацию. При этом открытие браузера на Samsung очень простое и не требует особых навыков или знаний. В этой статье мы расскажем вам, как открыть браузер на вашем смартфоне Samsung.
Первым шагом для открытия браузера на Samsung является нахождение иконки браузера на главном экране вашего устройства. Обычно иконка браузера выглядит как синяя или белая звезда на фоне синего круга. Если вы не видите иконку браузера на главном экране, вы можете найти ее в списке всех приложений на вашем устройстве.
Когда вы нашли иконку браузера на Samsung, просто нажмите на нее, чтобы открыть приложение. После этого вы увидите окно браузера с полем для ввода URL-адреса. Вы можете ввести адрес нужного вам сайта в это поле и нажать на кнопку «Перейти», чтобы открыть его. Если вы не знаете адрес сайта, вы также можете воспользоваться поисковой строкой, чтобы найти нужную информацию в Интернете.
Открытие браузера на Samsung — это простой и удобный способ выхода в Интернет с помощью вашего смартфона. Следуйте этой простой инструкции, и вы сможете легко открыть браузер на вашем устройстве Samsung и начать поиск нужной информации.
Шаг 1: Найдите иконку браузера на экране
Настройка доступа к интернету
Для начала, необходимо найти иконку браузера на экране вашего Samsung устройства. Иконка браузера обычно представлена в виде стилизованной картинки, которая обозначает доступ к интернету. Обратите внимание, что иконка может быть расположена на разных экранах вашего устройства, поэтому вам может потребоваться пролистать несколько экранов, чтобы ее найти.
Если вы затрудняетесь найти иконку браузера, вы можете воспользоваться функцией поиска на вашем устройстве. Для этого, свайпните вниз по экрану, чтобы открыть панель уведомлений, и введите в поле поиска ключевое слово «браузер». В результате поиска вы увидите иконку браузера, на которую можно нажать, чтобы открыть браузер.
Если вы все же не можете найти иконку браузера на экране, проверьте, не была ли она случайно перемещена на другой экран или в папку. В таком случае, пролистайте экраны или откройте папки, чтобы найти иконку браузера.
Шаг 2: Нажмите на иконку браузера
После разблокировки экрана на вашем устройстве Samsung вы увидите домашний экран, где расположены все установленные приложения. Для открытия браузера нужно найти его иконку.
Чтобы найти иконку браузера, проскрольте экран влево или вправо, чтобы просмотреть все доступные приложения. Обычно иконка браузера выглядит как синий круг с белым значком, напоминающим букву «е» или «g».
Когда вы найдете иконку браузера, нажмите на нее один раз, чтобы открыть приложение.
Если иконки браузера нет на домашнем экране, вы можете проверить папку «Приложения», где могут быть размещены все установленные приложения. Просто откройте папку и найдите иконку браузера.
Если вы все еще не можете найти иконку браузера на своем устройстве Samsung, возможно, она была перемещена на другой экран или удалена. В таком случае вы можете скачать и установить браузер снова из магазина приложений Google Play.
Шаг 3: Дождитесь загрузки браузера
После того, как вы открыли приложение «Интернет» на вашем устройстве Samsung, вам потребуется некоторое время, чтобы дождаться загрузки браузера. Время загрузки может зависеть от скорости вашего интернет-соединения и от того, насколько загруженными являются веб-страницы, которые вы пытаетесь открыть.
Во время загрузки браузера вы можете увидеть различные индикаторы, которые указывают на процесс загрузки. Это может быть индикатор прогресса, вращающаяся иконка или другие анимации. Пожалуйста, будьте терпеливы и дождитесь полной загрузки браузера.
Когда браузер будет полностью загружен, вы увидите главную страницу браузера, которая может быть установлена по умолчанию или настроена вами. Отсюда вы можете начать использовать браузер для поиска информации в Интернете, посещения веб-сайтов, просмотра видео и многого другого.
Шаг 4: Введите адрес веб-сайта в адресной строке
Когда вы открываете браузер на своем устройстве Samsung, вы увидите пустую адресную строку вверху экрана. Это место, где вы можете ввести адрес веб-сайта, который вы хотите посетить.
Чтобы ввести адрес, просто коснитесь адресной строки один раз. Появится клавиатура, на которой вы сможете набрать адрес веб-сайта.
Если вы уже знаете адрес веб-сайта, вам нужно просто начать вводить его на клавиатуре. По мере ввода адреса, браузер будет автоматически предлагать варианты и заполнять адресную строку.
Если вы не знаете адрес веб-сайта, вы можете воспользоваться поисковой системой, чтобы найти его. Для этого просто введите ключевые слова своего запроса в адресную строку и нажмите Enter. Браузер откроет страницу с результатами поиска, где вы сможете выбрать нужный веб-сайт.
Шаг 5: Нажмите на кнопку «Перейти»
После того, как вы ввели адрес нужной веб-страницы в адресную строку браузера на Samsung, вам необходимо нажать на кнопку «Перейти». Эта кнопка обычно находится рядом с адресной строкой или внизу экрана, в зависимости от модели вашего устройства.
Нажатие на кнопку «Перейти» запустит процесс загрузки веб-страницы. Браузер начнет отправлять запрос на сервер, чтобы получить нужную информацию и отобразить ее на экране вашего Samsung.
Пожалуйста, ожидайте, пока страница полностью загрузится. Время загрузки может зависеть от вашего интернет-соединения и размера веб-страницы. Если у вас медленное соединение, загрузка может занять некоторое время.
Когда страница полностью загрузится, вы увидите ее содержимое на экране своего Samsung. Теперь вы можете просматривать содержимое веб-страницы, переходить по ссылкам, запускать видео или слушать аудио.
Шаг 6: Просматривайте веб-сайты и страницы в браузере
После того, как вы открыли браузер на своем Samsung-устройстве, вы можете начать просматривать веб-сайты и открывать страницы в интернете. Для этого вам потребуется воспользоваться адресной строкой браузера.
Чтобы открыть конкретный веб-сайт, вам необходимо ввести его адрес в адресную строку и нажать на кнопку «Перейти» или «Ввод» на клавиатуре вашего устройства. После этого браузер загрузит запрошенную страницу и вы сможете просматривать ее содержимое.
Вы также можете использовать поисковую систему, чтобы найти нужную вам информацию в интернете. Для этого введите ключевые слова в поисковую строку браузера и нажмите на кнопку «Поиск» или «Ввод». Браузер выполнит поиск и отобразит результаты на новой странице.
При просмотре веб-сайтов вы можете использовать различные жесты и команды для управления браузером. Например, вы можете использовать жесты смахивания, чтобы прокручивать страницы вверх или вниз, а также масштабировать содержимое при помощи движений пальцев.
Также, в зависимости от версии браузера, у вас может быть доступно различное количество функций и настроек, которые позволяют настроить браузер под ваши нужды. Некоторые из этих функций могут включать сохранение закладок, отображение истории просмотра, блокировку рекламы и другие возможности.
Шаг 7: Закройте браузер, когда закончите использование
После того, как вы закончили использование браузера на своем устройстве Samsung, не забудьте закрыть его. Закрытие браузера поможет вам сохранить конфиденциальность и безопасность вашей информации.
Для закрытия браузера на Samsung, просто нажмите на значок «Закрыть» или «Х» в правом верхнем углу окна браузера. Это приведет к закрытию текущего окна браузера и выходу из него.
Если у вас открыто несколько вкладок или окон в браузере, убедитесь, что вы закрыли все необходимые окна перед выходом. Для этого перейдите к каждой открытой вкладке или окну и закройте их по очереди.
Закрыв браузер, вы также освободите ресурсы вашего устройства и сможете использовать их для других задач. Это поможет улучшить производительность вашего устройства и продлить его время работы от батареи.
Не забывайте закрывать браузер каждый раз, когда вы заканчиваете его использование. Это хорошая привычка, которая поможет вам защитить ваши персональные данные и обеспечить безопасность вашего устройства Samsung.
Источник: podelkisvoimirukami.ru