
Заполняем пробелы — расширяем горизонты!
Самостоятельная оцифровка видеокассет: часть 1
В свое время я оцифровал мои любимые записи с магнитных лент, провел операцию под названием «VHS оцифровка». Для этого купил TV-тюнер «AverMedia TV»,

Плата AverMedia TV
подключил к ноутбуку, настроил в процессе установки. При этом убедился, что с его помощью можно воспроизводить телевизионный сигнал на экране компьютера (подключил к нему телевизионную антенну и увидел телевизионную картинку на экране монитора ноутбука). Затем я воспроизвел на экране окно настройки TV тюнера («Setup»):

Оцифровка видеокассеты с помощью телевизора
На вкладке «Record» («Запись») окна настроек в параметрах настройки этого TV тюнера я выбрал один из предлагаемых вариантов формата оцифровки:

Настройка параметров оцифровки видео
В настройках есть варианты оцифровки различного качества, от самого «плохого» до формата, аналогичного DVD. Однако чем выше качество, тем больше надо места на диске для оцифровки видео. Я для себя выбрал что-то среднее, причем, установил на вкладке «Record Storage» параметры записи таким образом, чтобы размер записываемого файла не превышал 650 Мб (размер стандартной CD-болванки).

Настройка размеров и размещения файлов оцифровки видео и аудио
В настройках можно сделать и объем 4Гб для последующей записи на DVD-болванку, но у меня в то время не было пишущего DVD устройства. После этого я подключил свой старенький видеомагнитофон к TV тюнеру с помощью стандартного провода.
Здесь возможны 2 варианта:
- подключение по высокой частоте,
- подключение по низкой частоте.
Я опробовал оба варианта в порядке эксперимента, и получил в обоих случаях одинаковый положительный результат. Для подключения по высокой частоте (первый вариант) я использовал высокочастотный телевизионный кабель, который прилагался к видеомагнитофону.

Один конец этого кабеля я подключил к выходу видеомагнитофона, другой — к телевизионному входу TV тюнера (вместо кабеля телевизионной антенны). После этого я настроил TV тюнер для приема сигнала по 66-у каналу (про номер канала я прочитал в инструкции к видеомагнитофону!). Включил видеомагнитофон на воспроизведение, а на компьютере запустил TV тюнер на запись (кнопка «Record»). И все, началась VHS оцифровка видео, записанного на магнитной ленте, уже без моего непосредственного участия.

Кнопка начала записи
При подключении по низкой частоте (второй вариант соединения видеомагнитофона с TV тюнером, в порядке эксперимента) я применял другой кабель. С обеих сторон этого кабеля находятся разноцветные «колокольчики» (по 3 штуки).

Шнур с колокольчиками
Я подключил эти «колокольчики» с одной стороны к видеомагнитофону в предназначенные для этого разъемы, а с другой стороны — в TV тюнер. Цвет разъемов в видеомагнитофоне и в TV тюнере совпадает с цветом «колокольчиков», поэтому перепутать практически невозможно. После этого я настроил TV тюнер на прием низкочастотного сигнала (кнопка «Change Video Source»).

Кнопка переключения видео входов
Далее — аналогично: запустил видеомагнитофон на воспроизведение, а TV тюнер на запись.
В процессе воспроизведения видео и звук автоматически оцифровываются в указанном в предварительных настройках (на вкладке «Record») формате и записываются на жесткий диск. Если размер записываемого видео превышает установленные (на вкладке «Record Storage») пределы (в моем варианте это было, как я говорил, был установлен предел в 650 Мб), то запись автоматически продолжалась в следующий файл.
Во время записи на панели управления TV тюнером высвечиваются индикаторы объема свободного места на жестком диске («HD Free Space»):

Индикатор свободного места на жестком диске
и текущий размер оцифровываемого файла («Recording File Size»):

Индикатор текущего размера создаваемого файла
Как только воспроизведение видеозаписи заканчивалось, я останавливал запись на TVтюнере. И выключал видеомагнитофон. В итоге на жестком диске моего компьютера оставались несколько файлов, в которых содержалась оцифрованная запись, воспроизведенная на видеомагнитофоне.
Следует отметить, что в процессе VHS оцифровки изображений я не запускал на компьютере (ноутбуке) больше никаких программ, чтобы он «не тормозил» и успевал принимать и записывать изображение и звук на жесткий диск.
Иначе запись будет не полной (я это тоже проверил и убедился, что все так и есть!), в ней будут отсутствовать какие-то части, когда компьютер (ноутбук) не успевает их обрабатывать.
Кроме того, при VHS оцифровке видеоизображений очень важно выбрать «правильный» формат записи на диск оцифрованного изображения. Например, если выбрать формат записи «DVD», то уже через несколько минут записи и оцифровки может закончиться место на жестком диске. Но при этом смысла писать в формате «DVD» попросту нет, так как исходные изображения были записаны в формате VHS, качество которого значительно хуже формата «DVD».
Поэтому при подготовке к VHS оцифровке видеозаписей приходилось делать много пробных вариантов, используя разные форматы записи данных на жесткий диск. Это занимает много времени, и требует усилий и терпения. Но как только удается найти подходящий формат записи, VHS оцифровку изображений можно «поставить на поток».
А Вы проводили операцию «VHS оцифровка»?
24 января 2011
Источник: www.compgramotnost.ru
EasyCap : Оцифровка видеокассет в домашних условиях

В эпоху оскароносных фильмов, снятых на телефон, мы всё реже обращаемся к бумажно-кассетным носителям информации. Но что делать с уже имеющимися вехами Вашей жизни, отснятыми на плёнку давным-давно. Ответ один — цифровать! Итак, если у Вас в обувном ящике пылится старенький видеомагнитофон AKAI, а в антресоли томятся видеокассеты в ожидании реинкарнации в цифре, данный обзор может быть полезен. Герой дня — прибор для оцифровки VHS-кассет EasyCAP
* Кратко: прибор рабочий и неприхотливый в эксплуатации
* Подробно: под катом.
Дополнено ссылками на ПО + Драйверы.
Предыстория покупки (к прочтению не обязательна)
Сидели мы как-то старой гвардией и вспоминали прошлое… После второго сосуда пошли у нас такие разговоры:
— А помнишь… а помнишь, Серёга, как ты на выпускном с культоргом Ирой тискался? Ну, пухленькая такая, с усиками…
— Та не.
— Да-да, — хором поддержал народ, — точно!
— Нет, я говорю! Вы каждый раз эту пургу мне гоните, а там не было ничего!
И тут я встаю, расправляю свои БАГАтырские плечи и весомо так заявляю:
— Было-было… У меня есть вещдоки: видео с того самого вечера!
Народ начинают волноваться в ожидании разрешения многолетнего спора. Сергей цепляется за последнюю надежду:
— Да откуда видео, нас на кассету снимали.
Я многозначительно веду бровью, достаю телефон и… вещаю видео с «того самого» вечера.
Все в восторге, звучат возгласы «а-ля как мОлоды мы были. »
Безмерное счастье, Серёга обильно краснеет.
Что такое EasyCAP и его разновидности
Устройство представляет собой компактный прибор, позволяющий производить захват аналогового видео-/аудиосигнала и декодировать его в цифру. Таким образом можно оцифровать любую VHS-кассету без лишних усилий в домашних условиях. Всё что потребуется, это САБЖ, видеомагнитофон (в/камера) и ПК. Форм-фактор EasyCAP смахивает на большую USB fLash или TV-box.


 Длина проводов — 15см, а всего устройства — 25см. Несмотря на внешнюю схожесть, наполнение данных устройств бывает разным. EasyCAP может базироваться на чипах: Empia EM2860, UTV007, Somagic SMI-2021CBE, Syntek STK1160. В моём случае оказался последний вариант.
Длина проводов — 15см, а всего устройства — 25см. Несмотря на внешнюю схожесть, наполнение данных устройств бывает разным. EasyCAP может базироваться на чипах: Empia EM2860, UTV007, Somagic SMI-2021CBE, Syntek STK1160. В моём случае оказался последний вариант. 

 По информации с профильных форумов, любой из вышеупомянутых чипов неплохо ладит с существующими ОС Windows, XP, Vista, Windows 7 и 8.
По информации с профильных форумов, любой из вышеупомянутых чипов неплохо ладит с существующими ОС Windows, XP, Vista, Windows 7 и 8.
Минимальные системные требования для работы устройства:
Intel Pentium III 800 МГц или выше;
Microsoft Windows 2000, XP / Vista;
256 Мб оперативной памяти (512 Мб или выше для редактирования);
600 Мб свободного пространства на жестком диске для установки программы;
4 Гб + на жестком диске для видео захвата и редактирования;
Windows-совместимый дисплей с разрешением не менее 1024×768;
ОС Windows с совместимой звуковой картой;
CD-ROM, CD-R/RW или DVD-R/RW.
Рекомендуемые системные требования:
Pentium 4, 2,0 GHz процессор;
512 Мб оперативной памяти;
7200 оборотов в минуту для жесткого диска.
Комплектация при поставке
Комплектность такова:
* EasyCAP
* USB-удлинитель
* Установочный диск с ПО и дровами
* Мануал
Всё это запечатано в блистер и приправлено пояснительной этикеткой. 
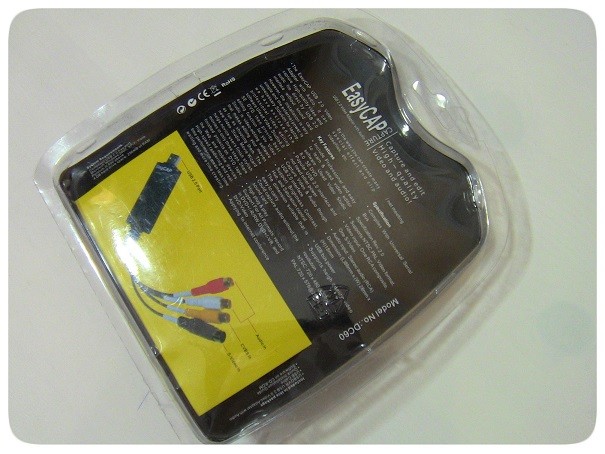
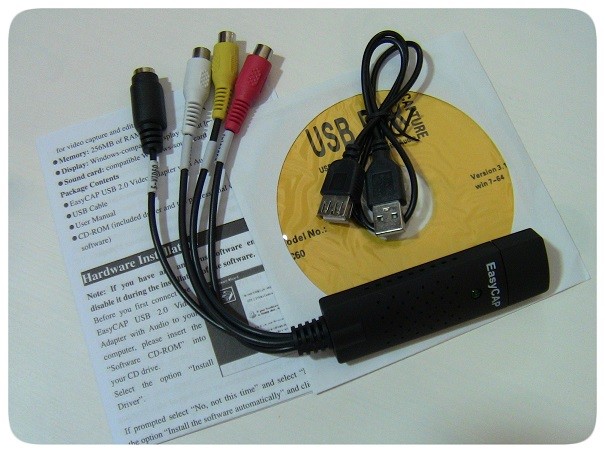 Инструкция и Установочный диск на английском языке. Удлинитель тонкий и не внушающий доверия. Судя по отзывам форумчан, использовать его крайне не рекомендовано. Вышеуказанная комплектация полностью соответствует информации на сайте продавца.
Инструкция и Установочный диск на английском языке. Удлинитель тонкий и не внушающий доверия. Судя по отзывам форумчан, использовать его крайне не рекомендовано. Вышеуказанная комплектация полностью соответствует информации на сайте продавца.
Установка драйвера и ПО
Для корректной работы устройства следует первым делом установить драйвера. Для этого нам потребуется установочный диск (в комплекте). Перед тем как вставить CD в дисковод, не забудьте переписать с его лицевой стороны лицензионный ключ для ПО. Он Вам понадобится при активации предлагаемой программы — Ulead VideoStudio SE DVD. Опытные пользователи могут установить всё программное обеспечение вручную по алгоритму: Меню ПУСК => Мой Компьютер => Свойства 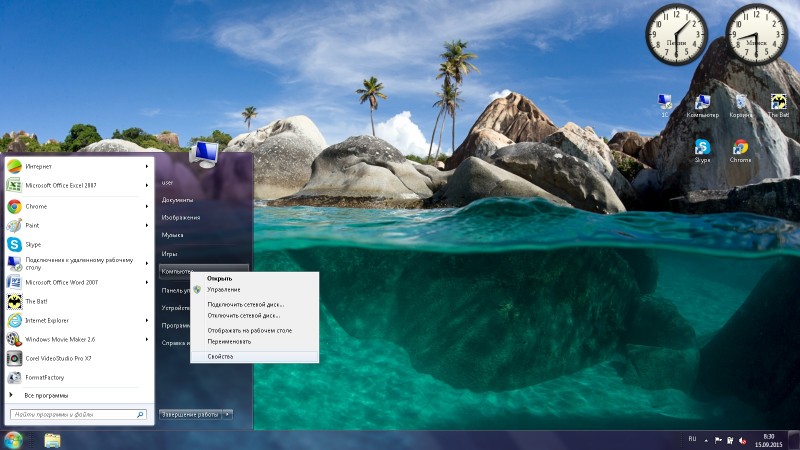 Дальше проваливаемся в Диспетчер Устройств => Звуковые, видео и игровые устройства.
Дальше проваливаемся в Диспетчер Устройств => Звуковые, видео и игровые устройства. 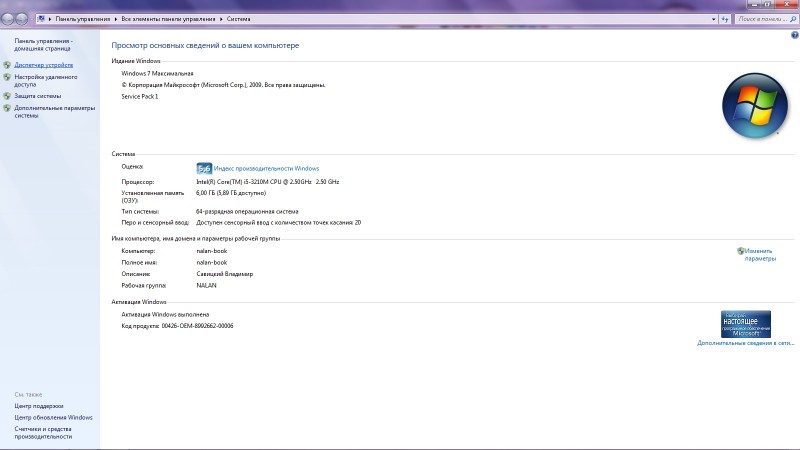
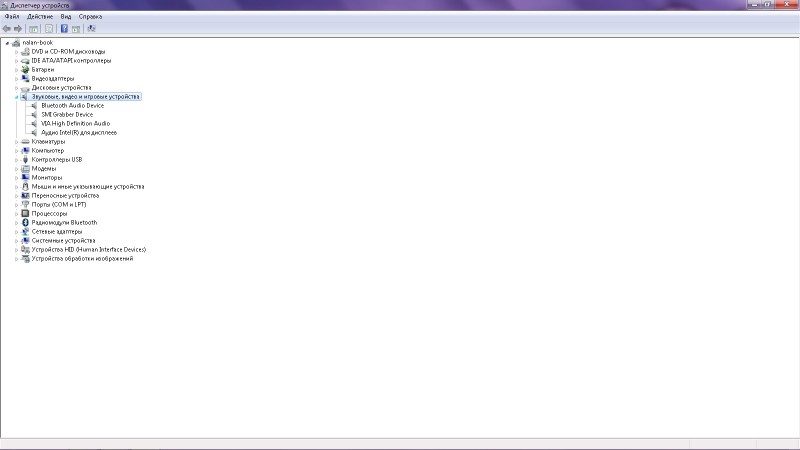
Для ламеров существует альтернативный способ установки — Волшебный Autorun.
Вставляем диск=>Выбираем Autorun.exe
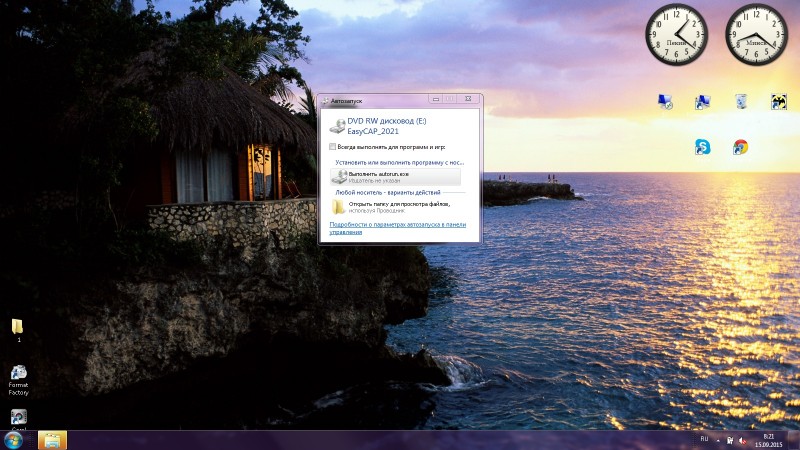 Далее в меню выбираем Drivers Installation
Далее в меню выбираем Drivers Installation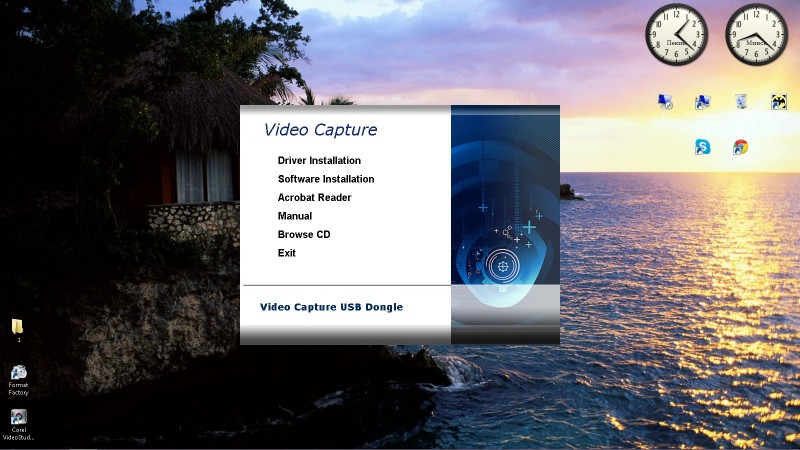 … и со всем соглашаемся. Результат будет неизменно успешным!
… и со всем соглашаемся. Результат будет неизменно успешным!  Теперь всё готово для работы с устройством без нервотрёпки.
Теперь всё готово для работы с устройством без нервотрёпки.
Подключение
Для начала работы с EasyCAP достаточно подключить его к USB.  В подтверждение готовности загорится диод зелёного цвета. Во избежание нестабильности в работе и исключения танцев с бубнами, лучше сразу использовать выделенный USB-порт. Следующий этап — подключаем тюльпаны источника сигнала (видеомагнитофон, камера) к САБЖУ.
В подтверждение готовности загорится диод зелёного цвета. Во избежание нестабильности в работе и исключения танцев с бубнами, лучше сразу использовать выделенный USB-порт. Следующий этап — подключаем тюльпаны источника сигнала (видеомагнитофон, камера) к САБЖУ.
Другой конец проводов, соответственно к разъемам OUT на магнитофоне или видеокамере.  Для данного подключения, скорее всего, понадобится такой или такой кабель.
Для данного подключения, скорее всего, понадобится такой или такой кабель.
Основная проблема при подключении

Основная проблема при подключении — найти в наше время видеомагнитофон. Решается бутылкой пива на форуме Вашего города.
Когда всё подсоединено и установлено переходим собственно к оцифровке.
Оцифровка
Когда установлены драйвера, подключен EasyCAP и источник сигнала можно начинать таинство конвертации. Для этих целей Производитель предлагает Ulead VideoStudio SE DVD. Программа неплохая, имеет множество надстроек и предлагает широкий функционал. Мне же она показалась очень громоздкой для моих потребностей. Но это дело вкуса, как говорится.
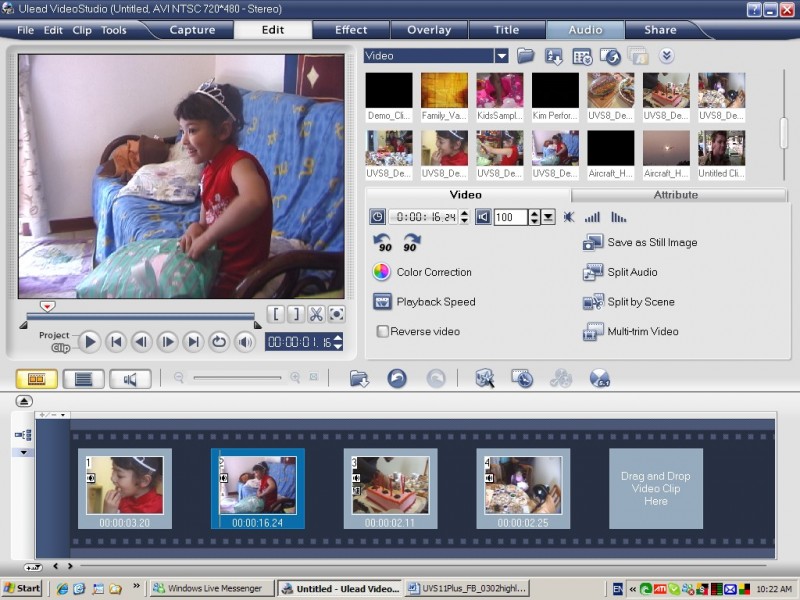 Я лично сделал свой выбор в пользу простенькой программы Honestech VHS to DVD. После загрузки данной софтины, Вам будет предложено несколько вариантов использования. Для целей конвертации VHS в цифру подходит вкладка «Расширенный режим видеозаписи».
Я лично сделал свой выбор в пользу простенькой программы Honestech VHS to DVD. После загрузки данной софтины, Вам будет предложено несколько вариантов использования. Для целей конвертации VHS в цифру подходит вкладка «Расширенный режим видеозаписи».
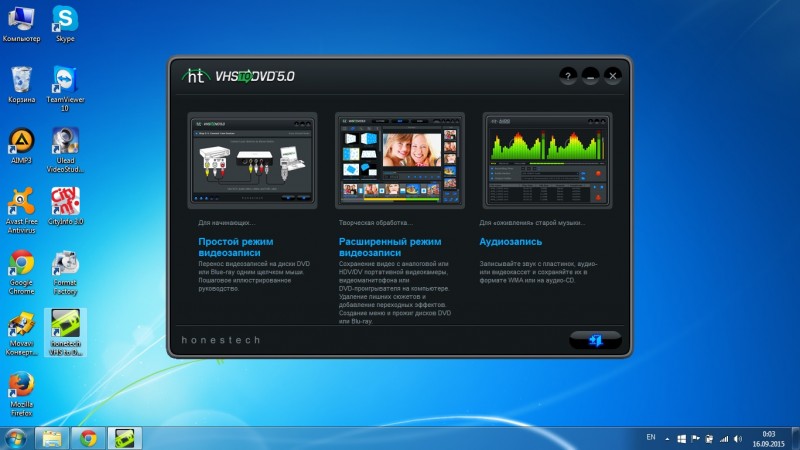 Первое, что Вы увидите в открывшемся окне — ваш ясный лик, т.к. источником сигнала в предустановках служит WEB камера. Для переключения на EasyCAP необходимо зайти в «Настройки» (голубые шестеренки) в нижней части экрана.
Первое, что Вы увидите в открывшемся окне — ваш ясный лик, т.к. источником сигнала в предустановках служит WEB камера. Для переключения на EasyCAP необходимо зайти в «Настройки» (голубые шестеренки) в нижней части экрана.
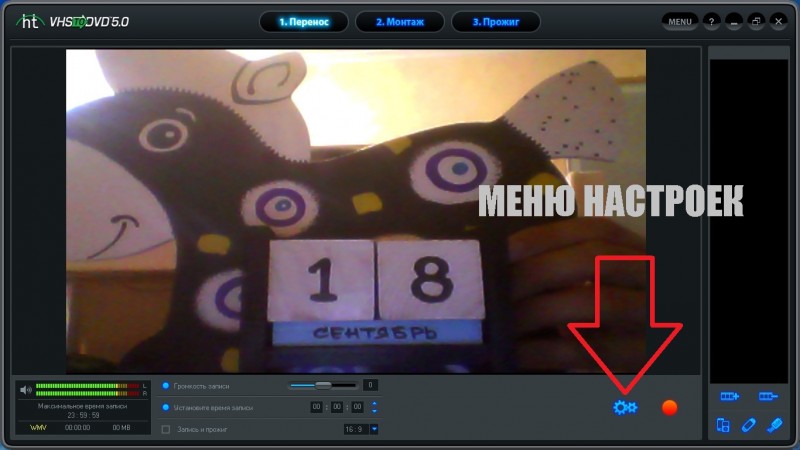 В данном меню мы заходим во вкладку «Видеоустройство» и выбираем SMI Grabber Device
В данном меню мы заходим во вкладку «Видеоустройство» и выбираем SMI Grabber Device 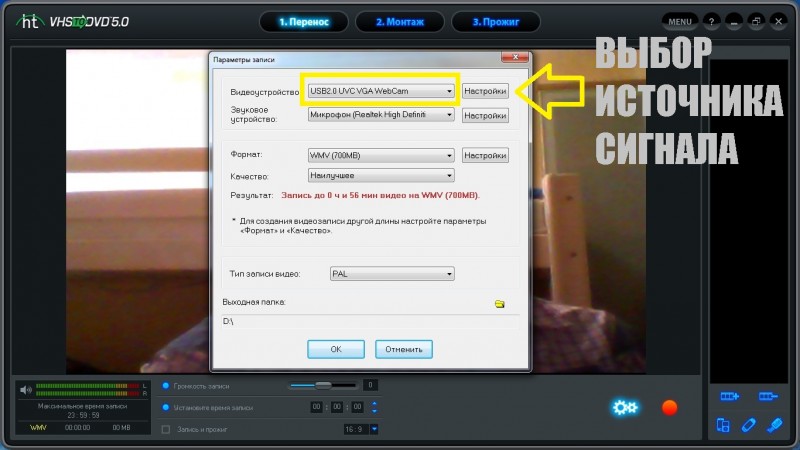 После ввода нового устройства, вкладка «Звуковое устройство» станет неактивна и с дисплея исчезнет изображение с WEB камеры. В настройках «Формата» в режиме проверки я выбрал WMV + Наилучшее качество.
После ввода нового устройства, вкладка «Звуковое устройство» станет неактивна и с дисплея исчезнет изображение с WEB камеры. В настройках «Формата» в режиме проверки я выбрал WMV + Наилучшее качество.
При выборе формата, в диалоговом окне автоматически появляется возможный размер видеоролика. 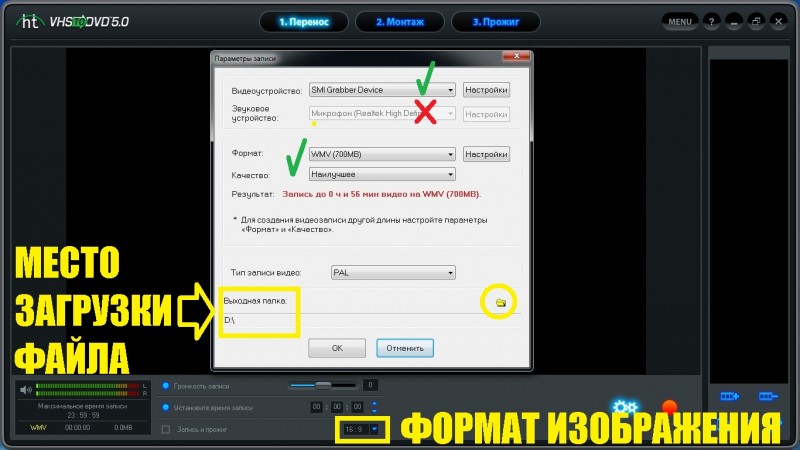 Из вариантов типа записи можно выбрать NTSC или PAL, а также выбрать формат картинки 4:3 или 16:9. К слову, при выборе NTSC картинка намертво «залипает» и в диалоговом окне отсутствует изображение с источника.
Из вариантов типа записи можно выбрать NTSC или PAL, а также выбрать формат картинки 4:3 или 16:9. К слову, при выборе NTSC картинка намертво «залипает» и в диалоговом окне отсутствует изображение с источника.
Посему всё видео цифровал в PAL. Папку для сохранения оцифрованных роликов также можно установить по своему усмотрению. После всех манипуляций, осталось лишь нажать «PLAY» на магнитофоне и красную кнопку записи в меню программы. Оцифровка происходит в режиме реального времени, то есть вы можете видеть на дисплее ход записи.
Остановить оцифровку можно в любое время нажав на иконку «СТОП». Независимо от дальнейших действий в программе, после остановки оцифровки ролик автоматически сохраниться в указанной Вами папке. Для последующей обработки роликов можно перейти во вкладку «Монтаж», а для записи на диск фильма, открываем «Прожиг»… но это уже совсем другая история)))
Для последующей обработки роликов можно перейти во вкладку «Монтаж», а для записи на диск фильма, открываем «Прожиг»… но это уже совсем другая история)))  Пожалуй всё. Обзор простой, как и сама процедура.
Пожалуй всё. Обзор простой, как и сама процедура.
Небольшое превью оцифровки на скорую руку:
Видео получилось с такими характеристиками. Качество посредственное, но с учетом первоисточника — сойдёт.
ПЛЮСЫ
+ Простота в использовании
+ Бесплатное и доступное ПО
+ Компактность
+ Экономия времени и денег на оцифровке
(+) Море позитива при просмотре древних записей
(+) Наконец-то можно выбросить видеомагнитофон)
МИНУСЫ
— На борту громоздкая программа для работы с видео. Решение найдено.
— Цена. Есть варианты дешевле.
Результатом использования данного прибора я абсолютно доволен. В настоящий момент идет активная перегонка всех видеокассет семейного архива. Это стало хорошим поводом еще раз их пересмотреть в семейном кругу. По мере распространения информации, в очереди за устройством уже выстроились родители, сосед и коллеги по работе))) К покупке смело рекомендую.
Дополнено 18.09.2015г.
* Выкладываю образ диска с ПО + ДРАЙВЕРЫ под Win 7-64 для EasyCAP модель DC60 (обозреваемый) — здесь;
* Выкладываю образ диска с ПО + ДРАЙВЕРЫ под Win 7-64 для EasyCAP модель DC60-2021 (упомянутый) — здесь
<b>Скидочные купоны</b>
После публикации обзора, на почту прислали скидочные купоны))) Значит читают мусю братья-китайцы:
WSWXQM
WSOTP5
WSICCX
WSIPPK
WSNHP0
WSBVBM
WSV8GZ
WSRZW7
WSPWCH
WSL1IX
WS1NGK
Из текста письма — 10%, но утверждать не берусь
Пользуйтесь, друзья!
Планирую купить +161 Добавить в избранное Обзор понравился +81 +197
- 18 сентября 2015, 00:29
- автор: libertino
- просмотры: 164734
Источник: mysku.me
Оцифровка видеокассет в домашних условиях через ноутбук без тв тюнера
Всё! Оцифровка видеокассеты прошла успешно. Наслаждайтесь полученным результатом.
Как произвести оцифровку без использования ТВ-тюнера?
Домашние условия позволяют произвести данный вид оцифровки, используя только лишь видеомагнитофон, что является самым простым вариантом для пользователей, не желающих связываться с замысловатыми компьютерными технологиями. Для этого следует подсоединить выход простого видеомагнитофона к цифровому входу другого агрегата, после чего в который вставляется DVD – диск и производится копирование. Полученную запись можно перенести на персональный компьютер в целях всевозможной обработки. Данный вид оцифровки не подойдет пользователям, дотошно относящихся к качеству видеозаписи, которое получается, мягко говоря, не очень высоким.

Источник: windowstune.ru