Используйте единый идентификатор Apple ID для всех служб Apple. В этой статье описывается, как его создать.
Если вы пользуетесь службами Apple, значит, у вас уже есть идентификатор Apple ID и вам не нужно создавать другой. Узнайте, как входить в систему, управлять своей учетной записью и защитить ее. Не знаете, есть ли она у вас? Чтобы найти идентификатор Apple ID, введите свое имя и адрес электронной почты на странице учетной записи Apple ID.
Apple ID — это учетная запись, которая используется для доступа к таким службам Apple, как iCloud, App Store, iTunes Store, Apple Music, и многим другим. Она включает адрес электронной почты и пароль для входа, все контактные и платежные сведения, а также параметры безопасности, применяемые для служб Apple. Не имеет значения, где вы создаете идентификатор Apple ID, — просто помните, что для входа в любую службу Apple используется один и тот же идентификатор Apple ID. Это позволяет получать доступ ко всему и управлять этим с помощью одной учетной записи и пароля к ней. Доступность и функции магазина могут различаться в зависимости от страны или региона.
How To FIX This Apple ID Hasn’t Been Used In The iTunes Store! (2021)
Создание идентификатора Apple ID на устройстве iPhone, iPad или iPod touch
Во время настройки нового устройства iPhone, iPad или iPod touch вам может быть предложено ввести идентификатор Apple ID и пароль. Если у вас нет идентификатора Apple ID, его можно создать в процессе настройки устройства. Это также можно сделать позже в App Store.
Создание идентификатора Apple ID в процессе настройки устройства
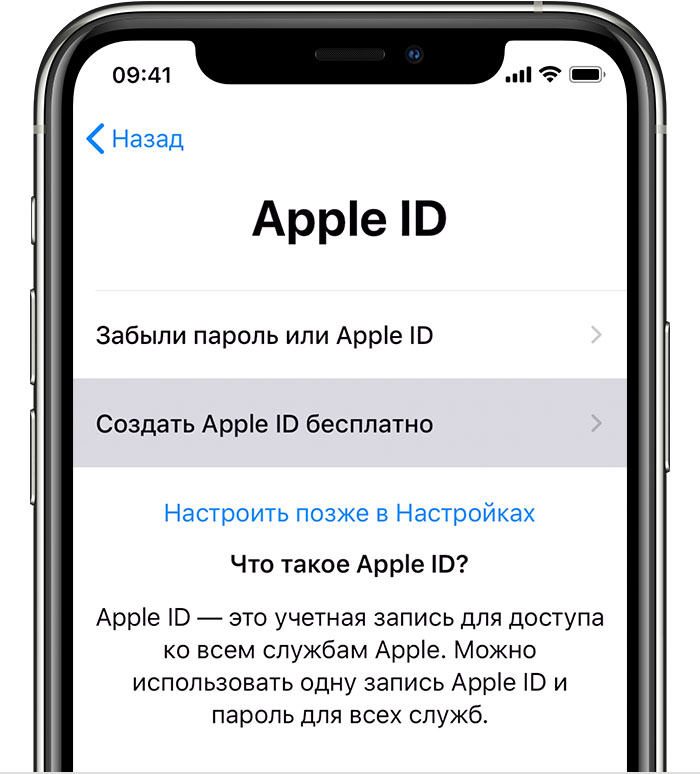
- Нажмите «Забыли пароль или нет Apple ID?».
- Нажмите «Создать Apple ID бесплатно».
- Укажите свой день рождения и введите имя. Нажмите «Далее».
- Можно выбрать текущий адрес электронной почты или воспользоваться бесплатным адресом электронной почты iCloud.
Создание идентификатора Apple ID с помощью App Store на устройстве
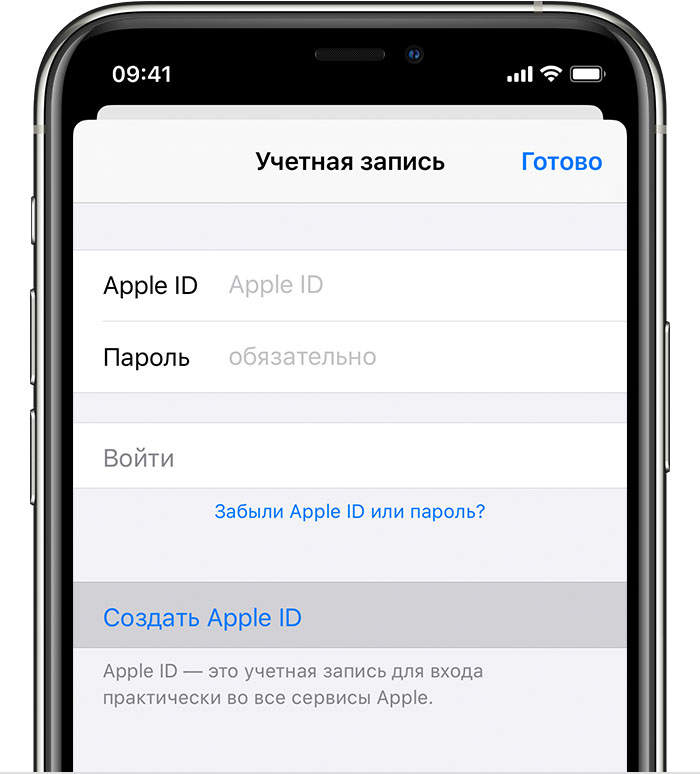
- Откройте App Store и нажмите фотографию профиля .
- Нажмите «Создать новый Apple ID». Если этот вариант не отображается, убедитесь, что вы вышли из iCloud.
- Введите адрес электронной почты, пароль и выберите страну или регион, которые соответствуют адресу выставления счетов, указанному при выборе способа оплаты. Указанный адрес электронной почты будет вашим новым идентификатором Apple ID*.
- Ознакомьтесь с положениями и условиями политики конфиденциальности Apple, а затем примите их. Нажмите «Далее».
- Введите свое имя и день рождения, а затем при желании подпишитесь на обновления Apple. Это позволит вам оставаться в курсе последних новостей, программного обеспечения, продуктов и служб Apple. Нажмите «Далее».
- Введите данные своей кредитной карты и адрес выставления счетов, а затем нажмите «Готово». Можно также выбрать вариант «Нет» (узнайте, что делать, если он не отображается или его не удается выбрать). Плата будет взиматься только после совершения покупки. Позже вы сможете изменить или удалить платежную информацию.
- Подтвердите свой номер телефона. Это поможет подтвердить вашу личность и восстановить учетную запись в случае необходимости. Нажмите «Далее».
- Проверьте свою электронную почту. Вы должны получить сообщение от Apple — следуйте полученным в нем инструкциям для подтверждения адреса электронной почты. Узнайте, как настроить электронную почту на iPhone, iPad и iPod touch.
Подтвердив свой адрес электронной почты, вы можете воспользоваться идентификатором Apple ID для входа в магазины iTunes Store и App Store, а также другие службы Apple, например iCloud.
Fixed: Your Account Has been Disabled from App store & iTunes!

Создание идентификатора Apple ID на компьютере
Создание идентификатора Apple ID на компьютере Mac
- Откройте магазин App Store.
- Нажмите «Войти» и выберите «Создать Apple ID». Если этот вариант не отображается, убедитесь, что вы вышли из iCloud.
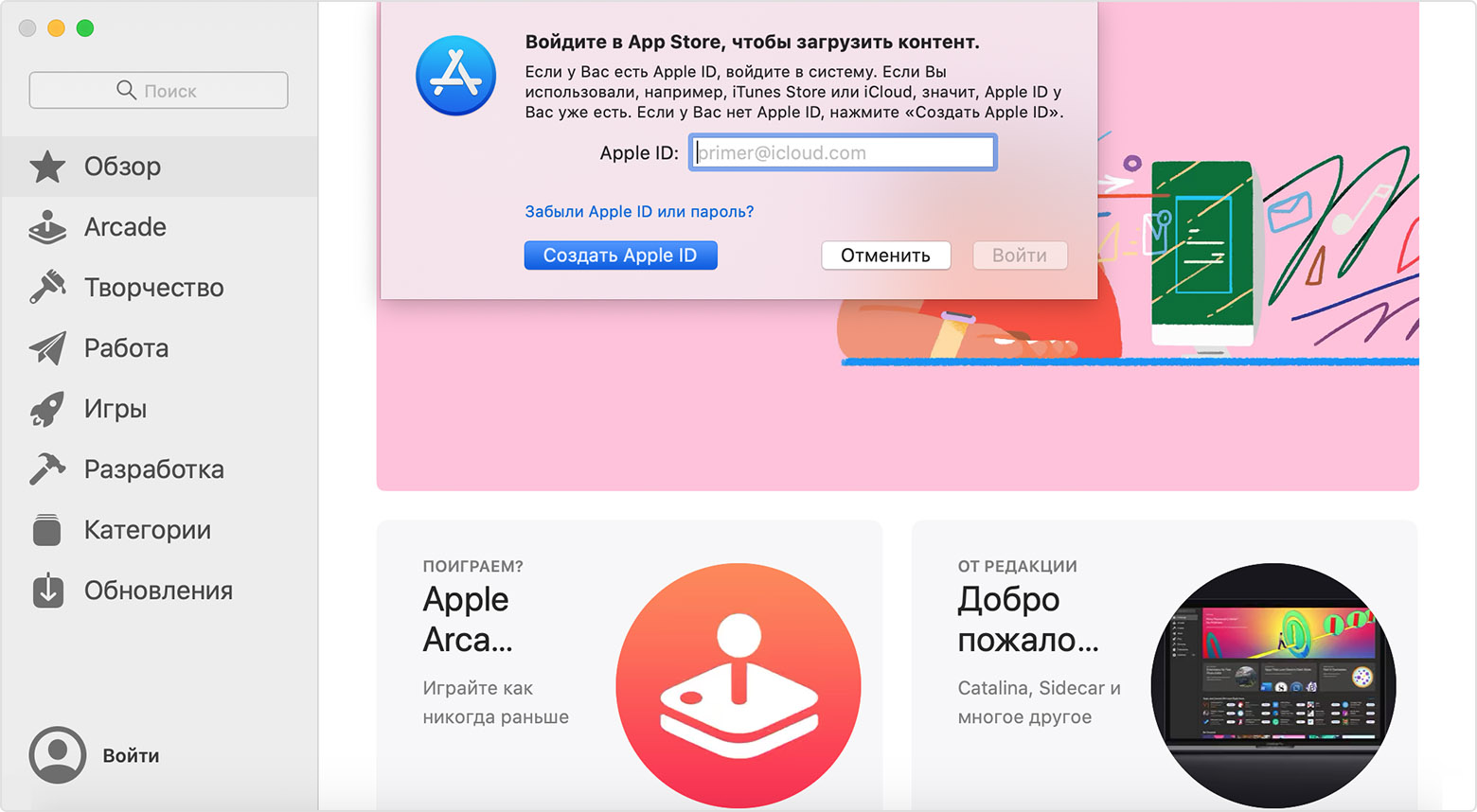
Подтвердив адрес электронной почты, вы сможете воспользоваться своим новым идентификатором Apple ID для входа в магазин App Store и другие службы Apple, например iCloud.
Создание идентификатора Apple ID на компьютере с ОС Windows
- Откройте приложение iTunes для Windows. Убедитесь, что установлена последняя версия приложения.
- В строке меню, расположенной в верхней части экрана компьютера или окна iTunes, выберите «Учетная запись» > «Войти». Затем нажмите «Создать новый Apple ID».
- Прочтите и примите общие положения и условия, а также политику конфиденциальности Apple.
- Заполните форму, чтобы создать новый идентификатор Apple ID. Указанный адрес электронной почты будет вашим новым идентификатором Apple ID. Форма также содержит контрольные вопросы для защиты учетной записи.
- После заполнения формы нажмите кнопку «Продолжить». При появлении сообщения о том, что указанный адрес электронной почты уже связан с идентификатором Apple ID, следуйте инструкциям по использованию существующего идентификатора Apple ID.
- Введите данные своей кредитной карты и платежную информацию, затем нажмите «Продолжить». Можно также выбрать вариант «Нет» (узнайте, что делать, если он не отображается или его не удается выбрать). Плата будет взиматься только после совершения покупки. Позже вы сможете изменить или удалить платежную информацию.
- Проверьте свою электронную почту. Вы должны получить сообщение от Apple — следуйте полученным в нем инструкциям для подтверждения адреса электронной почты.

Создание идентификатора Apple ID на другом устройстве
Для создания идентификатора Apple ID на Apple TV, устройстве Android, телевизоре Smart TV или устройстве для потокового воспроизведения обычно нужно следовать инструкциям на экране и ввести свое полное имя, дату рождения, адрес электронной почты или номер телефона, а также способ оплаты. Идентификатор Apple ID необходимо создать для оформления подписки на такие услуги, как Apple Music и Apple TV+, а также для загрузки приложения Apple TV. Если вы настраиваете приложение Apple TV на телевизоре Smart TV и вам необходимо создать идентификатор Apple ID, то может открыться веб-сайт activate.apple.com.
Создание идентификатора Apple ID на веб-сайте
Если возникнут проблемы, попробуйте следовать инструкциям ниже, чтобы создать идентификатор Apple ID на веб-сайте.
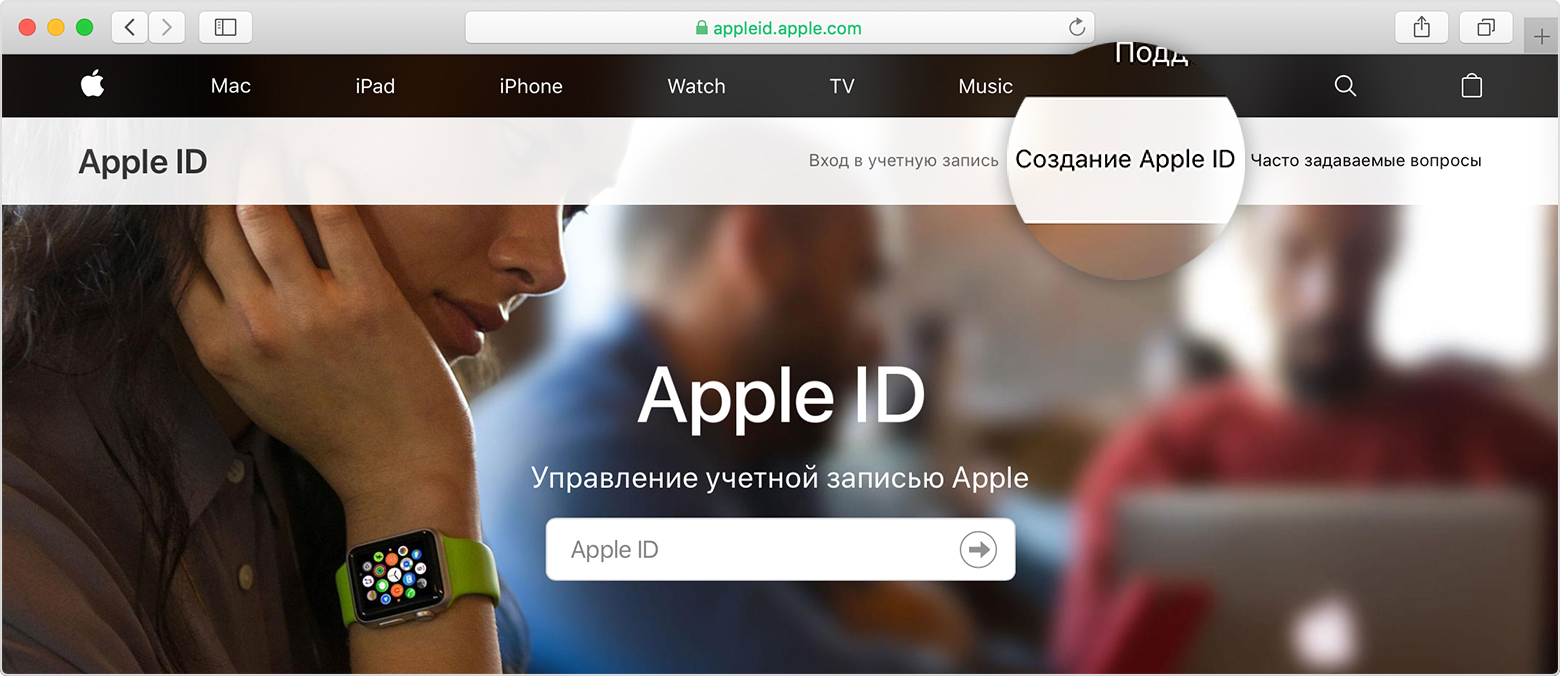
- Перейдите на страницу учетной записи Apple ID и нажмите «Создать Apple ID».
- Введите имя, дату рождения, адрес электронной почты, пароль и выберите страну или регион, которые соответствуют адресу выставления счетов, указанному при выборе способа оплаты. Указанный адрес электронной почты будет вашим новым идентификатором Apple ID*.
- Введите номер телефона, к которому вы всегда можете получить доступ.
- При желании установите флажки, чтобы подписаться на обновления Apple. Это позволит вам оставаться в курсе последних новостей, программного обеспечения, продуктов и служб Apple.
- Нажмите кнопку «Продолжить».
- Следуйте инструкциям на экране, чтобы подтвердить свой адрес электронной почты и номер телефона.
Подтвердив свой адрес электронной почты, вы можете воспользоваться своим новым идентификатором Apple ID для входа в магазин iTunes Store и другие службы Apple, например iCloud.
Если отображается запрос на вход в iTunes
Если после создания нового идентификатора Apple ID на веб-сайте отображается сообщение с запросом войти в приложение iTunes, выполните следующие действия на своем устройстве:
- На устройстве iPhone, iPad или iPod touch: откройте «Настройки», нажмите «Войти в устройство» и выполните вход, используя свой идентификатор Apple ID.
- На компьютере Mac: выберите меню Apple > «Системные настройки», затем нажмите «Apple ID» и выполните вход, используя свой идентификатор Apple ID.
- На устройстве Apple TV: войдите в магазин App Store, iTunes Store или Apple Music, используя свой идентификатор Apple ID.
- На компьютере с ОС Windows: войдите в iTunes, используя свой идентификатор Apple ID.
- На устройстве Android: войдите в Apple Music для Android, используя свой идентификатор Apple ID.

Дополнительная информация
- У вас уже есть идентификатор Apple ID? Узнайте, как выполнить вход во все службы Apple на устройстве.
- Узнайте, как изменить или удалить платежную информацию для идентификатора Apple ID.
- Узнайте о том, как двухфакторная аутентификация обеспечивает дополнительную защиту идентификатора Apple ID.
* На территории континентального Китая для создания идентификатора Apple ID может потребоваться номер, начинающийся с +86. Позже этот номер можно изменить. Или же изменить страну либо регион, для которых он не требуется. Этот номер используется только в целях проверки.
Источник: onecomp.ru
Как отписаться от Itunes
Медиаплеер iTunes – это мультимедийный комплекс для пользователей мобильных телефонов iPhone, планшетов iPad, плееров iPod, ТВ-приставок Apple TV. После покупки любого из перечисленных гаджетов необходимо установить на компьютер Айтюнс для запуска, авторизации и настройки Вашего устройства.
Бесплатный iTunes на русском языке нужно скачивать только с официальной страницы Apple https://www.apple.com/ru/itunes/. После завершения загрузки нажмите на файл, чтобы начать установку. Затем откройте iTunes, введите Ваш идентификационный номер (ID) Apple.
Компания Apple борется с нелегальным контентом, поэтому скачать на прямую с компьютера на Ваше устройство ничего не получится. Для загрузки фильмов, музыки, сериалов, картинок, игр, программ, книг на iOS-гаджет нужна программ Айтюнс.
В магазине iTunes Store есть несколько тысяч фильмов, игр, приложений, музыки. Кроме того, компания создает систему подписок, приобретая которые за небольшую плату Вы можете расширить свои возможности.
После первой оплаты банковская карта привязывается к аккаунту. После истечения оплаченного периода подписки продлеваются автоматически, деньги с привязанной банковской карты списываются самостоятельно. Часто возникают ситуации, когда необходимо отменить ранее подключенные сервисы iTunes. Есть несколько способов отмены. В данной статье подробно рассмотрены инструкции «Как отменить подписку в iTunes?»
Как отключить платную подписку Айтюнс на Айфоне?
Существует несколько способов отмены платной доступа к платным сервисам на iPhone. Самыми простыми вариантами являются те, которые не требуют подключения к компьютеру и скачивания дополнительных утилит. Нужно просто использовать настройки или магазин приложений.
Важно помнить, что, если Вы удалили приложение с Вашего мобильного телефона, это еще не значит, что Вы автоматически отменили подписку. После обычного удаления приложения деньги за использование все еще будут продолжать списываться. Многие разработчики не уведомляют в письменной форме об оплате продления использования сервиса. А отправленные письма часто приходят уже после совершения операции оплаты. Это не только связано с возможностью заработать, но и загруженностью разработчиков.
После успешной отмены списания денег приложением еще можно будет пользоваться в течение оплаченного периода. Возврат денег невозможен!
После выполнения любых действий в личном кабинете Apple ID на адрес электронной почты, указанный при регистрации аккаунта, приходит письмо об указанных изменениях. Если письмо не пришло, значит, во время отмены что-то пошло не так. Проверяйте список активных сервисов в течение одних или двух суток.
Ниже даны подробные инструкции как отключить оплату iTunes. Данные схемы можно использовать для отмены на любом устройстве Apple: iPhone, iPad, Apple TV.
Как отключить подписку iTunes через меню настройки Айфона?
- Перейдите во вкладку «Настройки» Вашего устройства.
- Нажмите на вкладку «Имя пользователя».
- Посмотрите в верхней части экрана идентификационный номер (ID) Apple.
- Откройте вкладку «iTunes Store https://meta.ru/kino/wiki/kak-otklyuchit-podpisku-itunes» target=»_blank»]meta.ru[/mask_link]
Как войти в iTunes на iPhone
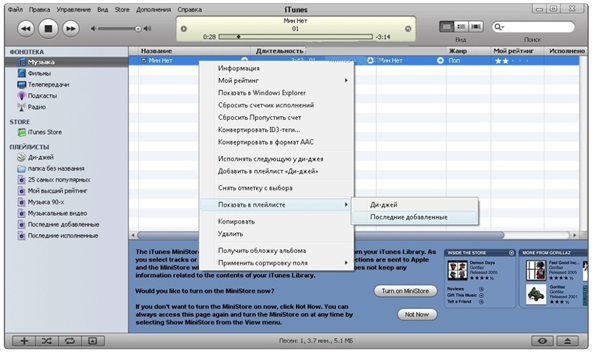
- проигрывать музыку, видеоматериалы, телепрограммы;
- делать резервные копии устройств и обновлять ПО гаджета;
- через iTunes можно покупать музыку и фильмы, после чего без проблем закачивать их на свой гаджет.
Создание Apple ID
Для использования полного функционала iTunes понадобится идентификатор Apple ID, который система предлагает ввести при первом входе. Также тогда указывается способ оплаты, который будет использоваться при покупке медиа файлов и других товаров из приложения. Но если вы не хотите указывать его, стоит воспользоваться следующей инструкцией.
- В AppStore откройте страницу с любой бесплатной программой и нажмите «Загрузить».
- После требования воспользоваться Apple ID, нажимайте «Создать новый».
- Затем соблюдайте указания на экране и при требовании указывать платежную карту, нажимайте Нет.
- После этого нужно подтвердить созданный идентификатор через электронную почту.
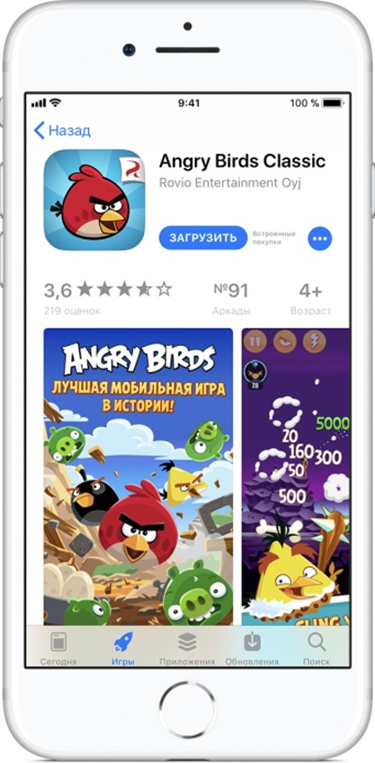

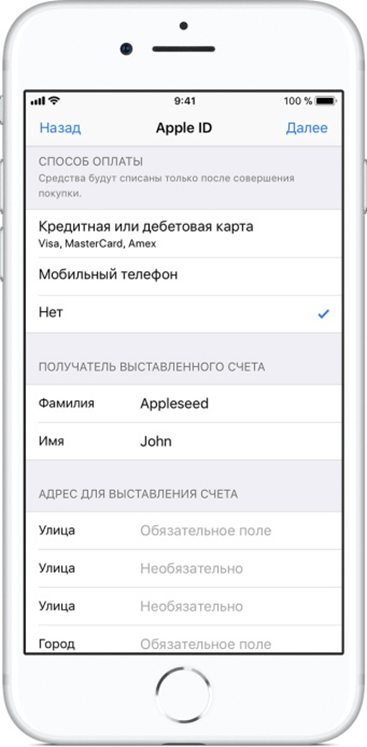
Входим в iTunes через iPhone, iPad или iPod
Для того что бы войти в iTunes Store через один из гаджетов нужно проделать следующие шаги:
- Откройте программу iTunes Store.
- Прокрутите экран вниз и нажмите «Войти».
- Нажмите «С имеющимся Apple ID», затем введите Apple ID и пароль, которые используются для входа в iTunes Store.
- Нажмите кнопку «ОК».
Входим в iTunes через приложение на Mac или ПК
интересное
Для начала нужно установить саму программу — скачиваем здесь. Далее действуем по шагам.
- Открываем установленную программу iTunes.
- В строке меню, расположенной в верхней части окна iTunes, выберите «Учетная запись» > «Войти».
Источник: iphone-gps.ru