Нет сомнений в том, что наличие второго монитора может сделать использование вашего ПК намного более удобным. Как для работы, так и для игры нет ничего лучше, чем возможность держать социальные сети или Reddit на втором экране — или даже смотреть Netflix во время работы.
Но что, если у вас нет второго монитора? Если у вас есть запасной телевизор высокой четкости с входом HDMI, вы можете подключить его прямо к компьютеру и использовать как монитор.
Если вы сделали это, вы, возможно, столкнулись с неприятной проблемой этого процесса, и будьте уверены, что вы не одиноки. Даже при правильном разрешении телевизора вы можете получить изображение, обрезанное на экране телевизора.
День благодарения: .
Please enable JavaScript
Печально известный «Оверскан»
Существует один главный виновник этой проблемы, и это функция, встроенная во многие телевизоры, известная как «пересканирование». Если вы заметили, что часть экрана обрезана, и вы не можете получить доступ к панели задач или к краям экрана, виновата довольно устаревшая технология.
Fix Desktop Overscaling If You Use A TV As Monitor Via HDMI | 2023
Если мы вернемся на время к разговору о телевизорах, появившихся задолго до появления жидкокристаллических или плазменных экранов, то возникла одна главная проблема, с которой столкнулись создатели контента: отсутствие стандартизированного оборудования, из-за которого было почти невозможно дизайн шоу и фильмы, которые отлично смотрятся на всех экранах. Оверскан был решением, и он обрезал края и показывал только те части экрана, которые считались важными.
«Оверскан» — это пережиток ушедшего времени, который больше не нужен, но, к сожалению, по-прежнему является частью многих телевизоров высокой четкости. Это может создать проблемы с разрешением при настройке экрана, который будет использоваться в качестве дополнительного дисплея, поэтому давайте обсудим, как устранить проблему и сделать ваш телевизор наилучшим монитором.
Фиксирование разрешения телевизора: настройки телевизора
Трудно дать конкретное руководство о том, как отключить overscan на вашем телевизоре, так как он будет значительно отличаться в зависимости от марки и модели. В большинстве случаев вы будете искать опцию в меню «Изображение», которая позволяет вам регулировать пропорции или даже просто отключать прямое сканирование.
В большинстве случаев ваше соотношение сторон будет установлено в соответствии с разрешением 16: 9. Вы можете изменить это на опцию, которая говорит: «Подгонка экрана», «Просто сканировать» или что-то в этом роде. Если вы не видите эти параметры, вы можете обратиться к руководству по телевизору (или просто попробовать старые добрые методики проб и ошибок). Вы также можете просто указать в Google свой бренд и модель телевизора, а также добавить слова « настройка сверхскорости ».
В некоторых случаях, несмотря на все ваши усилия, вам, возможно, не повезет, если изображение будет отображаться правильно. К счастью, вы можете предпринять некоторые шаги в настройках Windows и Mac, которые могут решить эту проблему для вас.
Fix Cut off Edges of Picture while connect pc to HDTV via HDMI cable
Фиксирование разрешения телевизора: настройки Mac
Если вы работаете на Mac и / или используете такое устройство, как Apple TV, вы можете обратиться к этой статье службы поддержки Apple, которая содержит все подробности по настройке overscan или underscan, OS X и tvOS.
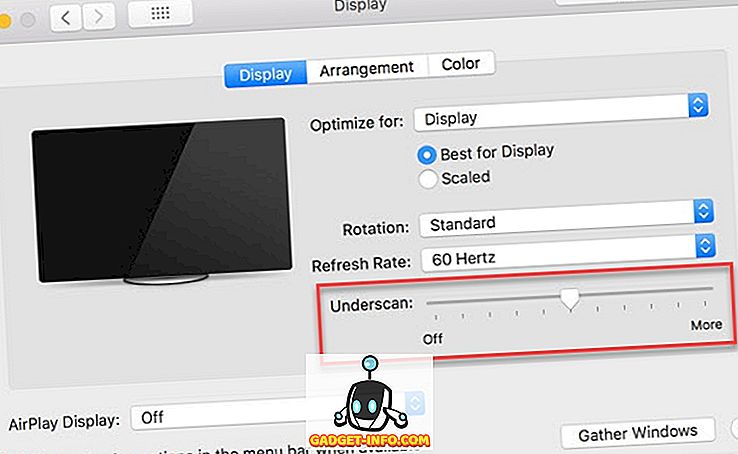
Фиксирование разрешения телевизора: настройки Windows
Исправить разрешение телевизора через настройки Windows немного сложнее, но не должно быть слишком сложно, используя шаги ниже. Имейте в виду, что это руководство сфокусировано на панели управления Nvidia, но у тех, кто работает на процессорах Intel, не должно возникнуть особых проблем.
Однако те, у кого есть оборудование AMD, могут быть немного разочарованы, так как в их настройках не всегда легко исправить превышение.
Итак, во-первых, щелкните правой кнопкой мыши на своем рабочем столе и выберите « Панель управления Nvidia».
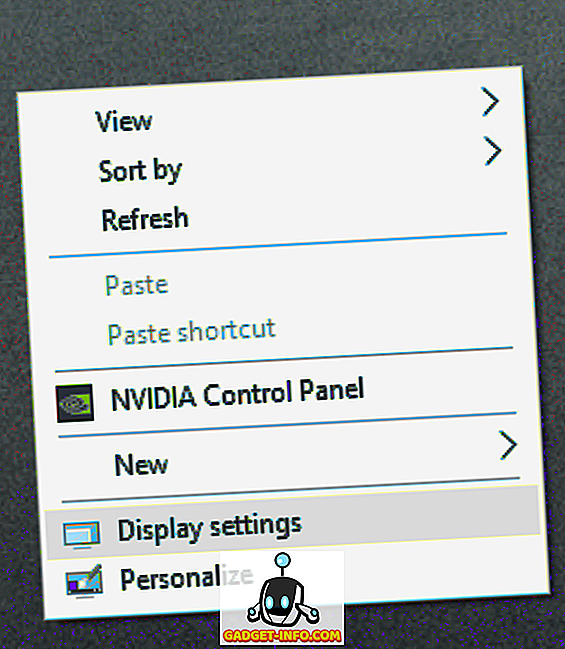
Должно появиться окно с меню слева, которое выглядит примерно так, как показано ниже. Выберите « Настроить размер и положение рабочего стола».
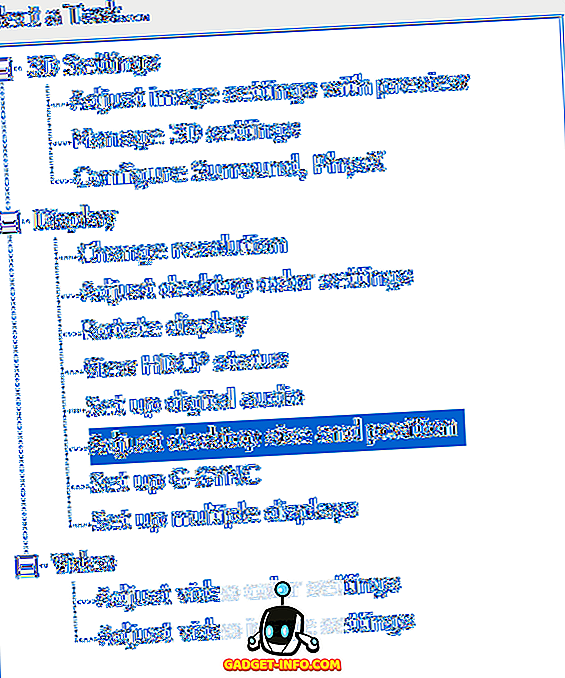
В правой части меню вы увидите кучу настроек. Нажмите на второй монитор (ваш телевизор) и убедитесь, что настройки выглядят так, как мы установили. Просто помните, что ваше разрешение и частота обновления могут отличаться в зависимости от марки вашего телевизора.
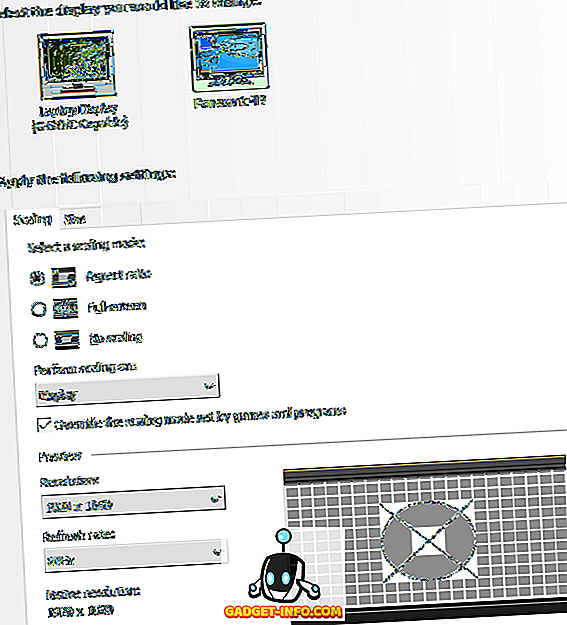
Перейдите на вкладку « Размер », установите настройки, аналогичные настройкам на изображении, и нажмите « Изменить размер…».
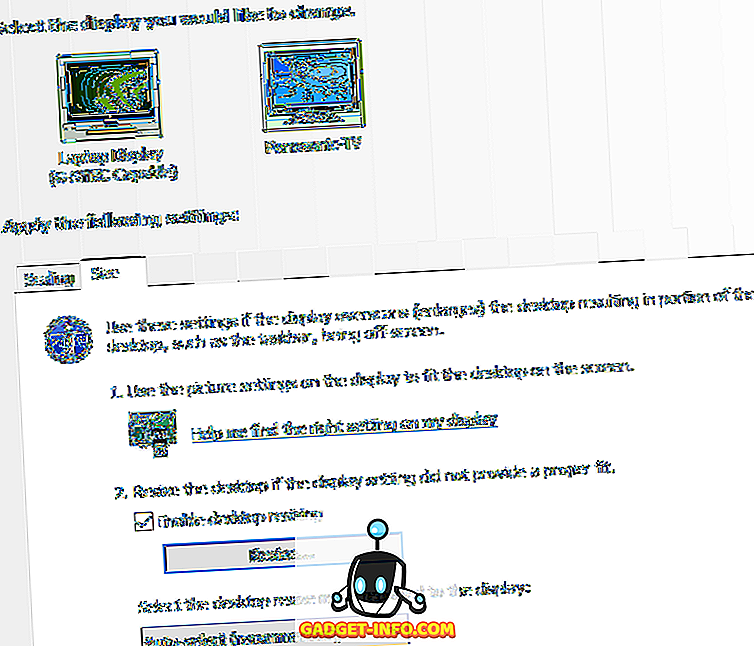
В этот момент должен появиться экран, подобный показанному ниже. Вы будете просто перетаскивать ползунки, пока угловые индикаторы не будут правильно размещены. Это позволит отрегулировать разрешение вашего монитора (возможно, по сравнению с его собственным разрешением), но это отличный запасной вариант, если вы не можете отключить просвечивание через телевизор.
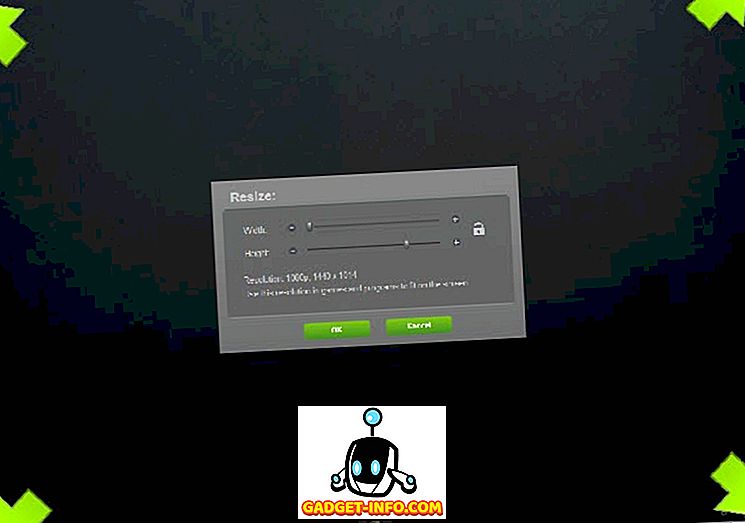
Исправьте Overscan в Windows 11/10, чтобы подогнать его под размер экрана
Многие пользователи Windows жалуются на Overscanning . Overscaning (Overscanning) — это когда дисплей вашего компьютера настолько велик, что превышает размеры вашего монитора или телевизора. Это может быть очень неприятно, но не больше. В этой статье мы рассмотрим несколько простых способов исправить эту проблему Overscan в Windows 10 и подогнать дисплей под размер экрана (Fit to Screen) .

Исправьте Overscan в Windows 11/10 , чтобы подогнать (Fit) его под размер экрана
Вот несколько простых способов исправить Overscan в (Overscan) Windows 10 (Windows 10) до размера (Fit) экрана (Screen) .
- Из графического программного обеспечения
- Изменить разрешение Windows 10
- Изменить настройки телевизора
Поговорим о них подробно.
1] Из графического программного обеспечения
У вас может быть Intel , AMD , NVIDIA Graphics . Все три из них имеют свою собственную панель управления (Control Panel) , поэтому вам нужно изменить ее, чтобы исправить ошибку.
Для AMD

Если у вас есть AMD Graphics , выполните указанные шаги, чтобы изменить настройки.
- Запустите программное обеспечение AMD Radeon. (AMD Radeon Software.)
- Нажмите « Дисплей (Display ) » и перейдите в раздел « Дисплей 2» (Display 2″ ) .
- Используйте ползунок HDMI Scaling , чтобы исправить чрезмерное сканирование.
Для Intel
Если у вас есть Intel Graphics , выполните указанные шаги, чтобы изменить настройки.
- Запустите панель управления HD-графикой Intel (Intel HD Graphics Control Panel) . Лучший способ запустить его — щелкнуть правой кнопкой мыши на рабочем столе и выбрать «Свойства графики». (“Graphics properties”.)
- Щелкните Показать. (Display.)
- В раскрывающемся меню « Выбрать дисплей» (Select Display, ) выберите устройство, на котором наблюдается чрезмерное сканирование (Overscanning) .
- В разделе «Масштабирование» выберите « Настроить соотношение сторон (Customize Aspect Ratio ) » и используйте ползунки для изменения размера экрана.
Для NVIDIA

Если у вас есть NVIDIA Graphics , вам нужно посетить панель управления, (Control Panel ) чтобы настроить экран. Итак, без лишних слов, давайте посмотрим, как изменить размер экрана, если у вас есть графика NVIDIA.
- Запустите панель управления из меню « Пуск». (Start Menu.)
- Убедитесь, что для параметра «Просмотр» (View by ) установлено значение « Крупные значки». (Large icons.)
- Щелкните Панель управления NVIDIA. (NVIDIA Control Panel.)
- Разверните Экран (Display ) и выберите Настроить размер рабочего стола. (Adjust desktop size.)
- Перейдите на вкладку « Размер », установите (Size ) флажок «Включить изменение размера рабочего стола» (“Enable desktop resizing”) и нажмите « Изменить размер». (Resize.)
- Теперь вы увидите стрелку на всех четырех вершинах вашего экрана, переместите ползунок ширины (Width ) и высоты (Height ) , чтобы изменить размер экрана.
Это решит проблему с оверсканом.
2] Изменить разрешение Windows 10
Еще одна вещь, которую вы можете сделать, чтобы исправить ошибку, — это изменить разрешение Windows ( change Windows Resolution) . Вы должны поэкспериментировать с различными разрешениями экрана, чтобы найти то, которое идеально подходит для вашего монитора (Monitor) . Итак, выполните указанные шаги, чтобы изменить разрешение Windows (Windows Resolution) .
- Запускаем настройки (Settings ) Win + I. .
- Щелкните Система. (System.)
- Изменить разрешение экрана. (Display Resolution.)
Сначала вы должны установить для него значение « Рекомендуется (Recommended ) » и посмотреть, решит ли это проблему. Если проблема не устранена, попробуйте разные разрешения, чтобы найти идеальное.
3] Изменить настройки телевизора
Попробуйте изменить настройки телевизора, чтобы найти идеальное соотношение сторон. Для этого нажмите кнопку меню и используйте клавиши со стрелками для навигации по настройкам, чтобы изменить соотношение сторон. (Aspect Ratio.)
Надеюсь, эти решения могут исправить ошибку для вас.
Оверскан HDMI в Windows
Если вы не можете исправить ошибку, изменив настройки дисплея, проблема может быть связана с кабелем HDMI .
Итак, отсоедините и снова подключите кабель HDMI и посмотрите, устранена ли проблема. Если проблема не устранена, попробуйте заменить кабели. Это исправит ошибку.
Как отключить Overscanning в Windows ?
Нет кнопки или настройки для отключения Overscanning, но с помощью этих решений вы сможете легко это исправить. Проверьте настройки отображения графического программного обеспечения, измените разрешение (Change Resolution) , настройки телевизора и посмотрите.
Связано: (Related: ) отображение больше или меньше, чем на мониторе (Display larger or smaller than the monitor) в Windows.
Fix Overscan in Windows 11/10 to Fit to Screen
Many Windоws users arе complaining of Overscanning. Overscanning is when the display of your computer is so large that it exceeds the dimensions of your monitor or TV. It can be very frustrating but not anymore. In this article, we are going to see some easy methods to fix this Overscan issue in Windows 10 and make the display Fit to Screen.

Fix Overscan in Windows 11/10 to Fit to Screen
These are some easy ways to fix Overscan in Windows 10 to Fit to Screen.
- From Graphics Software
- Change Windows 10 Resolution
- Change TV Settings
Let us talk about them in detail.
1] From Graphics Software
You may have Intel, AMD, NVIDIA Graphics. All three of them have their own Control Panel, so, you have to alter it to fix the error.
For AMD

If you have AMD Graphics, follow the given steps to alter the settings.
- Launch AMD Radeon Software.
- Click Display and go to the “Display 2″ section.
- Use the slider of HDMI Scaling to fix over scanning.
For Intel
If you have Intel Graphics, follow the given steps to alter the settings.
- Launch Intel HD Graphics Control Panel. The best way to launch it is by right-clicking on the desktop and selecting “Graphics properties”.
- Click on Display.
- From the drop-down menu of Select Display, select the device experiencing Overscanning.
- From “Scaling”, select Customize Aspect Ratio and use the sliders to resize the screen.
For NVIDIA

If you have NVIDIA Graphics, you need to visit its Control Panel to adjust your screen. So, without further ado, let us see how to resize the screen if you have NVIDIA graphics.
- Launch Control Panel from the Start Menu.
- Make sure that View by is set to Large icons.
- Click on NVIDIA Control Panel.
- Expand Display and select Adjust desktop size.
- Go to the Size tab, tick “Enable desktop resizing”, and click Resize.
- Now, you will see an arrow on all the four vertexes of your screen, move the slider of Width and Height to resize your screen.
This will fix the overscan issue.
2] Change Windows 10 Resolution
Another thing you can do to fix the error is to change Windows Resolution. You should experiment with different screen resolutions to find the one that works perfectly with your Monitor. So, follow the given steps to change Windows Resolution.
You should first set it to Recommended and see if it fixes the issue. If the issue persists, try different resolutions to find the perfect one.
3] Change TV Settings
You should try to change TV Settings to find the perfect aspect ratio. For that, click on the menu button and use the arrow keys to navigate around settings to change the Aspect Ratio.
Hopefully, these solutions can fix the error for you.
HDMI Overscan in Windows
If you are not able to fix the error by altering your display settings, then the issue can be because of your HDMI cable.
So, disconnect and reconnect your HDMI cable and see if the issue is fixed. If the issue persists, try replacing your cables. It will rectify the error.
How to turn off Overscanning in Windows?
There is no button or setting to turn off Overscanning, but with these solutions, you will be able to fix it easily. Check your Graphics software display settings, Change Resolution, TV settings, and see.

Маргарита Успенская
About the author
Я инженер-программист с более чем 10-летним опытом работы на платформах Windows 11 и 10. Я сосредоточился на разработке и поддержке высококачественного программного обеспечения для Windows 7 и Windows 8. Я также работал над множеством других проектов, включая, помимо прочего, Chrome, Firefox, Xbox One и файлы.
Источник: 101-help.com
Как настроить HDMI Overscan на Intel Ivy Bridge?
Я новичок в Linux и только что установил Ubuntu 12.10 на свой HTPC, который я только что собрал.
Он имеет чипсет Z77 с графикой Intel i3 и Intel 2500. У меня проблема с пересканом. У меня есть более старый 42-дюймовый телевизор Dynex, который не позволяет включать и выключать пересканирование. Из-за этого я не вижу верхней, нижней или боковых сторон экрана, и я пытался это исправить.
Я видел кое-что о моделинах и ядрах, но я новичок в этом, все, что я могу сделать, это открыть терминал.
Может кто-нибудь сказать мне, что делать шаг за шагом, чтобы добраться до точки, где я могу настроить оверскан?
user126405 27 янв ’13 в 01:04 2013-01-27 01:04
2013-01-27 01:04
5 ответов
Запустив серверную версию Ubuntu, я не хотел суетиться с xrandr. Я использовал ключ HDMI к DVI, и он избавился от лишнего сканирования. Если конечно, это предполагает монитор с входом DVI, а также HDMI.
Peter 05 дек ’17 в 00:13 2017-12-05 00:13
2017-12-05 00:13
Взгляните на это подробное руководство по UbuntuForums. Хитрость заключается в установке новых режимов отображения с xrandr , После добавления новых режимов вы настраиваете поля соответственно, чтобы центрировать изображение на экране.
Travis G. 27 янв ’13 в 01:20 2013-01-27 01:20
2013-01-27 01:20
Таким образом, у меня возникла та же самая проблема, и, ища (выделено!) И возиться здесь — лучшее решение, которое я нашел.
В терминале введите:
xrandr —output HDMI2 —transform 0.95,0,-52,0,0.97,-35,0,0,1
xrandr —output HDMI2 —transform 1,0,-57,0,1,-29,0,0,1
Если это не соответствует вашему экрану, попробуйте поиграть с четырьмя числами, которые я изменил, всегда возвращаясь к «1» вместо десятичного числа на втором входе. Также не забудьте изменить HDMI2 на ваш выход. Вы можете найти это, набрав: xrandr -q
Также это изменение не является постоянным, поэтому вам нужно будет настроить скрипт для запуска при запуске.
Источник: ask-ubuntu.ru