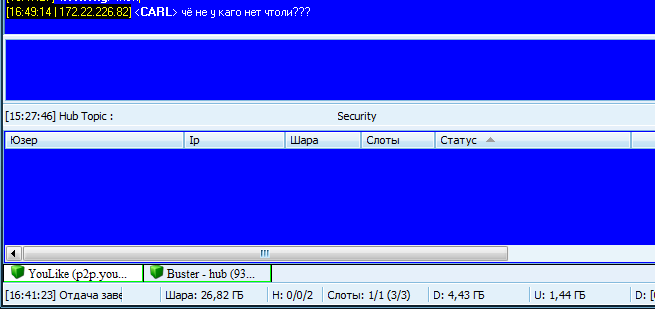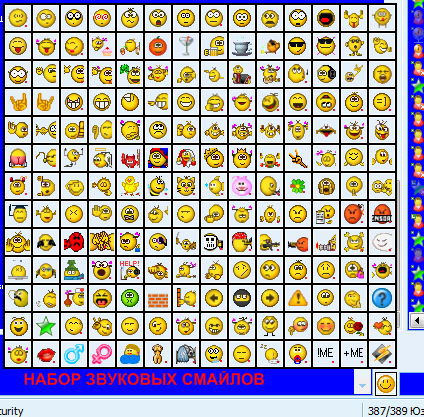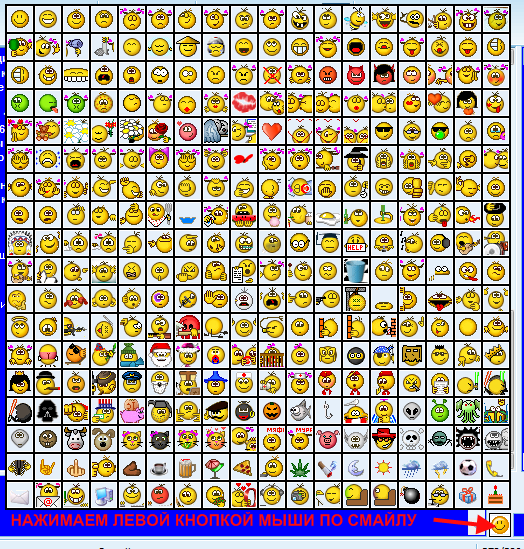Внимание. Статья написана на примере использования KODI версии 16.1, на данный момент актуальная версия 17.1 Krypton. В связи с участившимися жалобами на нестабильность новой версии написана инструкция по установке любой предыдущей версии — Raspberry Pi 3: медиакомбайн KODI — часть 3 (как выбрать устанавливаемую версию, например, 16 и запретить ей обновляться)
Эту инструкцию можно открыть в браузере Raspberry Pi 3 и следовать инструкциям непосредственно оттуда — копировать команды в терминал.
Подключаем бесплатное IPTV
Перед настройкой Kodi установим дополнение ( Add-ons) PVR IPTV Simple Client — IPTV-клиент:
sudo apt-get install kodi-pvr-iptvsimple
Можно ( необязательно) установить все PVR-клиенты — если планируется активное потребление IPTV:
sudo apt-get install kodi-pvr*
Для достижения максимального качества ТВ-сигнала, настоятельно рекомендуется использовать подключение витой парой. Использование Wi-Fi для доступа в интернет, негативно скажется на работе плагина.
Como INSTALAR o P2P TV pela Playstore NOVO MÉTODO 2023
Теперь достаточно скачать любой плейлист *.m3u в папку на компьютере, либо в настройках указать адрес файла в сети ( в т. ч. в интернете).
Такие плейлисты можно найти здесь https://getsapp.ru/iptv/
Для этого в меню Настройки → ТВ → Вкл. ( Settings → TV → Enabled) устанавливаем галочку. В ответ на это Kodi предложит выбрать PVR-клиент — выбираем установленный PVR IPTV Simple Client. И включаем его Включить. Далее заходим в Настройки и в настройках указываем путь ( локальная папка с сохраненным файлом, либо сетевой путь) к файлу с плейлистом *.m3u . Перезагружаем Kodi.
Теперь в основном меню появился новый раздел — ТВ. В нем можно смотреть телевидение.
Сторонние плагины
Если нет возможности заниматься постоянным поиском доступных и активных плейлистов, можно воспользоваться сторонними плагинами, например Proxy TV-3 от Алексея Галицкого. Суть работы плагина заключается в том, что он сканирует просторы интернета на предмет наличия/доступности плейлистов и создает « отборный» плейлист. А PVR-клиент ( PVR IPTV Simple Client) подхватывает его и вы наслаждаетесь телевидением.
Здесь стоит отметить, что бесплатная версия плагина абсолютно полнофункиональна, но периодически отображает рекламный блок. Её вполне хватит, чтобы понять, что это за плагин и нужен ли он вам.
Сразу создадим папку на Raspbery Pi 3, например, proxytv3 . Эта папка будет использоваться плагином в качестве рабочей. Далее, в эту папку скачиваем сам плагин, с официального сайта — http://tvbox.link.
Запускаем Kodi и в меню Система → Дополнения → Установить из файла ZIP — вибираем zip-файл, сохраненный в папку proxytv3 . После этого заходим в настройки ProxyTV-3 ( Система → Дополнения → Мои дополнения → ProxyTV-3 → Настроить) и указываем путь к заданной рабочей папке proxytv3 . В случае, если при просмотре часто будет появляться индикация буферизации, здесь можно увеличить значение буфера, для устранения данного артефакта.
Установка плагина в Lampa
Далее в меню Настройки → ТВ → Вкл. ( Settings → TV → Enabled) устанавливаем галочку. В ответ на это Kodi предложит выбрать PVR-клиент — выбираем установленный PVR IPTV Simple Client. И включаем его Включить. Далее заходим в Настройки и устанавливаем в разделах Основные и Установки EPG в пунктах Расположение выбираем Локальный путь. В полях Путь к M3U и Ссылка на XMLTV указываем путь к папке proxytv3 .и выбираем там соответствующие файлы ProxyTV-3.m3u и ProxyTV-3.xml .
EPG ( англ. Electronic Program Guide) — « электронный телегид», представляет собой экранное меню, отображающее расписание телепрограмм с возможностью интерактивной навигации контента по времени, названию, каналу, жанру и т. д. при помощи пульта дистанционного управления
Перезагружаем Kodi. Kodi автоматически запускает службу ProxyTV-3 и она осуществляет сканирование каналов. Заходим в ТВ и выбираем необходимый канал. Наслаждаемся.
Добавление русской раскладки в стандартную клавиатуру
В следующих приложения понадобится клавиатура, вот только русскую её версию нужно отдельно включать в настройках ( Система → Настройки → Внешний вид → Языковые настройки → Раскладки клавиатуры).
Воспроизведение видео из торрент-сетей в Kodi не дожидаясь окончания загрузки.
В первую очередь создадим папку torrents — она будет использоваться для хранения файлов, обеспечивающих корректную работу.
Для реализации этого функционала понадобится плагин Torrenter. Перед его установкой необходимо скачать репозиторий MyShows.me Kodi Repo ( repository.myshows.me.zip). Далее, запустив Kodi, устанавливаем его ( Система → Настройки → Дополнения → Установить из файла ZIP) и указываем скачанный файл.
Подробная информация о плагине на официальном форуме XBMC → Kodi Russia → Плагин Torrenter v2
После установки репозитория, в меню ( Видео → Дополнения → Еще… → Torrenter) устанавливаем плагин ( Установить ). После установки плагина, в меню ( Программы → Еще…) устанавливаются и настраиваются трекеры — их названия начинаются на Torrenter Searcher. , например Torrenter Searcher: RuTorOrg или Torrenter Searcher: RuTrackerOrg.
Обратите внимание, что если выбранный ресурс заблокирован, то вы не сможете осуществлять по нему поиск.
Также, в настройках ( Раздел P2P Сеть, пункт Сохранять файлы в директорию ( не FAT32)), необходимо указать, заранее подготовленную для этого, папку ( torrents ). Если этого не сделать, постоянно будет выпадать окно «Пожалуйста, укажите папку хранилища файлов».
Также можно выбрать пункт Хранить загруженные файлы. В противном случае, если рабочая папка не указана, после каждого выключения, информация будет удаляться.
Теперь задаем поисковую фразу и в выбранных результатах, выбираем нужный torrent-файл. После подгрузки необходимого минимума начнется воспроизведение.
Это самое простое, что можно сделать — устанавливается через Настройки → Дополнения → Установить из репозитория → Kodi Add-on repository → Видеорасширения → YouTube. В настройках не нуждается.
Источник: codius.ru
Плагин Ace stream для топовых браузеров

В последнее время все больше людей используют торренты для скачивания информации из интернета. С их помощью можно скачивать видео- и аудиофайлы с последующей возможностью воспроизведения их на компьютере. Это устраивает далеко не всех, поэтому для решения этой проблемы поможет расширение Ace Stream Web Extension.
Суть его работы заключается в воспроизведении мультимедийных файлов без предварительного скачивания. Расширение имеет несколько версий для популярных браузеров. О том, как его установить и настроить, можно узнать в этой статье.
Скачивание и установка
Ace Stream работает со многими веб-обозревателями. Принцип действия его достаточно прост, а вот способы установки для каждого из браузеров отличаются. Поэтому следует рассмотреть порядок установки для каждой программы более подробно.
Яндекс.Браузер
Пользователи этого веб-обозревателя лишены возможности скачать дополнение из официального магазина. Тем не менее выход из этой ситуации есть. Дело в том, что для Яндекс.Браузера доступны расширения из интернет-магазина Chrome, так как он разработан на движке Chromium.
Порядок установки Ace Stream Web Extension для Яндекс Браузера выполняется следующим образом:
1. Зайти в интернет-магазин Google Chrome по адресу: https://chrome.google.com/webstore/category/extensions.
2. В поисковой строке вести название нужного нам расширения «Ace Stream».
3. Загрузится окно с результатами поиска, среди которых нужно выбрать «Ace Script».
4. Нажать кнопку «Установить».
5. Дождаться окончания установочного процесса.
6. В правом верхнем углу окна программы появится значок расширения.

Google Chrome
Установка дополнения Ace Stream для браузера Chrome происходит по тому же принципу, что и в Яндекс Браузере. Пользователи этого веб-обозревателя могут воспользоваться ссылкой для перехода в интернет-магазин, которая была указана выше или же сделать это через меню программы.
1. Нажать в новой вкладке кнопку «Приложения».
2. В правом нижнем углу загрузившейся вкладки нажать на «Интернет-магазин Chrome».
3. В открывшемся окне ввести в строке поиска название расширения.
4. Нажать кнопку «Установить».
5. После успешной установки на панели быстрого запуска появится соответствующий значок.
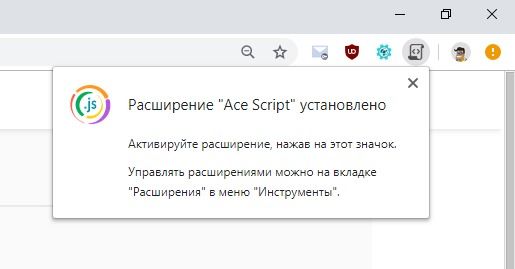
Mozilla Firefox
Пользователи веб-обозревателя Firefox в последнее время сталкиваются с рядом проблем при установке плагинов. Тем не менее разработчики из компании Mozilla ведут работы по улучшению своего браузера. Установка расширений в Фаерфокс осуществляется следующим образом:
1. Открыть в меню программы раздел «Дополнения».
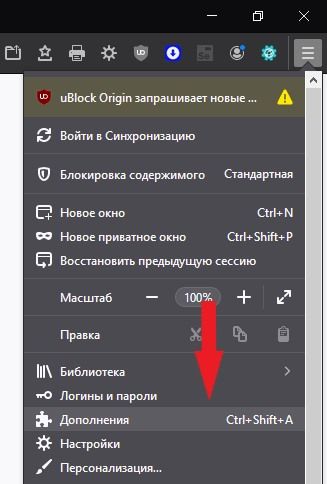
2. В открывшейся вкладке ввести в строку поиска название интересующего плагина.

3. Из предложенных вариантов выбрать «Ace Script».
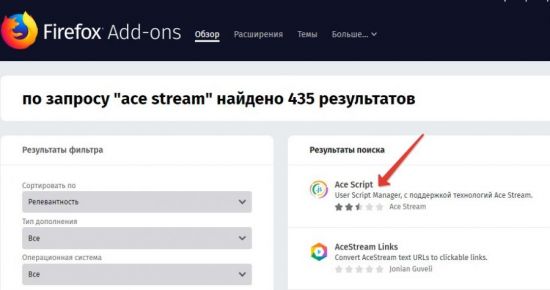
4. Нажать кнопку «Добавить в Firefox».
5. После успешной инсталяции на панели появится информационное сообщение и значок плагина.
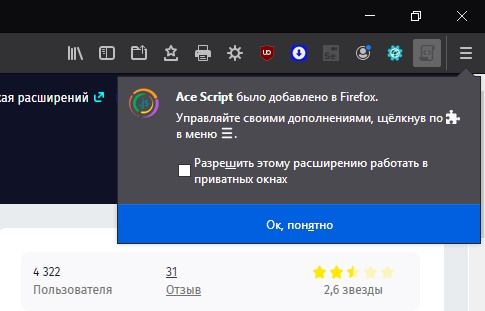
Opera
На данный момент нет полноценного дополнения Ace Stream в Opera. Тем не менее возможность смотреть видео без скачивания торрент-файлов есть. Для этого следует скачать с сайта разработчиков Ace Stream Media по ссылке http://info.acestream.org/#/products/tsfull.
1. Кликнуть по окну для загрузки инсталлятора.

2. Запустить загруженный на компьютер установочный файл.
3. Выполнить дейстия мастера установки.
Работа с расширением
Следующим этапом будет настройка скриптов. С их помощью будет автоматизирован процесс загрузки видео из торрента. На данный момент существует 3 проверенных скрипта, которые можно установить с сайта http://awe.acestream.me.
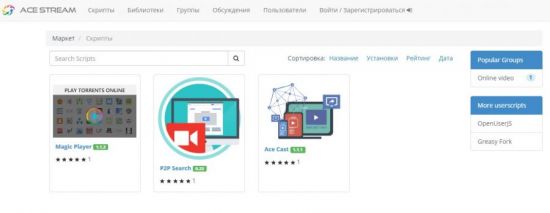
В открывшемся окне перед пользователем предстанут 3 работающих скрипта.
Magic Player работает по следующему принципу – при наведении на ссылку для скачивания видео появится соответствующая ссылка и надпись «View torrent online». Нажав на нее, мы запустим видео из торрент-трекера.
P2P Search позволяет смотреть телевизионные эфиры и находить интересующие вас каналы в интернете.
Ace Cast запускает видео из торрент-трекеров на плеере, который устанавливается на компьютер или ноутбук.
Чтобы включить любой из скриптов, достаточно кликнуть по нему и нажать кнопку «Установить».
Готово! Теперь можно проверить работу расширения, запустив какой-нибудь торрент с видео.
Проблемы и их решения
Пользователи могут столкнуться с такой ситуацией, когда Ace Stream не работает в каком-либо браузере. Зачастую это связано с выходом обновлений для веб-обозревателя, после которого некоторые настройки меняются без предупреждения об этом пользователя. Решение проблемы в сложившейся ситуации – включение плагина p2p multimedia самостоятельно.
Если Ace Stream не работает в Яндекс.Браузере или Chrome, то необходимо:
1. Ввести в адресной строке «browser://plugins».
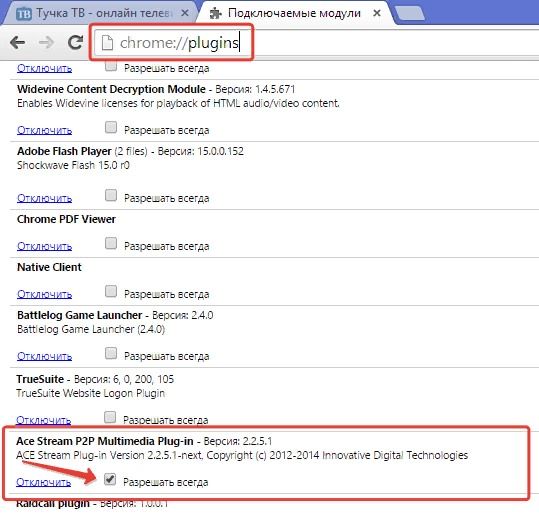
2. Поставить флажок напротив надписи: «Разрешать всегда».
3. Ввести в адресной строке: «browser://flags/#enable-npapi».
4. Включить NPAPI.
5. Перезапустить программу.
Если Ace Stream P2P Multimedia не работает в Firefox, то следует:
1. Открыть в меню программы раздел «Дополнения».
2. Выбрать подраздел «Плагины» в левом столбце.
3. Найти Ace Stream P2P Multimedia Plug-in.
4. Указать для него режим работы «Всегда включать».
После проведенных действий проблем с работой расширения быть не должно. Перезагружаем браузер, и можно приступать к просмотру видео из торрент-трекеров.
Дополнение Ace Stream Web Extension для браузеров экономит время пользователя и место на жестком диске компьютера. Кроме того, оно имеет большой потенциал и постоянно совершенствуется. Уже сейчас пользователи могут разрабатывать самостоятельные скрипты и проверять их работу. Простая настройка и установка расширения, с которой справится любой человек, делает его таким популярным во всем мире.
Источник: brauzergid.ru
На хабах можно сидеть и с 0 шарой,но скачивание будет закрыто до тех пор пора шара не будет менее 15Гб
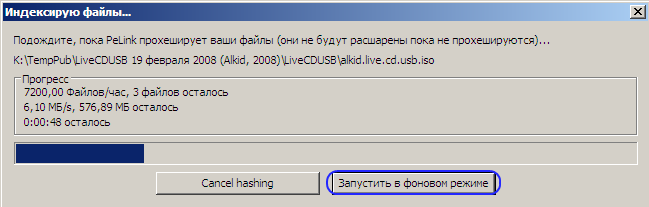
Нажимаете кнопку — «запустить в фоновом режиме» и кнопку «ок» диалога с настройками; На основании хеширования создается список «расшариваемых Вами файлов» (файл-лист), который можно посмотреть через Главное меню — Открыть свой список файлов;
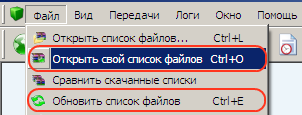
В уже расшаренную папку можно добавить еще несколько новых файлов. После запуска команды «Обновить список файлов» новые файлы будут видны в файл-листе и доступны для скачивания.
1. Исключите из расшаривания папки WINDOWS и Program Files, в этих папках находится ваша личная информация;
2. Если хотите расшарить папку Мои документы, пометьте на расшаривание папку: C:Documents and SettingsВашеУчетноеИмяМои документы Исключите из расшаривания целиком Documents and Settings, в этой папке находится ваша личная информация;
3. Начальные настройки PeLinkа: шарить папку C:Downloads_p2pShare в которую идут все закачки.
4. Если у вас несколько папок с одинаковыми названиями на разных дисках или на разных компьютерах сети, например «C:video1» и «D:video2» то, задав папкам одинаковые названия, например «Видео», в шаре все данные из обоих папок обьединятся в одно целое.
5. Скорость хеширования (расшаривания) можно увеличить, однако вместе с этим увеличится нагрузка на компьютер: Настройки — Шара — Maкc. cкopocть xeшa поставьте значение «0»
Хабы
На этом этапе следует просто запустить PeLink и в нижнем левом углу появятся 2 вкладки — хаба
Если они зеленые, то вы нормально подключились к хабам.
Основные поблемы при входе на локальный хаб
При входе на хаб в главном чате пишет:
1. *** Попытка установить соединение была безуспешной, т.к. от другого компьютера за требуемое время не получен нужный отклик, или было разорвано уже установленное соединение из-за неверного отклика уже подключенного компьютера.
а) Проверьте правильность написанного адреса;
б) Возможно сервер, на который вы пытаетесь зайти, сейчас выключен;
2. Bad nickname: Wait 7sec before reconnecting!
а) Это значит, что на хабе уже есть пользователь с точно таким ником, измените свой ник и повторите попытку;
3. При входе на хаб выскакивает окно с просьбой ввести пароль;
а) Ник, с которым вы пытаетесь зайти, уже зарегистрирован на хабе и защищен паролем, смените ник и повторите попытку.
4. *** Подключение не установлено, т.к. конечный компьютер отверг запрос на подключение.
Сервер включен, но программа-хаб на нем не запущен.
Далее на хаб могут не пускать в связи с правилами хаба: Правила пользования
Все эти вопросы решаются самостоятельно.
Интернет хабы Адреса хабов можно узнать либо на сайтах, например dchublist.ru Либо загрузить их через PeLink: Главное меню — Вид — Интернет-хабы
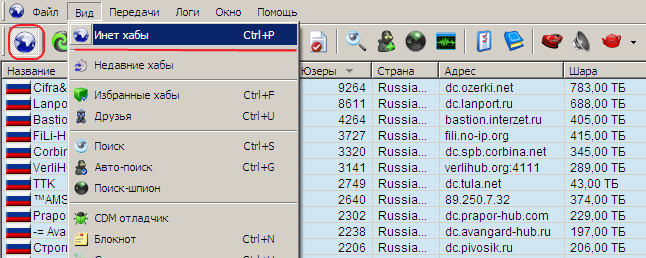
Зайдя на хаб, первым делом ознакомьтес с его правилами, написанными в приветствии главного чата, после чего можете приступать к скачиванию файлов.
Скачивание в p2p
В идеале скачивание происходит следующим образом: На хабе в списке пользователей выбираем того, чье описание вас заинтересовало, Кликаем по его нику, чтобы получить список файлов.
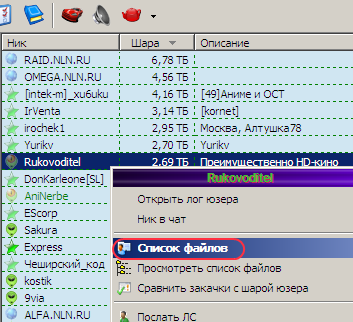
Теперь находим то, что Вас интересует:
1.1. Просто просматривая список файлов в произвольном порядке;
1.2. Отсортированные файлы по типу с помощью файла авто-поиска PeLinkSettingsADLSearch.xml Так можно быстро найти все фотографии новой знакомой или посмотреть статистику;
1.3. По названию файла (точный поиск).
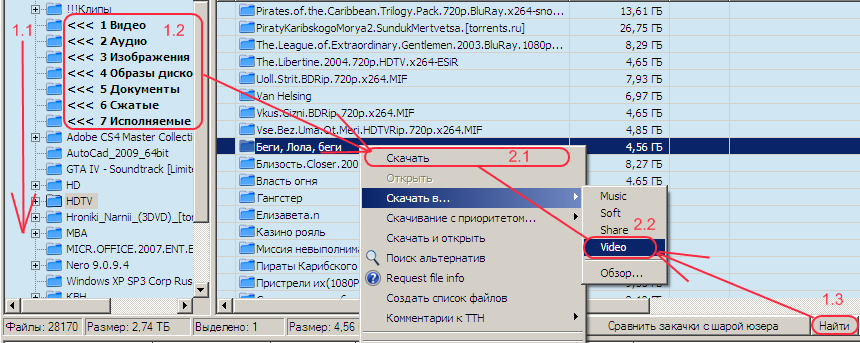
Клик по папке или файлу и скачать с выбором категории, Скачка пойдет в папку C:Downloads_p2p Либо можно скачивать файлы через поиск:
1. переходим в окно поиска,
2. вводим название искомого файла,
3. настраиваем параметры поиска,
4. скачка файла в нужную папку.
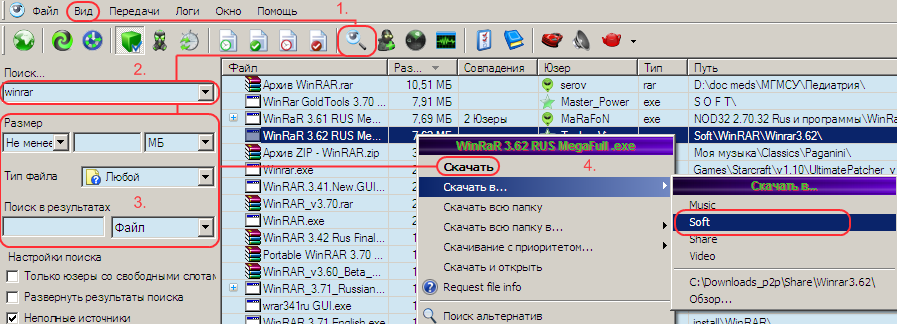
Теперь давайте посмотрим, что вы поставили на скачку, и выставим приоритеты файлам и папкам: что в первую очередь качать, а что на последок. В настройках «Очередь» определено: сначала качаются маленькие, потом большие файлы.

Можно не дожидаясь полной скачки попробывать открыть файл, чтобы решить: стоит ли его докачивать или нет (см. Настройки — Предпросмотр). Теперь перейдем в папку, в которую скачались файлы.
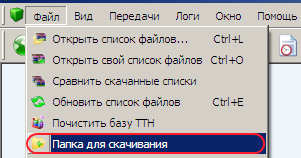
Если все нормально, жмем «Далее»
Общение
Перейдем к чату: в приветствии на хабе написано, что можно делать, а что нельзя, (или хотябы есть ссылка, где о правилах можно почитать). Чтобы увидеть приветствие хаба достаточно перезайти на него:

Преждем чем что-то писать, учтите:
2. В чат смотрят максиум 5-7 человека на каждые 100 гостей;
3. Вопросы в чат типа: «у кого есть. » эффективнее перефразировать в «как правильнее сформировать поисковый запрос. «;
4. Технические вопросы (например: что-то не работает, или как реализовать задачу: (вырезать аудио из фильма). эффективнее всего задавать знающим людям, которые приемлят вопросы по следующей форме:
б) Описание Вашей ситуации,
в) Что Вы уже сделали, чтобы разрешить ситацию,
г) Просьба либо помочь? либо посоветовать, кто знает как помочь, либо дать ссылку на ресурс (например форум) где данный вопрос уже рассмотрен, все одним сообщением. После того, как дождетесь ответа, поблагодарите собеседника за уделенное Вам время.
Во время переписки в чат могут сбрасывать различные интересные ссылки или контактные адреса, которые можно оперативно записать во встроенный блокнот:
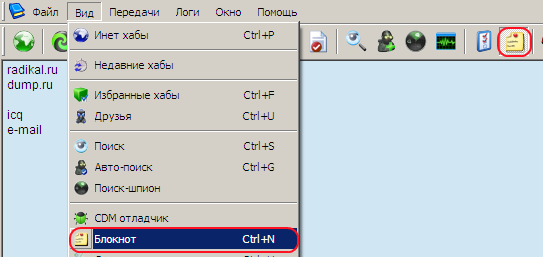
В чате могу использоваться смайлы.в нашей программе p2p есть 3 набора смайлов это:
2. nln.06-demo -ЗВУКОВЫЕ СМАЙЛЫ
3. super.mega.kolobok -один из самых больших наборов смайлов
Различные сочетания клавиш
Быстрее и проще нажать пару клавиш, чем водить курсором по экрану переходя от одного меню в другое.
Ctrl- проматываешь историю введенных фраз вверх;
Ctrl- соответственно вниз;
Ctrl+W — закрыть текущее окно (Windows);
Ctrl+TAB — перейти на следующее окно;
Ctrl+E — обновить список файлов (rEfrEsh file list);
Ctrl+R — переподключение активного хаба (Reconnect);
Ctrl+T — перенаправление;
Ctrl+U — друзья (User);
Ctrl+I — настройки (SettIngs. );
Ctrl+O — открыть свой список файлов (Open Own list);
Ctrl+P — инет хабы (Public Hubs);
Ctrl+S — поиск (Search);
Ctrl+F — избранные хабы (Favorites);
Ctrl+G — авто-поиск;
Ctrl+H — статус хеширования (Hash);
Ctrl+L — открыть список файлов. (Open file List. );
Ctrl+N — блокнот (Notepad);
Ctrl+M — перенос строки (Move);
Ctrl+D — очередь скачивания (Download);
Ctrl+Q — очередь отдачи (Queue);
Ctrl+1 — показать/скрыть панель управления;
Ctrl+2 — показать/скрыть строку состояния;
Ctrl+3 — показать/скрыть передачи;
Ctrl+4 — показать/скрыть панель управления winamp;
Ctrl+5 — показать/скрыть быстрый поиск;
Ctrl+Del — удаление закачки;
Ctrl+Shift+D — завершенные скачивания;
Ctrl+Shift+U — завершенные отдачи;
Ctrl+Shift+R — переподключение отключенных хабов;
Alt+R — Конвертация всей строки в другую раскладку например qwertyйцукен ;
Alt+E — Вызов диалога смайлов (Emotions);
Alt+A — меню ‘файл’;
Alt+G — меню ‘передачи’/’помощь’;
Alt+K — меню ‘логи’;
Alt+J — меню ‘окно’;
Alt+Q — быстрое соединение. (Quick Connect..);
Alt+D — закрыть отключенные хабы (Close Disconnected);
Alt+P — закрыть все оффлайн лички (Close all offline PM windows);
Alt+1. Alt+9,Alt+0 — переход на закладку; (При условии что активирована.. (Настройка — Внешний вид — Цифpы нa зaклaдкax пepeключeниe пo Alt+1, Alt+2, ..);
Alt+Up,Alt+Down — циклическое вращение закладок;
Alt+ ,Alt+ — переход на следующую/предыдущую закладку;
Alt+Shift+ ,Alt+Shift+ — перемещение активной закладки влево/вправо;
Alt+Shift+1. Alt+Shift+9,Alt+Shift+0 — обмен активной закладки с выбранной;
Shift+Колесо мышки — по щелчку по закладке закрывает её ;
Shift+двойной клик на ник в чате — скачать список файлов; Ctrl +двойной клик на ник в чате — открыть приват;
Источник: buster-net.ru