Samsung начал тенденцию использования панелей с изогнутыми краями с Запуск Galaxy Note Edge в 2014 году. При этом компания представила программное обеспечение для панели Edge, чтобы использовать преимущества изогнутого дисплея на устройствах Galaxy. С годами изогнутый дисплей превратился из агрессивного беспорядка в минималистичный. Samsung улучшила надстройку панели Edge до такой степени, что все производители телефонов пытаются имитировать ее.
Магазин Google Play заполнен сторонними подражателями панелей Edge, но ничто не приближается к нативной реализации из коробки. В последней версии One UI 3.1 панель Edge стала такой же мощной и многофункциональной, как и прежде. И хорошая новость в том, что это больше не ограничивается устройствами Galaxy высокого класса.
Программы для Windows, мобильные приложения, игры — ВСЁ БЕСПЛАТНО, в нашем закрытом телеграмм канале — Подписывайтесь:)
Прочтите, чтобы узнать, как профессионально настроить и использовать панель Edge на телефонах Samsung. Тем не менее, Edge Panel по-прежнему ограничена несколькими телефонами Galaxy.
Панель эдж что это и с чем её едят ?
Где находится панель Edge на телефонах Samsung GALAXY
Панель Edge находится в правой или левой части экрана. Его можно узнать по прозрачной белой полосе. Просто проведите им по главному экрану Samsung, и вы получите доступ к наиболее часто используемым приложениям, контактам, инструментам, буферу обмена и многому другому.
Настройка панели Edge
Прежде чем мы начнем с функций панели Edge и углубимся, давайте изменим внешний вид и размер панели Edge по умолчанию. По умолчанию он закреплен на правом краю главного экрана и имеет белый цвет с некоторой прозрачностью.
Samsung, будучи Samsung, позволяет вам изменить все аспекты. Следуйте инструкциям ниже, чтобы внести соответствующие изменения.
Шаг 1: Откройте меню настроек на вашем устройстве Galaxy.
Шаг 2: Зайдите в меню Display.
Шаг 3: Прокрутите вниз и коснитесь панелей Edge.
Шаг 4: Перейдите в меню Handle, и вы увидите все возможные варианты настройки панелей Edge.
Шаг 5: Вы можете изменить положение по умолчанию справа налево. Зафиксируйте положение ручки.
Если вы используете телефон левой рукой, вы можете изменить панель Edge с правой стороны на левую.
Вы также можете поиграть с десятками вариантов цвета, чтобы изменить внешний вид индикатора панели. Если вы используете обои с белым фоном, имеет смысл изменить цвет с белого на другой.
Samsung также предлагает возможность поиграть с прозрачностью и размером индикатора панели. Пользователи могут настроить размер, положение, цвет и прозрачность индикатора панели Edge.
Добавление, удаление и управление панелями Edge
По умолчанию Samsung предлагает наиболее часто используемые приложения и контакты в качестве двух верхних панелей Edge. Однако вы можете изменить это и добавить столько панелей Edge на боковую панель. Вот как это сделать.
Шаг 1: Проведите пальцем по экрану и откройте панель Edge.
Нужна ли вообще панель Edge ?
Шаг 2: Щелкните маленькое меню настроек.
Шаг 3: Здесь вы можете увидеть Приложения, Люди, Умный выбор, Задачи, Погода, Инструменты, Напоминание и Буфер обмена.
Вы можете включить эти панели Edge в зависимости от ваших предпочтений. Также можно нажать на опцию «Редактировать» внизу и отредактировать каждую панель.
Например, вы можете выбрать «Редактировать» в меню «Приложения» и выбрать нужные приложения у вас под рукой. Можно создавать двойные приложения и даже интегрировать папки в крайнюю панель.
Чтобы изменить порядок краевых панелей, вы можете либо долго нажимать на краевую панель, а затем перемещать их позиции из следующего меню. Вы также можете нажать на трехточечное меню в верхнем правом углу и выбрать опцию «Изменить порядок».
Скачать больше панелей Edge
Панели Edge не ограничиваются только вариантами по умолчанию. Вы также можете загрузить соответствующие панели Edge из магазина Galaxy. Следуйте инструкциям ниже, чтобы загрузить их.
Шаг 1: Проведите пальцем по экрану и откройте панель Edge.
Шаг 2: Щелкните маленькое меню настроек.
Шаг 3: Внизу выберите Galaxy Store.
Вы можете просматривать и устанавливать сторонние панели Edge, такие как панель калькулятора, панель прямого вызова, текущее исполнение, панель календаря, диктофон, заметки и другие. Также есть несколько платных вариантов. Вы обязательно наткнетесь на то, что вам больше нравится и нравится.
Отключить панель Edge
Если вы не являетесь поклонником панели Edge и случайно обнаруживаете, что постоянно открываете меню, вы можете полностью отключить эту функцию. Следуйте инструкциям по отключению панели Edge на устройствах Samsung.
Шаг 1: Откройте меню настроек на вашем устройстве Galaxy.
Шаг 2: Зайдите в меню Display.
Шаг 3: Прокрутите вниз и отключите панели Edge.
Крайние панели — это весело
Edge Panel — важное дополнение к One UI. Эта функция уже доступна в текущем аватаре. Нам не терпится увидеть, как Samsung улучшит его в будущих обновлениях. Как вы планируете использовать панель Edge на своем устройстве Galaxy? Поделитесь в комментариях ниже.
Следующий:
Secure Folder — еще одна интересная функция для устройств Samsung. Прочтите сообщение ниже, чтобы узнать все о защищенной папке в One UI.
Программы для Windows, мобильные приложения, игры — ВСЁ БЕСПЛАТНО, в нашем закрытом телеграмм канале — Подписывайтесь:)
Источник: tonv.ru
Зачем нужны панели Edge на телефоне Samsung как ими пользоваться
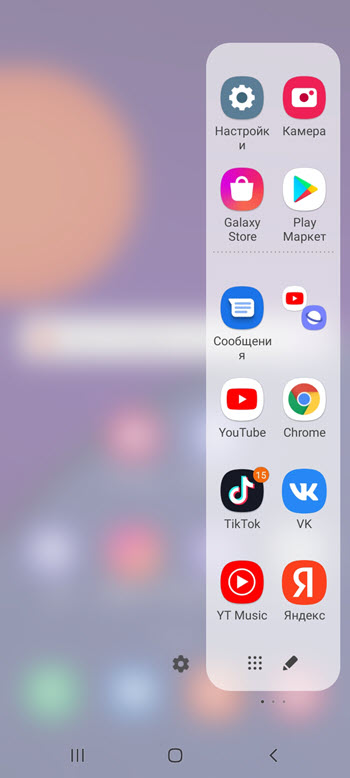
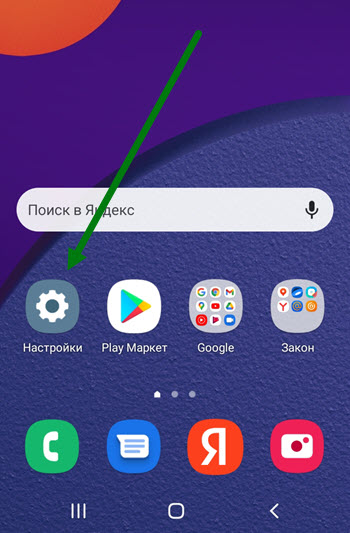
1. Заходим в настройки.
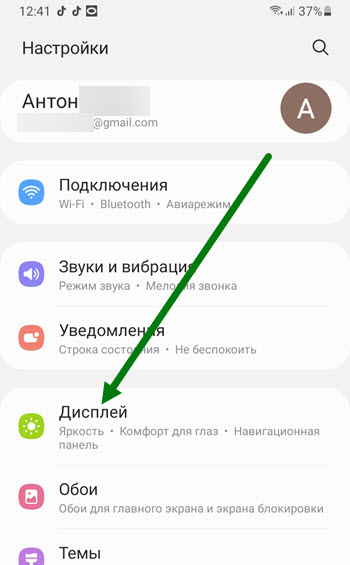
2. Открываем раздел «Дисплей».
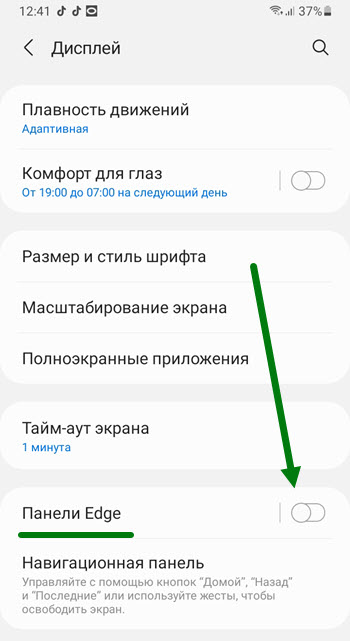
3. Находим нужную строчку, активируем либо деактивируем данную функцию.
Как настроить
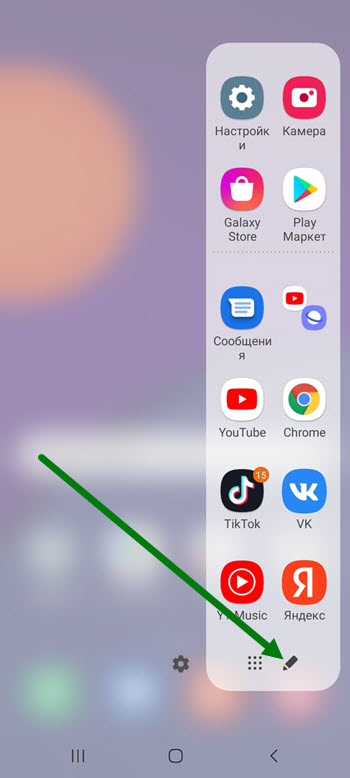
Для того чтобы разместить в данной панели нужные программы, жмём на значок в виде ручки.
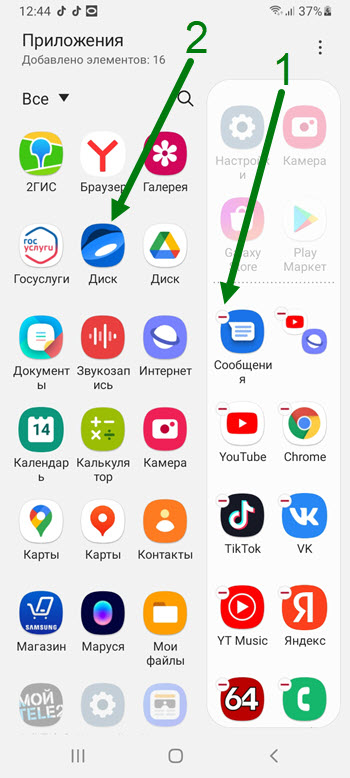
Далее удаляем ненужные, нажав на минус, и вставляем необходимые из левого окна.
Как добавить дополнительную панель
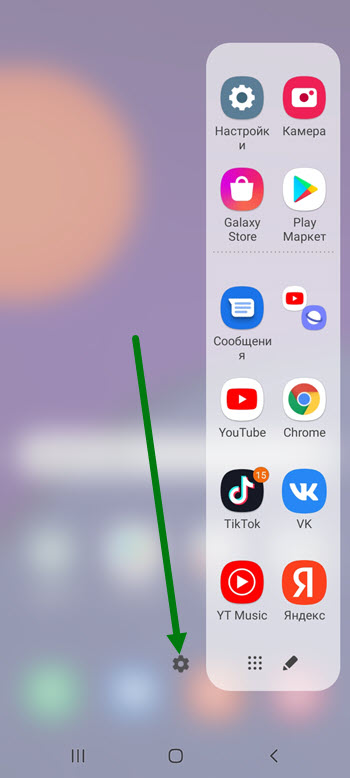
Так-же имеется возможность размещения дополнительных панелей, для этого жмём на шестерёнку.
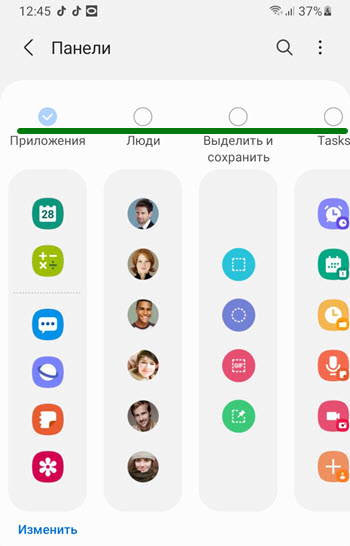
Выделяем галочкой необходимые, на выбор имеются контакты, погода, инструменты, буфер обмена и.т.д
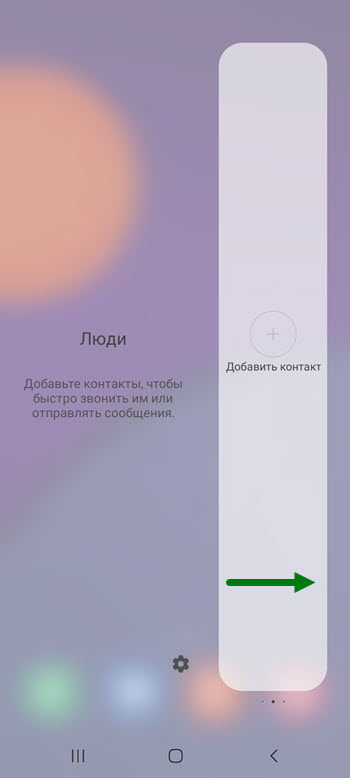
Для того чтобы переключится между выбранными панелями, необходимо сделать свайп влево или право.
На этом в принципе всё, если есть что добавить, оставьте комментарий.
- ВКонтакте
- Telegram
- Одноклассники
Источник: normalnet.ru
Панели Edge в смартфоне Самсунг — что такое?

Панели Edge в смартфоне Самсунг — боковая область экрана, которая открывается движением пальца влево, может содержать функции: компас, фонарик, список приложений, создание скриншота, и другие (количество опций зависит от используемых панелей).
Включать/отключать можно через настройки телефона Самсунг.
Разбираемся
- Представляет из себя специальную область быстрого доступа к наиболее важным функциям телефона, которая появляется сбоку дисплея при помощи движения пальца.
- Для включения или отключения необходимо зайти в раздел Настройки, выбрать Дисплей > Изогнутый экран. Вы увидите ползунок Панели Edge, который активирует данную функцию. После включения на экране справа появится малозаметная полоска, если за нее потянуть — появится область Edge.
- После открытия панели Edge — вы увидите раздел Инструменты, содержащий такие функции как Компас, Счетчик чисел, Фонарик, Уровень поверхности, Линейка. На этом экране можно повторить жест открытия панели — откроется новая панель Выделить и сохранить, можно создать снимок экрана, сохранить как картинку или GIF-анимацию. Снова жест — откроется область быстрого запуска приложений, список приложений можно изменить.
- При открытой панели, в левом нижем углу будет шестеренка — кнопка отображения настроек. В настройках можно добавлять панели или убирать. Например можно добавить Погода, Музыка, Samsung Internet, Напоминания, Буфер обмена. Едва заметную полоску открытия панели можно перемещать, а также при необходимости изменить цвет.
- Данная функция присутствует на смартфонах Самсунг с изогнутым экраном.




Надеюсь предоставленная информация оказалась полезной. Успехов.
Запись опубликована 02/08/2021 автором 990x в рубрике Разное.
Источник: 990x.top