Прошли те времена, когда Samsung была печально известна своим TouchWiz для Android. Скин программного обеспечения One UI компании получил положительные отзывы пользователей и обозревателей. Благодаря длинному списку функций, бесперебойной работе и своевременным обновлениям, One UI стал главной причиной, по которой Samsung Galaxy лучше своих конкурентов.
Вот лучшие функции One UI, которые вы должны использовать на своём устройстве Samsung Galaxy.
Автоматизируйте задачи с помощью «сценариев»
Samsung удалил брендинг Bixby из «Сценариев». Теперь это часть приложения «Настройки устройства». Вы найдете эту опцию в разделе Режимы и Сценарии. Вы можете создать любое количество автоматизаций, которые будут выполнять выбранные действия именно тогда, когда они вам нужны.
Подпрограммы (ранее известные как Подпрограммы Биксби) могут запускаться при подключении к определенным устройствам Wi-Fi или Bluetooth, когда Samsung Galaxy Watch обнаруживает определенную тренировку, когда уровень заряда батареи падает ниже определенного процента и т.д. Это реализация Samsung IFTTT (If This Then That) с простым в использовании интерфейсом и тесной интеграцией One UI.
Всплывающее окно самсунг. Как настроить приложение поверх других на samsung
Давайте посмотрим на некоторые сценарии, которые вы можете использовать для автоматизации задач, как профессионал.
Вы можете создать сценарий под названием «Медленная зарядка», которая отключает функцию быстрой проводной зарядки в часы сна, чтобы сохранить работоспособность аккумулятора. Как только сценарий заканчивается, быстрая зарядка снова включается и заряжает телефон, когда вы просыпаетесь.
Вы можете настроить другой сценарий под названием «Мигрень», которая затемняет дисплей телефона, выключает звук и включает фильтр синего света.
Вы можете проверить все встроенные подпрограммы, перейдя в «Настройки» → «Режимы и сценарии» → «Сценарии» или создав их с нуля.
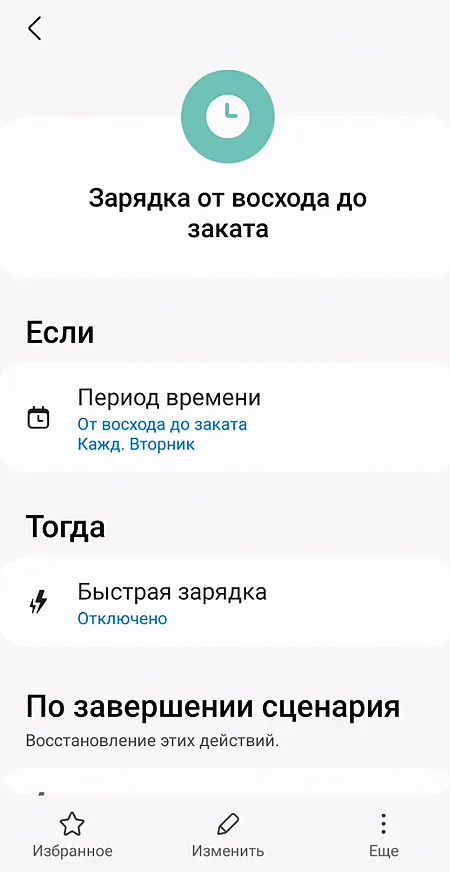
Открывать приложения во всплывающих окнах
Помимо открытия двух приложений рядом, как на других смартфонах, Samsung позволяет открывать их в окнах произвольной формы, которые можно перемещать, изменять размер и сворачивать. Они похожи на пузырьки чата Google, но более полезны и надёжны. В отличие от «пузырьков», всплывающие окна работают со всеми приложениями, поддерживающими многооконный режим, а не только с приложениями для обмена сообщениями. Хотя это может не подходить для небольших смартфонов, таких как Samsung Galaxy S22 и Samsung Galaxy S23, наличие всплывающих окон является отличным дополнением для складных устройств, таких как Galaxy Z Fold 4.
Для этого есть много вариантов использования. Один из них смотреть видео на YouTube, используя другие приложения, не платя за YouTube Premium. Вы можете открыть YouTube во всплывающем режиме, изменить размер окна, воспроизвести нужное видео и нажать на полноэкранный режим. Когда вы это сделаете, YouTube воспроизводит видео в полноэкранном режиме в пределах окна. Это лучше, чем разделенный экран.
КАК НА Samsung ВКЛЮЧИТЬ ВСПЛЫВАЮЩИЕ УВЕДОМЛЕНИЯ В ПРИЛОЖЕНИЯХ???
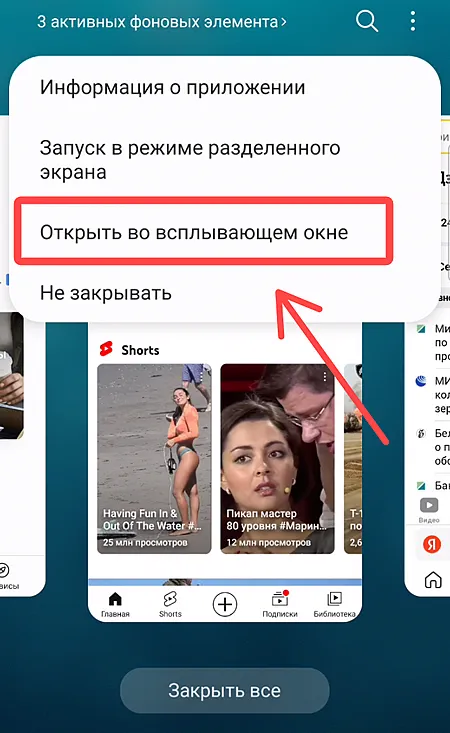
- Проведите вверх и удерживайте снизу, чтобы открыть меню многозадачности (недавние приложения).
- Нажмите или удерживайте значок приложения вверху и выберите «Открыть во всплывающем окне».
- Коснитесь горизонтальной полосы вверху, чтобы закрыть, свернуть или развернуть всплывающее окно.
Вам не нужно использовать режим разделения экрана для одновременного просмотра приложений. Благодаря таким функциям, как RAM Plus, вы можете открывать больше приложений во всплывающем окне.
Скрытие значков строки состояния
Когда Google выпустила Android 6.0 Marshmallow, одной из наших любимых функций был System UI Tuner, который позволял изменять части системы. Google удалил UI Tuner в последующих выпусках Android, но если вы пользователь Samsung, Good Lock готов заполнить пустоту. Это отличное предложение от Samsung для добавления новых функций в ваш смартфон.
Good Lock повторяет многие вещи, на которые был способен старый UI Tuner. Если вы всегда держите свой смартфон на вибрации и подключаетесь к умным часам, вам не нужны значки в строке состояния, чтобы сообщить вам об этом. Отключение их делает всё чище.
Чтобы попробовать это, загрузите QuickStar в приложении Good Lock и найдите меню «Видимость значков индикаторов».
Держите экран включенным во время просмотра
Google Pixel 4 поставлялся с функцией «Внимание к экрану», которая удерживала экран включенным, пока вы смотрите на него, отменяя обычное ограничение времени ожидания. Хотя это было впервые для Pixel, Samsung делает то же самое с 2012 года, когда дебютировала Smart Stay на Galaxy S3, прежде чем развернуть эту функцию на других смартфонах.
Это было девять лет назад, поэтому неудивительно, что многие люди забыли о существовании это возможности, тем более, что её переименовали и «похоронили» в подменю.
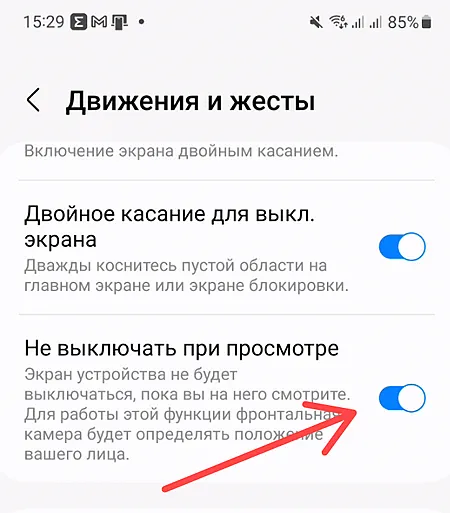
- Откройте «Настройки» на смартфоне Samsung.
- Прокрутите до Дополнительные функции и откройте Движения и жесты.
- Активируйте переключатель Не выключать при просмотре .
Вы также можете использовать S Pen для удобной работы в Интернете.
Отредактируйте свой лист общего доступа
Навигация по десяткам установленных приложений на листе общего доступа может быть утомительной. Однако, вы можете отредактировать лист общего доступа и сохранить часто используемые приложения вверху.
- Откройте свой лист общего доступа и коснитесь значка карандаша в правом верхнем углу.
- Перетащите и закрепите ваши любимые приложения вверху.
- В следующий раз, когда вы решите поделиться чем-то, ваш предпочтительный вариант появится над всеми остальными для более быстрого доступа.
Сделайте всплывающие уведомления менее навязчивыми
Всплывающие уведомления занимают много места в верхней части экрана, что может раздражать, если вы что-то смотрите. Вы можете полностью отключить их, но Samsung предлагает немного другой вариант.
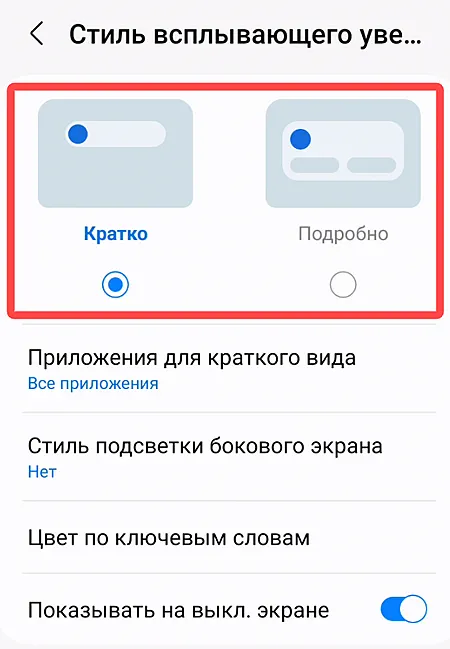
- Зайдите в меню «Настройки» и нажмите «Уведомления».
- Выберите Стиль всплывающего уведомления.
- Выберите Подробные или компактные краткие уведомления. Преимущество использования опции «Кратко» заключается в том, что вы можете расширить её, чтобы увидеть больше деталей с плавной анимацией.
Измените ярлыки на экране блокировки
Вы можете либо никогда не использовать ярлыки на экране блокировки, либо использовать их постоянно. И это не обязательно должны быть стандартные ярлыки «Телефон» и «Камера». Вы можете заменить их другими приложениями и параметрами, выполнив следующие действия.
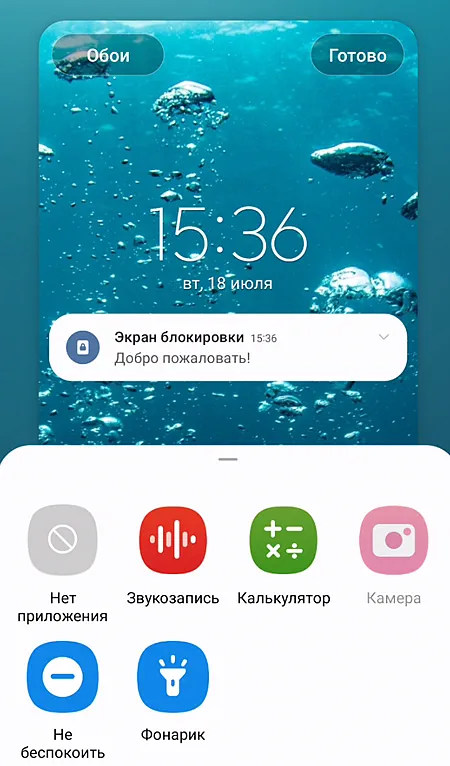
- Откройте «Настройки» и перейдите к «Экран блокировки».
- Выберите Экран блокировки.
- Коснитесь нижнего левого ярлыка и замените его другим вариантом. Повторите то же самое для нижнего правого угла. Например, вы можете поместить туда «фонарик» или включать режим «Не беспекоить» с экрана блокировки.
Используйте виджеты экрана блокировки
Google удалил виджеты экрана блокировки в Android 5 Lollipop, но Samsung вернул их в One UI 3 на базе Android 11.
- Откройте Экран блокировки в настройках устройства (повторите действия, описанные выше).
- Выберите Виджеты.
- Включайте, отключайте и изменяйте порядок встроенных виджетов по своему усмотрению. Вы не можете использовать ни один из сторонних виджетов и застряли с тем, что предлагает Samsung. Вы можете выбрать музыку, погоду, события календаря на день, следующий будильник, цифровое самочувствие, любимые процедуры и диктофон.
Samsung One UI – полезные советы по использованию новой оболочки от корейского производителя
Samsung One UI – пользовательский интерфейс, который узнает большинство людей. В конце концов, Samsung продает очень много телефонов по всему миру, и все они имеют тот же интерфейс, хотя количество функций разница в зависимости от цены устройства.

В те времена, когда One UI был известен как TouchWiz, у него была плохая репутация. Там было много функций, большинство из которых оказались бесполезными, из-за чего портилось впечатление о нем. Однако в настоящее время все изменилось. Оболочка Samsung выглядит лучше и по-прежнему предлагает больше функций, чем так называемый “стандартный” или “чистый” интерфейс Android, и все это без каких-либо проблем в работе. Конечно, у него все еще есть свои плюсы и минусы, и многие по-прежнему предпочитают Android без сторонней оболочки.
В этой статье не будет сравнения с другими интерфейсам, но мы хотим показать вам, какие преимущества имеет пользовательский интерфейс One UI по сравнению со стандартным Android. Это уникальные функции, которые делают Samsung One UI лучше, чем стандартный Android.
Samsung One UI

Производители уже давно ориентированы на выпуск крупнейших смартфонов. Это имеет как свои преимущества, так и недостатки. Одной из них является проблема использования телефона людьми с маленькими руками или одной рукой.Решение от Samsung — новый интерфейс One UI , представленный в обновлении до Android 9.0 Pie. Новая накладка заменяет Samsung Experience , который существует на рынке в течение нескольких лет, а также является производным от печально известного Touch Wiz . Главной новинкой One UI является редизайн интерфейса и всех системных приложений таким образом, что ими удобно управлять одной рукой., Для этого перенесены варианты выбора в нижнюю часть экрана, чтобы нам не пришлось беспокоиться о нажатии на значок в труднодоступном месте.
На примере Galaxy S8 с установленной операционной системой Android 9.0 Pie вместе с оверлеем One UI мы покажем наиболее интересные функции.
Более красивые смайлики, чем в стоковом Android
Сейчас мало кто не пользуется смайликами, переписываясь со своими знакомыми и друзьями. Симпатичные смайлики добавляют полезный контекст и намерение к письменным заявлениям, которые по своей сути не обеспечивают такого типа деталей. Но есть проблема, которая заключается в Google. Кажется, что компании не нравятся смайлы и добавила несколько лишь бы они были в операционной системе.
Доступные стоковые смайлики на Android выглядят отвратительно. Это одна из причин, почему некоторые компании, такие как Samsung, добавили свои собственные эмодзи, которые, по крайней мере, выглядят хорошо.

Контроль жестов
Одним из наиболее важных изменений в One UI является введение возможности управления телефоном с помощью жестов . Samsung приняла другую тактику, нежели Google или Apple, и использовала три поля, которые мы можем перетащить. Скольжение вверх от нижнего левого угла открывает вид недавних приложений, смахивание вверх от центра переходит на домашний экран, а смахивание вверх вправо вызывает кнопку назад. Это изменение легче понять пользователям, чем систему управления жестами Google. Кроме того, это экономит место на экране, потому что экранные кнопки не отображаются. Эта функция отключена по умолчанию. Чтобы активировать его, вам нужно перейти в
Настройки> Дисплей> Панель навигации и выбрать опцию Полноэкранные жесты .
После активации в нижней части экрана появятся три тонкие полосы, которые являются полями, в которых вы активируете жестовый вызов . Как только вы освоите эту функцию, вы можете отключить подсказки жестов, которые уберут полосы активации жестов с экрана. Отныне вы можете в полной мере наслаждаться своим экраном Infinity. Лично, как пользователь Galaxy S8, я долго ждал этого варианта.

Сокрытие экранной выемки
В настоящее время эта настройка доступна только для новой линейки Galaxy S10 и для устройств Samsung, оснащенных дисплеем Infinity-U с выемкой в виде капли росы. Как и в других устройствах, этот параметр позволяет скрыть выемку, установив черный фон в строке состояния.

Вот как выглядит Galaxy S10 + после сокрытия двух фронтальных камер.
Многозадачный экран и разделенный экран

Большие изменения не обошли экран многозадачности . В предыдущих версиях системы она была перемещена вертикально. В настоящее время экран многозадачности находится в горизонтальном положении, а внизу расположены подсказки 5 приложений, которые динамически меняются в зависимости от того, как мы используем телефон. Чтобы открыть приложение в режиме разделенного экрана, нажмите его значок и выберите « Открыть» в режиме разделенного экрана . Затем мы можем выбрать второе приложение, с которым мы хотим работать. Вы также можете открыть приложение в плавающем окне .
Для этого нам также нужно нажать на логотип приложения и выбрать «Открыть» во всплывающем окне., В этом режиме мы можем использовать приложение, которое отображается в окне. Также можно временно свернуть его (тогда его значок появится в верхней части экрана), увеличить и закрыть. Вы также можете увеличить прозрачность приложения.

Управление строкой состояния наилучшим образом
С появлением Galaxy S10e, Galaxy S10 и Galaxy S10 +, Samsung утвердила концепцию экранных выемок. Вы заметите новые опции, благодаря которым вы можете управлять строкой состояния, более или менее так же, как и на различных Android-устройствах c аналогичными выемками.

Небольшая настройка также возможна и для строки состояния.
Полностью выдвинув панель уведомлений (за два свайпа), вы можете быстро получить доступ к меню уведомлений, нажав на значок «Параметры» (три вертикальные точки) и выбрав элемент «Строка состояния». В этом новом разделе One UI вы можете ограничить количество значков, отображаемых в строке состояния (3 значка или все уведомления), а также отображать или не отображать процент заряда батареи.
Ночной режим
Другим изменением является добавление темной темы во весь интерфейс One UI и системные приложения. Чтобы включить эту функцию, выберите «Настройки»> «Дисплей»> «Ночной режим» . Вы можете включить его постоянно, выбрать опцию От заката до восхода солнца или по индивидуальному расписанию. Темный режим приносит еще одну функцию, о которой вы, возможно, не слышали. Большинство смартфонов корейского гиганта имеют дисплеи, выполненные по технологии AMOLED, которые не потребляют энергии, отображая черный цвет, что может привести к увеличению времени работы устройства, если мы решим использовать ночной режим .

Изменение стиля уведомлений на экране блокировки
Если раньше можно было выбирать, отображать ли содержимое уведомлений на экране блокировки или нет, то теперь, благодаря новому пользовательскому интерфейсу One вы также сможете выбирать, в каком стиле их отображать. Вы можете найти этот параметр в меню «Настройки> Экран блокировки> Уведомления». В этом подменю вы можете выбрать, отображать ли уведомления, в каком стиле (детальный, только значок или краткий), скрывать ли содержимое, выбирать уровень прозрачности и отображать значки уведомлений на экране Always On Display.

Теперь у вас будет возможность изменить стиль уведомлений экрана блокировки.
Использование браузера от Samsung
Браузер Samsung Интернет в одном интерфейсе просто называется Интернет. Как вы можете легко догадаться, это также изменилось. Наиболее интересным изменением является возможность быстрого перехода к адресной строке, которая все еще находится в верхней части экрана. При более длительном нажатии кнопки « Домой» внизу пользователь попадает прямо в адресную строку.

Новые уведомлений
Итак, первое, что вы заметите после перехода на One UI 3.0 — это обновленную панель уведомлений. Что, кстати, имеет прямую отсылку к новой версии Android, так как Google реализует тоже самое в Android 11.

Визуально уведомления теперь разделены. Они отображаются на отдельных плашках с закругленными краями. Но это не все. Уведомления отсортированы по категориям Беседы, Уведомления с оповещением и без звука.
Уведомления из мессенджеров теперь имеют приоритет и отображаются поверх других, обычно менее важных уведомлений. Но вы также можете пометить уведомления от определенных приложений как «приоритетные», чтобы они отображались поверх других ваших уведомлений.
Кроме того, если мы зайдем в настройки уведомлений, то у нас появляется выбор между краткими и подробными уведомлениями. По умолчанию стоит кратко. Здесь же вы можете выбрать приложения, которым запретите отсылать уведомления. А также прямо отсюда можете выбрать стиль подсветки бокового экрана. Все очень логично.
Именно здеси и должны быть эти настройки.
И наконец, на One UI 3 теперь можно посмотреть историю уведомлений. Правда по умолчанию она отключена. Из меню настроек уведомлений заходим в дополнительные параметры и заходим в Журнал уведомлений. Здесь включаем. Готово.
Теперь если вы случайно смахнули какое-то уведомление, то сможете увидеть его здесь.
Также теперь поддерживаются всплывающие пузырьки уведомлений. Они являются частью Android 11. У Samsung есть несколько опции: выноски, всплывающие окна или можно просто это выключить.
Настройка автоповорота экрана
Конечно, вы когда-то много раз сталкивались с ситуацией, когда телефон поворачивал экран в горизонтальном положении, хотя вы этого не хотели. Возможно, у вас отключена функция автоматического поворота экрана . Однако иногда мы хотим повернуть экран, например, при просмотре фотографий или видео. Также на этом Samsung подготовил решение. Когда приложение предлагает режим горизонтального отображения , вы поворачиваете устройство и автоматическое вращение отключается, телефон отображает в правом нижнем углу значок, после которого поворачивается экран. Если вы хотите вернуться в вертикальное положение после поворота телефона, вы снова увидите значок.
Есть Dual Messenger
Если вы манипулируете несколькими учетными записями в нескольких социальных сетях и мессенджерах, то без дополнительного функционала обойтись достаточно сложно. На смартфонах Samsung вы можете одновременно запускать две учетные записи большинства приложений: две отдельные учетные записи Instagram, Skype, Whatsapp, Facebook и так далее. Это делает Galaxy поистине многозадачным.

Dolby Atmos
Еще одна функция, представленная вместе с One UI, — это поддержка Dolby Atmos в наушниках для старых устройств, включая Galaxy S8. Эта функция обеспечивает 3D-звук во время воспроизведения на наушниках .

Ее реализации в двухлетнем флагмане включают аплодисменты для Samsung. Корейские смартфоны всегда славились хорошим качеством звука. После обновления до One UI планка была поднята еще выше. Для того, чтобы начать Dolby Atmos перейти в Настройки> Звук и вибрации> Расширенные настройки звука> Качество звука и эффектов> Dolby Atmos . Есть несколько режимов: автоматический, кино, музыка и голос.
Samsung DeX и Samsung Link для Windows
Система Samsung DeX обеспечивает уникальную кросс-совместимость между телефоном и компьютером, чего нет ни на одном другом смартфоне. Кроме того, у вас также есть функция Samsung Link для Windows (доступна не на всех моделях). После настройки он позволяет выполнять перекрестное копирование и вставку устройства, а также позволяет отвечать на тексты и уведомления с вашего устройства Windows, что может быть очень удобно.

Также подписывайтесь на наши страницы Вконтакте, Facebook или Twitter, чтобы первыми узнавать новости из мира Samsung и Android.
Android без примесей
]Samsung[/anchor] может прекратить установку фирменной оболочки One UI на свои смартфоны и отдать предпочтение обычному интерфейсу Android – Material UI. Первые гаджеты на чистой мобильной ОС Google, она покажет в рамках мероприятия Samsung Unpacked, которое состоится 11 февраля 2021 г.
О подготовке первых смартфонов Samsung со ссылкой на свои источники в компании-производителе сообщил Эндрю Мартоник (Andrew Martonik), главный редактор крупного Android Central, которое практически не ошибается в своих прогнозах. Сама Samsung на момент публикации материала не подтверждала и не опровергала эту информацию.
Apex Launcher
Тоже довольно интересный лаунчер, способный изменять размер ярлыков рабочего стола. Можно настроить разные темы оформления, анимации и умные жесты. Довольно многофункциональная оболочка, которая позволяет даже создавать ярлыки на рабочем столе для различных действий в системе.

Разработчик: Android Does Team
Скачать Apex Launcher бесплатно и на русском языке можно на нашем сайте по ссылке ниже.
Action Launcher
Чем-то напоминает стоковый Android, но дополненный многими интересными функциями. Например, можно изменить цвет интерфейса под оттенок обоев рабочего стола. Также доступны множество шоткатов и адаптивных значков, упрощающих вашу жизнь.

Разработчик: Action Launcher
Скачать Action Launcher бесплатно и на русском языке можно на нашем сайте по ссылке ниже.
Источник: smartcar27.ru
Уникальные функции браузера Samsung Internet, которые вам пригодятся

Смартфоны Samsung Galaxy предоставляют совершенно другой опыт работы, нежели его основные конкуренты, благодаря собственному Единому Пользовательскому Интерфейсу (One UI), наложенному поверх стандартной ОС Android. Поэтому компания Samsung предлагает свой собственный набор приложений, включая магазин приложений Galaxy Store (App Store), галерею, файловый менеджер и веб-браузер «Samsung Internet Browser» (далее по тексту «Samsung Internet»).
Браузер Samsung Internet поставляется на смартфонах Samsung Galaxy вместе с предустановленными системными приложениями и не может быть удалён из памяти смартфона. Далее мы расскажем об основных вещах, которые вам нужно знать о браузере Samsung Internet, включая его историю, основные функции и примечательные настройки.
Содержание: Краткая история браузера Samsung Internet Примечательные функции браузера 1. Настройка пароля секретного режима 2. Как включить секретный режим 3. Проверьте Панель управления конфиденциальностью 4. Включите Видеопомощник 5. Множество вариантов настройки основной панели браузера 6. Настройка строки состояния, панели вкладок и панели закладок 7. Настройка просмотра веб-страницы и полосы прокрутки Лучшие возможности Samsung Internet Browser
Краткая история браузера Samsung Internet
Samsung создала свой интернет-браузер в 2012 году в качестве опции по умолчанию на своих устройствах Galaxy. Но это было сделано не только для мобильных телефонов или просто ради создания браузера. Это был способ компании привнести Интернет в свои продукты, включая планшеты, часы Gear Watch, умные телевизоры, Gear VR и бытовую технику.
В самом начале своего существования Samsung Internet не был основан на Google Chrome. Однако примерно через год, в 2013 году, производитель решил создать свой браузер на базе Chromium, несмотря на то, что рассматривались такие варианты, как WebKit, Gecko и Blink. Первая итерация нового браузера начала поставляться со смартфоном Samsung Galaxy S4 в том же году.
В 2015 году браузер стал доступен для скачивания в магазине приложений Google Play Маркет (Play Store), а затем появился в смарт-часах Tizen через магазин приложений Samsung Galaxy Store. По оценкам Samsung, по состоянию на 2016 год у него было около 400 миллионов активных пользователей. Недавние исследования показывают, что Samsung Internet занимает 5,48% рынка мобильных и планшетных браузеров.
Примечательные функции браузера
Хотя многие пользователи могут считать Самсунг Интернет браузер (Samsung Internet Browser) ненужным дополнением к фирменной оболочке Android, но он обладает несколькими примечательными функциями, которые делают его одним из лучших и наиболее совершенным мобильным браузером. Вот некоторые из них:
1. Настройка пароля секретного режима
Режим инкогнито является основным в большинстве браузеров, позволяя вам просматривать веб-страницы, не беспокоясь о сохраненной истории поиска, файлах cookie и сборе данных (в определенной степени). Но эти функции не очень полезны для обычного пользователя. Samsung Internet выходит на новый уровень благодаря более практичному секретному режиму.
В дополнение к ранее упомянутым функциям, в браузере есть возможность заблокировать доступ к секретному режиму с помощью пароля, идентификатором отпечатка пальца или распознавания лица, чтобы ваши личные вкладки были доступны только вам. Кроме того, вы скрываете файлы, загруженные в секретном режиме из галереи, поэтому их можно просматривать только в секретном режиме.
Для защиты паролем секретного режима:
1. Запустите браузер, нажав на его значок «Интернет» на Главном экране смартфона.
Далее на основной странице браузера нужно нажать на кнопку меню настройки браузера «Три линии» в правом нижнем углу экрана.

2. Из списка значков настройки браузера нужно нажать на кнопку «Настройки».
В разделе меню «Интернет-настройки» нужно открыть подраздел «Личные данные о просмотрах», нажав на соответствующую позицию меню.

Скрин №3 – нажмите на кнопку «Настройки». Скрин №4 — в разделе меню «Интернет-настройки» нужно нажать на позицию «Личные данные о просмотрах».
3. После этого в подразделе «Личные данные о просмотрах» нужно нажать на пункт «Настройки секретного режима».
Ну а на странице «Настройки секретного режима» для включения секретного режима, необходимо активировать позицию «Использование пароля». Для этого нужно нажать на переключатель пункта «Использование пароля». Нажимаем.

Теперь нужно создать собственный пароль для секретной службы браузера Samsung Internet, который мы будем вводить при входе в настройки секретного режима или при работе в режиме секретности.
Набираем новый пароль из не менее 4 символов, где обязательно должна быть хотя бы одна буква.
В дальнейшем при работе в секретном режиме вместо пароля можно будет подтверждать себя и вводом биометрических данных.

2. Как включить секретный режим
Секретный режим — это вариант приватного режима или режима инкогнито применяемый в других браузерах. Секретный режим Samsung обеспечивает дополнительную защиту конфиденциальности, удаляя файлы cookie и историю веб-сайтов, которые вы посетили. Вы также можете защитить «собственный» секретный режим с помощью пароля или биометрических данных.
Для этого нужно:
Вы находитесь в браузере, где у вас открыто несколько вкладок на разных сайтах (в нашем случае вы находитесь на странице быстрого доступа (или ещё на «странице поиска»)).
Здесь нужно перейти в меню открытых вкладок браузера Samsung Internet нажав на кнопку «Открытые вкладки» (значок с количеством открытых вкладок в «квадратике») внизу экрана.
Для включения секретного режима нажмите на кнопку «Включить секретный режим», а после нажмите на кнопку «Пуск» уже в следующем меню.

Когда вы сохраняете страницы или закладки в секретном режиме, эти данные будут видны только в секретном режиме.
3. Проверьте Панель управления конфиденциальностью
Большинство веб-сайтов предлагают функции защиты от отслеживания и блокировки всплывающих окон. Тем не менее, Samsung Internet предоставляет информационную панель ваших сеансов просмотра веб-страниц за неделю. Вы можете увидеть, какие веб-сайты отслеживали вас и какие веб-сайты, всплывающие окна и автоматические загрузки были заблокированы.
Существует также интеллектуальная функция защиты от отслеживания, которую можно настроить так, чтобы она всегда блокировала сайты от слежки за вами в Интернете или делала это только при включенном секретном режиме.
Для настройки интеллектуального анти-отслеживания:
1. Перейдите к Интернет-настройкам, как вы уже ранее делали на Скрин №2 и Скрин №3. Для этого на основной странице браузера нужно нажать на значок «Три линии» в правом нижнем углу экрана, а после на значок «Настройки».
Теперь на основной странице «Интернет-настройки» нужно нажать на пункт «Информационная панель конфиденциальности».
ЛИБО второй вариант: на основной панели меню браузера вместо кнопки «Настройки» нужно нажать на кнопку «Конфиденциальность». И вы тоже перейдёте на страницу «Информационная панель конфиденциальности».

2. На странице «Информационная панель конфиденциальности» представлена информация о ваших сеансов просмотра веб-страниц за сегодня, и какие веб-сайты отслеживали вас (а следило за нами 9 «структур», в общей сложности 63 раза).
Чтобы включить Интеллектуальную защиту от отслеживания нужно нажать на пункт «Смарт-блокировка отслеживания».
А на странице «Смарт-блокировка отслеживания» включить службы Интеллектуальную защиту от отслеживания нажав на кнопку «Всегда».

Теперь служба Защиты от отслеживания включена.

4. Включите Видеопомощник
Если вы просматриваете много видеоконтента в своём браузере, то вы заметили, что многие сайты размещают свои видеоролики на платформах, отличных от YouTube. В результате элементы управления воспроизведением на разных сайтах сильно отличаются, что очень неудобно. Video assistant (Видеопомощник) — это служба Samsung, которая упрощает просмотр видео-контента, предлагая единый макет для всех онлайн-видео. Она даёт вам набор плавающих кнопок воспроизведения, которые одинаковы независимо от того, на каком веб-сайте вы находитесь.
Встроенный видеопомощник предлагает дополнительные элементы управления, такие как просмотр в полноэкранном режиме, просмотр по телевизору, открытие всплывающего проигрывателя и поворот экрана в поддерживаемых видеороликах.
Инструмент также включает в себя общие элементы управления, такие как автоматический поворот, изменение размера видео и блокировка для ограничения изменений. Вы можете провести пальцем вверх и вниз по левой и правой сторонам экрана, чтобы увеличить или уменьшить яркость и громкость мультимедиа соответственно, или проведите пальцем влево или вправо от центра, чтобы перемотать или перемотать видео. Также поддерживается двойное нажатие для перемотки назад и быстрой перемотки вперед на 10 секунд. Единственное, чего не хватает, так это возможности изменять качество видео.
Чтобы включить видеопомощник:
1. Перейдите к Интернет-настройкам браузера, как вы уже ранее делали (Скрин №2 и Скрин №3). Для этого на основной странице браузера нужно нажать на значок «Три линии» в правом нижнем углу экрана, а после на значок «Настройки».
Теперь на основной странице «Интернет-настройки» нужно нажать на пункт «Полезные функции».

2. На странице «Полезные функции» нужно включить переключатель пункта «Видеопомощник», нажав на его переключатель.

5. Множество вариантов настройки основной панели браузера
В отличие от других браузеров, в которых все настройки навигации находятся вверху, в Samsung Internet используется панель инструментов, расположенная в нижней части экрана, что упрощает управление экраном, поскольку она находится ближе к большому пальцу. Вы можете вернуться назад или вперед, просмотреть свои вкладки, получить доступ к закладкам, включить секретный режим, просмотреть свои загрузки и многое другое.
Вы также можете настроить панель инструментов. Всего в Samsung Internet имеется 30 кнопок, и до семи из них вы можете разместить на панели инструментов внизу экрана в зависимости от того, что вы считаете наиболее полезным при веб-сёрфинге. Вы можете получить доступ к остальным, нажав кнопку «Три линии» — это единственная кнопка на панели инструментов, которую вы не сможете удалить.
Настраиваем панель инструментов и основное меню браузера:
1. На основной странице браузера нужно нажать на значок «Три линии» в правом нижнем углу экрана.
Теперь на вашем экране основное меню браузера. Для перехода в настройки вида основного меню браузера или панели инструментов, нужно нажать на любую кнопку основного меню и удерживать её 2-3 секунды. Нажмём на кнопку «Настройки» и будем удерживать её 2-3 секунды.
После этого на экране появилась надпись «Настройки меню» и дополнительная панель с кнопками инструментов.

2. Вы, отмечая нужную кнопку долгим её удержанием, и после её активации, можете перенести на любое место основного меню или на панель инструментов внизу экрана.
Нужно помнить, что количество кнопок размещаемых на панели инструментов не должно превышать СЕМИ штук.
3. Для сброса всех настроек, и чтобы вернуться к первоначальному виду достаточно нажать на кнопку «Сбросить» вверху экрана.
6. Настройка строки состояния, панели вкладок и панели закладок
Вы можете настроить вид страницы браузера, где можно показать или скрыть строку состояния, панель вкладок или панель закладок, или изменить положение адресной строки сверху вниз для лучшей доступности.
Настраиваемые параметры вида станицы браузера можно найти в разделе «Макет и меню» на странице «Интернет-настройки».
1. Открываем основное меню браузера, нажав на кнопку «Три линии» внизу экрана справа.
После этого в основном меню нужно нажать на кнопку «Настройки».
А на странице «Интернет-настройки» нужно открыть подраздел «Макет и меню», нажав на её пункт «Макет и меню».

2. Теперь находясь на странице «Макет и меню» вы можете:
— изменить положение адресной строки: вверху или внизу
— скрыть строку состояния
— включить панель закладок
— отображение панели закладок.

7. Настройка просмотра веб-страницы и полосы прокрутки
В подразделе «Просмотр и прокрутка страницы» вы можете изменить положение полосы прокрутки или скрыть её, изменить размер текста на веб-страницах, включить или отключить масштабирование, включить или отключить масштабирование страниц, настроить размер шрифта на веб-сайтах. Здесь Вы также можете включить кнопки для перехода к верхней или нижней части страницы.
А также включить режим «Затемнения», т.е. тёмную тему браузера Самсунг Интернет.
Открываем основное меню браузера, нажав на кнопку «Три линии» внизу экрана справа.
После этого в основном меню нужно нажать на кнопку «Настройки».
На странице «Интернет-настройки» нужно открыть подраздел «Просмотр и прокрутка страниц», нажав на соответствующую позицию.

Лучшие возможности Samsung Internet Browser
Браузер Samsung Internet — один из лучших браузеров для Android, и он предназначен не только для устройств Samsung. Вы можете найти его в магазине приложений Google Play Маркет и для всех других телефонов. Многие из перечисленных здесь функций вы не найдёте в Chrome или в любом другом браузере.
Samsung Internet имеет интеллектуальную функцию защиты от слежения с использованием Искусственного Интеллекта (ИИ), которая включена по умолчанию. Эта функция поможет блокировать попытки третьих лиц отслеживать личную информацию пользователей, а пользователи также, по умолчанию, могут использовать более безопасный параметр HTTPS при вводе URL-адреса.
Источник: s-helpers.ru