
В современном мире сложно отыскать молодого человека, не пользующегося технологией Вай-Фай (Wi-Fi) для подключения к интернету. Понятие большинства потребителей этой технологии ограничивается лишь тем, что к беспроводной точке доступа (ТД) в виде чёрной коробки с лампочками может подключаться много смартфонов, планшетов и ноутбуков, соединение может защищаться паролем и имеет ограниченный радиус действия.
В рамках этой статьи мы постараемся устранить эти пробелы и расскажем об основах работы и построения беспроводных сетей.
Содержание
Что такое Wi-Fi
Wi-Fi или Wireless Fidelity (значительная точность беспроводной передачи информации) – технология построения локальных сетей, где роль носителя сигнала (информации) выполняет сверхвысокочастотные электромагнитные волны в диапазонах 2,4 и 5 ГГц. Технология включает ряд стандартов обмена цифровой информацией по радиоканалам, развивающихся на протяжении более двух десятков лет. Это общепринятое понятие.
Как подключить телевизор Smart TV Samsung к интернету по Wi-Fi
Правильнее будет: Wi-Fi – бренд альянса Wi-Fi Alliance – объединение крупных разработчиков компьютерной техники и оборудования для беспроводных сетей. Организация работает над развитием группы стандартов под названием 802.11, разработанных институтом IEEE, и сертификацией оборудования.
Изначально беспроводная технология передачи цифровой информации носила название видеоигры «High Fidelity» – высокая точность.
Как устроен и как работает Wi-Fi
Для передачи данных по беспроводной сети нужны 3 составляющих:
- Сама структуры сети;
- Носитель данных – радиосигналы;
- Формат, способ представления информации, алгоритмы её преобразования.
Самая простая структура представлена устройством с беспроводным модулем, которое обеспечивает возможность подключения клиентов к сети, и клиентским оборудованием.
К оборудованию с Wi-Fi относят: маршрутизаторы, точки доступа – беспроводные адаптеры, повторители, беспроводные мосты. Клиентские устройства – ноутбук, смартфон, планшет, внешние (USB) Wi-Fi-адаптеры и прочие портативные гаджеты.

Общая структура функционирования Wi-Fi сети
Для создания сетей в квартирах, домах, небольших офисах и предприятиях применяется преимущественно беспроводной маршрутизатор. В зависимости от возможностей самого девайса и прошивки он предоставляет ряд дополнительных функций вроде IPTV, ограничение пропускной способности для каждого клиента или их группы, организация локальной сети, удалённое управление.
Для информационного обмена посредством радиоволн применяется два частотных диапазона 2,4 ГГц и 5 ГГц.
Телевизор Samsung не может подключиться к wi-fi

Номера каналов и соответствующие им частоты 1 частотного диапазона
Первый (2,4 ГГц) разделён на 13 каналов шириной 22 МГц (от 2400 до 2484 ГГц) с шагом ~5 МГц между центральными частотами. Три канала, неперекрывающиеся (1, 6, 11) – не создают друг для друга помех.

Распределение каналов в диапазонах
Во втором диапазоне выделено две полосы: 5150-5350; 5650-6425 ГГц. Число и ширина каналов зависит преимущественно от страны и используемой спецификации 802.11. На повышенной частоте неперекрывающихся каналов, которые работают без взаимных помех, 20 штук.
Основные функции, характеристики Вай-Фай
Чаще всего Wi-Fi применяется для реализации следующих задач:
- беспроводное подключение пользователей к проводным сетям, преимущественно интернету;
- объединение нескольких подсетей в одну при невозможности или нежелательности использования кабельного соединения;
- подключение потребителей к беспроводным сетям интернет-провайдеров;
- удалённого управления электронными приборами, например, системой «умный дом»;
- предоставление доступа к интернету в общественных заведениях (библиотеки, общепит, гостиницы).
За время развития передачи цифровой информации по радиоканалам разработано и лицензировано более трёх десятков стандартов IEEE 802.11 для коммуникации в широком частотном диапазоне от 0,9 до 60 ГГц. К наиболее распространённым относятся:
- 11 – первый стандарт со скоростью до 1 Мбит/с;
- 11b – модифицированный предыдущий стандарт с шириной канала 5,5 и 11 Мбит/с. Первый широко распространённый стандарт, обладающий эффективным механизмом борьбы с сильными помехами и работы при слабом сигнале;
- 11a – обеспечивает максимальную теоретическую пропускную способность до 54 Мбит/с, стал первым, работающим на частоте 5 ГГц; она разгрузила диапазон 2,4 ГГц;
- 11g – высокоскоростной стандарт 802.11 b для диапазона 2,4 ГГц, скорость до 54 Мбит/с (возможно её повышение до 108 Мбит/с);
- 11n – оптимальный для бизнеса стандарт с поддержкой четырёх передатчиков, обеспечивает до 150 Мбит/с при одной антенне и до 600 Мбит/с при четырёх; обладает рядом физических технологий повышения производительности, например, формирование направленного луча;
- 11ac или Wi-Fi 5 – теоретически скорость достигает 6,7 Гбит/с при 8 антеннах;
- 11ax или Wi-Fi 6 – аналог предыдущего стандарта с увеличенной до 11 Гбит/с скоростью и дополнительными полосами частот в пределах 1…7 ГГц.
Алгоритмы защиты сети Wi-Fi
Перехватить данные в беспроводной сети проще, чем в проводной, поэтому Wi-Fi Alliance уделили много внимания механизмам защиты и целостности информации. Это протоколы WEP, CCMP и TKIP.
WEP – уязвимый криптографический алгоритм, где для шифрования и декодирования применяется один ключ. Его применение не желательно.
TKIP – усовершенствованный WEP, генерирующий ключи на этапе аутентификации. Из-за использования того же алгоритма шифрования, что и у предшественника, надёжностью не отличается.
CCMP – обязательный для современных устройств и основан на одном из режимов протокола AES. Обеспечивает целостность получаемой информации и её конфиденциальность. Для каждой сессии генерирует новый ключ.
Ныне в основном алгоритме применяется механизм защиты WPA2, где используется криптоустойчивый протокол CCMP и присутствует защита кадров управления (не только кадров данных).
Что такое Wi-Fi роутер и для чего он нужен
Роутер или маршрутизатор – прибор для организации сети, объединения различных сегментов уже существующей инфраструктуры. По адресу получателя, указанному в заголовке пакета (оформленному блоку данных передаваемому по сети), он определяет оптимальный путь к нему и отправляет данные. При отсутствии маршрута пакет сбрасывается. В быту применяется в качестве беспроводной точки доступа – организовывает общий доступ в интернет и локальные сети для быстрого обмена данными между клиентами (компьютер, телефон, планшет, ноутбук).
Наиболее популярные модели, маршрутизаторы от компании D-Link, оснащаются 1-8 LAN-интерфейсами для объединения локальных сетей и 1-2 WAN-портами для подключение локальных сетей (предприятий, организаций, домашних) к сетям провайдера.

Классический Wi-Fi роутер поставляется с 4-портовым коммутатором, WAN-интерфейсом и точкой доступа. Через неё клиенты обмениваются информацией и подключаются к распределительной системе – преимущественно проводному интернету, который поставляется от провайдера через Ethernet. Встречаются модели с USB для подключения сетевого принтера либо беспроводного модема.
Работают роутеры в одном (2,4 и 5 ГГц) или двух диапазонах. Некоторые модели способны одновременно функционировать в нескольких диапазонах, создавая две и более точек доступа. Отличия между маршрутизатором и точкой доступа:
- роутеры умеют объединять клиентов из разных сетей, точки доступа коммутируют устройства в пределах одной сети;
- передача пакетов роутерами основана на анализе IP, точки доступа работают с MAC-адресами;
- маршрутизаторы поддерживают трансляцию адресов – множество девайсов имеет один IP адрес для выхода в интернет;
- маршрутизаторы могут наделяться функциями брандмауэра и динамического присвоения IP-адресов.
Роутеры широко распространены при построении компьютерных сетей дома, на небольших предприятиях, в офисах, общественных заведениях, магазинах и т.д. Поддерживают возможности точки доступа.
Как настроить сеть Вай-Фай в доме
Для организации домашней сети и раздачи интернета, входящего по витой паре или оптоволокну, роутер необходимо правильно настроить.
✍ Подключение роутера
Сначала подключите сетевое устройство к ноутбуку или компьютеру.
- В порт Power вставьте штекер от адаптера питания.
- В разъём WAN – обжатый сетевой кабель от провайдера.
- Один конец патч-корда (входящий в комплект поставки кусок обжатой с обеих сторон коннекторами витой пары) вставьте в любой LAN-интерфейс, второй – в соответствующее гнездо компьютера или ноутбука.

✍ Настройка
В принципе, после этого роутер будет раздавать интернет, осталось внести некоторые изменения в его конфигурацию. Попробуйте посетить несколько ресурсов, если они не загрузятся, в разделе «WAN» или «Интернет» нужно изменить протокол, на используемый провайдером, и ввести логин с паролем из договора с поставщиком услуг.
Названия пунктов и интерфейс настроек у разных производителей и на различных версиях прошивки отличаются.

Консоль администрирования роутера от производителя Zyhel
- Откройте браузер и перейдите по адресу, указанному на наклейке, нанесённой на дно корпуса устройства. Обычно 192.198.0.1, 192.168.0.1 или 192.168.1.1.
- Введите указанные там же логин с паролем, чаще всего это слово «admin»

- Посетите раздел «Сеть Wi‑Fi» (встречается «Беспроводной режим»).
- Введите название сети, выберите стандарт 802.11.
Многие модели позволяют управлять мощностью сигнала, например, повышать её, если потребители находятся на границе радиуса распространения сигнала (зоны действия Wi-Fi) или за ней. Но, даже если роутер будет отправлять радиосигналы дальше привычного, смартфон сможет их принять, а вот мощности его беспроводного модуля для отправки сигналов обратно роутеру может не хватить.
- Для двухдиапазонного маршрутизатора доступна опция выбора частотного диапазона, в котором заработает домашняя сеть. Некоторые модели позволяют создать сеть для каждого из диапазонов.
- Выберите передовой режим шифрования данных «WPA2-PSK» и введите пароль для защиты подключения.
- Желательно изменить логин и пароль для входа в веб-интерфейс настроек маршрутизатора в разделе с системными настройками.

Преимущества и недостатки Wi-Fi
К основным преимуществам Вай-Фая относят:
- скорость и экономичность организации общего доступа до интернета и локальной сети – не нужно прокладывать кабели;
- сеть легко расширяется насколько это позволяет ширина канала;
- огромное количество клиентов;
- совместимость оборудования различных производителей;
- мобильность – возможность перемещаться в пределах радиуса действия радиосигнала и между точками доступа без разрыва соединения;
- высокая скорость обмена данными;
- возможность создания небольших (домашних) локальных сетей.
- защищённость – многие точки доступа не шифруют трафик, а защищённые несложно взломать для перехвата данных;
- скорость сильно зависит от множества факторов: преград, помех, расстояния между устройствами;
- в диапазоне 2,4 ГГц работают десятки бытовых устройств, создающих помехи;
- ограниченный радиус действия, в зависимости от технологии, несколько десятков – и пара сотен метров;
- отрицательное влияние сверхвысокочастотного электромагнитного излучения на живую материю;
- перекрёстные помехи – излучения иных устройств, находящихся в радиусе действия, накладываются друг на друга, что отрицательно сказывается на скорости;
- нет чёткой границы распространения сигнала;
- преграды в виде стен, мебели, бытовых приборов и т.д. электромагнитные волны преодолевают проблематично, снижется стабильность и скорость соединения.
Как подключить устройство к Wi-Fi
Для коммутации беспроводного клиента с сетью клиент обязан пройти четыре состояния:
- начальное;
- аутентифицирован;
- аутентифицирован и ассоциирован (ожидание аутентификации RSN);
- все процедуры завершены успешно.
После 4-го этапа клиент сможет стать полноценным членом сети, передавать и принимать пакеты в ней.

✍ Сканирование
Частотные диапазоны разделены на каналы, и при включении точки доступа она отправляет сигнальные кадры во все поддерживаемые каналы со сведениями о своих возможностях, названием и скоростями. При активации Wi-Fi модуля на смартфоне он начинает сканировать каналы поддерживаемых частот на предмет сигнальных кадров и SSID – пассивное сканирование. При активном сканировании в каждый канал отправляются широковещательные пробные запросы.
Точка доступа отвечает на запрос при совпадении SSID. В ответе содержится информация о скорости, типе шифрования, уровне сигнала и прочих возможностях точки доступа.
✍ Аутентификация
Точка доступа сообщает рабочей станции об используемых криптографических методах, способах аутентификации. После выбора точки ей отправляется запрос на аутентификацию. Их схемы не описаны стандартом 802.11. Способ аутентификации зависит от типа передаваемой информации, требований к безопасности и конфиденциальности. Различают аутентификацию открытых систем и нулевую.
Первая применяется для выхода в интернет в общественных местах – не нужно контролировать уровень доступа.
Процесс точка доступа может прервать по причине использования метода, отличного от аутентификации открытых систем.
✍ Ассоциация
После аутентификации отправляется запрос на ассоциацию. Если возможности клиентской станции совпадают с возможностями точки доступа, создаётся идентификатор ассоциации для ТД и ей посылается запрос ассоциации с кодом «успех». При проблемах код с состоянием ответа несёт в себе код ошибки.
Пользователю для подключения к сети Wi-Fi необходимо активировать радиомодуль на телефоне/ноутбуке и просканировать пространство на наличие сигнальных кадров. При обнаружении таких выбрать подходящую ТД и уставить с нею связь. Если соединение зашифровано, придётся ввести ключ, иначе авторизация завершится ошибкой.
Если маршрутизатор или точка доступа не вещает SSID, сеть нужно создать посредством ручного введения её идентификатора (названия) и пароля.

Для данного примера SSID сети — «TP-LINK»
Для упрощения процесса коммутации предусмотрен механизм WPS – W-Fi Protected Setup. Он исключает ввод пароля и поддерживает три методы настройки. PIN – для создания подключения нужно ввести персональный PIN-код.
PBC – обязательный механизм для роутеров и не обязательный для клиентов – заключается в нажатии кнопки «WPS» на роутере и клиентском устройстве для коммутации оборудования. Вследствие запускается процесс автоматической установки защищённого соединения.
NFC – подразумевает прямое подключение клиента к роутеру.
Заключение
Общепринятое понятие Wi-Fi, под которым принято подразумевать передачу цифровой информации по радиоканалам, не совсем верное. Под термином скрывается ряд технологий, решений и спецификаций, позволяющих организовывать, объединять, использовать и расширять беспроводные сети с применением различного оборудования, совместимого друг с другом. Они разрабатываются и совершенствуются ассоциацией крупных производителей компьютерной техники и сетевого оборудования.
Источник: functionality.ru
что такое кнопка pbc на телефоне

Она присутствует на всех наших модемах-маршрутизаторах с далекого 2007 года, но лишь немногие знают, что это такое, для чего нужна и как использовать: мы говорим о кнопке WPS, часто обозначаемую двумя «вращающимися» стрелками.
WPS расшифровывается как Wi-Fi Protected Setup, и является очень простым и достаточно безопасным способом подключать устройства к беспроводной сети без необходимости ввода параметров сети, которые обнаруживаются в автоматическом режиме. Этот стандарт помогает выполнить сопряжение маршрутизатора с совместимым устройством, которым может быть ПК, IP-камера, смартфон и многое другое. Использование WPS – это ещё проще, чем соединение двух Bluetooth-устройств.
Кнопка WPS: потому что это удобно
Для подключения устройства к беспроводной сети без использования технологии WPS, мы должны выполнить некоторые действия, очень раздражающие. Мы должны сказать, к какой сети подключиться из списка всех беспроводных сетей, которые удаётся обнаружить, а затем ввести пароль доступа. В некоторых случаях также потребуется указать какой стандарт безопасности используется для входа в систему (например, WPA).
Когда устройство «видит» только одну сеть, процедура может быть достаточно простой. Но, если оно находит несколько, например, несколько беспроводных сетей большого офиса, подключение устройства может стать очень неудобным, потому что сети определяются с помощью стандартных имён SSID (Service Set Identifier).
С кнопкой WPS всё происходит автоматически: единственное, что нам будет предложено сделать, это нажать на кнопку и, в некоторых случаях, ввести PIN-код WPS, который мы найдём на роутере (как правило, на наклейке с логотипом).

Как использовать WPS
Если нужно соединить два устройства, оснащенных кнопкой WPS, достаточно нажать её на модем-маршрутизаторе до тех пор, пока не начнет мигать соответствующий индикатор. С этого момента у нас будет около двух минут, чтобы нажать кнопку на устройстве сопряжения, чтобы два устройства начали «общение». Подключение к сети Wi-Fi через маршрутизатор произойдёт в течение нескольких секунд.
В устройствах, которые не имеют физической кнопки WPS, вместо этого, вы можете запустить процедуру через меню настройки: вы всегда должны сначала нажать кнопку WPS на маршрутизаторе, а затем запустите WPS на устройстве.
Windows также позволяет использовать эту технологию: после нажатия кнопки на маршрутизаторе или запуске поиска сети Wi-Fi через трей в правом нижнем углу появится опция Также можно подключиться, нажав на кнопку маршрутизатора.
В Android и iOS вы найдёте функцию WPS внутри дополнительных параметров сети.
Что такое PIN-код WPS
В качестве альтернативы физической кнопке, стандарт WPS предусматривает ввод PIN-кода для подключения устройства к сети Wi-Fi. Если эта опция включена в опциях маршрутизатора, вам не нужно будет нажимать клавишу: когда устройство пытается получить доступ к сети, нам будет предложено ввести PIN-код WPS. Это другой пароль, отличающийся от «классического», который мы используем, когда подключаемся к сети Wi-Fi через классический способ.
В отличие от того, когда мы используем физическую кнопку, чей эффект длится только две минуты (и запускается только при нажатии кнопки), когда активирован метод PIN, WPS постоянно ищет устройства для подключения. И это, как мы увидим, может стать проблемой для безопасности нашей сети.
WPS – это безопасно?
WPS создан, чтобы быть безопасным, но имеет ограничения, связанные именно с безопасностью. Если мы используем его с помощью кнопки есть очень небольшой шанс, что незнакомец окажется достаточно близко к маршрутизатору, чтобы поймать сеть, и в течение двух минут активности WPS подключиться к нашей сети, просто активировав технологию WPS на своём устройстве.

Если мы используем WPS через PIN-код, мы будем защищены от неопытного злоумышленника, но для хакера-профессионала «открытая входная дверь»: PIN-код – обычно не пароль, часто имеет форму простого x-значного номера). С помощью атаки «грубой силой» хакер может очень глубоко пройти по нашей сети.
Android 10 больше не поддерживает WPS
Наконец, следует сказать, что Android 10 не имеют больше каких-либо параметров, чтобы включить WPS на смартфоне. WPS заменён на новый метод обнаружения в сети под названием Wi-Fi Easy Connect. Он работает как WPS, но Вам не нужно давить кнопки на маршрутизаторе.
Чтобы Wi-Fi Easy Connect сработал, вы должны иметь в руках ещё одно Android-устройство, уже подключенное к сети Wi-Fi. Создайте QR-код на совместимом устройстве и нажмите кнопку, которая находится в нижней части окна, для сканирования и получения учетных данных сети Wi-Fi.
Настройка сети (pbc (wps)), Настройка сети (авто) – Инструкция по эксплуатации Samsung UA40C6900VR
Страница 25

Настройка сети (PBC (WPS))
Настройка с использованием PBC (WPS)
Если на маршрутизаторе имеется кнопка PBC (WPS),
выполните следующие действия.
1. Подсоедините телевизор к локальной сети, как описано в
2. Включите телевизор, нажмите кнопку
дистанционного управления, с помощью кнопки
выберите пункт Настройка и нажмите кнопку
3. С помощью кнопки
▲ или ▼ выберите в меню Настройка
пункт Сеть, а затем нажмите кнопку
4. На экране Сеть выберите пункт Тип сети.
5. Установите для параметра Тип сети значение
6. Выберите параметр Настройка сети. Появится экран
7. Нажмите красную кнопку на пульте дистанционного
8. В течение ближайших 2 минут нажмите кнопку PBC
(WPS) на маршрутизаторе. Проигрыватель на телевизоре
автоматически получит все значения параметров, которые
требуются для подключения к сети.
9. После настройки сетевого соединения нажмите кнопку
, чтобы выйти из экрана Настройка сети.
Настройка сети (Авто)
Большинство беспроводных сетей защищены дополнительной
системой безопасности, требующей от подключаемых
устройств предоставления зашифрованного кода
безопасности, который называется “Кодом доступа” или
“Кодом безопасности”. Ключ безопасности представляет собой
парольную фразу (обычно слово или последовательность букв
и цифр определенной длины), которую пользователь должен
ввести при настройке безопасности беспроводной сети. При
выборе этого метода настройки беспроводного сетевого
соединения и при наличии ключа безопасности беспроводной
сети во время процедуры настройки пользователь должен
ввести парольную фразу.
Автоматическая настройка
Чтобы выполнить автоматическую настройку беспроводного
соединения, выполните следующие действия:
1. Выполните шаги с 1 по 6 раздела “Настройка с
использованием PBC (WPS)”.
2. С помощью кнопки
Настр.проток. Интернета, затем нажмите кнопку
E. С помощью кнопки ▲ или ▼ выберите пункт
Авто, затем нажмите кнопку
3. С помощью кнопки
▲ перейдите к пункту
Выбор сети, затем нажмите кнопку
сети выполняет поиск доступных беспроводных сетей. По
завершении поиска отображается список доступных сетей.
4. В списке сетей с помощью кнопки
сеть, а затем нажмите кнопку
Если для точки доступа выбран режим невидимая,
необходимо выбрать параметр Добавить сеть и
введите соответствующие значения для параметров
Имя сети (SSID) и Ключ безопасности, чтобы
установить соединение.
5. Если появится всплывающее окно защита/PIN, перейдите
к шагу 6. Если появится экран подключения к сети,
перейдите к шагу 10.
6. С помощью кнопки
▲ или ▼ выберите пункт Защита или
PIN. Для большинства домашних сетей следует выбрать
параметр Ключ безопасности (для ключа безопасности).
Появится экран Защита.
Подключаем защищенный Wi-Fi без пароля (кнопка WPS)
WPS — это сокращение от Wi-Fi Protected Setup. Специальная технология для упрощения подключения устройств к роутеру через Wi-Fi.
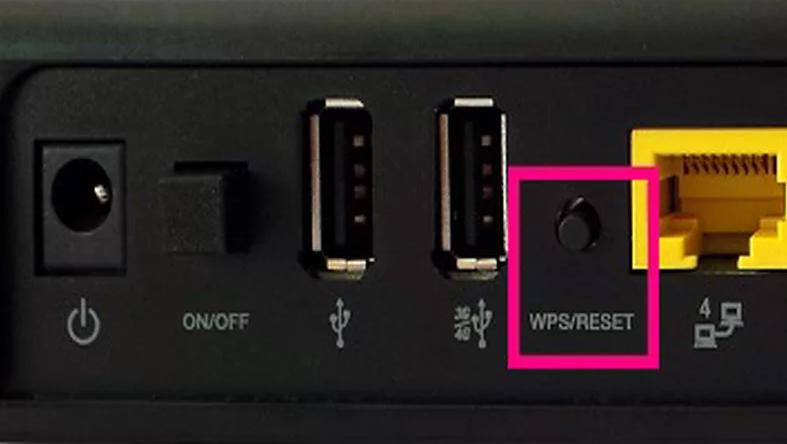
Варианты авторизации через WPS:
• Режим PBC (Push Button Configuration)
• Авторизация с помощью PIN-кода (позволяет настроить отдельные параметры роутера)
Часто эта кнопка совмещена с кнопкой сброса настроек роутера (обычно 5 сек). Т.е. короткое нажатие запускает технологию WPS, а длинное — сбрасывает настройки.
Следует отметить, что практически всегда у пользователя есть возможность отключить технологию WPS (QSS) в настройках роутера.
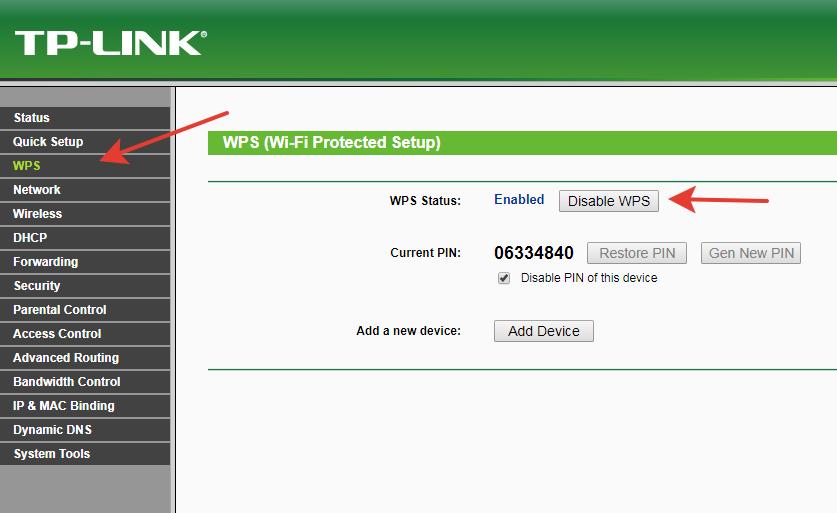
ВАЖНО: технология удобная — но лучше её отключать.
Из-за ошибок проектирования технология WPS превратилась в бэкдор. Цифровой 8-ми значный пароль подбирается за 3-4 часа простым перебором. Так что лучше гостям выдавать пароль от Wi-Fi и пусть они подключаются стандартным способом.
В декабре 2011 Стефан Фибёк (англ. Stefan Viehböck) и Крейг Хеффнер (англ. Craig Heffner) рассказали о серьёзных прорехах в протоколе WPS. Оказалось, что если в точке доступа активирован WPS c PIN (который по умолчанию включен в большинстве роутеров), то подобрать PIN-код для подключения можно за считанные часы!
PIN-код для WPS состоит из восьми цифр — следовательно, существует 108 (100’000’000) вариантов для подбора. Однако количество вариантов можно существенно сократить. Дело в том, что последняя цифра PIN-кода представляет собой контрольную сумму, которая высчитывается на основании семи первых цифр. В итоге получаем уже 107 (10’000’000) вариантов.
Уязвимость протокола позволяет разделить пин-код на две части, 4 и 3 цифры и проверять каждую, на валидность отдельно. Следовательно получаем 104 (10’000) вариантов для первой половины и 103 (1000) для второй. В итоге, всего лишь 11’000 вариантов для полного перебора, что в

Как технология WPS (QSS) работает на практике?
С помощью системы Windows проще всего При подсоединении к Wi-Fi сети запрашивается ключ безопасности и возможность подключения через WPS.
Ключ безопасности не вводим, нажимаем кнопку WPS на роутере и происходит подключение.
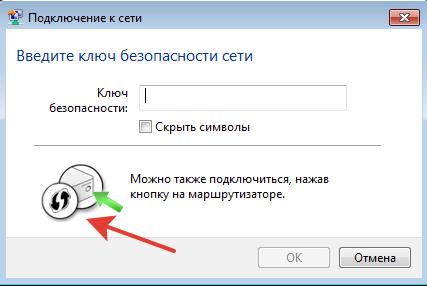
Например, не нужно раздавать гостям свой пароль от Wi-Fi — а просто подключить их к своей сети одной кнопкой.
ВАЖНО: при использовании PIN-кода можно сделать базовые настройки роутера (при первом подключении).
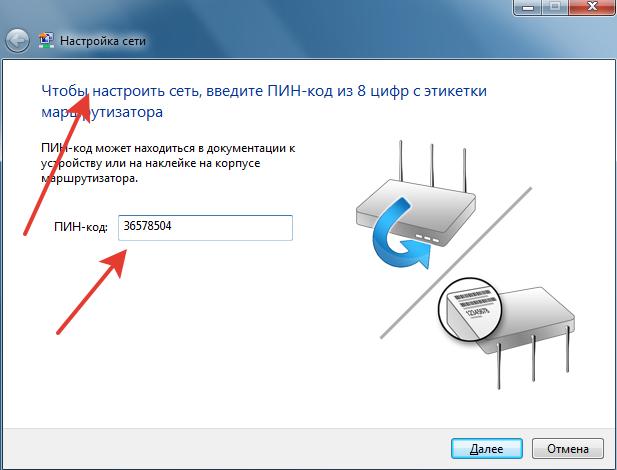
После ввода корректного PIN — мы получаем доступ к базовым настройкам роутера
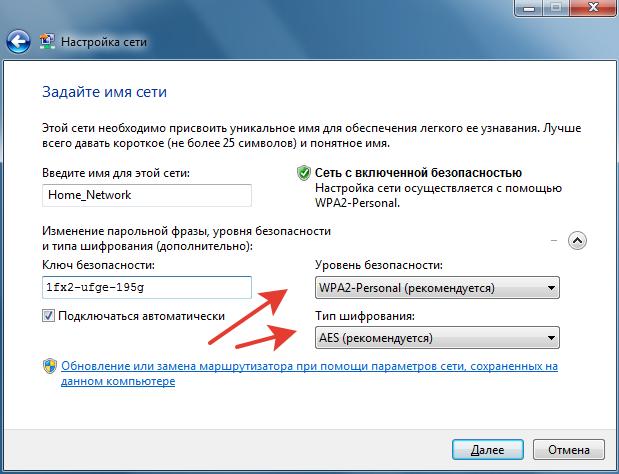
На устройствах с Андроид заходим в настройки Wi-Fi и идем в раздел «Дополнительно«.

Нам нас встречает пункт меню «Соединение с помощью кнопки WPS«.
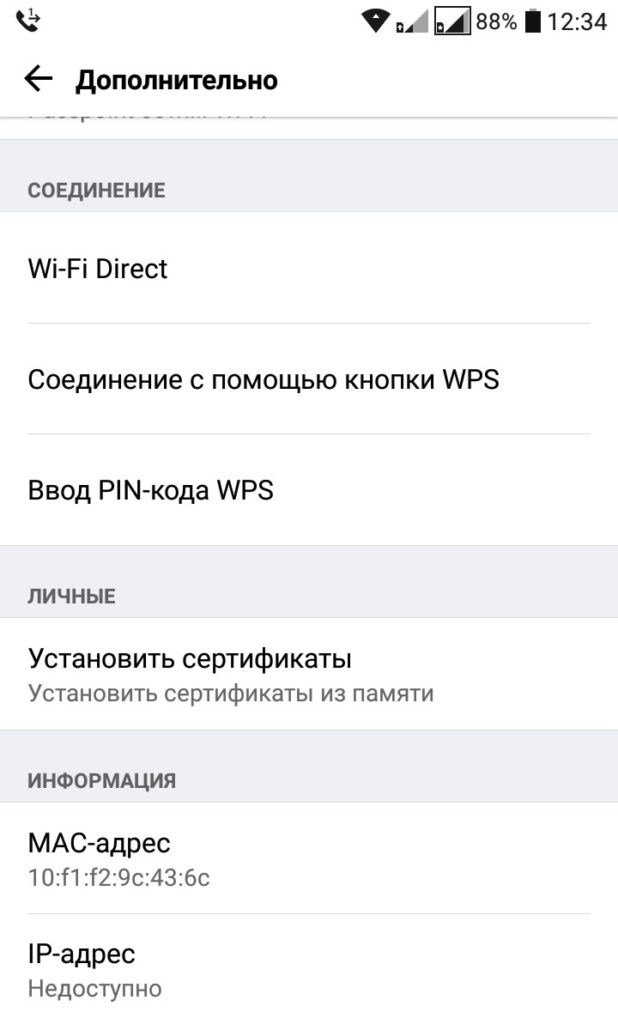
Теперь нажимаем кнопку WPS на роутере — и соединение установлено.

Зачем нужен PIN код WPS?
Это еще один способ подключения к роутеру.
Конечное устройство (например, смартфон на Андроид) само генерирует новый PIN код, который необходимо ввести на роутере:
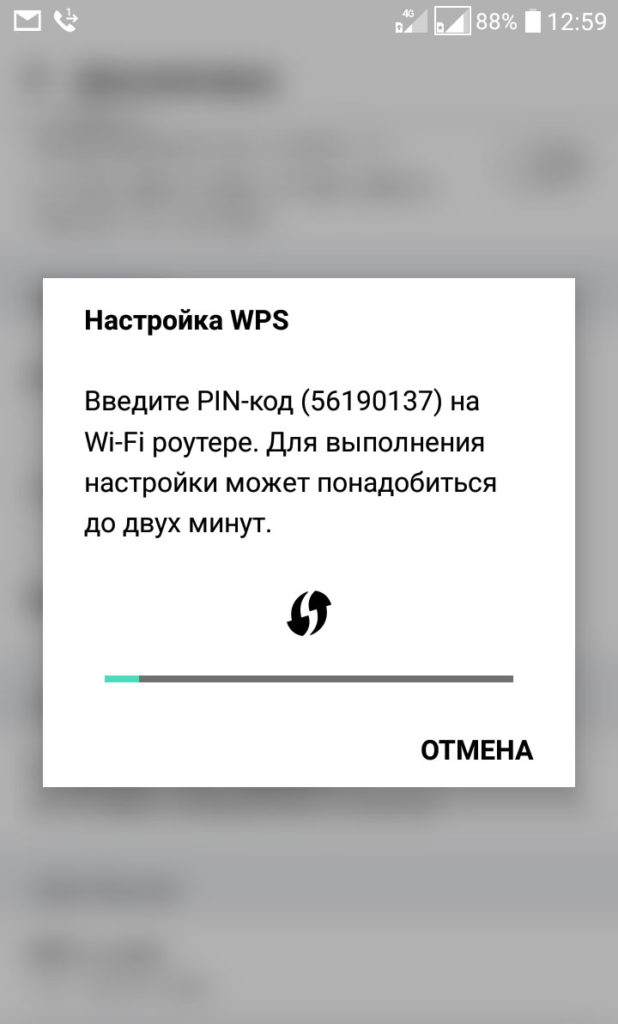
Вы можете сохранить ссылку на эту страницу себе на компьютер в виде htm файла
Вы будете видеть наш сайт у себя в ленте
Нажмите «Нравится» или напишите сообщение
Что такое WPS на Wi-Fi роутере? Как пользоваться функцией WPS?
Практически на каждом современном маршрутизаторе, есть кнопка WPS. Такой же раздел есть в настройках роутера. И многих интересует вопрос, а для чего нужна эта кнопка WPS, что это вообще такое, и как пользоваться этой технологией. Все эти вопросы мы подробно рассмотрим в статье.
Для чего нужна кнопка WPS на роутере и как ей пользоваться?
Кнопка нужна для активации технологии WPS. Есть такая кнопка практически на всех маршрутизаторах. Подписана она как правило WPS. Выглядит примерно вот так (на роутере ASUS) :

Не редко, кнопка совмещена с функцией сброса настроек маршрутизатора. Очень часто такое встречается на маршрутизаторах от TP-LINK.

А на новых роутерах от компании ZyXel, кнопка включения функции WPS выглядит вот так:

Активируется функция одним нажатием на кнопку. В случае с моим роутером ASUS, нужно кнопку подержать 1 секунду. Когда функция WPS активируется, то на маршрутизаторе скорее всего начнет мигать индикатор. На роутере ASUS мигает индикатор питания. На некоторых маршрутизаторах есть отдельный индикатор, как правило, в виде замка.
Функция активируется на некоторое время, затем индикатор перестает мигать. Ее можно активировать повторно, просто нажав на кнопку.
Как подключится к Wi-Fi без ввода пароля по WPS (QSS)?
С активацией технологии на маршрутизаторе мы разобрались, давайте теперь рассмотрим процесс подключения разных устройств.
Способы подключения к Wi-Fi сети без ввода пароля (по WPS):
Подключаем к Wi-Fi компьютер (ноутбук) на Windows 7, 8, 10 по WPS
Здесь все очень просто. Открываем на компьютере список доступных для подключения сетей, выбираем необходимую сеть, и нажимаем на кнопку «Подключение».
Появится окно с вводом пароля. А ниже, должно быть сообщение «Можно так же подключиться, нажав кнопку на маршрутизаторе». Возможно, придется подождать пару секунд, пока это сообщение появится.

Теперь, нажимаем кнопку WPS на роутере, и компьютер подключится к Wi-Fi без ввода пароля.

Вот и все, можно пользоваться беспроводным подключением к интернету. На роутере ничего отключать не нужно.
Если у вас адаптер с кнопкой WPS (QSS)
Например, у меня на роутере ASUS есть кнопка WPS, а на USB Wi-Fi адаптере TP-LINK кнопка QSS.

По иди, при нажатии на кнопку на обоих устройствах, должно быть установлено соединение. Так и есть, но насколько я понял, на компьютере, должна быть установлена фирменная утилита Wi-Fi адаптера. Находится она на диске, который идет в комплекте. Так же, скачать ее можно с официального сайта, для вашей модели адаптера.
Подключение по WPS смартфонов и планшетов на Android
Что бы подключится к Wi-Fi без ввода пароля на Android, нужно зайти в настройки Wi-Fi, выбрать расширенные настройки, затем выбрать подключение с использованием WPS, и нажать кнопку на роутере. Смартфон, или планшет автоматически подключится к Wi-Fi сети.

На разных устройствах, эти настройки могут выглядеть по разному. Но порядок действий будет такой же. Там еще можно выбрать подключение по WPS с использованием PIN кода.
Как включить, отключить и настроить WPS (QSS) на роутере?
На маршрутизаторах TP-LINK
Заходим в настройки маршрутизатора, и переходим на вкладку «WPS». Если не знаете как зайти в панель управления, то смотрите эту инструкцию.


Управление WPS на маршрутизаторах ASUS
Если у вас роутер ASUS, то заходим в настройки по адресу 192.168.1.1, переходим на вкладку «Беспроводная сеть» – «WPS».

Быстрая настройка Wi-Fi (WPS) на ZyXEL Keenetic
Достаточно в настройках открыть вкладку «Wi-Fi сеть». Там вы увидите необходимые настройки.

Wi-Fi Protected Setup на D-LINK
Заходим в панель управления D-LINK, переходим на вкладку «Wi-Fi» – «WPS». Кстати, как оказалось, на маршрутизаторах D-LINK эта технология по умолчанию отключена. Поэтому, ее нужно включить.

Ну и не забывайте сохранять настройки.
Выводы
С помощью WPS (QSS), можно действительно быстро подключить устройство к Wi-Fi без ввода пароля. Технология работает, и очень простая в использовании. Лично я, только несколько раз пользовался этой фишкой. Нет необходимости часто подключать новые устройства, да и пароль ввести не сложно.
Кстати, если вы не пользуетесь функцией WPS, то ее желательно отключить. Честно говоря, не знаю почему, но уже несколько раз встречал информацию, что отключать ее желательно в целях безопасности. Хотя, думаю, что это полная ерунда. Главное, что бы вам было удобно пользоваться беспроводной сетью, подключать новые устройства и т. д.
Как настроить Wi-Fi в Android
Главная / Статьи / Как настроить Wi-Fi в Android

Любой современный смартфон немыслим без доступа в Интернет. Существует два основных способа подключить его к сети: с помощью Wi-Fi к точке доступа, либо через сотовые сети оператора связи. Второй способ всё ещё не может обеспечить дешёвого и достаточно быстрого скачивания больших объёмов информации, поэтому наш сегодняшний материал посвящён подключению смартфонов под управлением Android именно к Wi-Fi.
Настройки Wi-Fi можно найти в одноимённом приложении «Настройки». В прошивках разных производителей это приложение может иметь несколько различный вид, но чаще всего настройки Wi-Fi расположены в разделе «Беспроводные сети». А телефонах производства Samsung, где весь список настроек разделён на вкладки, опции Wi-Fi следует искать в разделе “Подключения»..
.png)
.png)
Если беспроводной модуль выключен, то для начала его необходимо включить соответствующим переключателем в строке заголовка. После включения Wi-Fi поиск доступных сетей начинается автоматически, причём в появившемся списке сначала находятся перечень действующих точек доступа, а за ним выводятся названия сетей, которые сохранены в памяти гаджета, но сейчас находятся вне диапазона доступа.
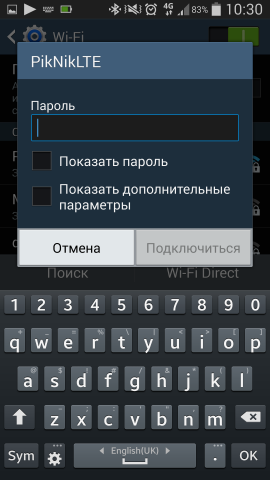
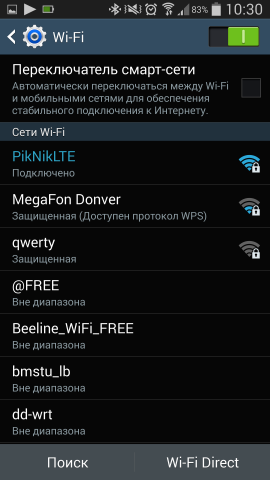
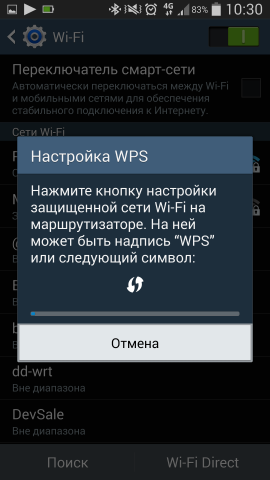
.png)
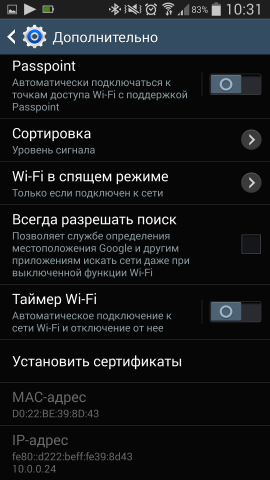
Другая полезная дополнительная функция называется «Всегда разрешать поиск». При включении этой опции смартфон или планшет будет сканировать окружающие Wi-Fi сети даже при отключённом беспроводном модуле. Это пригодится для более быстрого и точного геопозиционирования без GPS, но следует помнить, что на поиск сетей расходуется часть заряда аккумулятора, что может привести к небольшому уменьшению времени автономной работы.
Последняя опция носит название «Wi-Fi в спящем режиме» и позволяет установить, стоит ли отключать Wi-Fi при блокировке смартфона. Рекомендуем выбрать пункт «Не отключать при зарядке», благодаря которому можно начать скачивание большого файла и поставить устройство на зарядку, не опасаясь разрыва соединения.
Источник: telefon-podarit.ru