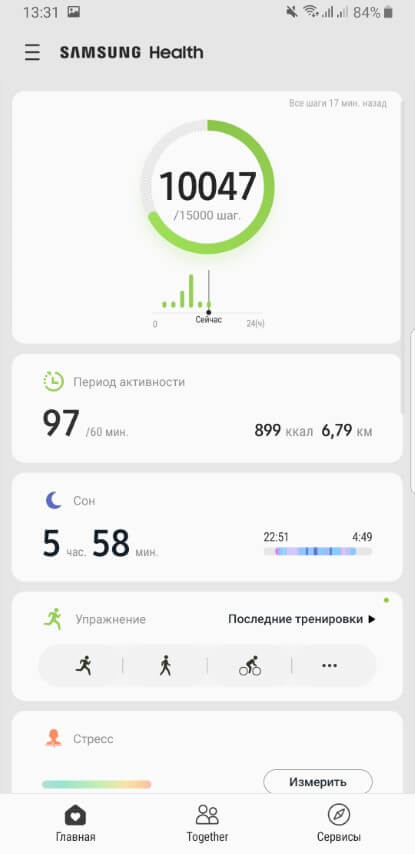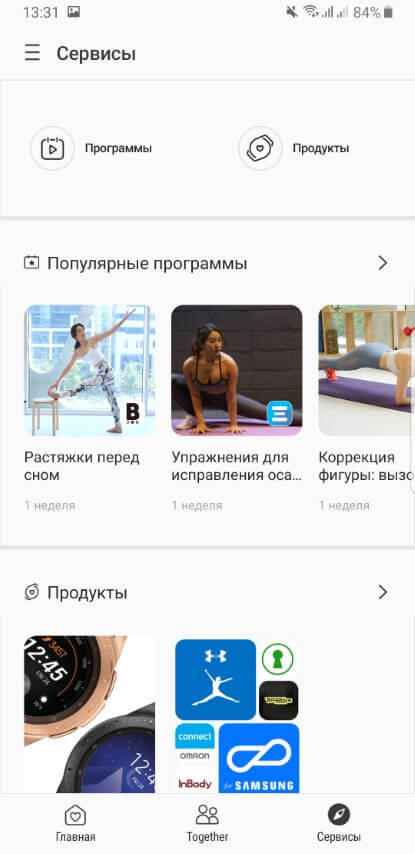Как использовать S Pen на телефоне Galaxy S или Note для создания заметок и рисования? С помощью этого удобного аксессуара вы можете сделать гораздо больше, чтобы повысить свои возможности многозадачности.
В конце концов, есть причина, по которой S Pen так популярен и почему Samsung продолжает выпускать его, несмотря на то, что линейка Galaxy Note была уничтожена.
Ознакомьтесь с некоторыми важными и скрытыми функциями S Pen, которые должен знать каждый владелец Samsung Galaxy S или Note.
1. Делайте снимки и видеозаписи
S Pen вашего телефона Galaxy может использоваться в качестве удобной кнопки дистанционного спуска затвора при съемке селфи и видео. Это значительно упрощает съемку групповых селфи, так как вы можете прислонить телефон к стене или столу в качестве опоры. А затем, когда вы будете готовы, просто нажмите кнопку на S Pen, чтобы сделать снимок.
Хотите переключаться между передней и задней камерами, нажимая на фотографии? Просто дважды нажмите кнопку S Pen, и приложение «Камера» будет плавно переключаться туда и обратно. И вам не нужно запускать приложение «Камера» вручную, чтобы сделать все это. Длительное нажатие кнопки S Pen приведет к открытию приложения «Камера».
[PENUP] Official Introduction Video : User Guide 2014
Чтобы переключаться между различными режимами камеры, нажмите кнопку S Pen и проведите стилусом в направлении режима. Например, для переключения из режима «Фото» в режим «Видео» требуется провести пальцем влево в видоискателе приложения «Камера». Нажмите кнопку S Pen и проведите пальцем влево, чтобы переключиться в этот режим.
Navigate to Settings > Advanced Features > S Pen > Air actions and select the Camera app from the list to get an overview of all the S Pen gestures. You can zoom in and out using the S Pen itself while taking a photo.
2. Переведите текст
Вы можете использовать S Pen для перевода текста на ходу при просмотре больших документов или статей. Таким образом, вы избежите переключения между приложениями, которые в противном случае нарушили бы вашу концентрацию.
Чтобы перевести текст с помощью S Pen, извлеките его из гнезда телефона Galaxy, затем выберите Перевести с помощью кнопки плавающего меню Air Command на экране.
Теперь выберите язык, на который вы хотите перевести текст. Наведите S Pen на слово, которое вы хотите перевести, и результат должен появиться на короткое время.
Существенным ограничением реализации Samsung является то, что она может переводить только одно слово за раз, что в значительной степени ограничивает ее полезность. С другой стороны, эта функция поддерживается Google Translate, поэтому она поддерживает множество языков.
Если опция Перевести текст не отображается в меню Air Command, перейдите в Настройки> Дополнительные функции> S Pen > Air command и настройте сочетания клавиш в меню.
3. Сделайте частичный снимок экрана
Делая снимок экрана на телефоне Samsung, вы не всегда хотите запечатлеть весь дисплей вашего телефона. Иногда вы просто хотите поделиться определенной частью экрана. С помощью S Pen вы можете сделать частичный снимок экрана для упрощения обмена.
[PENUP] Official Introduction Video 2021
Извлеките S Pen из гнезда, чтобы вызвать командное меню Air. Коснитесь интеллектуального выбора . Используйте S Pen и отметьте часть экрана, которую хотите запечатлеть. Затем предоставьте доступ к нему соответствующему контакту или приложению.
Если вам нужно сделать несколько снимков экрана, вы можете прикрепить их к дисплею вашего телефона. Таким образом, вы сможете поделиться ими всеми сразу.
4. Пишите заметки с выключенным экраном
Вам не обязательно открывать приложение Samsung Notes, чтобы быстро что-то нацарапать. Достаньте S Pen и сделайте заметку, не разблокируя телефон. Заметка с выключенным экраном автоматически активируется, как только вы начнете писать. Однако это работает только тогда, когда ваш телефон заблокирован.
Извлечение S Pen из гнезда при разблокировке телефона вызовет командное меню Air. Чтобы сделать заметку, вам сначала нужно выбрать опцию Создать заметку.
Значок пера в верхнем левом углу экрана изменяет толщину штриха, а опция «ластик» позволяет стереть все ошибки. Чтобы сохранить рисунок, выберите Сохранить в заметках или просто вставьте ручку обратно в гнездо. Все ваши заметки без экрана сохраняются и синхронизируются с Samsung Notes.
5. Отправляйте забавные сообщения в режиме реального времени
Через некоторое время вам, вероятно, наскучит отправлять обычные текстовые сообщения. Чтобы показать своим друзьям что-то более увлекательное, достаньте S Pen и отправьте им сообщение в режиме реального времени.
В командном меню Air выберите Сообщение в реальном времени . Сделайте новую фотографию или видео, на которых вы хотите написать свое сообщение. Кроме того, вы можете выбрать изображение или видео из галереи вашего телефона или фон для рисования.
Два значка в верхнем левом углу изменяют толщину штриха и цвет вашего пера. Если вы хотите проявить по-настоящему творческий подход, вы можете добавить эффект. Выбирайте из чернил , свечения , блеска , сердечек , снежинок и радуги . Каждый вариант придает вашему сообщению особый оттенок.
Закончив писать, вы можете просмотреть свое сообщение в формате GIF и отправить его своим друзьям.
6. Разблокируйте свой телефон
С помощью S Pen можно разблокировать телефон Galaxy. Это работает только в том случае, если телефон заблокировался, когда S Pen не был вставлен в гнездо. В таких ситуациях нажмите кнопку S Pen, чтобы разблокировать телефон. После этого ваш телефон будет оставаться разблокированным до тех пор, пока S Pen не отсоединится или не будет вставлен обратно в гнездо.
По умолчанию эта опция отключена. Перейдите в Настройки> Дополнительные функции> S Pen > Дополнительные настройки S Pen и включите опцию разблокировки S Pen .
7. Многозадачность с Glance
Glance — одна из лучших функций S Pen, связанных с многозадачностью, на телефонах Galaxy. По сути, это позволяет свернуть приложение, а затем время от времени заглядывать в него.
Чтобы использовать Glance, откройте любое приложение на своем телефоне Galaxy. Извлеките S Pen из гнезда, чтобы вызвать командное меню Air и выбрать Glance . Это сведет текущее приложение к минимуму в маленьком окне в нижнем углу дисплея. Теперь вы можете использовать любое другое приложение. Если вы хотите просмотреть свернутое приложение, наведите указатель S Pen на его окно.
Как только вы уберете S Pen с экрана, приложение снова свернется, и вы вернетесь к предыдущему режиму.
Хотите знать, как избавиться от свернутого экрана? С помощью S Pen перетащите его в корзину в верхней части экрана.
8. Создавайте рисунки с помощью приложения PENUP
Еще одна интересная функция S Pen на телефонах и планшетах Galaxy S — PENUP. Хотя вы всегда можете использовать стилус для рисования на фотографиях и видео, PENUP позволяет создавать рисунки. Вы можете использовать приложение для раскрашивания рисунков, чтобы помочь себе расслабиться. Или, если вы склонны изучать искусство, приложение предоставит подробные инструкции о том, как использовать S Pen для создания изображений.
Вы можете загрузить некоторые дополнительные приложения S Pen, чтобы получить максимальную отдачу от стилуса.
PENUP Скачать: (Бесплатно)
9. Рисуйте на видеороликах по мере их записи
AR Doodle — это забавная функция S Pen, которая позволяет рисовать каракули на окружающих объектах во время записи видео. После этого положение рисунка фиксируется относительно объекта, даже когда вы перемещаете телефон. Это забавная функция, но если у вас дома есть дети, им понравится играть с AR Doodle. Вы можете получить к нему доступ через приложение «Камера»
10. Управляйте своим телефоном, не прикасаясь к нему
S Pen может действовать как волшебная палочка для вашего устройства Galaxy S или Note. С помощью стилуса можно выполнять множество действий, не прикасаясь к телефону. С помощью S Pen, получившего название Air Actions, можно выполнять определенные жесты, чтобы вернуться назад, перейти к главному экрану, вызвать меню последних событий и многое другое.
Есть даже специальные жесты Air Action, которые вы можете выполнять в приложении. Например, в приложении «Галерея» вы можете перемещаться между элементами с помощью S Pen, проводя пальцем влево или вправо. Получите краткое описание всех жестов Air Action в Настройках> Дополнительных функциях> S Pen > Air actions
Делайте больше с помощью S Pen
S Pen является универсальным дополнением к широкому спектру функций, которыми оснащен телефон Samsung. Вышеупомянутые функции также дают вам хорошее представление о том, почему так много фанатов Galaxy Note и S клянутся его функциональностью. Попробуйте все полезные функции S Pen, упомянутые выше, и вы, возможно, сами станете поклонником S Pen.
Источник: dzen.ru
Penup
Приложение PENUP открывает доступ к социальной сети для людей, которые любят рисовать и общаться с другими такими же творческими личностями.
Вы становитесь членом развивающегося сообщества любителей искусства с помощью своего смартфона Galaxy.

Занимайтесь творчеством и обсуждайте его
Создавайте и загружайте свои работы, чтобы члены сообщества PENUP могли их увидеть, оценить, прокомментировать или сделать репост. И вы можете делать то же самое с творчеством других людей. Ваши репосты будут сохранены в отдельной папке в вашей Коллекции.
Источник: www.samsung.com
«Что это за приложение?» — описание всех стандартных программ на смартфонах Samsung

Каждый производитель предустанавливает на свои смартфоны определенный набор программ, о назначении которых многие пользователи даже не догадываются. Зачем они нужны, можно ли их удалять и есть ли от них какая-то польза?
В прошлый раз мы рассказали обо всех стандартных приложениях, которые идут со смартфонами Huawei, а в этот раз поговорим о смартфонах компании Samsung.
Единственное замечание, в этот список не вошли приложения из набора GMS (Google Mobile Services), такие как: Google Музыка, Google Фото, Gmail и ряд других. Эти приложения стандартны для любого Android-смартфона и не нуждаются в объяснении.
Samsung Pass — что это?
Samsung Pass — это приложение, которое хранит ваши пароли ко всем сайтам и программам, а также другую важную информацию (номера кредитных карт, адреса). Главное удобство Samsung Pass заключается в том, что этот сервис работает в фоне и при вводе пароля в любом приложении, автоматически подставляет нужные данные.
Еще одной удобной особенностью программы является то, что само приложение не требует пароль, а доступ к данным осуществляется с помощью биометрической защиты — отпечатка пальца, сканирования лица или сетчатки глаза.
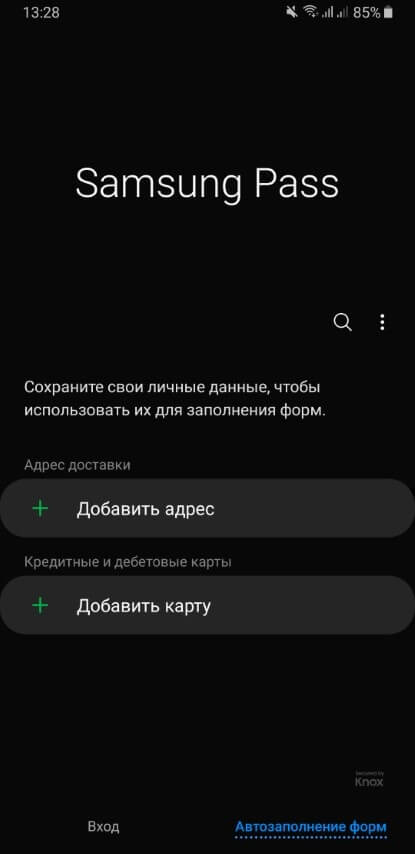
Для работы Samsung Pass необходимо иметь Samsung-аккаунт или зарегистрировать его перед использованием приложения.
Несмотря на то, что приложение действительно предоставляет полезную функциональность, оно имеет ряд недостатков. Прежде всего, для запоминания паролей к сайтам необходимо использовать только фирменный браузер Samsung Internet. В других браузерах, включая самый популярный Google Chrome, эта функция работать не будет.
А главное, Samsung Pass, по сути, дублирует уже встроенную в Android еще более удобную функцию «Диспетчер паролей». К примеру, зайдя с компьютера или смартфона на страницу passwords.google.com можно просмотреть, изменить или удалить пароли ко всем своим приложениям и сайтам. Android будет автоматически даже без Samsung Pass запоминать все пароли и подставлять их в нужные поля.
Удалить это приложение со смартфонов Samsung нельзя.
Smart Switch — что это?
Smart Switch — это приложение предназначено для быстрого и удобного переноса всех своих данных с одного смартфона на другой, к примеру, со старого устройства на новое. С его помощью можно легко перенести такие данные, как:
- Контакты
- Фотографии
- Музыку
- Сообщения
- Документы
- Заметки
- Календарь
- Закладки
- И многое другое
Перенос данных можно осуществлять как по Wi-Fi, так и с помощью USB-кабеля:
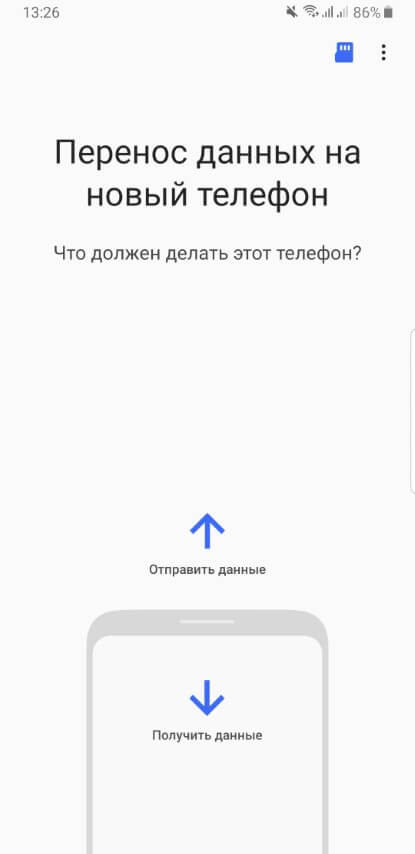
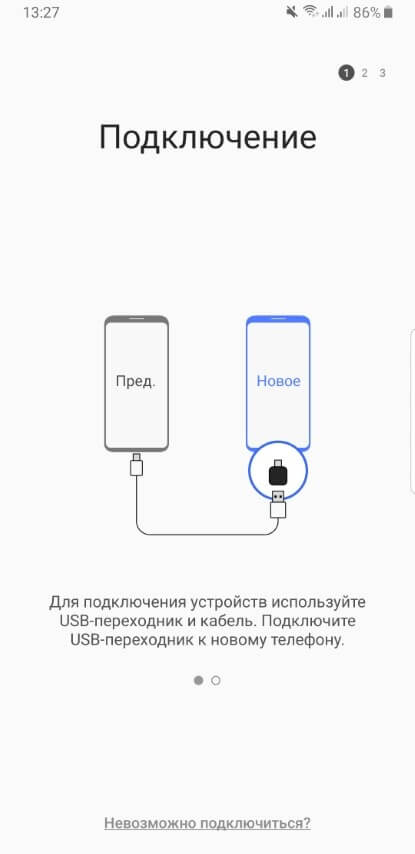
Но главное преимущество этой программы заключается в том, что вы можете легко перенести данные не только с другого Android-смартфона, но и с iPhone, Blackberry или Windows Phone.
Если вы не планируете переносить данные или уже самостоятельно настроили новый телефон, никакого смысла в этом приложении нет и его можно смело удалить.
Galaxy Wearable — что это?
Galaxy Wearable — это приложение для подключения любого носимого устройства от Samsung к смартфонам на Android и iPhone. К примеру, если вы купили смарт-часы Galaxy Watch Active 2 или фитнес-трекер Galaxy Fit, без этого приложения купленное устройство не будет работать со смартфоном.
Что интересно, вам не нужно загружать отдельное приложение для каждого типа устройств (часы, наушники, браслеты) — все они добавляются в Galaxy Wearable:
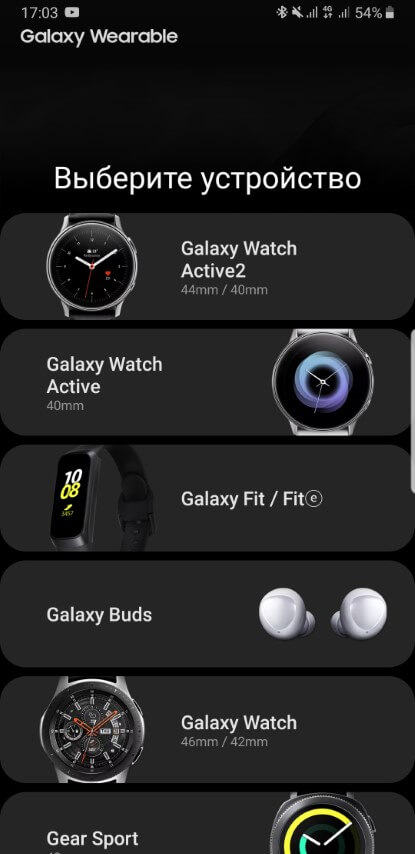
Если у вас нет носимых устройств от Samsung и вы не планируете покупать их в ближайшее время, можете удалить приложение Galaxy Wearable.
PENUP
PENUP — это не просто приложение, а целая социальная сеть для творческих людей. Данное приложение идет «в комплекте» со смартфонами серии Galaxy Note, но его также можно бесплатно скачать на любой другой телефон.
Здесь можно раскрашивать различные заготовки, учиться рисовать и даже участвовать в конкурсах.
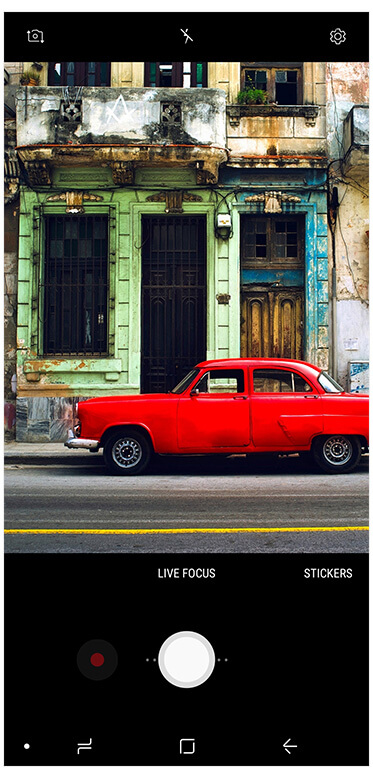
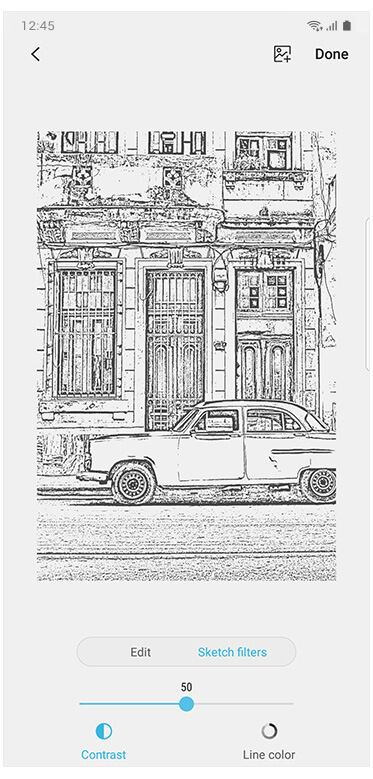
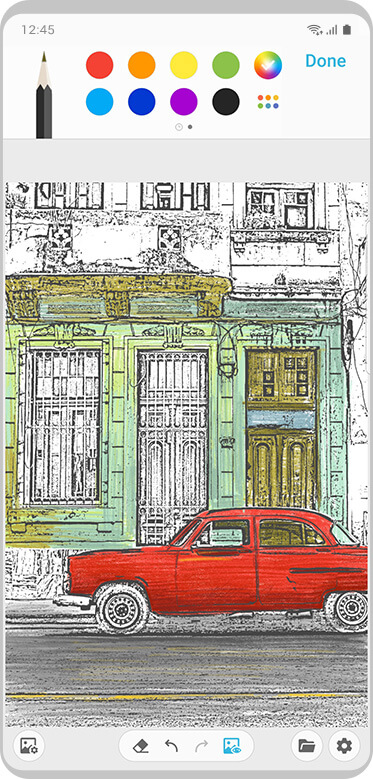
Пользователи по всему миру оценивают работы друг друга, а также могут общаться в комментариях. Каждые 15 дней в PENUP обновляется главная тема, на которую каждый человек может сделать свой рисунок и посоревноваться с другими участниками:

Все рисунки и достижения в PENUP сохраняются на серверах Samsung и также доступны на сайте PENUP.
Game Launcher — что это?
Game Launcher — это своеобразный игровой центр от Samsung. В этом приложении отображаются все игры, установленные на вашем смартфоне. Здесь ведется подробный учет игрового времени (сколько потрачено на игры за день, во что именно играли). Также в приложении можно увидеть рейтинг игроков и рейтинг игр.
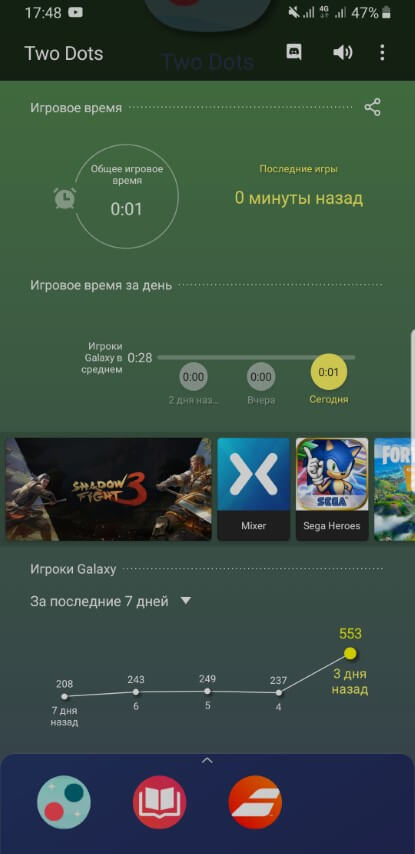
Кроме того, Game Launcher позволяет изменять настройки производительности для каждой игры, управлять уведомлениями, чтобы они не отвлекали от игрового процесса и записывать видео во время игры. Все игры можно скрыть со смартфона, чтобы они отображались только в приложении Game Launcher.
Удалить Game Launcher нельзя, однако эта опция отключается в настройках смартфона.
OneDrive — что это?
OneDrive — это облачное хранилище от Microsoft, которое устанавливается на все смартфоны Samsung в рамках партнерства двух компаний. Помимо OneDrive, Samsung обычно предустанавливает и офисные приложения от Microsoft.
Смысл OneDrive заключается в том, что вы можете хранить свои файлы на сервере Microsoft и обмениваться ними между устройствами. Приложение OneDrive доступно для Windows, iPhone, Android и других платформ.
Все, что вы скопируете в каталог OneDrive на своем компьютере, автоматически появится и на смартфоне, а также будет доступно через веб-приложение.
Конечно же, Microsoft платит огромные деньги компании Samsung не для того, чтобы бесплатно облегчить вам жизнь. Изначально пользователю доступен базовый тариф — 5 Гб, после чего компания попросит перейти на ежемесячную оплату за дополнительные гигабайты.
Если вам не нужно облачное хранилище или вы пользуетесь аналогичным решением от Google (приложение Google Диск), тогда можете удалять OneDrive. То же касается и платных офисных программ. Их также можно заменить бесплатными аналогами от Google или других компаний.
Bixby — что это?
Bixby — это голосовой помощник от компании Samsung, а также целый набор функций на базе искусственного интеллекта. Впервые представленный еще в марте 2017 года, он так и не научился понимать русский язык. А потому не представляет никакого интереса для русскоязычных пользователей.
Помимо функций ассистента, приложение Bixby позволяет с помощью камеры смартфона переводить текст, определять объекты и искать похожие изображения в интернете.
Также в Bixby есть специальный режим под названием «Bixby Home». Это отдельный экран с информационными карточками приложений (по аналогии с виджетами), благодаря которым можно получать различную информацию, не запуская сами программы:

Но самой интересной и полезной функцией Bixby являются Сценарии Bixby. К сожалению, она доступна на довольно ограниченном количестве смартфонов от Samsung. Эта функция позволяет полностью автоматизировать различные рутинные действия на смартфоне.
У нас выходил подробный материал о сценариях Bixby, поэтому крайне рекомендуем прочитать его.
Samsung Notes — что это?
Samsung Notes — это очень мощное и функциональное приложение для работы с заметками. В основном поставляется со смартфонами линейки Galaxy Note, но бесплатно доступно и для всех остальных пользователей.
В данном приложении можно создавать текстовые или графические заметки, программа умеет очень точно распознавать рукописный ввод, а также поддерживает экспорт заметок в PDF-файл, документ Word, картинку или текстовый файл.
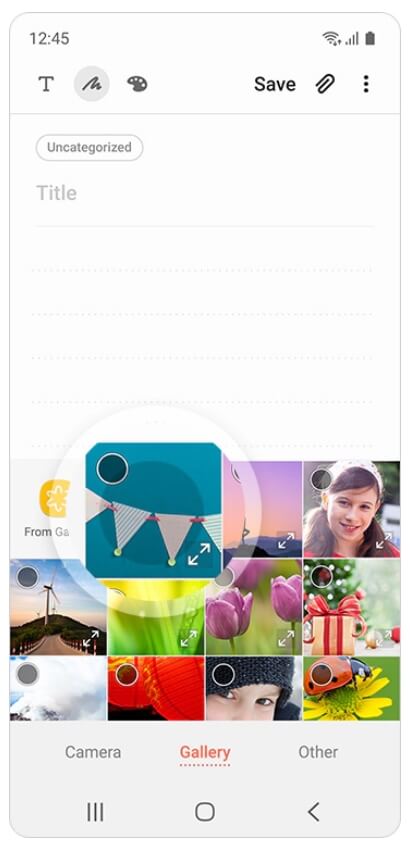
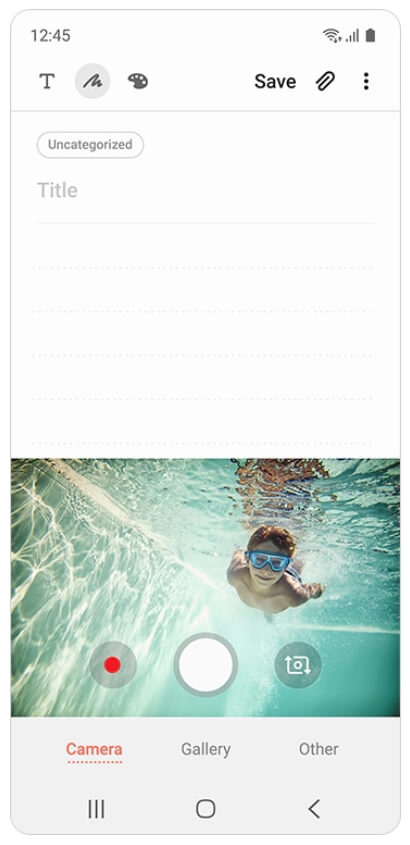
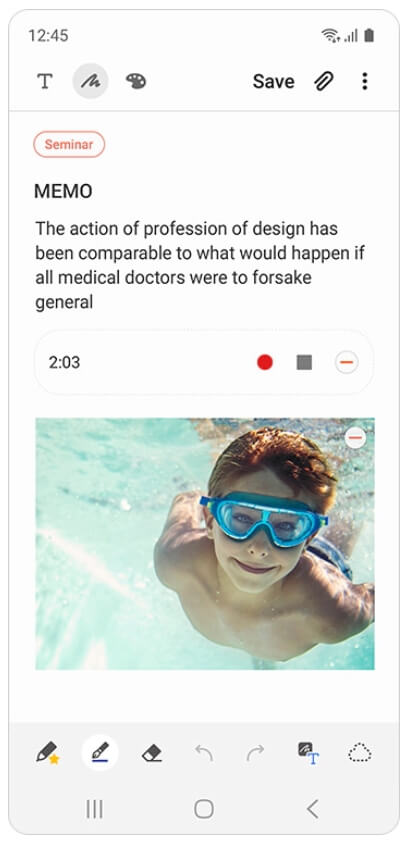
Все заметки можно разбивать по категориям (темам), а также защищать некоторые из них паролем. При удалении приложения или смене смартфона, вся информация в Samsung Notes сохраняется благодаря синхронизации с учетной записью Samsung.
Samsung Health — что это?
Samsung Health без преувеличения можно назвать одним из лучших фитнес-приложений на рынке. Раскрыть все возможности приложения можно только подключив к нему смарт-часы или фитнес-браслет от Samsung. Однако и без этих устройств, Samsung Health предоставляет огромный набор возможностей.
Помимо учета шагов, веса и калорий, здесь также можно соревноваться с друзьями и участвовать в ежемесячных состязаниях по шагам с другими пользователями по всему миру, а также делиться своими фитнес-успехами и поддерживать других участников. Кроме того, в приложении бесплатно доступны различные фитнес-программы (или небольшие курсы).