
Размещено от Лиза Оу / 18 янв, 2022 09:00
Могу ли я перенести свои фотографии со своего старого телефона Samsung на новый? Определенно да. Фотографии считаются одними из самых важных данных в чьем-то телефоне. Если вы один из них, конечно, вы не можете отрицать тот факт, что придет время, когда вы смените свой старый телефон на новый и обновленный.
Вот почему перенос действительно необходим для сохранения ваших данных на новом устройстве, конечно. И изображения являются одним из этих важных данных от вашего Samsung. Узнайте, как перенести фотографии с Samsung на Samsung, используя эти 5 самых простых и эффективных способов.
![Как перенести фотографии с Samsung на Samsung с помощью 5 самых простых способов [2023]](https://www.fonelab.com/images/hypertrans/how-to-transfer-photos-from-samsung-to-samsung.jpg)
- Часть 1. Как перенести фотографии с Samsung на Samsung с помощью Samsung Cloud
- Часть 2. Как перенести фотографии с Samsung на Samsung с помощью Samsung Smart Switch
- Часть 3. Как перенести фотографии с Samsung на Samsung с помощью Google Фото
- Часть 4. Как перенести фотографии с Samsung на Samsung с помощью Fonelab HyperTrans
- Часть 5. Часто задаваемые вопросы о том, как перенести фотографии с Samsung на Samsung
![]()
Как передать любые файлы без интернета между Андроид ОС
Передача данных с iPhone, Android, iOS, компьютера в любое место без каких-либо потерь.
- Перемещайте файлы между iPhone, iPad, iPod touch и Android.
- Импортируйте файлы с iOS на iOS или с Android на Android.
- Переместите файлы с iPhone / iPad / iPod / Android на компьютер.
- Сохранить файлы с компьютера на iPhone / iPad / iPod / Android.
Часть 1. Как перенести фотографии с Samsung на Samsung с помощью Samsung Cloud
Samsung Cloud — это служба облачного хранения, которая помогает хранить ваши приложения, музыку и другие файлы в сети и получать к ним доступ с любого устройства, позволяя вам делать резервные копии ваших данных и освобождать локальное пространство для хранения на вашем смартфоне Samsung. Итак, когда вы переносите свои фотографии с Samsung на Samsung, вы можете использовать облачную учетную запись Samsung для резервного копирования своих данных. Чтобы вы быстро поняли это лучше, выполните следующие действия.
Шаги по переносу фотографий с Samsung на Samsung с помощью Samsung Cloud:
Шаг 1 Прежде всего, если вы еще не сделали резервную копию своих фотографий, перейдите на Настройки вашего Самсунга. Затем нажмите на Учетные записи и резервные копии.
Шаг 2 После этого выберите Галерея. Затем включите Синхронизация, и коснитесь параметра, чтобы увидеть больше Синхронизация настроек.
Шаг 3 Чтобы начать синхронизацию вашего Галерея в свою учетную запись Samsung Cloud, коснитесь Синхронизировать сейчас. Вы можете синхронизировать свою Галерею, используя только Wi-Fi или Wi-Fi и мобильные данные, выбрав Синхронизировать с помощью.
Как перенести данные с андроида на андроид
Шаг 4 Затем на вашем новом устройстве Samsung. Перейти к Настройки, найти и нажать Учетные записи и резервное копирование, наконец-то Учетные записи.
Шаг 5 Затем нажмите Добавить учетную запись, то Аккаунт Samsung. Если вы используете учетную запись Google в качестве учетной записи Samsung, используйте ее для входа. Наконец, нажмите Готово.

Когда вы успешно вошли в систему, вы можете увидеть все детали со своего старого телефона Samsung. Все будет синхронизировано с вашим новым устройством Samsung, включая ваши резервные копии фотографий. Итак, вот как вы можете использовать Samsung Cloud для передачи изображений с Samsung на Samsung.
![]()
Передача данных с iPhone, Android, iOS, компьютера в любое место без каких-либо потерь.
- Перемещайте файлы между iPhone, iPad, iPod touch и Android.
- Импортируйте файлы с iOS на iOS или с Android на Android.
- Переместите файлы с iPhone / iPad / iPod / Android на компьютер.
- Сохранить файлы с компьютера на iPhone / iPad / iPod / Android.
Часть 2. Как перенести фотографии с Samsung на Samsung с помощью Samsung Smart Switch
Если вы планируете сменить свой Samsung на новый Samsung и также хотите перенести данные, вы можете использовать Smart Switch. При этом вы можете передавать свои аудиозаписи, сообщения, контакты, закладки, видео, определенно фотографии и другие приложения или данные. Smart Switch упрощает передачу изображений с Samsung на Samsung, поскольку он поддерживает различные форматы фотографий. Посмотрите, как использовать это приложение для передачи фотографий с Samsung на Samsung.
Шаги по переносу фотографий с Samsung на Samsung с помощью Smart Switch:
Шаг 1 Во-первых, установите Smart Switch на свои устройства Samsung. И запустите его на двух ваших устройствах. Затем выберите режим передачи: соединение Wi-Fi или USB. С Wi-Fi намного проще.
Шаг 2 Затем на исходном телефоне коснитесь параметра «Отправить». Вы получите запрос на получение разрешения на одновременный прием данных. На целевом устройстве нажмите Получаете кнопку.
Шаг 3 Когда оба телефона успешно подключены, теперь вы можете выбрать тип данных, который хотите передать, выберите Картинки. И начнется процесс.
Шаг 4 Дождитесь завершения процесса переноса. Наконец, вы можете проверить их в галерее вашего Samsung, если они были успешно перенесены. И вы сделали!

Держите оба устройства рядом во время передачи данных; в противном случае передача будет прервана. Держите их на расстоянии не более 50 сантиметров друг от друга, чтобы передача прошла гладко. Итак, вот как вы можете передавать фотографии с Samsung на Samsung с помощью Smart Switch.
Часть 3. Как перенести фотографии с Samsung на Samsung с помощью Google Фото
Вы все еще ищете другой путь? Вы также можете использовать Google Фото для передачи изображений с Samsung на Samsung. Это приложение для хранения, обмена, просмотра и редактирования фотографий и видео, в котором есть помощник на основе искусственного интеллекта, который поможет вам управлять своими данными. Он работает как на устройствах Android, так и на iOS и регулярно создает резервные копии ваших медиафайлов, только если вы включили «Резервное копирование и синхронизация» в настройках фотографий. Тем не менее, вот как вы можете передавать фотографии с Samsung на Samsung.
Шаги по переносу фотографий с Samsung на Samsung с помощью Google Фото:
Шаг 1 Прежде всего, если вы еще не сделали резервную копию и синхронизировали свои фотографии со своего старого телефона Samsung, вы все равно можете это сделать. Загрузите Google Фото на свой телефон Samsung.
Шаг 2 Далее запустите приложение. Затем перейдите к настройкам фотографий и включите Резервное копирование и синхронизация. И он начнет резервное копирование и синхронизацию ваших изображений с вашего телефона Samsung.
Шаг 3 Затем загрузите и установите Google Фото на новое устройство Samsung и запустите его.
Шаг 4 После этого войдите в учетную запись Google, которую вы используете для включения Резервное копирование и синхронизация. Затем вы увидите все резервные копии и синхронизированные фотографии в Google Фото.
Шаг 5 Наконец, вы можете выбрать, что загрузить и сохранить на своем новом телефоне Samsung. И это все!
Вот и все, вы перенесли свои фотографии со старого телефона Samsung на новый с помощью Google Фото.
Часть 4. Как перенести фотографии с Samsung на Samsung с помощью Fonelab HyperTrans
Чтобы легко и быстро перенести фотографии с Samsung на Samsung, вы можете использовать FoneLab HyperTrans. С помощью этого инструмента вы можете передавать данные между iOS, компьютером и Android. С помощью этой программы можно профессионально передавать файлы, включая изображения, на устройства iPhone, iPad, iPod touch и Android. Он также гарантирует вам самую быструю транзакцию перевода, которую он может дать. Итак, следуйте подробным, но простым шагам, чтобы перенести свои изображения с Samsung на Samsung с помощью FoneLab HyperTrans.
![]()
Передача данных с iPhone, Android, iOS, компьютера в любое место без каких-либо потерь.
- Перемещайте файлы между iPhone, iPad, iPod touch и Android.
- Импортируйте файлы с iOS на iOS или с Android на Android.
- Переместите файлы с iPhone / iPad / iPod / Android на компьютер.
- Сохранить файлы с компьютера на iPhone / iPad / iPod / Android.
Шаги по переносу фотографий с Samsung на Samsung с помощью FoneLab HyperTrans:
Шаг 1 Для начала зайдите на официальный сайт FoneLab HyperTrans, чтобы загрузить и установить его на свой компьютер. Он откроется автоматически после завершения процесса установки.

Шаг 2 После этого подключите два устройства Samsung к компьютеру с помощью USB-кабелей. Вам также необходимо включить режим отладки USB, следуя инструкциям по подключению.

Шаг 3 Когда вы успешно подключите свой старый Samsung, нажмите кнопку Фото на левой панели основного интерфейса. Затем вы можете выбрать все фотографии, которые хотите перенести на новый телефон Samsung.

Шаг 4 Когда вы закончите выбирать изображения, нажмите кнопку Экспорт на устройство и выберите свой телефон Samsung.

Шаг 5 После процесса передачи появится уведомление о том, что вы успешно экспортировали свои фотографии. Вы можете нажать на Открыть папку чтобы проверить это и нажмите Закрыть если вы хотите двигаться дальше.
Итак, вот как вы можете легко и быстро передавать свои фотографии с помощью FoneLab HyperTrans. Вы всегда можете бесплатно загрузить и установить его, когда захотите экспортировать данные с одного устройства на другое.
Часть 5. Часто задаваемые вопросы о том, как перенести фотографии с Samsung на Samsung
1. Удаляет ли Smart Switch данные со старого телефона Samsung во время передачи или после ее завершения?
Определенно нет. Smart Switch не удаляет данные ни с одного из устройств. Данные будут доступны на обоих устройствах после завершения и даже продолжения передачи. Таким образом, не нужно беспокоиться при использовании приложения.
2. Возможно ли, что качество снимков пострадает при переносе?
Это может быть да или нет. Используемый вами метод определит, повлияет ли это на качество ваших изображений. Конечно, если вы используете онлайн-способы, это возможно. Когда вы используете приложения или инструменты, существует только более низкая вероятность.
Чтобы закончить это с взрывом, это способы, которые вы ищете, простые, но эффективные. Мы показали лучшие и все еще работающие методы передачи фотографий с Samsung на Samsung в качестве гарантии. Среди этих способов наиболее рекомендуемым является FoneLab HyperTrans, для любых данных, которые вы хотите передать. Тем не менее, это все еще ваш выбор.
![]()
Передача данных с iPhone, Android, iOS, компьютера в любое место без каких-либо потерь.
- Перемещайте файлы между iPhone, iPad, iPod touch и Android.
- Импортируйте файлы с iOS на iOS или с Android на Android.
- Переместите файлы с iPhone / iPad / iPod / Android на компьютер.
- Сохранить файлы с компьютера на iPhone / iPad / iPod / Android.
Статьи по теме
- Перенос данных с одной карты Micro SD на другой Android
- Как перенести фотографии со старого телефона LG на компьютер
- Как перенести фотографии с Samsung на Samsung с помощью 5 самых простых способов [2023]
- Как перенести картинки между iPhone и Android
Источник: ru.fonelab.com
Как перенести данные на новый телефон Android
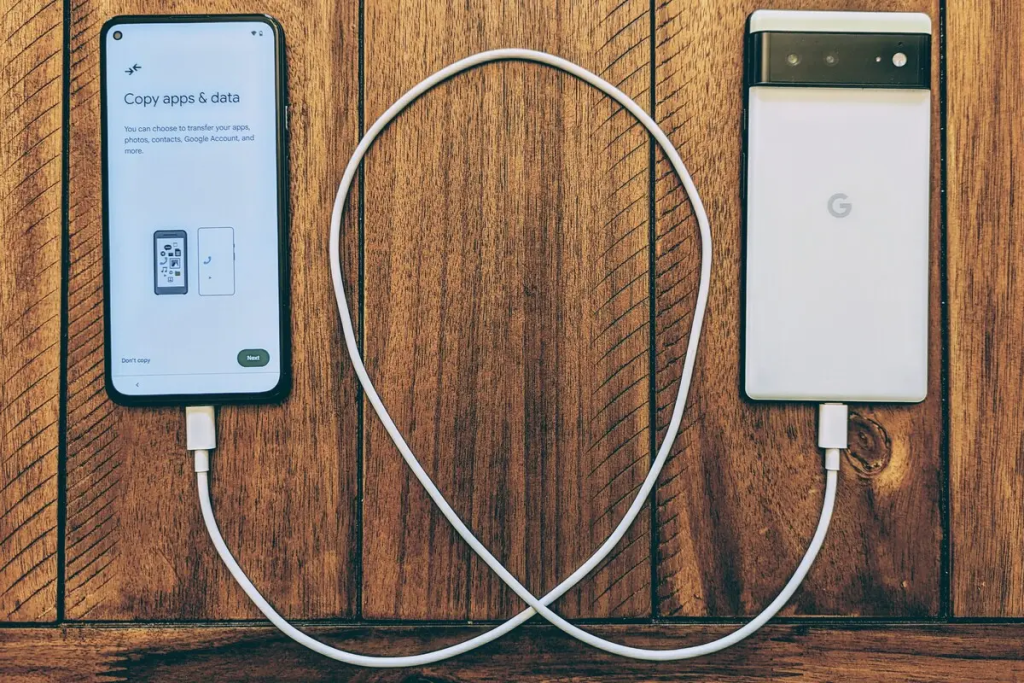
При покупке нового телефона, выходе из строя старого или его повреждении пользователям необходимо сохранить и перенести важную информацию с одного устройства на другое. Это могут быть фото- и видеофайлы, документы, контакты и другие данные.
В статье мы рассмотрим способы переноса данных с одного телефона Андроид на другой, их преимущества и недостатки, какой вариант быстрее и удобнее.
Как перенести данные с одного телефона Андроид на другой
Люди меняют мобильные девайсы каждые 1,5–2 года. Прежние модели смартфонов устаревают, в них скапливается «мусор», мешающий устройству нормально функционировать. Иногда вследствие механических повреждений телефоном становится неудобно пользоваться, и возникает необходимость перенести некоторые файлы на новый гаджет.
Есть несколько способов копирования информации со смартфона на смартфон: можно сделать это вручную или с помощью специальных программ для переноса.
Синхронизация через учетную запись Google
Использование стандартных сервисов Google за считаные минуты позволит перенести необходимые файлы с одного устройства на другое. Практически у каждого владельца телефона на Android-платформе имеется индивидуальный аккаунт Google, где хранятся важные сведения. На Гугл Диске содержатся даже файлы большого размера.
Как открыть на новом телефоне Google Диск:
- войти в настройки старого смартфона;
- выбрать раздел «Аккаунты»;
- ввести данные своей учетной записи – логин и пароль;
- кликнуть опцию «Синхронизация» (рядом с именами файлов должны стоять галочки);
- добавить аккаунт Google на новый телефон;
- выбрать команду «Еще» и кликнуть «Синхронизировать» (желаемые файлы отобразятся на новом телефоне).
Если учетная запись Google у пользователя отсутствует, ее нужно создать. Для этого необходимо пройти все этапы регистрации на сервисе Google, указав Ф. И. О., электронный адрес и пароль. После регистрации можно заняться переносом данных.
При покупке нового телефона сразу после включения система предложит войти в свой аккаунт Google. Данные при этом восстановятся автоматически.
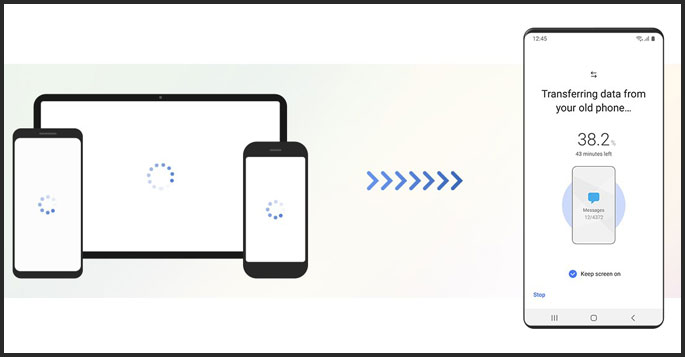
Резервное копирование
Как правило, резервное копирование уже включено в Android по умолчанию, но бывают и исключения. Поэтому следует удостовериться, что вся необходимая информация сохранена в аккаунте Гугл – контакты, почта, настройки, данные приложений и другие сведения, которые надо перенести.
Алгоритм действий:
- На старом устройстве нужно открыть настройки.
- Войти в систему и выбрать «Дополнительные настройки».
- Перейти в раздел «Резервное копирование». Проверить, активен ли бегунок «Загружать на Google Диск».
- В разделе «Аккаунт» указать нужный адрес.
- Кликнуть «Начать копирование» и «Продолжить».
Процесс резервного копирования сохранит информацию на Google Диск. Это может занять немало времени, особенно если в памяти устройства накопилось много данных, требующих переноса. После завершения процесса можно перестать пользоваться старым телефоном.
Перейти в резервное копирование можно и сразу из Гугл Диска. Для этого следует открыть приложение и нажать 3 горизонтальные черточки слева вверху, после чего перейти в настройки, затем открыть «Резервное копирование и сброс». Дальше следует повторить вышеуказанные действия.
Сторонние приложения для переноса данных
Не менее эффективны специальные приложения для переноса информации с Андроида на Андроид. Их нужно скачать в официальном магазине приложений и запустить на обоих устройствах.
Чаще всего для переноса данных используют:
- CLONEit. Запускают программу на двух смартфонах, на старом нажимают «Отправить» и создают беспроводную точку доступа. На новом кликают «Получить» и после сопряжения выбирают желаемые файлы, которые надо перенести. Подтверждают действие.
- Smart Transfer: File Sharing. После скачивания на смартфоны принимают пользовательское соглашение и предоставляют доступ к данным, иначе программа не запустится. С помощью сканера QR-кодов подключают телефоны друг к другу. Далее выбирают информацию для переноса ее с одного гаджета на другой.
- Mi Cloud (если оба телефона Xiaomi). Синхронизация происходит через аккаунт, как и в Google. При отсутствии аккаунта следует его создать на одном из устройств. Для этого после загрузки приложения указывают личные данные и принимают пользовательское соглашение, сочиняют пароль для входа. Установив программу на втором телефоне, входят с него в созданный аккаунт и запускают процесс переноса. В отличие от Google Диска Mi Cloud предлагает лишь 5 Гб облачного хранилища.
Перенос данных на Самсунг со смартфона Android
На смартфонах Samsung поддерживается приложение Smart Switch. Его нужно установить из магазина приложений на оба телефона и запустить.
С его помощью доступны 3 варианта передачи данных:
- Беспроводной. На раздающем устройстве активируют Smart Switch, на принимающем открывают приложение настроек, переходят в раздел «Учетные записи и архивация», затем – в Smart Switch. Разместив смартфоны рядом друг с другом, на раздающем устройстве выбирают «Отправить данные» и «По беспроводной связи». После выбора нужных позиций кликают «Отправить», а на принимающем устройстве – «Получить».
- Перенос через кабель USB. Смартфоны подключают друг к другу через USB-шнур и переходник USB Type-C, на принимающем устройстве нажимают Smart Switch и «Получить данные», на раздающем – «Разрешить», выбирают нужные позиции и кликают «Передать». Перед началом процесса передачи необходимо убедиться, что батареи на обоих смартфонах хорошо заряжены. При низком заряде процесс может автоматически остановиться. Также нельзя отсоединять кабель от устройств во время передачи, чтобы не произошел сбой или повреждение гаджетов.
- Посредством внешнего хранилища. Вставляют карту microSD или USB-накопитель OTG в старый телефон, запускают Smart Switch и кликают «Дополнительные параметры». Переходят в опцию «Передача на внешнее хранилище», а затем в «Резервное копирование». Выбрав контент для создания резервных копий, запускают действие, после завершения которого извлекают хранилище из старого смартфона и вставляют его в новый. На нем запускают Smart Switch, переходят в «Дополнительные параметры», кликают «Передача на внешнее хранилище» и «Восстановить», выбирают контент и подтверждают действие.
Как перенести данные с телефона Honor/Huawei на новый Андроид
Для быстрого и безопасного переноса контента между старым смартфоном Хонор и новым гаджетом Honor разработаны специальные программы от компании Huawei, позволяющие транспортировать всю информацию.
Phone Clone работает на ОС Андроид и на iOS.
Для переноса данных нужно:
- скачать приложение на оба гаджета;
- запустить программу на новом, нажать «Это новый телефон» и разрешить доступ ко всем параметрам системы;
- выбрать ОС старого телефона (у Honor это Андроид), после чего на экране появится QR-код;
- запустить приложение на старом телефоне, нажать «Это старый телефон» и разрешить доступ к пользовательским файлам и программам;
- после отображения на дисплее QR-кода отсканировать отображаемый код на новом устройстве;
- выбрать файлы, которые нужно перенести, и нажать кнопку «Перенос».
Syncios Huawei Data Transfer функционирует с помощью подключения к ПК. Для переноса приложение устанавливают на компьютер, подключают к нему оба телефона с помощью кабеля USB, выбирают на ПК Transfer и контент для переноса, нажимают Next.
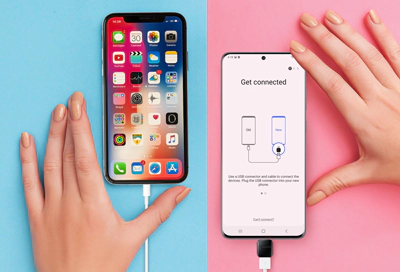
Перенос данных на новый телефон Android вручную
Старые модели смартфонов Android могут не поддерживать современные способы передачи информации. Можно воспользоваться простыми, но действенными методами переноса данных со старого смартфона на новый.
Перенести данные через microSD
На старом смартфоне открывают «Проводник», выбирают файлы для переноса, копируют их на карту памяти с помощью соответствующей команды. После процедуры переноса карту microSD извлекают и вставляют в новое устройство.
Перенос данных через USB-кабель
Старый телефон подключают к ПК с помощью шнура USB. Затем копируют нужную информацию в ПК, отсоединяют старый смартфон и подключают новый, после чего копируют на него файлы с ПК.
Перенести данные через NFC/Bluetooth
Указанным способом можно переносить любые файлы, за исключением текстовых сообщений, контактов, истории вызовов.
Включают Bluetooth или NFC в разделе «Беспроводные сети» на обоих устройствах. Активируют Android Beam. Для переноса данных кладут телефоны на близком друг от друга расстоянии. На одном из них выбирают файлы и нажимают «Передать», на другом – «Принять».
Комфортная замена одного телефона другим предполагает перенос необходимой важной информации из памяти одного в память другого. Для этого используют беспроводные и проводные способы, а также передачу файлов с помощью MicroSD или специальных приложений. Стоит отметить, что эти программы следует скачивать только из проверенных источников – официальных магазинов приложений, чтобы перенести данные можно было максимально безопасно.
Источник: smart-bazar.ru