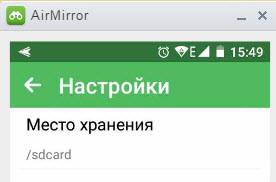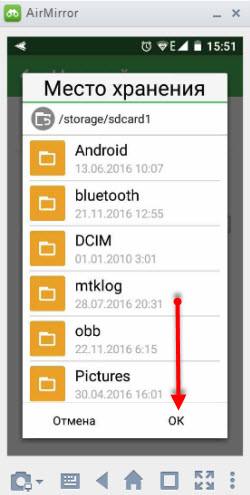Вы можете задать вполне закономерный вопрос — зачем передавать фотографии на компьютер по WiFi, если для этого существует кабель? И тут напрашиваются два ответа, во-первых, у вас может не быть под рукой USB-кабеля, либо вы попросту бережете разъем на телефоне, ведь частые подключения долговечности разъему совсем не прибавляют. А во-вторых, WiFi связь бывает удобней проводной. Как бы там ни было, я хочу рассказать, какими программами можно воспользоваться для переброски фотографий с Android на Windows с помощью WiFi. А также, как их установить и настроить.
Способ №1. Приложение «Связь с телефоном»
Начну, пожалуй, с самой простой программы «Связь с телефоном». Несмотря на ее ограничения, она весьма удобна, особенно если часто приходится скидывать на компьютер несколько фотографий. В отличие от других программ, она автоматически поднимает связь с телефоном, как только на компьютере запускаем приложение.
Кроме просмотра и передачи фотографий, с ее помощью можно читать и отвечать на SMS сообщения, принимать звонки на компьютере (нужен Bluetooth) и просматривать уведомления. Установить ее можно из магазина приложений Microsoft. Поддерживается Windows 10 и 11. Для настройки и работы требуется учетная запись Microsoft. Компьютер и телефон должны быть подключены к одной сети.
Send Files To TV обмен файлами между устройствами через локальную сеть Wi Fi
Пошаговая установка
Шаг 1. Устанавливаем два приложения, одно на компьютер, другое на телефон. Ссылка на приложение «Связь с телефоном» в магазине Microsoft Store . Ссылка для телефона на приложение «Связь с Windows» Google Play.
Шаг 2. После того как установим оба приложения, запускаем на компьютере программу «Связь с телефоном» и нажимаем кнопку начать работу. Ставим галочку «Приложение Связь с Windows готово» и нажимаем связать с помощью QR кода.
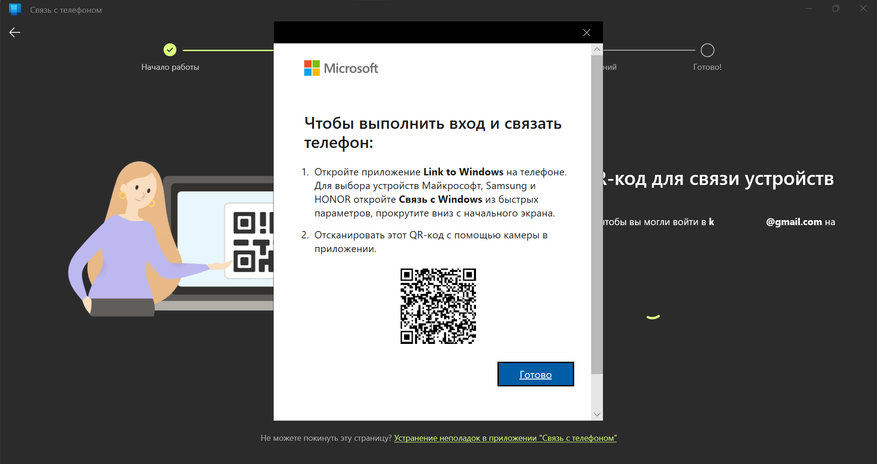
Шаг 3. На телефоне запускаем приложение, нажимаем кнопку «Связывание телефона и компьютера», потом кнопку «Продолжить», даем разрешения на доступ к камере и сканируем QR код на экране компьютера. После успешного соединения, приложение на телефоне запросит разрешения на доступ к памяти, звонкам, SMS и контактам. Если вы собираетесь работать только с фотографиями, то можете запретить остальные разрешения, кроме доступа к памяти телефона. Программа будет работать и без них.
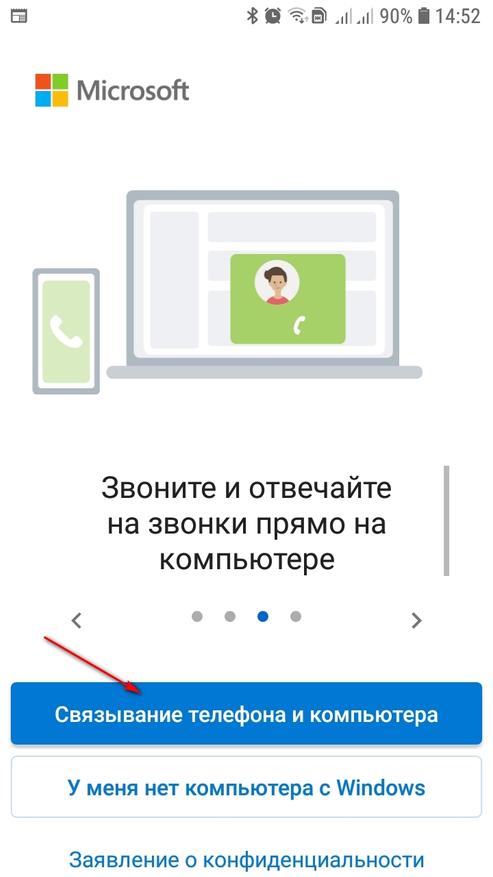
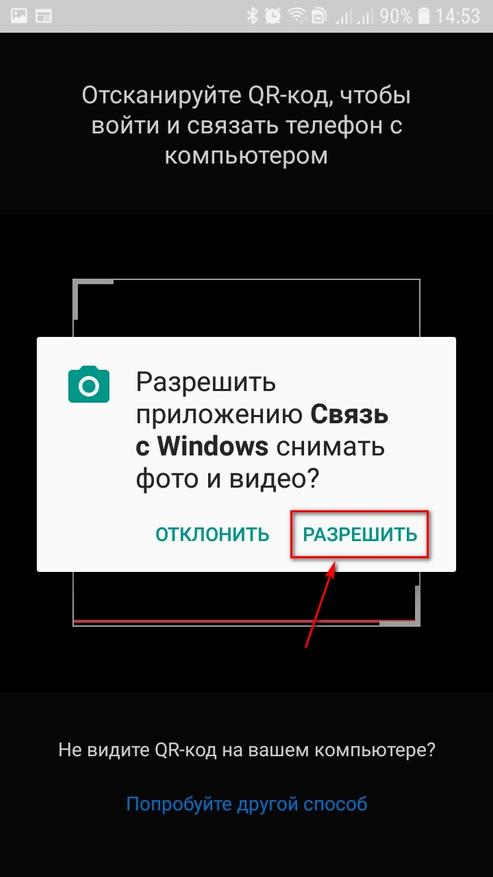
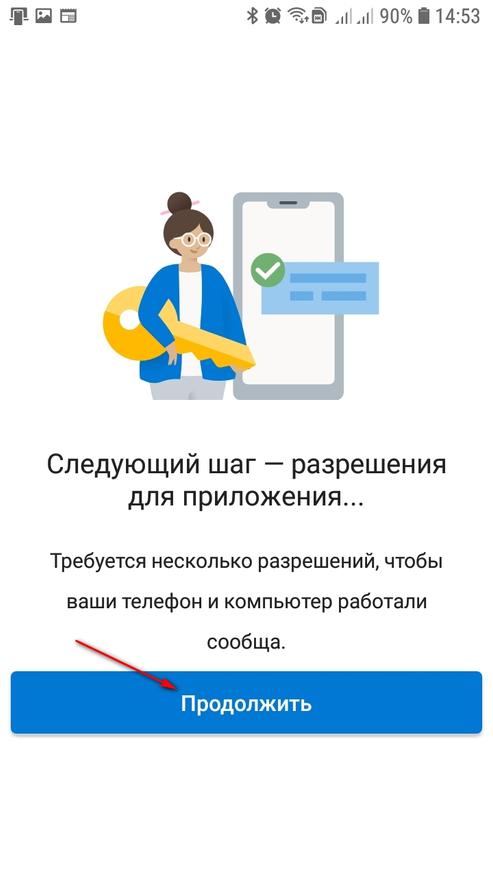
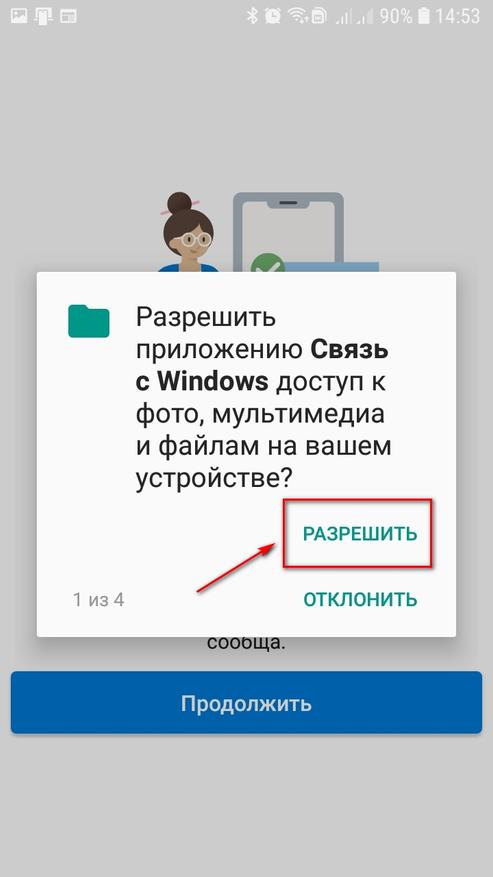
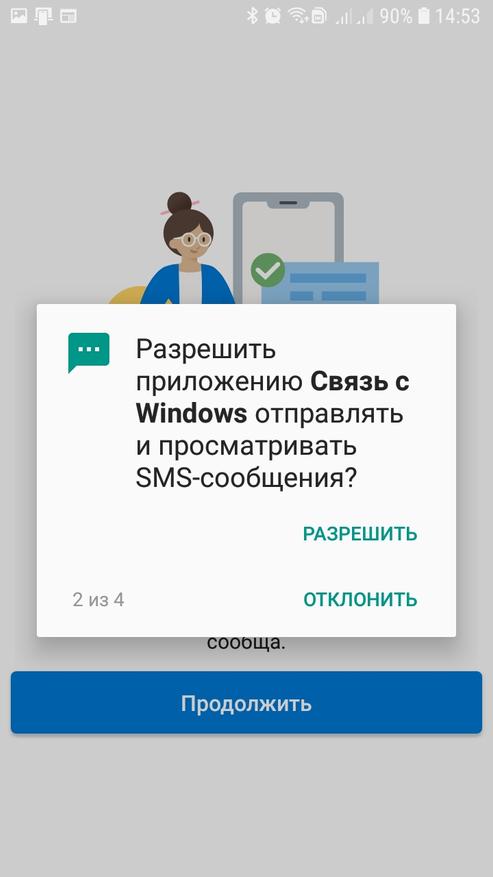
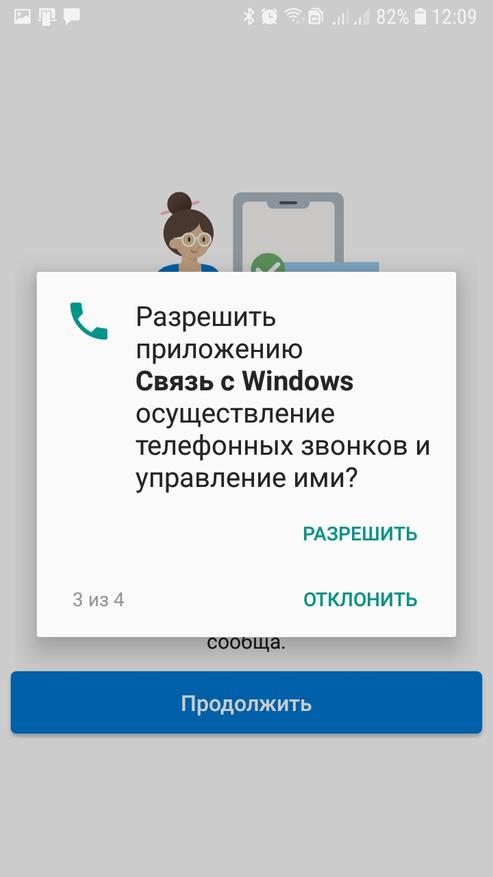
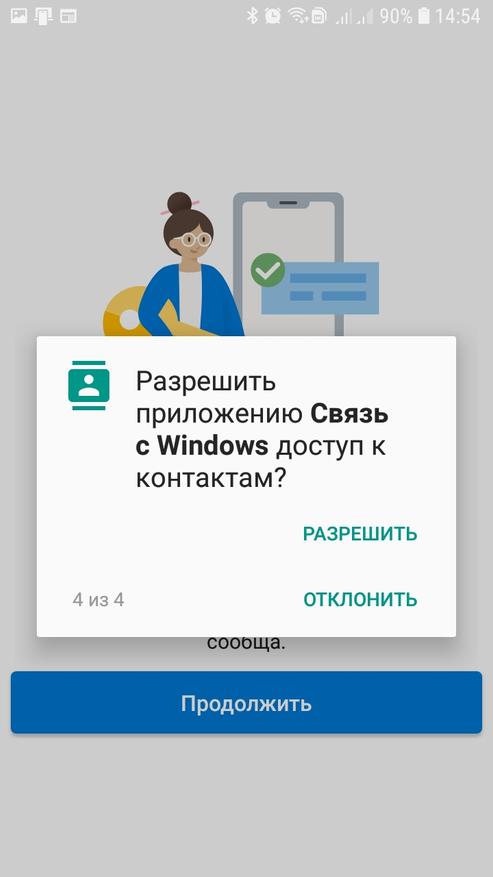
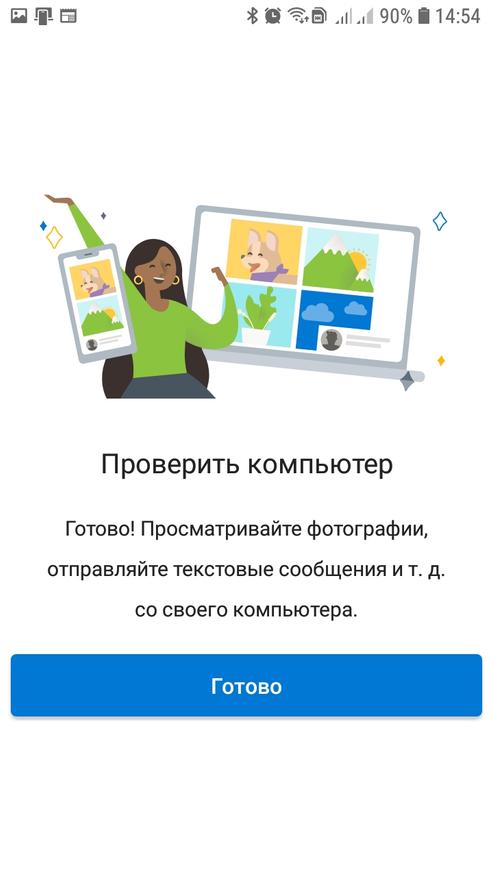
Как Подключить Ноутбук к Телевизору — Обмен Файлами Между Компьютером и ТВ Приставкой на Android
Как видим, установка и первое соединение очень простые, поэтому отложим телефон и приступим к программе на компьютере.
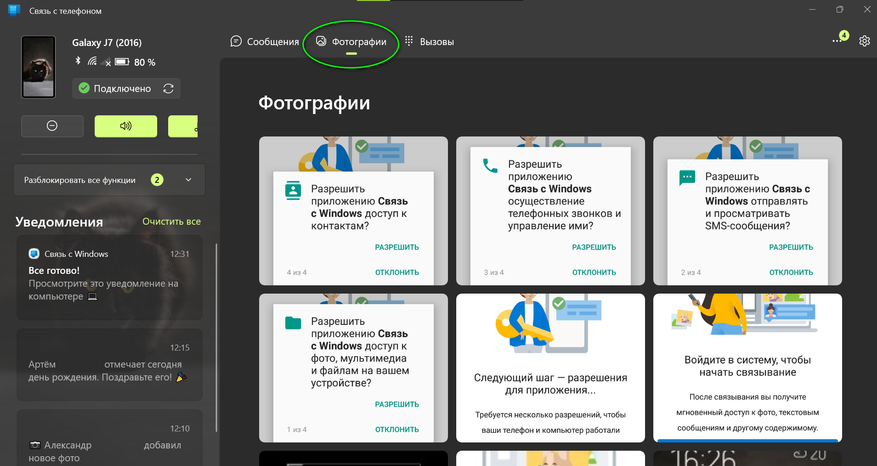
Интерфейс очень простой и интуитивно понятный, поэтому особо расписывать не вижу смысла. Скажу только, что на вкладке Фотографии можно просмотреть сделанные фотографии и скриншоты экрана и по необходимости сохранить их на компьютер. К сожалению, на сегодняшний день нельзя выбрать сразу несколько файлов, поэтому приходится сохранять по одному.
Еще удивляют ограничения: недоступно видео и нет всей галереи. Например фотографии, сохраненные в Телеграме или Вайбере в этой программе отображаться не будут. Впрочем, несмотря на недостатки, программа удобна тем, что, запустив ее на компьютере, она сама соединяется с телефоном и мы сразу получаем доступ к последним сделанным фотографиям. Удобно, когда нужно скачать одну-две фотографии.
Достоинства: стабильная работа, автоматическое соединение с телефоном
Недостатки: требуется учетная запись Microsoft и Windows выше 10й версии, нельзя выбрать и передать сразу несколько фотографий, отправка фотографий работает только с телефона на компьютер, нельзя перебросить видео, не видит всю галерею, а только папки DCIM и Скриншоты, ограничение на последние 2000 фотографий и скриншотов.
Способ №2. Приложение «SHAREit»
«SHAREit» – универсальный комбайн, умеет передавать как фотографии, так и видео, аудио, документы, приложения и т.д. Мобильный клиент для работы поддерживает Android 4.1+, а десктопная версия поддерживает Windows 7, 8, 10 и 11. Рекомендую на телефон устанавливать «SHAREit Lite» – упрощенную версия приложения «SHAREit», которая занимает меньше места на устройстве и потребляет меньше ресурсов. В отличие от полной версии, «SHAREit Lite» не имеет некоторых дополнительных функций, таких как магазин приложений и видеоплеер, но больше подходит для пользователей со слабыми устройствами.
Пошаговая установка
Шаг 1. Скачиваем и устанавливаем на компьютер программу с сайта https://www.ushareit.com. Либо по прямой ссылке. После устанавливаем на телефон «SHAREit Lite» из Google Play.
Шаг 2. Создаем соединение компьютера и телефона. Эту процедуру приходится делать каждый раз, когда нужно перебросить фото. Запускаем программу на компьютере. Появится QR код, который нужно отсканировать телефоном и отрываем программу на телефоне.
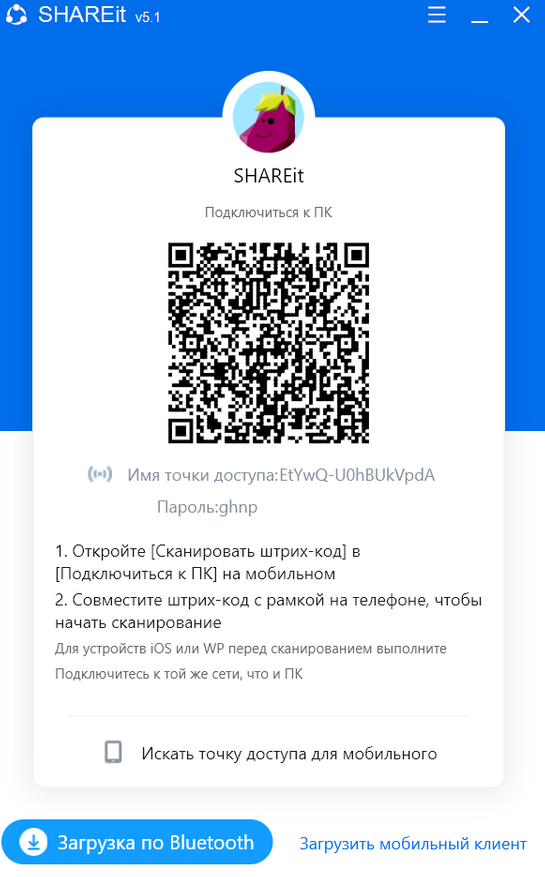
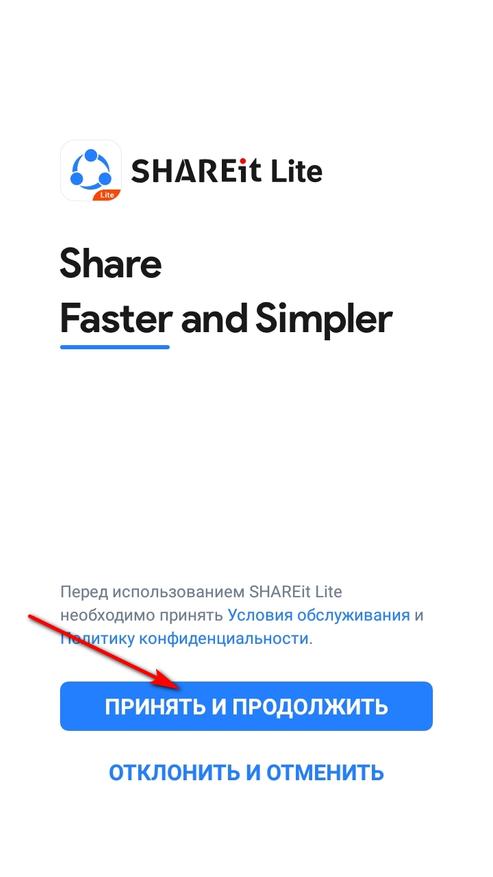
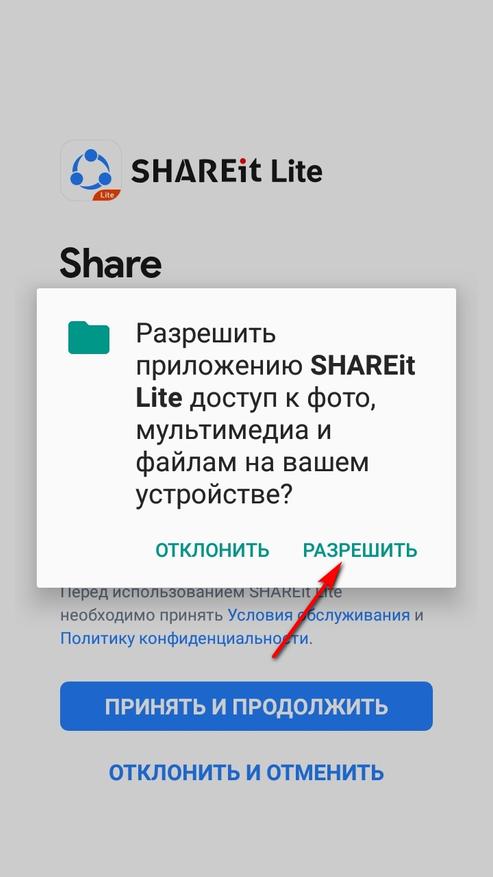
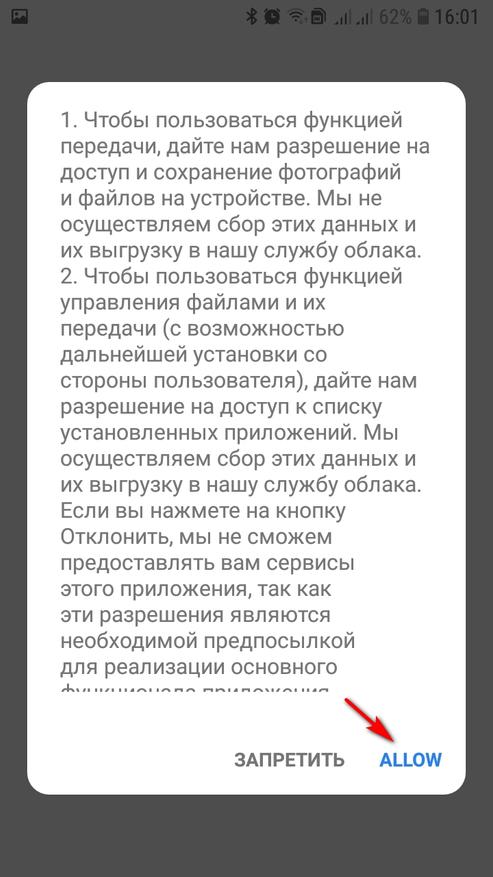
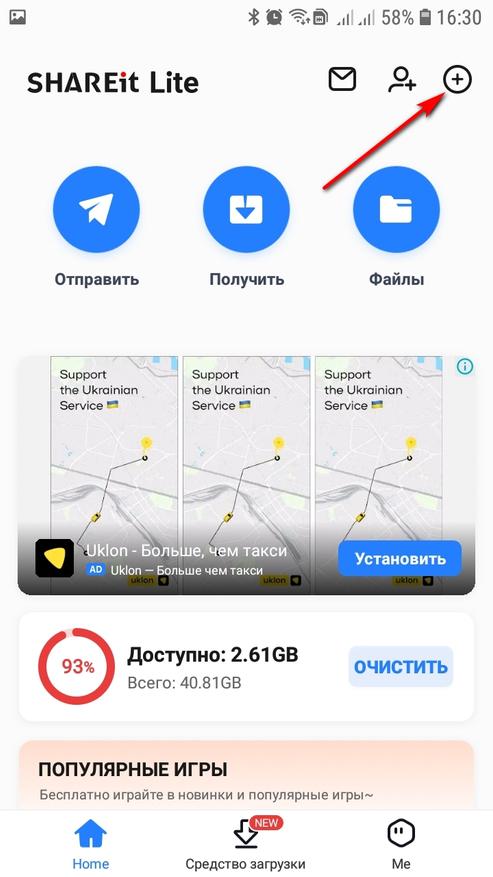
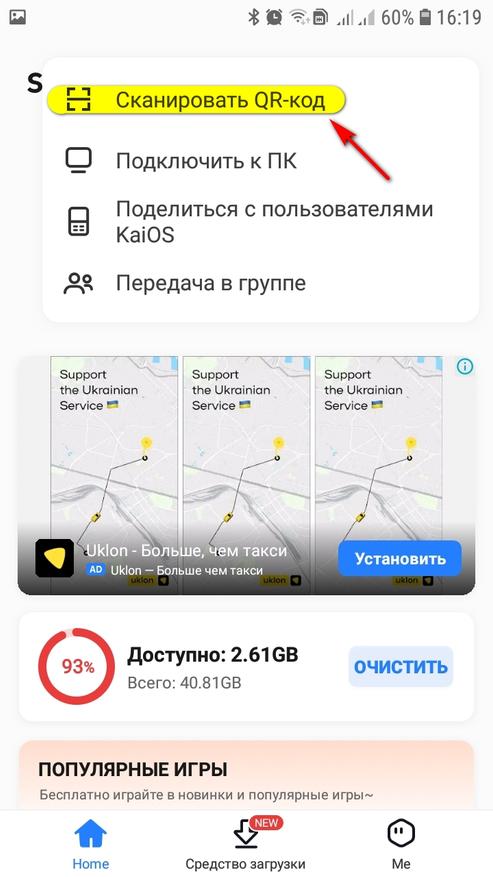
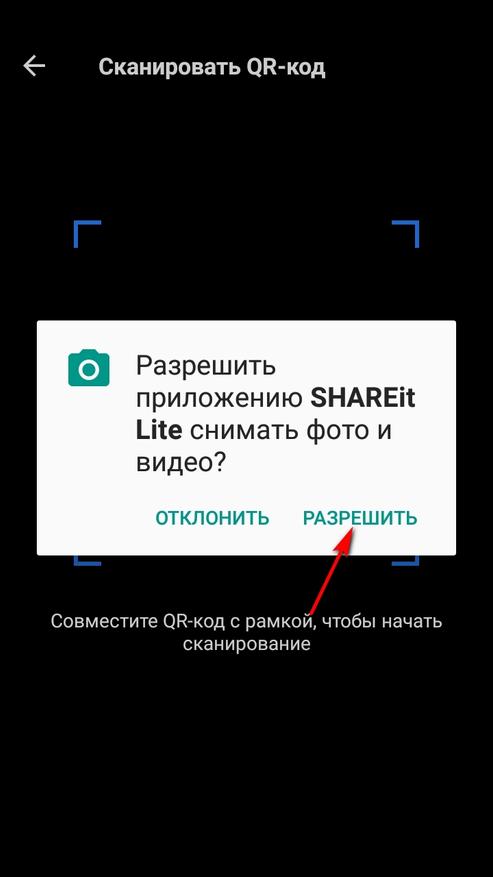
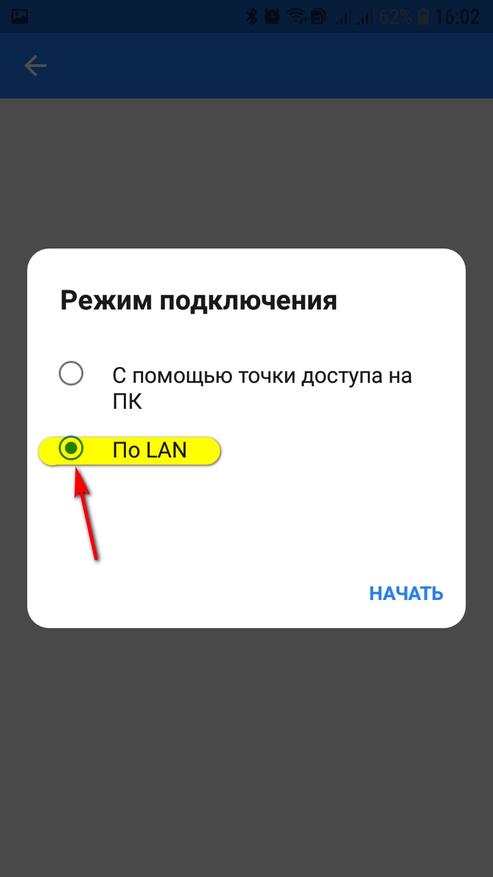
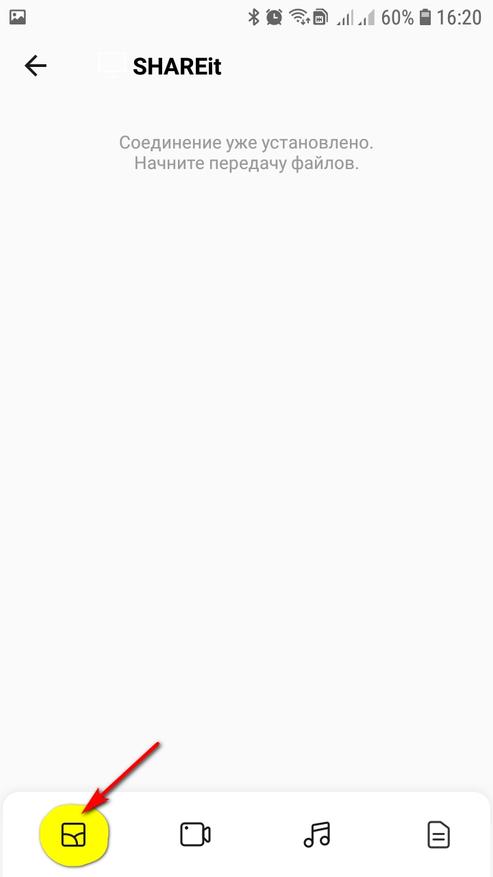
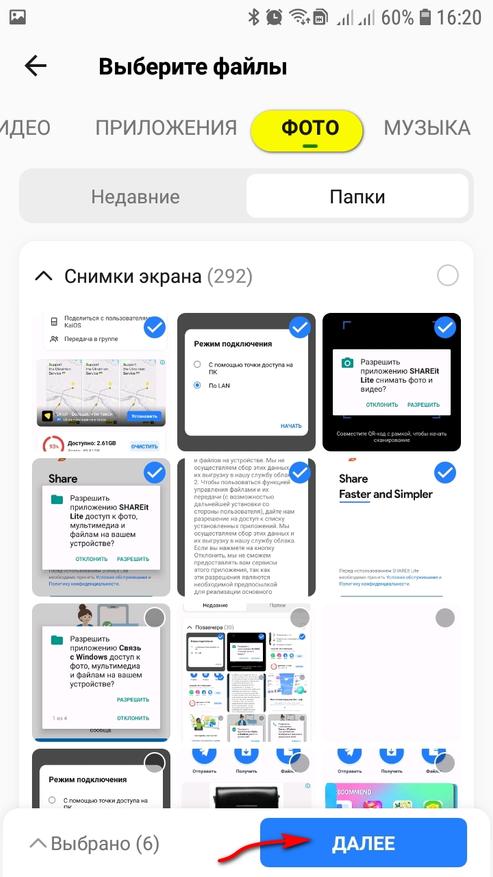
Вот так просто мы установили программу «SHAREit Lite», соединили телефон с компьютером и передали наши первые фотографии. В отличие от предыдущей программы мы можем закачивать фотографии и на телефон. Да и не только фото, а и видео, музыку, файлы.
Программа очень интересная в плане своих возможностей, умеет работать с компьютером без роутера, нужно только ноутбук подключить к телефонной точке доступа. Расстраивает обилие рекламы в приложении и нестабильная работа, иногда приходится перезапускать соединение. Неудобно еще, что по умолчанию все файлы сохраняются в папке на диске С, хотелось бы, чтобы перед передачей был диалог с возможностью самому выбрать куда я хочу сохранить фото. За бесплатность и функционал твердая четверка.
Достоинства: функциональный мегакомбайн, возможность передавать файлы в обе стороны, видит все папки с медиафайлами на телефоне.
Недостатки: ну очень много рекламы в приложении для телефона, неудобный интерфейс, нестабильная работа.
Способ №3. Приложение «MiXplorer»
Третий вариант отличается от прошлых тем, что нам не нужно устанавливать на компьютер дополнительных программ. Мы будем работать в проводнике, почти так, как если бы подключились с помощью USB кабеля. Правда с маленькой оговоркой — для доступа к файлам на телефоне будет запущен FTP-сервер с помощью небольшой программы «MiXplorer». «MiXplorer» не содержит рекламу и не требует оплаты для получения полноценного доступа к своим функциям. Однако, если вы хотите поддержать разработчика, вы можете скачать платную версию приложения — «MiXplorer Silver».
Пошаговая установка
Шаг 1. Скачиваем и устанавливаем на телефон «MiXplorer» из Google Drive или из Google Play.
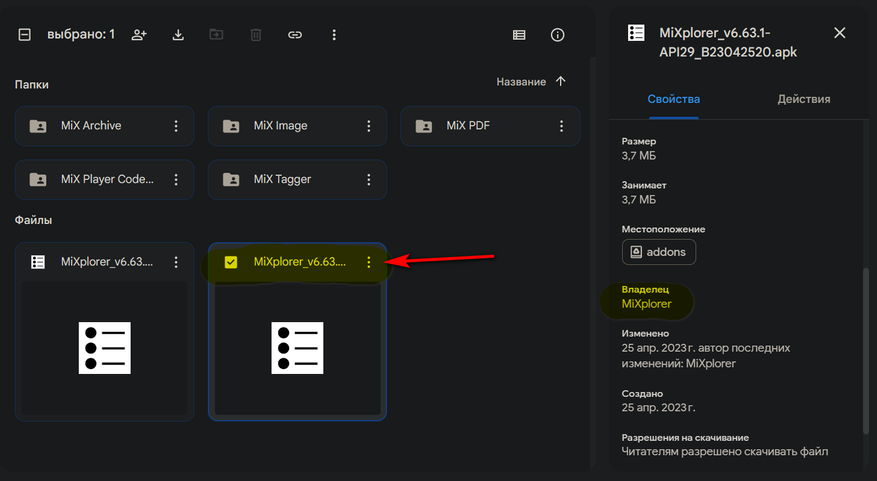
Шаг 2. Запускаем программу на телефоне. Даем разрешения, меняем язык для удобства на русский.
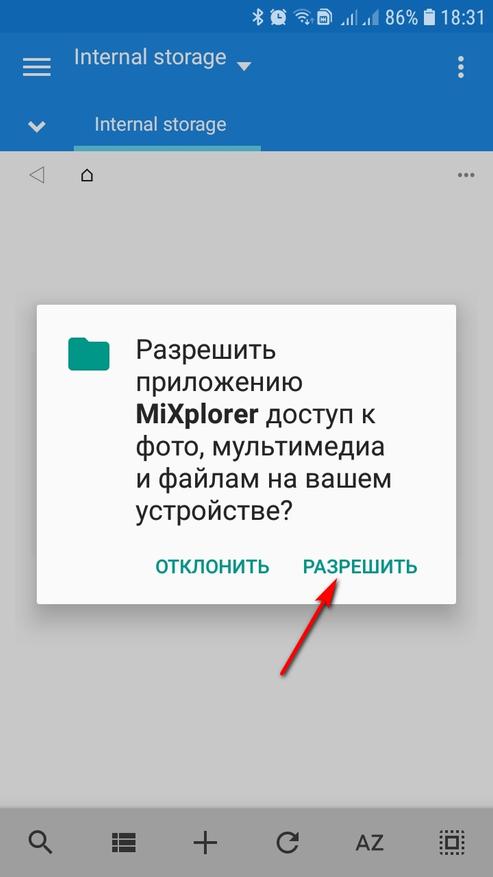
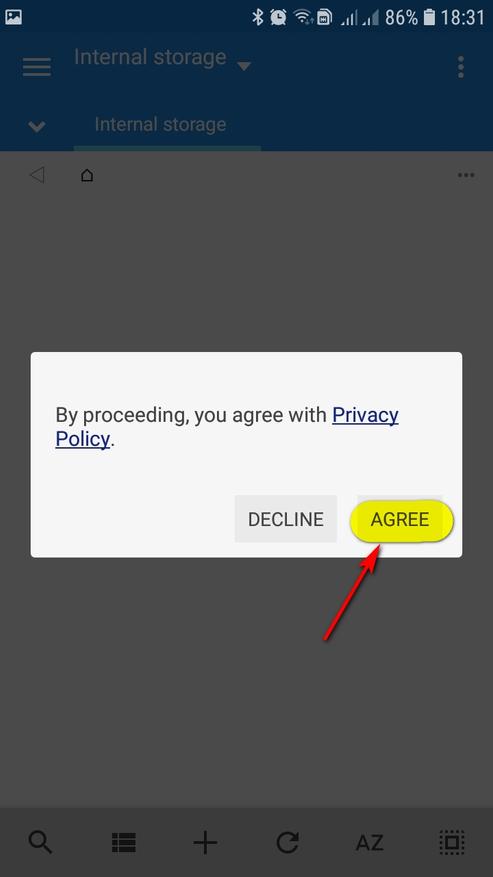
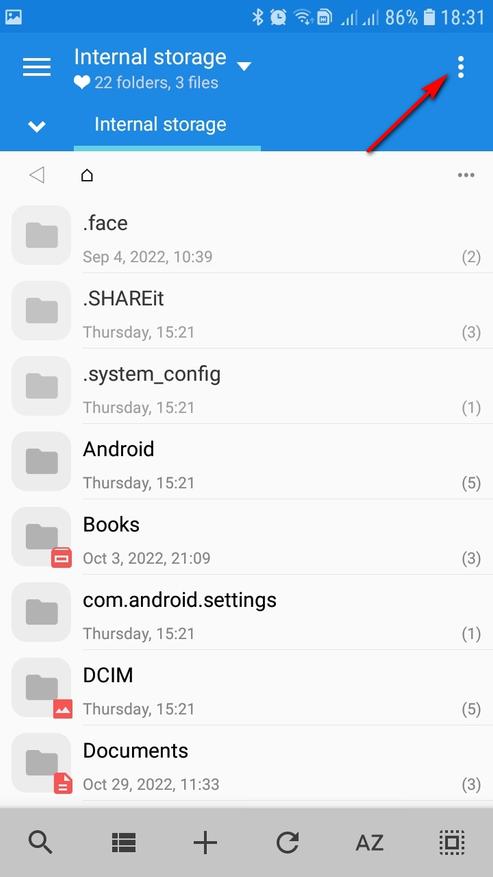
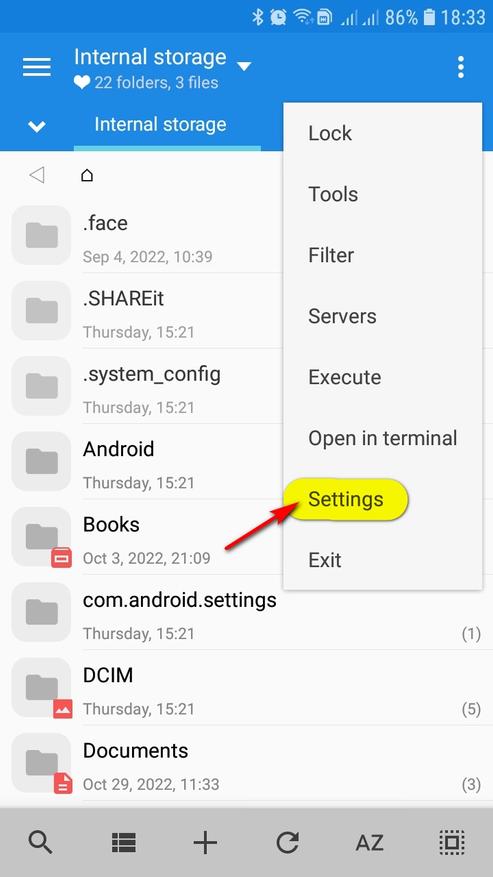
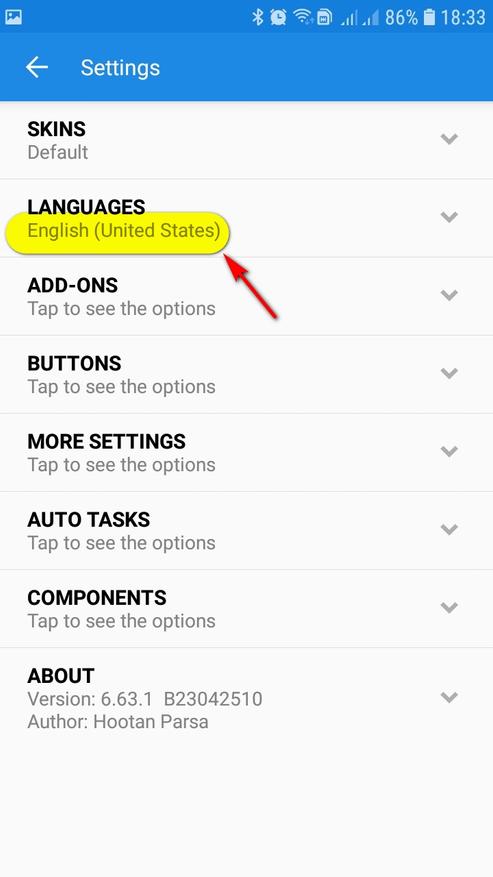
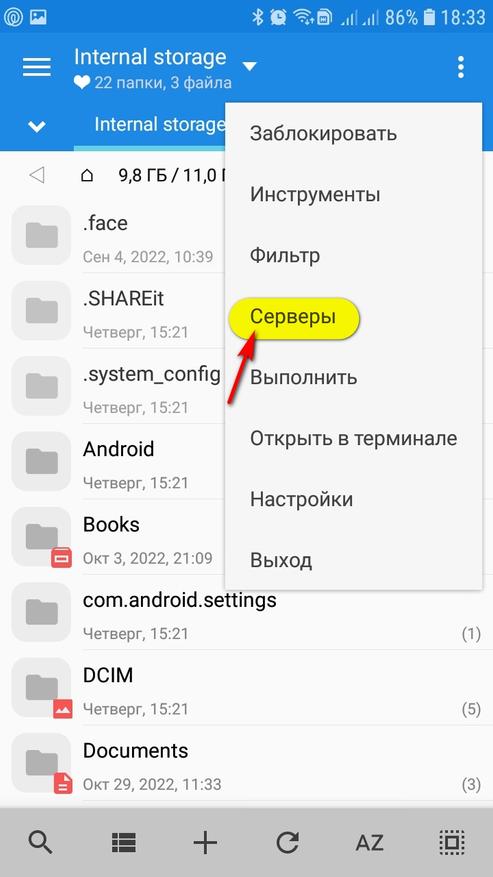
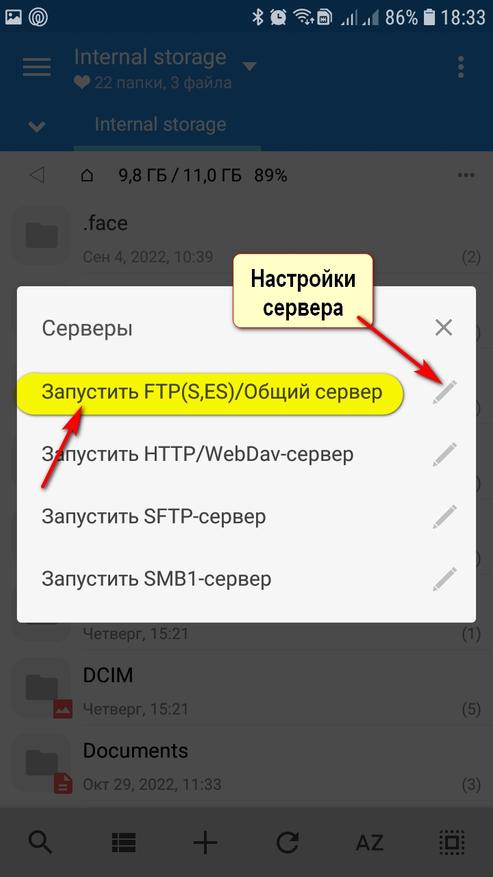
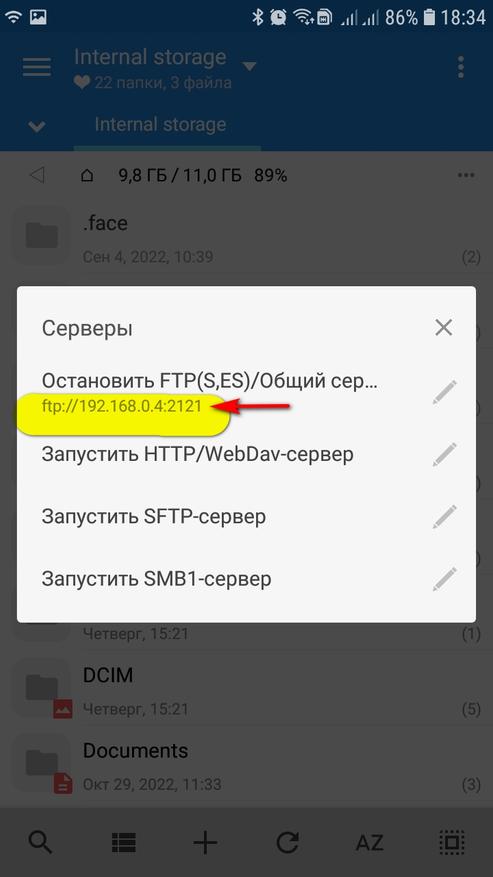
Шаг 3. После того, как на телефоне будет запущен сервер, открываем на компьютере проводник и в строке вводим адрес ftp://192.168.0.4:2121. У вас адрес будет отличаться от моего.
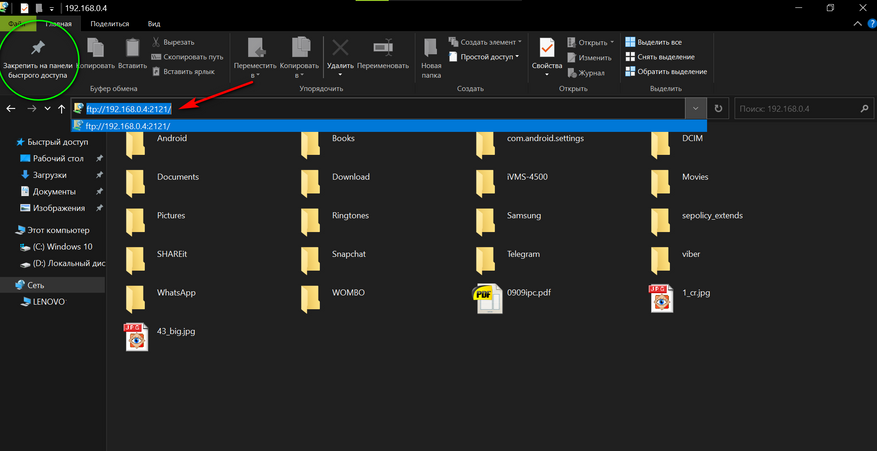
У нас все готово. Для копирования на компьютер можно пользоваться любым удобным вам способом.
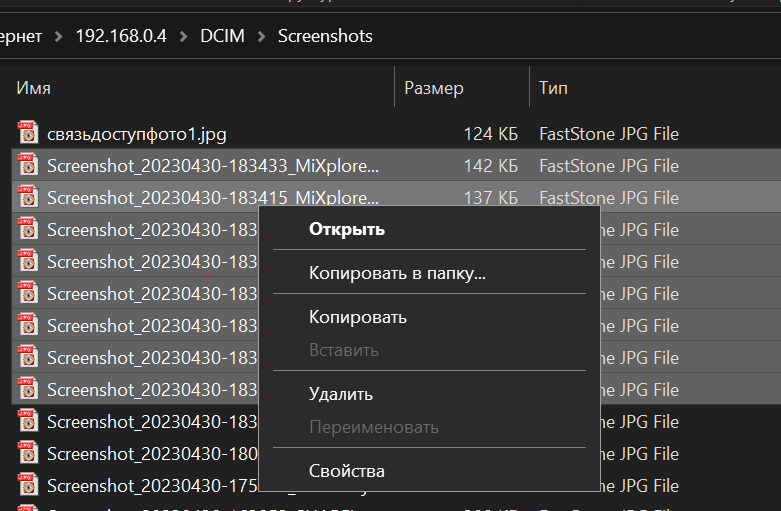
Достоинства: занимает мало места, нет рекламы, очень простая в пользовании, работает если телефон настроен как точка доступа.
Недостатки: нет эскизов фотографий
Итого
Подводя итог, скажу, что в споре кто лучше кабель или WiFi, однозначно выигрывает кабель. Тут и более высокие скорости передачи данных, и подзарядка телефона, и есть эскизы фотографий. Но WiFi также заслуживает внимания.
К примеру, когда нужно периодически и часто скидывать несколько фотографий, хорошо выручает приложение «Связь с телефоном», а если что-то пойдет не так, на выручку приходит многофункциональная программа «SHAREit Lite». Да, она напичкана рекламой, но есть моды без нее. Что касается файл менеджера «MiXplorer», он подойдет тем, кто привык все делать со знанием дела. Коротко говоря — какой бы путь вы не выбрали, всегда есть альтернатива.
Источник: www.ixbt.com
Передача по WIFI с Андроид на компьютер

Передача файлов по WIFI с Андроид на компьютер. Не всегда бывает удобно передавать файлы с Android-устройства на компьютер по USB. Для передачи небольших данных целесообразней и быстрее (да и удобней) использовать передачу данных через WiFi. О том, как передавать файлы по WiFi с Android на компьютер и наоборот, вы узнаете из этой статьи.
Как передавать файлы по WiFi с Андроид на компьютер
Существует очень полезная программа, предназначенная как раз для этих целей. Имя ей — Pushbullet. Она позволяет не только передавать файлы по Wi-Fi с Android на компьютер и наоборот, но ещё и принимать звонки и SMS на компьютере, отправлять PUSH-уведомления на телефон. В общем, очень полезная программа.
Как передать файлы через WiFi с компьютера на Андроид и наоборот
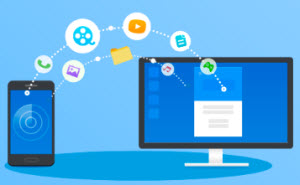
Привет всем. Расширяя тему синхронизации ПК и устройства на Андроид вы узнаете как передать файлы через WiFi с компьютера на Андроид и наоборот. В предыдущей статье рассмотрели полное управление смартфоном с компьютера, но используя бесплатный софт получили ограниченную передачу файлов.
Эту небольшую неприятность можно решить, используя другие средства. Для передачи файлов в Google Play имеются приложения, специально разработанные для этих целей и выполняют они свою работу на все сто.
Содержание
Как передать файлы через WiFi с компьютера на Андроид
Приложение SHAREit
Наверное, у многих на слуху приложение для передачи файлов SHAREit. Особенно оно распространено среди школьников, где осуществляется передача файлов по WiFi с Андроида на Андроид. В течение перемены нужно успеть поделиться с друзьями новым музыкальным треком или раздать очередной скаченный мод для игры.
Если использовать старый добрый блютуз, то раздача файлов заведомо провальная. А с приложением SHAREit передача файлов осуществляется одновременно на несколько устройств.
Скорость передачи файлов в десятки раз выше скорости блютуз и может достигать до 20 Мбит. Значит, за одну перемену можно не только поделиться файлами, но и постоять на ушах.
А также при помощи приложения и программы SHAREit можно передавать файлы с компьютера на смартфон и наоборот. В любом случае на устройство Андроид нужно установить приложение.
Скачать приложение SHAREit .
Первое, что необходимо сделать, это заполнить профиль. Придумать псевдоним и выбрать изображение.
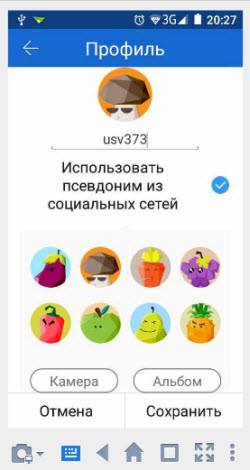
Если хотите, чтобы вас находили быстрее замените изображение на свою фотографию. Другим пользователям будет проще найти вас среди остальных. Это больше относится к школьникам, так как они, как правило, имеют огромный список друзей в этом приложении и если все будут использовать стандартные картинки, то разобраться в них и найти нужного раздающего будет сложно.
Делиться файлами между устройствами можно имея на всех устройствах приложение SHAREit
Один раздает, создавая точку подключения, другой принимает, находит нужный контакт и подключается к нему.
При отправке файла выбираете кнопку «Отправить», на главной странице.
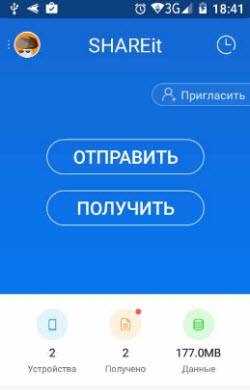
Следующим шагом выбираете файл (приложение подготовит его к отправке). Затем SHAREit будет сканировать ближайшее окружение и показывать всех у кого работает приложение. Остается выбрать нужный аватар и отправить ему файл.
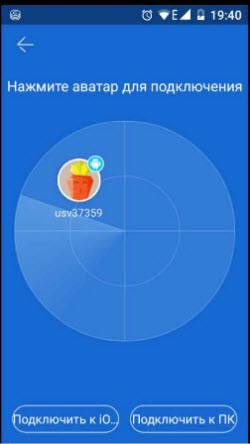
В случае приема данных приложение перейдет в режим «Ожидание отправителя», как только отправитель будет найден и подключен произойдет передача файла.
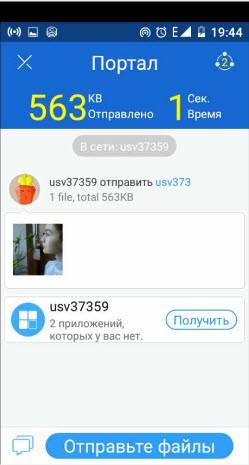
Для приглашения друга к обмену файлами достаточно предоставить ему QR-код для сканирования и установки приложения.
Приложение SHAREit бесплатно и буквально набито рекламой, но это не мешает использовать её по назначению.
На этом функции программы не заканчиваются и разработчики расширили её функционал. Дополнительно можно использовать следующие функции:
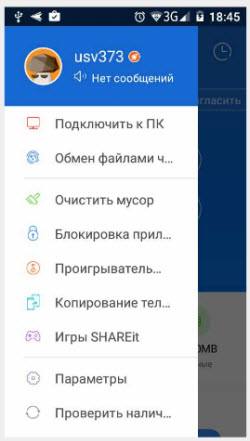
– прослушивать музыку (требуется дополнительно загрузить плеер)
– сделать копию содержимого телефона (дополнительная установка приложения)
– игры (здесь преимущественно сторонние игры)
Настройки SHAREit
Параметры настройки включают в себя «Общие» и «Дополнительные».
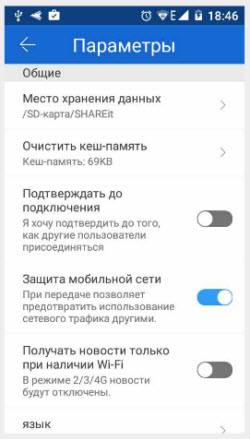
– указать путь куда складывать полученные файлы
– включить или отключить подтверждение до присоединения других пользователей
– включить защиту мобильной сети от использования сетевого трафика другими
– включить получение новостей только при соединении WiFi
«Дополнительные настройки» более тонкие, предназначены для продвинутых пользователей, но разобраться в них несложно. На что стоит обратить внимание и поэкспериментировать с настройками:
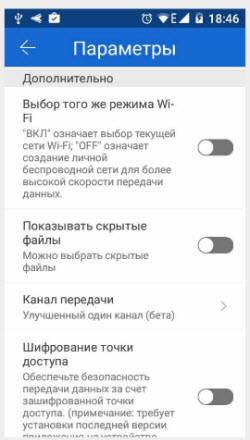
– Выбор режима WiFi
– показывать скрытые файлы (скрытые файлы преимущественно находятся в ОС Андроид)
– канал передачи (находится в бета-тестировании)
С приложением для передачи файлов с Андроида на Андроид разобрались и плавно переходим к передаче файлов с телефона на компьютер.
Программа SHAREit для ПК
1. Для передачи файлов с устройства Андроид на компьютер также нужна программа. Скачать программу можно с сайта под вашу операционную систему.
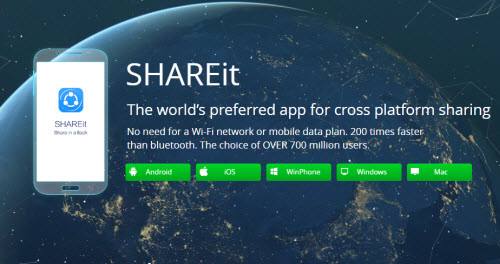
Скачать SHAREit для компьютера.
2. После установки программы можно изменить пароль доступа и запустить приложение на телефоне.
3. В программе выбрать пункт «Искать точку доступа на мобильном».
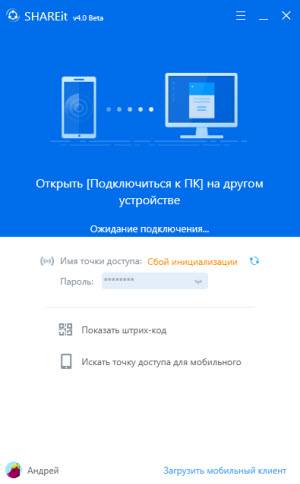
4. В приложении на телефоне выбрать «Подключение к ПК»
После синхронизации устройств вы увидите аватар. Кликнув по нему, произойдет соединение устройств, а значит все готово для передачи файлов.
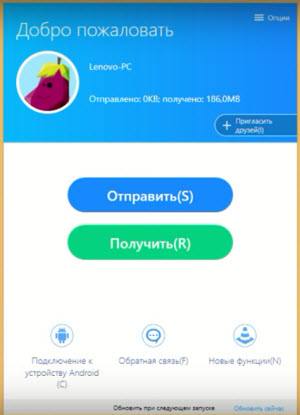

5. Теперь можно перегонять файлы в обоих направлениях. Для этого достаточно выбрать файл и отправить его.
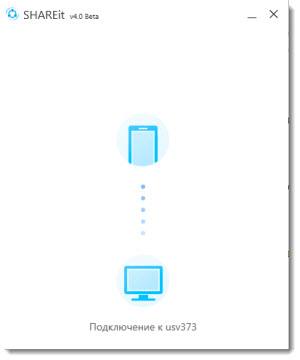
Недостатки программы SHAREit
Приложение на Андроид не работает с более старыми версиями программы. Значит, не следует скачивать со сторонних сайтов, берите только актуальную версию на сайте.
Программа для ПК сыровата и требует доработки. Бывали случаи, что при соединении устройств выдавала ошибку и закрывалась. Поэтому не стоит рассчитывать на 100% работу программы. Будем надеяться разработчики доведут её до совершенства, так как в работе она показала себя с лучшей стороны, скорость передачи действительно высокая.
А SHARE Link лучше!
Если у вас не получилось работать с выше описанной программой в качестве альтернативы предлагаю посмотреть аналогичный дуэт из приложения для Андроид и программы для синхронизации с ПК. И вкратце разберем как передавать файлы через WiFi с компьютера на Андроид и обратно.
Принцип работы очень похож с предыдущей парой, различия лишь в интерфейсе.
- Устанавливаете приложение на Андроид, скачать SHARE Link
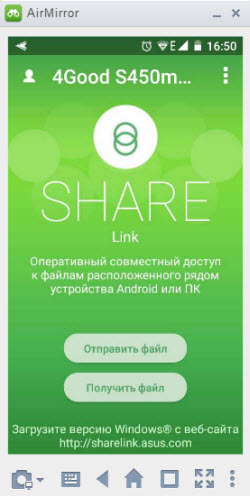
- устанавливаете программу на ПК по ссылке http://sharelink.asus.com

- в программе выбрать кнопку «Отправить»
- перетащить файл или выбрать, нажав кнопку плюс
- на принимающем устройстве нажать «Получить файл»
- файл будет передан.
Передача файлов происходит на высокой скорости.
В приложении SHARE Link есть один небольшой нюанс при получении файла. Как только вы коснетесь «Получить» появиться окно. В нем говориться о создании папки, в которую будет происходить сохранение файлов. Далее, нужно произвести клик на sdcard и нажать ОК. Осталось указать путь к папке и сохранить.
Данную операцию можно сделать предварительно через «Настройки».
В обоих случаях расстояние между передающими устройствами не может превышать расстояния работы WiFi передатчика, а значит оно будет небольшим.
Думаю теперь вам не понадобятся шнуры, все будет происходить гораздо быстрее.
Источник: usvinternet.ru