Как скопировать контакты с Samsung Galaxy S 3 на компьютер?
- Экспортируем контакты на карту памяти
- Открываем файл «VCF»
- Выбираем Настройки, Google, Синхронизировать
- Экспортируем контакты в нужное место
- Копируем контакты с помощью Smart Switch.
Как передавать файлы с компьютера на андроид через USB?
- Разблокируйте экран телефона.
- Подключите устройство к компьютеру с помощью USB-кабеля.
- На телефоне коснитесь уведомления «Зарядка устройства через USB…».
- В диалоговом окне «Режим работы USB» выберите Передача файлов.
- Перетащите файлы в открывшееся окно.
Как вытащить контакты из телефона с разбитым экраном?
Можно выбрать пункт «Резервные копии». Проще это сделать так, зайти на www.google.com/contacts и скопировать контакты с разбитого Андроида на новый Андроид смартфон. В рабочем устройстве вводим данные своего аккаунта и включаете синхронизацию.
Как перенести файлы с телефона самсунг в компьютер
Как открыть файл vcf на компьютере?
- В Windows: Microsoft Outlook, Microsoft Windows Contacts, Microsoft Outlook Express, QUALCOMM Eudora, Palm Desktop, Nokia PC Suite, Fonlow IT Open Contacts, Beiley Handy Address Book, vCardOrganizer, Windows Mail. .
- Популярность:
- Раздел: Интернет, веб файлы
Как скопировать контакты с телефона Samsung Galaxy на компьютер?
- Найти и открыть на смартфоне программу «Контакты».
- Вызвать ее свойства и запустить процедуру «Импорт/Экспорт».
- В появившемся окне указать, куда будут резервироваться телефонные номера: во внутреннее хранилище или на встраиваемую карту SD.
Как сохранить контакты с разбитого телефона Samsung на компьютер?
Для того чтобы вытащить контакты с разбитого телефона Samsung вам необходимо подключить его к компьютеру, запустить программу Samsung Smart Switch и сделать резервную копию. После создания резервной копии в папке пользователя, в Windows 10 это папка «C:UsersИмя пользователяDocuments», должен появиться файл «Contact.
Как сохранить данные с телефона Samsung на компьютер?
Подключите устройство Galaxy к ПК с помощью USB кабеля. В выпадающем списке выберите производителя своего старого мобильного устройства, с которого вы создавали резервную копию. Нажмите «Далее». Отметьте галочкой нужные вам пункты и нажмите «Перенос».
Как перенести контакты с Samsung Galaxy j1?
- Откройте приложение «Контакты».
- Найдите «Опции» (троеточие в правом верхнем углу) и «Управление контактами».
- Выберите «Экспорт» данных на SIM-карту (скопируются только имена и номера).
- Переставьте SIM в новое устройство, импортируйте данные по той же схеме.
Как перенести контакты с андроида на самсунг?
- Добавьте аккаунт Google на устройство. .
- Откройте приложение Контакты. .
- Нажмите на значок слева.
- Выберите пункт Управление контактами.
- Выберите пункт Переместить контакты.
- Выберите Телефон (или место, откуда хотите переместить контакты).
Как перенести контакты с телефона на SIM карту?
- Перейти в раздел контактов с помощью специального значка на домашнем экране либо в меню.
- Перейти в настройки. .
- В открывшемся окне выбрать пункт «Экспорт/импорт контактов».
- Далее выбрать «Экспорт на сим-карту».
- Выбрать контакты, которые нужно скопировать.
Как перекинуть файлы с компьютера на андроид через wi fi?
- Откройте «Проводник» на вашем ПК и перейдите в раздел «Компьютер».
- Клацните по пустому месту правой кнопкой мыши и выберите пункт «Добавить новый элемент в сетевое окружение».
- Нажмите «Далее» в открывшемся окне и укажите, где вы хотите создать сетевое соединение.
Как включить передачу данных через USB на Xiaomi?
- подключить телефон Xiaomi к компьютеру;
- дождаться появления уведомления на экране гаджета;
- нажать на это уведомление и в открывшемся окне выбрать пункт «Передача данных».
Источник: kamin159.ru
5 способов обмена файлами с ПК или ноутбука на телефон Android
Смартфоны развились до такой степени, что они могут легко заменить наши ПК для повседневных задач, таких как электронная почта, потоковое видео и просмотр веб-страниц. Независимо от вашего основного устройства, рано или поздно вам нужно будет обмениваться файлами с телефона на ПК или наоборот.Существует множество различных способов обмена файлами с ПК на телефон Android, но лучший способ зависит от объема данных, которые необходимо передать. Давайте посмотрим, как вы можете легко обмениваться файлами с ПК на мобильный телефон Android.
1. Перенос файлов с ноутбука на телефон с помощью USB-кабеля
Если вам нужно передать много файлов между телефоном Android и ПК, вам следует выбрать самый старый и надежный метод передачи. По-прежнему можно быстро и легко обмениваться файлами с телефона на ноутбук, если под рукой есть совместимый кабель. Подключите зарядный кабель к ПК и соедините его с телефоном.
После настройки выполните следующие действия в Windows или Chromebook:
- Подключите телефон.
- Нажмите на уведомление, которое Android показывает с надписью «Зарядка этого устройства через USB».
- В разделе «Настройки USB» установите для параметра «Использовать USB для» значение «Передача файлов» или «Передача файлов».
Вот и все. На вашем компьютере откроется окно передачи файлов с вашим телефоном (и SD-картой, если она у вас есть). Затем вы можете начать копирование файлов.
Программы для Windows, мобильные приложения, игры — ВСЁ БЕСПЛАТНО, в нашем закрытом телеграмм канале — Подписывайтесь:)
Инструкции на Mac почти такие же, но сначала вам нужно установить программное обеспечение Android File Transfer.
Этот метод подходит для копирования больших объемов данных. Попробуйте, если вы хотите перенести несколько фильмов или всю свою музыкальную коллекцию. Это также упрощает перемещение файлов на SD-карту вашего телефона.
2. Делитесь файлами между ноутбуком и мобильным телефоном без кабеля
Учетная запись Google, которую вы настроили на своем телефоне, дает вам доступ к 15 ГБ облачного хранилища через Google Диск. Это дает вам удобный способ перемещать файлы между ноутбуком и телефоном.
Вам необходимо установить приложение Google Drive на свой ноутбук. Если вы предпочитаете, вы можете использовать Dropbox или Microsoft OneDrive, так как все они работают практически одинаково.
При настройке Google Диска сначала необходимо войти в систему. Затем выберите «Резервное копирование всех типов файлов» и нажмите «Далее».
На следующем экране выберите «Дополнительные настройки» внизу. Выберите «Синхронизировать мой диск с этим компьютером», затем нажмите «ОК».
Это создаст папку Google Диска на вашем компьютере. Все в этой папке будет синхронизироваться с вашей учетной записью Диска и из нее. Итак, чтобы загрузить файлы на телефон, просто переместите их в папку на Диске. Откройте приложение на своем телефоне, и они будут там после синхронизации.
Главное предостережение, которое следует помнить, заключается в том, что файлы, отображаемые в приложении «Диск», не хранятся на вашем телефоне. Если вы попытаетесь открыть его, его необходимо сначала загрузить — гигантский файл может значительно сократить ваш ежемесячный лимит данных.
Чтобы обойти это, у вас есть два варианта загрузки нужных файлов на ваш телефон. Выберите файл и в меню выберите:
- Сделать доступным в автономном режиме. Это загрузит файл для просмотра в автономном режиме на Диске. Любые внесенные вами изменения будут синхронизированы при следующем подключении к Интернету.
- Скачать. Это сохранит новую копию файла в папке «Загрузки», и вы сможете открыть ее в любом совместимом приложении. Однако любые сделанные вами изменения не будут синхронизированы — вам нужно повторно загрузить файл в свою учетную запись на Диске.
Недостаток свободного места является основным ограничением этого решения. Однако вы всегда можете настроить дополнительную учетную запись и перенести файлы из одной учетной записи Google Диска в другую.
3. Делитесь файлами с ПК на мобильный с помощью электронной почты
Отправка файлов себе по электронной почте вряд ли является самым эффективным способом переноса данных с ноутбука на телефон, но мы все делали это в тот или иной момент. Он работает для быстрого обмена файлами, когда вы не можете использовать другие методы.
Вы ограничены вложениями в Gmail размером 25 МБ. Если вам нужно что-то большее, проверьте WeTransfer. Это позволяет бесплатно отправлять файлы размером до 2 ГБ без регистрации.
Введите свой адрес электронной почты на веб-сайте, затем перетащите файлы в окно браузера и отправьте. Затем вы получите электронное письмо на свой телефон со ссылкой на файлы, которые вы можете загрузить. В целях безопасности файлы шифруются и стираются через семь дней. Вам понадобится членство Pro, если вы хотите стереть свои файлы раньше или сохранить их дольше.
4. Делитесь файлами с ПК на мобильные устройства с помощью приложений для обмена сообщениями
Кроме того, еще один простой способ передачи файлов между вашим Android-устройством и ПК — использовать WhatsApp Web. Это отличный способ быстро обмениваться изображениями, документами или даже видео, если у вас есть быстрое подключение к Интернету.
Одним из популярных способов обмена файлами в WhatsApp является создание новой группы WhatsApp только с одним контактом и удаление их сразу после создания группы. Теперь, когда вы единственный участник, вы можете использовать этот чат для отправки и получения файлов с любого устройства в частном порядке.
Чтобы отправить файлы со своего ПК, сначала необходимо войти в WhatsApp Web со своего ПК и загрузить необходимые файлы во вновь созданный групповой чат.
5. Как передавать файлы с ноутбука на мобильный по беспроводной сети
Вы можете обмениваться файлами между телефоном и ноутбуком по беспроводной сети, используя Bluetooth или Wi-Fi.
Использование Bluetooth
Когда у вас есть несколько небольших файлов, которые нужно переместить на телефон, Bluetooth — отличный способ. Это тоже довольно легко, как только вы его настроите.
Чтобы отправить файл по Bluetooth с ноутбука с Windows 10 на телефон, сначала необходимо выполнить сопряжение двух устройств. Перейдите в « Настройки» -> «Устройства» и нажмите переключатель, чтобы включить Bluetooth. Убедитесь, что он также включен на вашем телефоне.
Теперь перейдите в «Добавить Bluetooth или другое устройство» -> «Bluetooth», чтобы начать сканирование. После небольшой задержки появится ваш телефон. Выберите его, затем нажмите «Подключиться» на ПК и «Сопряжение» на телефоне, чтобы завершить процесс.
Чтобы поделиться файлом по Bluetooth, выберите «Настройки» -> «Устройства» -> «Отправить или получить файлы по Bluetooth» -> «Отправить файлы». Затем выберите файл, которым хотите поделиться.
Для других платформ названия пунктов меню будут другими, но процесс такой же. Сначала вам нужно создать пару, а затем вы можете поделиться.
Bluetooth работает медленнее, чем некоторые другие перечисленные нами методы, и лучше всего подходит для небольших файлов и случайного использования.
Использование Wi-Fi
Когда вам нужно регулярно перемещать большие объемы данных на свой телефон, вы не можете победить Wi-Fi. Пока вы подключаете свой телефон и ноутбук к одной и той же сети Wi-Fi, вы можете быстро и безопасно перемещать файлы.
Чтобы копировать файлы через Wi-Fi, вам нужно определенное приложение на вашем телефоне, но ничего лишнего на вашем ноутбуке. Мы рекомендуем портал от Pushbullet, который является бесплатным и не требует регистрации. Он работает с любой платформой: Windows, Mac, Linux или Chrome OS. Для начала загрузите и установите приложение для Android из магазина Google Play.
Затем откройте веб-браузер на своем ноутбуке или настольном компьютере и перейдите на сайт Portal by Pushbullet, где вы увидите уникальный QR-код. Вам нужно отсканировать этот QR-код из приложения на вашем телефоне.
Теперь откройте портал на своем телефоне и нажмите «Сканировать». Когда камера запустится, наведите ее на QR-код, чтобы отсканировать его. Это устанавливает прямое беспроводное соединение между вашим телефоном и настольным компьютером или ноутбуком. Это только временно, поэтому в следующий раз, когда вы запустите приложение, вам нужно будет снова отсканировать QR-код, чтобы связать его.
Наконец, перетащите файлы в окно браузера, и они сразу же начнут загружаться на ваш телефон.
По умолчанию Portal помещает изображения и музыку в папки «Фотографии» и «Музыка» вашего телефона. Все остальное идет в папку Portal. Вы можете оставить их там и получить к ним доступ через приложение Portal или использовать файловые менеджеры для перемещения файлов в любую другую папку (и даже на SD-карту).
Портал чрезвычайно удобен тем, что вам не нужно устанавливать его на свой ноутбук.
Скачать: Портал от Pushbullet (бесплатно)
Дополнительные способы перемещения ваших данных
Есть и другие способы перемещения файлов между устройствами. Вы можете использовать SD-карту или USB-накопитель с кабелем On-The-Go, если ваш телефон их поддерживает. Или для ультратехнологичных решений попробуйте использовать FTP с приложением Wi-Fi FTP Server или даже использовать сетевое хранилище (NAS). С помощью этой опции вы используете один жесткий диск для всех устройств, подключенных к вашей сети.
Делитесь файлами с ПК на мобильный
Для большинства людей пять методов, описанных выше, являются лучшими способами переноса данных с вашего ноутбука на телефон Android. Некоторые лучше подходят для быстрого обмена небольшими файлами, а некоторые лучше всего подходят для перемещения огромных объемов данных. Если вы хотите передать большие объемы данных, мы рекомендуем использовать USB-кабель для передачи данных. В противном случае лучше использовать методы беспроводного обмена.
Источник: okdk.ru
Как передать файлы с компьютера на телефон. И наоборот


Лилия Снытко Редакция «Текстерры»
Для передачи данных на телефон нет универсального способа. Можно выбрать простой вариант (через USB-кабель) или более продвинутый (с помощью специальных программ). Далее мы рассмотрим разные способы обмена файлами.
1. Передача файлов на телефон через USB
Этот способ доступен каждому. Сначала нужно подключить смартфон к компьютеру с помощью провода, который есть у любого телефона на Android (с iPhone такой номер без специальной программы не проходит). На телефоне разрешаем доступ к файлам, иначе доступа к ним через компьютер не будет. После этого телефон в системе будет отображаться как съемный диск или медиа устройство — зависит от модели телефона. К тому же при подключении смартфона к ПК телефон заряжается, что удобно.
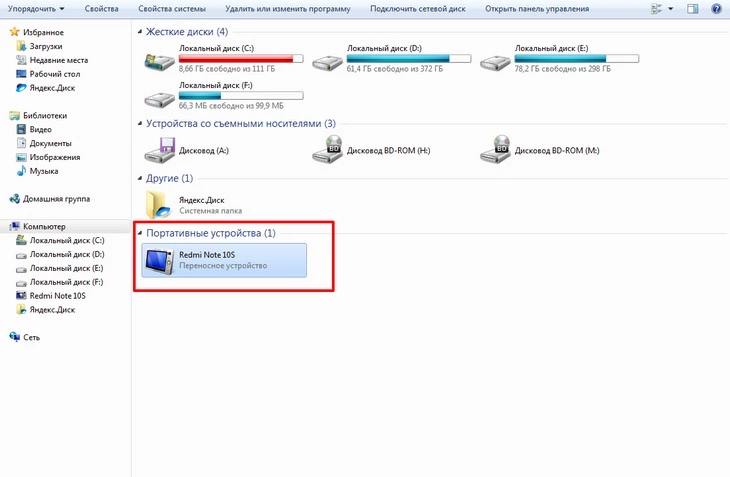
Так отображается смартфон на компьютере
Продвинем ваш бизнес
В Google и «Яндексе», соцсетях, рассылках, на видеоплатформах, у блогеров
2. Передача файлов на телефон по Wi-Fi
Перед началом работы проверьте, чтобы телефон и компьютер были подключены к одной сети Wi-Fi. Чтобы обмениваться файлами между телефоном и ПК, нужно установить на компьютер приложение AirDroid, которое можно скачать с Google Play. Это приложение бесплатное и дает полный удаленный доступ к смартфону. Если вы планируете передавать файлы часто, можно установить программу, которая будет автоматически запускаться при включении компьютера. Тогда не нужно будет каждый раз вводить IP-адрес в окно браузера.
Если передавать через провод, есть ограничения — стоит использовать оригинальный провод от завода-производителя, иначе могут возникнуть сложности. Пользователи айфонов, особенно последних моделей, скорее всего не смогут подключить телефон как флешку к компьютеру. Другой способ – через Wi-Fi с помощью приложения. Я пользуюсь WiFi File Transfer.
Ограничения: нужно подключаться к одной сети Wi-Fi, иначе соединения не будет. Большие объемы файлов могут долго передаваться, а также возможны ошибки передачи. Если папки не получается копировать, то перед этим нужно их заархивировать. Еще файлы можно перекачивать через облако. Например, Яндекс.Диск, Google Диск, Облако Mail.ru, iCloud.

Сергей Пашкинн
системный администратор и интернет-маркетолог ООО «Мегаполис Групп»
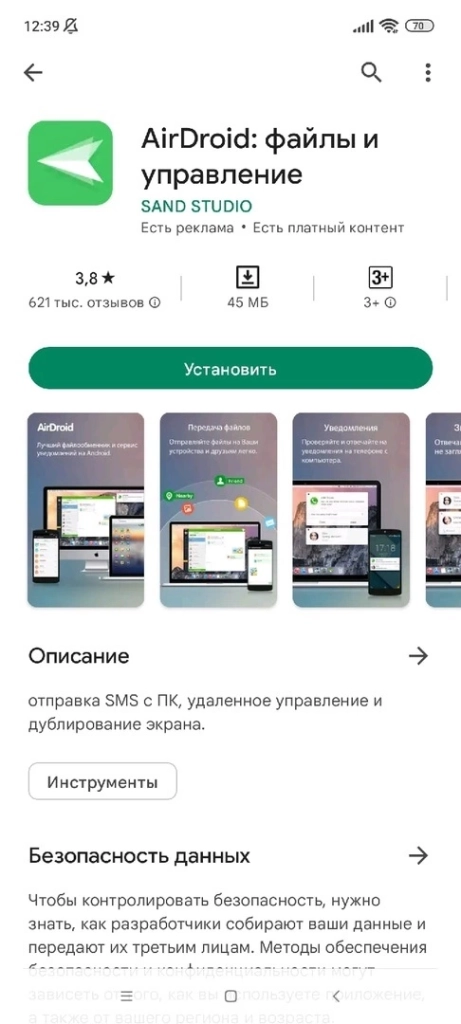
Так выглядит приложение AirDroid на Google Play



3. Передача файлов на телефон по Bluetooth
Для этого нужно включить Bluetooth на обоих устройствах. Если телефон ранее не был связан с данным ПК, зайдите в настройки Bluetooth и сделайте устройство видимым. Чтобы передать файл, нажмите по нему правой кнопкой мыши и выберите пункт «Отправить» — «Устройство Bluetooth».
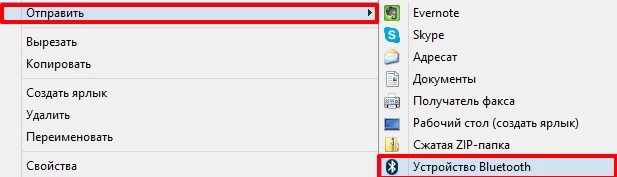
Так выглядит окошко меню для передачи файлов на телефон по Bluetooth
4. Передача файлов через облачные хранилища
Облачные сервисы позволяют хранить большой объем информации. Работать с ними можно удаленно везде, где есть интернет. Среди популярных: облако «Mail.ru»,SkyDrive, Google Диск, Dropbox или Яндекс.Диск. Например, в SkyDrive вы можете получить доступ с телефона ко всем данным компьютера, а в Google Диск — редактировать документы и электронные таблицы, находящиеся в хранилище, сразу с телефона.
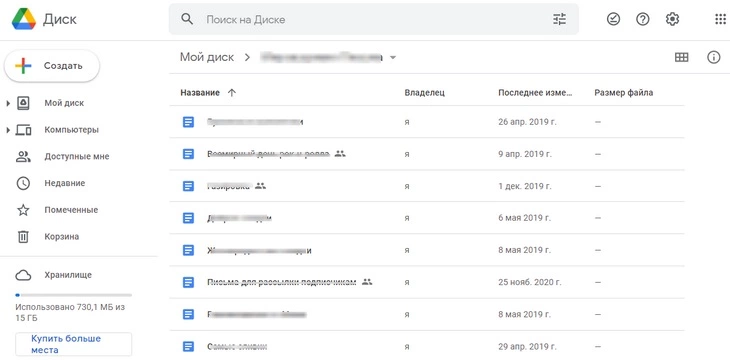
Так выглядит Google Диск для хранения файлов
OneDrive – удобное облачное хранилище данных для редактирования и передачи файлов. Приложение есть как для телефона, так и для ПК. Но принцип взаимодействия не всегда удобен.

Денис Нечитайлов
создатель цифрового контента приложений и программ
Для обладателей MacOS есть хорошее приложение AirDroid, которое позволяет через wi-fi организовать обмен данными с Android-смартфоном. Если вас интересует не просто передача файлов, а, к примеру, использование вашего компьютера как транслятора экрана телефона, то можно воспользоваться Miracast — при помощи этой технологии можно проецировать экран вашего смартфона на компьютер, либо наоборот.
Это может быть полезным, если вы хотите продемонстрировать на большом экране фотографии с отпуска вашим друзьям или родственникам. Альтернатива Miracast – это Microsoft Wireless Display Adapter – специальное приложение в магазине Windows, позволяющее также организовать трансляцию экрана.
Более сложным решением, но достаточно эффективным, будет создание собственного облачного сервера в своей домашней сети. Для этого может подойти DLNA-сервер. Суть его заключается в том, что дисковое пространство на компьютере или внешнем жестком диске, подключенное к роутеру, становится общедоступным. В этом пространстве можно также просматривать файлы. Обычно к подобному прибегают, когда хотят сделать свою домашнюю видеотеку, причём чтобы можно было спокойно просматривать контент со всех устройств, которые подключены к единой домашней сети.

Кирилл Ситнов
эксперт по компьютерной технике, преподаватель в Школе программистов МШП
5. Сервисы для передачи файлов на телефон
PushBullet
Это быстрый способ передачи файлов, заметок, текста и других материалов с ПК на смартфон и обратно. Для начала работы вам нужно зарегистрироваться с помощью учетной записи Google и установить расширение себе на ПК. После – загрузить на мобильный телефон соответствующее приложение. Теперь мобильное устройство появляется в списке подключенных устройств на странице программы, и можно передавать данные из браузера в Android и обратно.
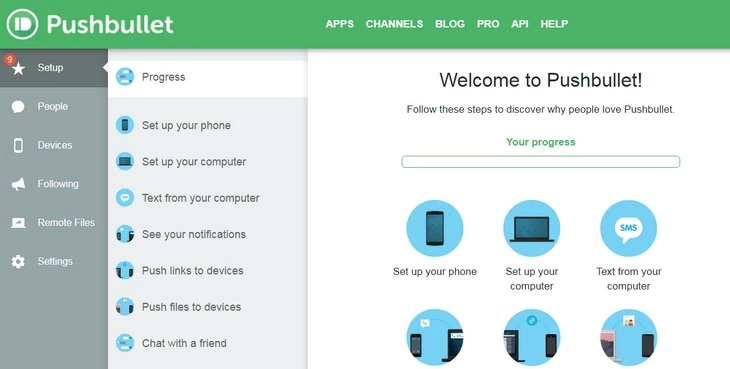
Вход через программу PushBullet с помощью учетной записи Google
Ваша заявка принята.
Мы свяжемся с вами в ближайшее время.
Resilio Sync
Простая программа для обмена файлами напрямую без привлечения сторонних серверов или облачных хранилищ. После загрузки приложения и выбора нужного файла для передачи приложение создаст ссылку и QR-код. Эту ссылку нужно вставить в строку браузера или отсканировать код. После этого файлы начнут скачиваться. В бесплатной версии передача возможно только между двумя устройствами.
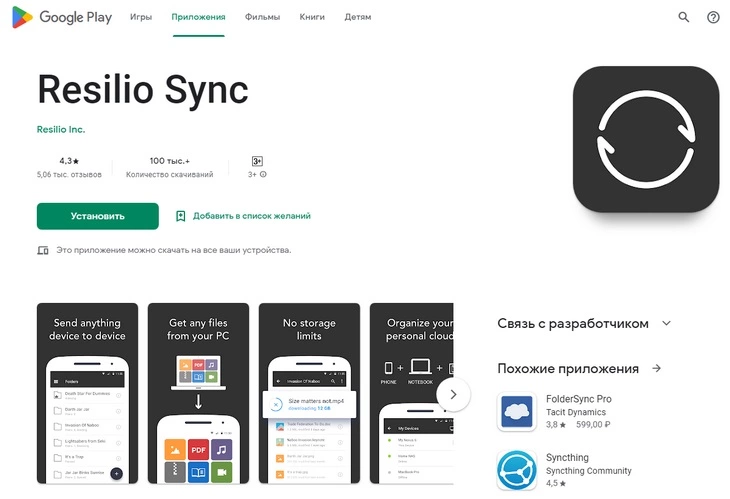
Главная страница для входа в сервис Resilio Sync
WiFi File Transfer
Доступна бесплатная версия программы (для передачи файлов большого размера есть платная версия Pro), которая имеет ограничения загружаемых файлов – размером не более 5 Мб. Передача данных происходит с помощью интерфейса, через который можно получать доступ ко всем файлам без ограничений. Вы можете переименовывать, удалять, скачивать несколько файлов одновременно, загружать каталоги, просматривать фото.
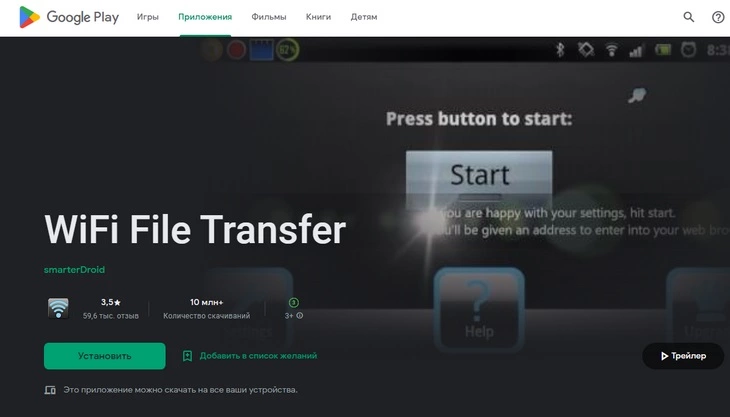
Главная страница для входа в сервис WiFi File Transfer
Xender
Приложение создает точку доступа, к которой подключается мобильное устройство. Чтобы начать передачу файлов, надо нажать кнопку «Прием данных» и выбрать функцию «Подключиться к ПК». Программа передает любые типы файлов: музыку, документы, фото, видео. Приложение бесплатное.
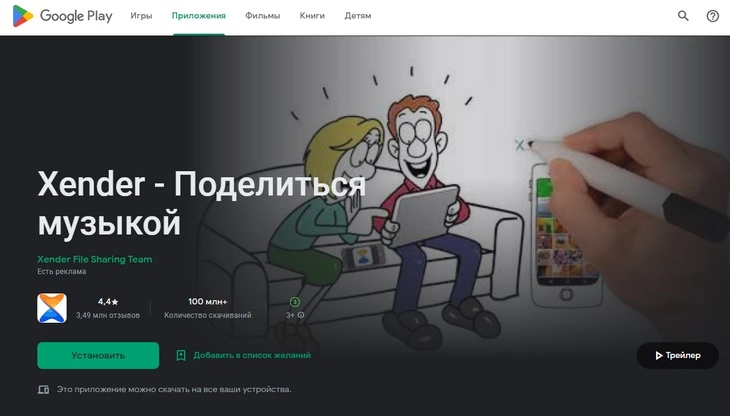
Главная страница для входа в сервис Xender
При необходимости, можно заказать разработку приложения под свои требования и нужды, либо ориентированное именно на ваших клиентов.
Feem
Это приложение имеет интерфейс, схожий с интерфейсом WhatsApp или любого другого мессенджера для быстрого обмена сообщениями. Для работы включенный Wi-Fi – не обязательное условие: файлы передаются непосредственно с устройства на устройство. Надо только выбрать, кому из списка контактов вы хотите передать файл. Приложение достаточно простое и бесплатное.
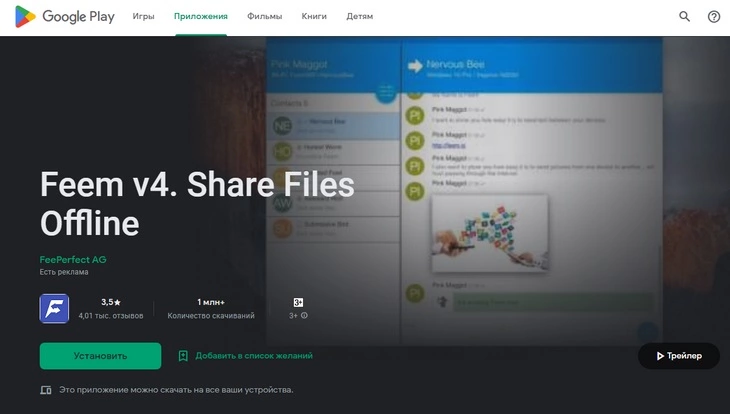
Главная страница для входа в сервис Feem
ShareMe (MiDrop)
Это продукт компании Xiaomi, поэтому на смартфонах этого бренда приложение установлено по умолчанию. Позволяет передавать данные и на другие модели телефонов (не только Xiaomi). При подключении рекомендуем выбрать опцию «Защитить паролем» для безопасной передачи файлов. Принцип работы – через Wi-Fi.
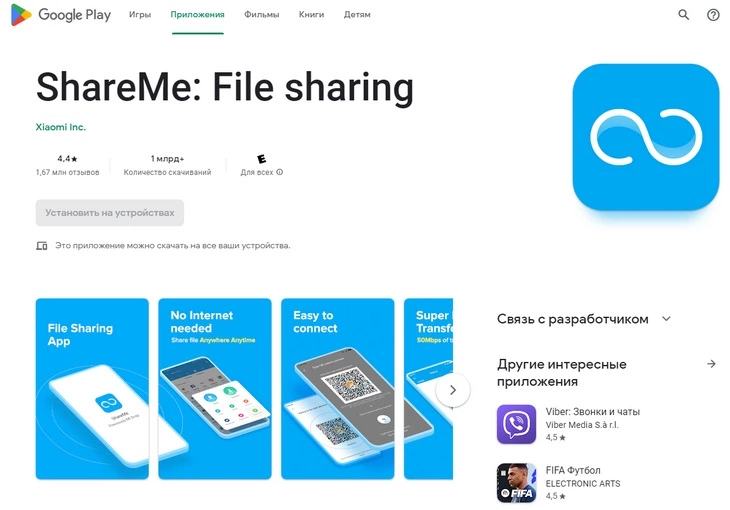
Главная страница для входа в сервис ShareMe (MiDrop)
Раньше я часто использовал Яндекс.Диск и One.Drive, но в последнее время чаще использую Google Drive. Это не вполне типичные приложения для пересылки файлов между компьютером и мобильным телефоном, но они удобные в плане работы. Все рабочие документы всегда со мной, я могу открыть их с рабочего компьютера, мобильного телефона или из дома.
Все эти три приложения довольно удобные и понятные, а выбор программы зависит от того в какой среде работает моя команда – так проще настроить коммуникацию, совместную работу над документами и обмен файлами. Однако последнее время мошенники научились спамить свои предложения, рекламу и презентации через Google Диск, что немного раздражает.
Технология довольно проста.
У мошенников есть база с адресами электронной почты, далее они берут свою рекламу и делятся доступом, добавляя туда вашу почту. В итоге вы видите в своем виртуальном пространстве все эти презентации и документы с рекламой, которые приходится вычищать. Я борюсь с ними довольно просто: выделив документ и нажав правую кнопку мышки можно пожаловаться на документ, а отправителя добавить в черный список.
Жаль что Google никак не введет возможность создать список «белых» контактов, которые могут расшаривать тебе документы.

Антон Михайлов
директор отдела продаж центра компьютерных технологий «Векус»
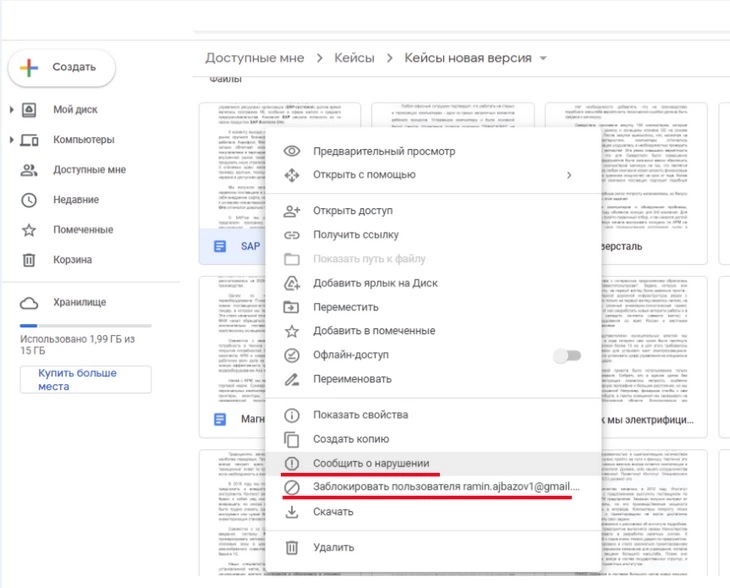
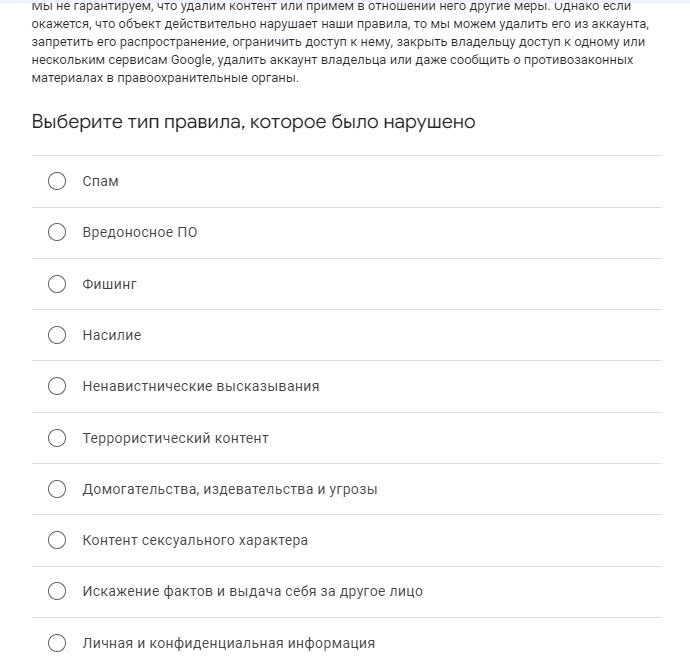
Так выглядит опция «Заблокировать спам» на Google Диске