Для начала давайте разберёмся для чего это нужно. LG Smart Share – это фирменный интерфейс, позволяющий на телевизоре просматривать медиа-файлы, которые хранятся на всех устройствах в локальной сети.
Например, у вас на телефоне, планшете, компьютере или ноутбуке есть какие-то фотографии, фильмы, домашнее видео, которое вы хотите посмотреть на телевизоре. И если раньше для этого надо было подключаться по проводу к экрану, то сейчас достаточно скачать и установить лицензионную программу.
Это удобно – скачал фильм на компьютер, а смотришь на широком экране. Я же ранее пользовался флэшкой, что также не очень удобно. Самое интересное, что у LG SMART TV, есть специальная своя программка, которая в автономном режиме делает все настройки общих папок и локальной сети.
ПОМОЩЬ! Если в процессе настройки, подключения у вас возникнут трудности или вопросы – то смело пишите о них в комментариях под этой статьёй, и я постараюсь вам помочь. Но как показывает практика с этими инструкциями у вас не должно возникнуть каких-то трудностей.
Подключение телевизора LG к компьютеру с помощью LG Smart Share

Прежде чем скачивать программу, вы должны подключить телевизор и компьютер или ноутбук к одной локальной сети. Обычно в домашних условиях её строит роутер, так что к нему мы и будем подключаться.
Подключение может быть как по сетевому проводу, так и по Wi-Fi. Давайте подключим наш телевизор к маршрутизатору:
- Включите телевизор;
- Если вы будете подключать устройство к маршрутизатору по проводу, то найдите на задней панели специальный вход и вотките туда провод. Второй конец надо вставить в жёлтый разъём на роутере (LAN-порт);

- Если проводов нет, то ничего не делаем, а подключаться будем по Wi-Fi;
- Нажимаем на пульте кнопку «HOME»;
- Выбираем «Настройки»;
- Переходим в «СЕТЬ» и далее «Сетевое подключение»;
- Выбираем «Проводной» или «Беспроводной»;
- Если вы выбрали подключение по Wi-Fi, то далее ничего сложного нет, надо выбрать вашу домашнюю сеть, ввести пароль и подключиться.
И так мы подключили телик к локальной сети, теперь идём к нашему компьютеру и ноутбуку.
ПРИМЕЧАНИЕ! Если у вас нет пункта «Сеть», то скорее всего ваш умный телевизор не поддерживает подключение к сети. Если нет раздела «Беспроводная сеть» или она подсвечена серым – то это значит, что в вашем телевизоре нет Wi-Fi модуля. Его можно приобрести отдельно. Но будьте внимательны надо покупать модуль от компании LG и смотреть на список поддерживаемых телевизоров.
Установка и настройка программы
- Для начала нам нужно зайти и скачать LG Smart Share с официального сайта – https://www.lg.com/ru/support/smart-share . Программка подходит под все версии Windows (10, 7, 8.1).

LG smart TV использовать как второй экран для компьютера
- В разделе DLNA нажимаем на кнопку скачивания. Должен скачаться архив.
- Открываем скаченный архив и распаковываем его.
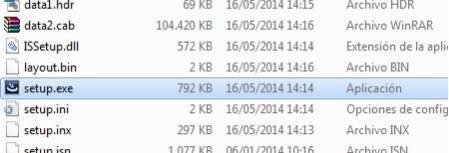
- Далее надо в папке запустить setup.exe двойным щелчком мыши.
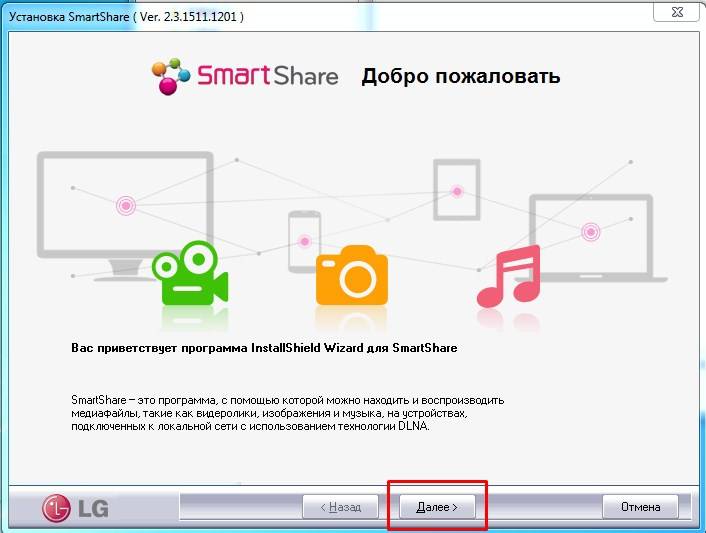
- Откроется окно установки. Жмём «Далее».
- После этого нажимаем «Да», чтобы принять условия лицензионного соглашения.
- Опять жмём «Далее» (Но можете выбрать путь установки в другое место).
- Подождите пока программа установки установит софт на ваш ПК.
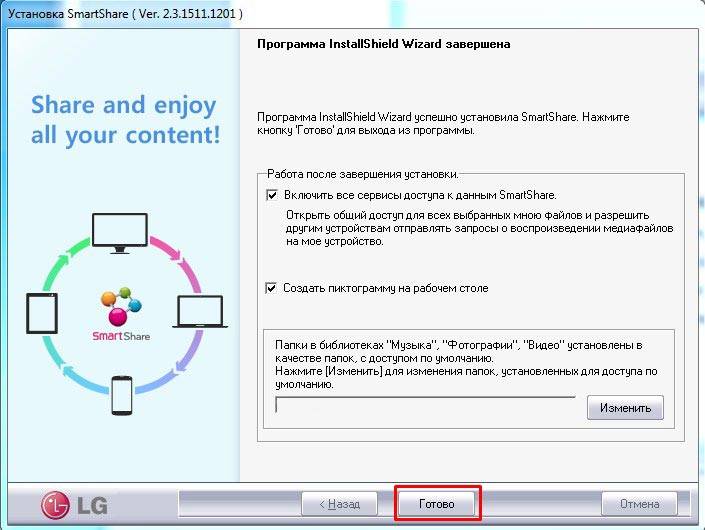
- После установки оставьте галочки по умолчанию и нажмите «Готово».
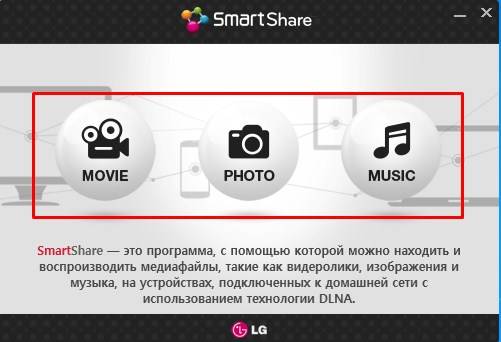
- Теперь перед вашим глазами должна предстать меню с названиями «MOVIE» (Фильмы), «PHOTO» (фотографии), «MUSIC» (Музыка). Нажмите на любой пункт – это не важно. Я нажал на первый пункт.
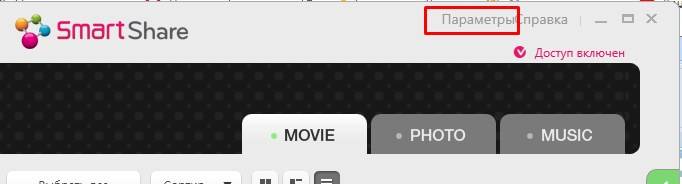
- Как только программа запуститься, перейдите в «Параметры», нажав по ссылке в правом верхнем углу окна.
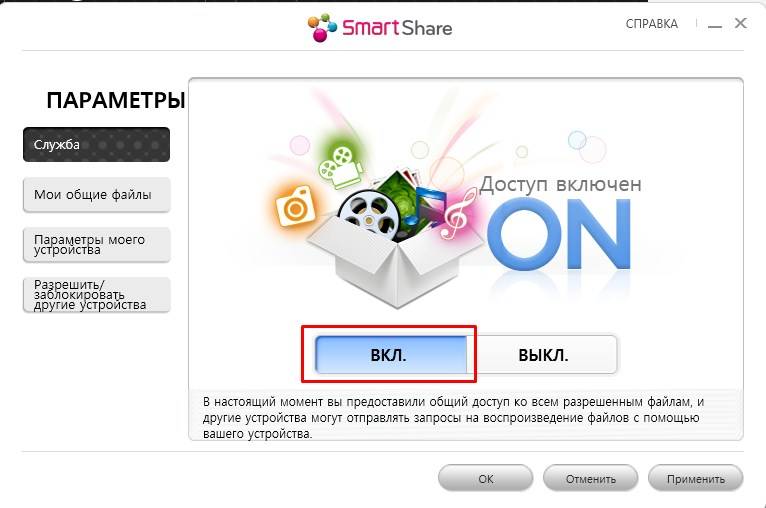
- По умолчанию функция должна быть включена. Если это не так – включите её. И перейдите во вкладку «Мои общие файлы».
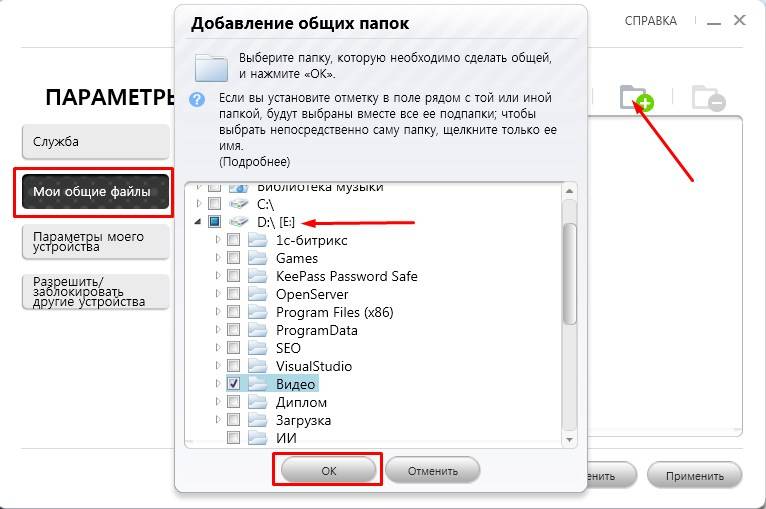
- Теперь нам надо выбрать папку, в которой у вас уже хранятся фильмы или видео. Если её пока нет, то создайте. После этого нажмите на значок папки с плюсиком. Выберите диск, на котором расположена папка с видео. Выберите её и нажмите «ОК». Теперь вы увидите её в общем окне. Нажимаем «Применить» и «ОК».
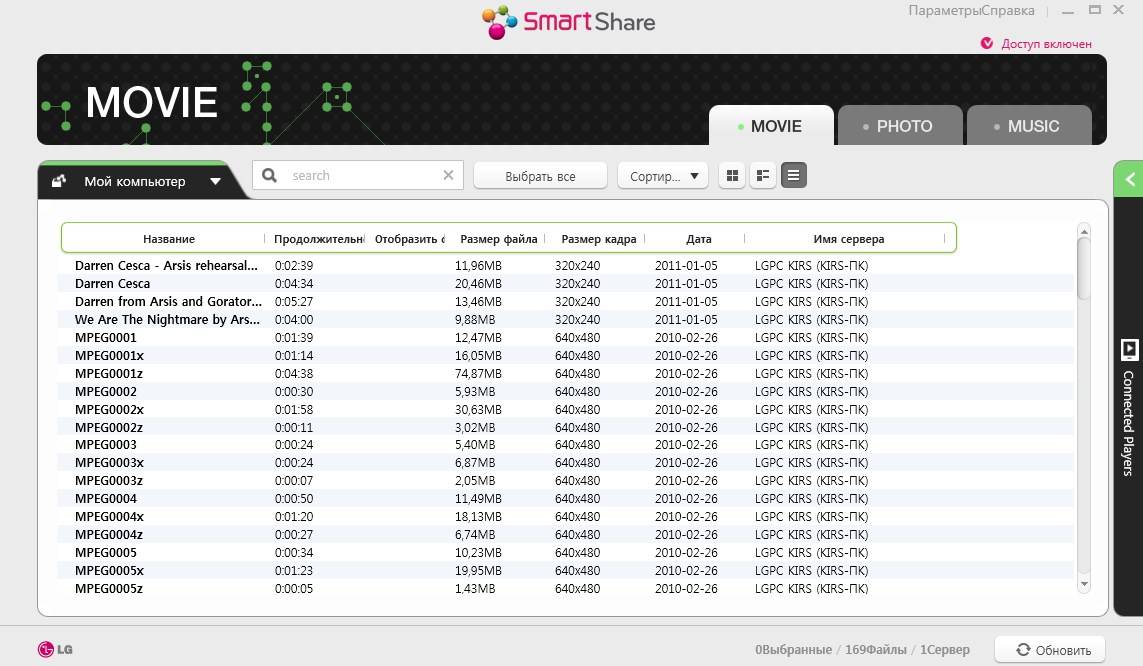
- Далее вы увидите все видео файлы, которые находятся в этой папке. Теперь эта папка стала видна нашему телевизору, и мы сможем смотреть любое видео именно из этой папки с большого экрана.
- Давайте также сделаем настройку имени компьютера в сети, которое будет отображаться на телевизоре.
- Также идём в «Параметры». Далее «Параметры моего устройства».
- Теперь в поле просто впишите имя компьютера в удобной форме. Например, «Мой компьютер» или «Центральный медиа-сервер». Название может быть любым. Нажмите «Применить».

Далее вы можете создать отдельные папки для фото и музыки. А в соответствующих вкладках ПО «Шары» они настраиваются аналогично, как и «Видео» раздел.
Первый способ – это воспроизведение через компьютер. Вы просто среди списка видео файлов прям в программе выбираете фильм, нажимаете на него правой кнопкой, из выпадающего меню выбираете «Воспроизвести с помощью» и далее выбираем название нашего телевизора.
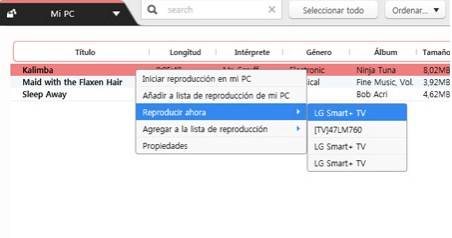
Второй способ – это произвести воспроизведение с телевизор. Идём к нашему экрану, берём пульт дистанционного управления.
- Нажимаем на значок домика на пульте или кнопку «HOME».
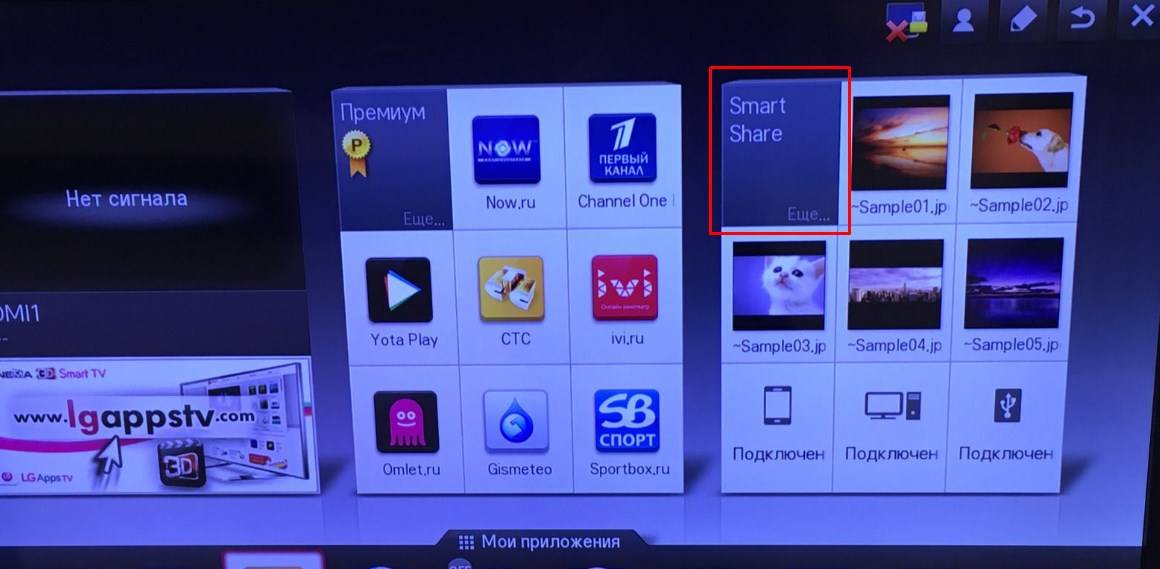
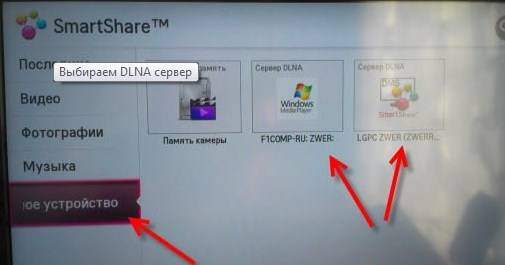
- На некоторых прошивках есть ещё пункт «DLNA» и надо нажать на него. А на остальных, вы должны сразу же увидеть имя нашего компьютера.
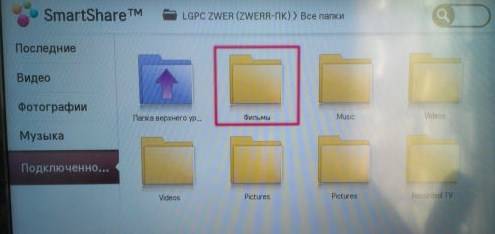
- Переходим в наш сервер и видим папку, которую добавляли в программе. Зайдя в неё, вы увидите все фильмы. Если вы добавили ещё папки с музыкой и фотографиями, то они также будут тут.
Теперь вы сможете всей семьей смотреть любимые фильмы, домашние фотографии и слушать музыку, которая будет находиться на компьютере или ноутбуке.
Я не вижу компьютер в разделе «Подключенные устройства»
Если вы зашли в настройки телевизора и не нашли ваш компьютер, то это значит, что или телевизор, или ПК не подключен к сети роутера. Если подключение идёт по проводу, то подойдите сначала к телевизору и посильнее воткните провод в разъём. Тоже самое сделайте возле роутера – второй конец посильнее вставьте в LAN разъём передатчика.
Если подключение идём через WiFi, то сделайте несколько шагов:
- Выключите СМАРТ телевизор и роутер. Через 2-3 минуты включите снова.
- Проверьте насколько хороша связь рядом с телевизором. Просто подключитесь с телефона или планшета к той же беспроводной сети.
- Нажмите кнопку «HOME» – «Smart Share» – «СЕТЬ» – «Wi-Fi Screen Share».
- Переподключитесь к беспроводной сети роутера на телевизоре. Об этом я писал в самом начале статьи.
- Поставьте режим «Wi-FiScreenShare» в режим «Вкл.».
- Проверьте, чтобы ноутбук или компьютер также были подключены к сети. В правом нижем углу экрана не должно быть соединения с красным крестиком. Если красный крестик есть, то ПК не подключен к сети и нужно решать эту проблему.
Если и это не помогло, то надо изменить параметры общего доступа в вашем компьютере
Windows 10
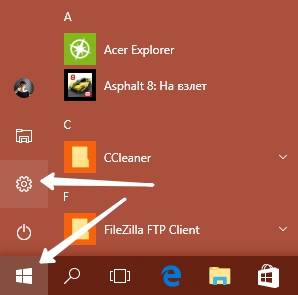
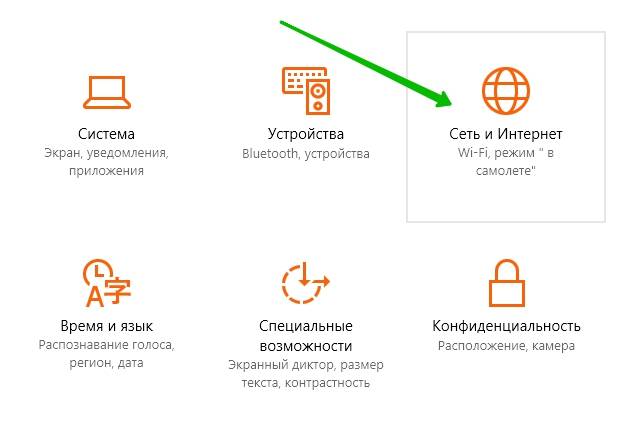
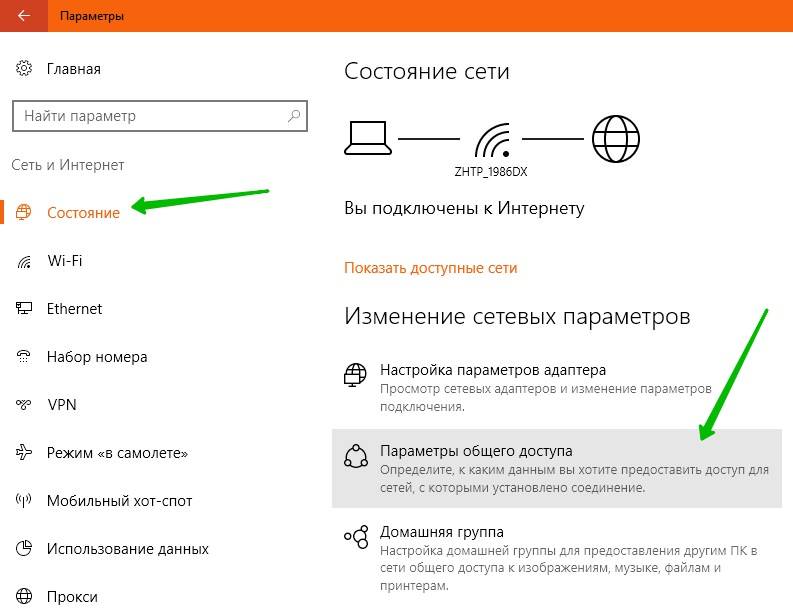
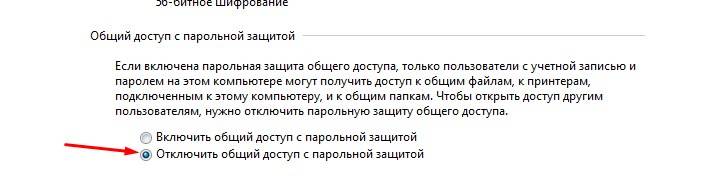
- Отключите доступ по паролю в разделе «Общий доступ с парольной защитой».
Windows 7

- На седьмой Виндовс всё куда проще. Нажимаем на подключение.
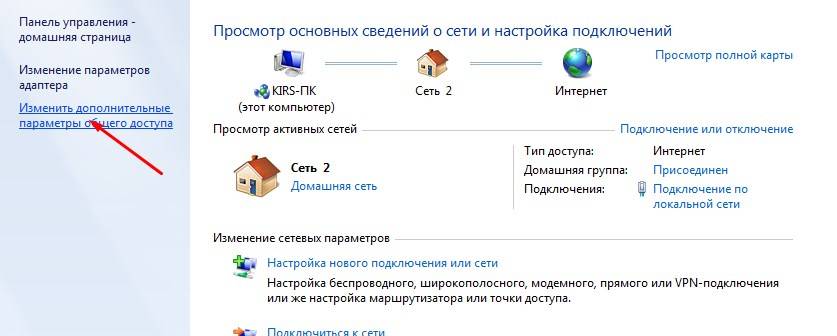
- Выбираем третий пункт в меню слева.
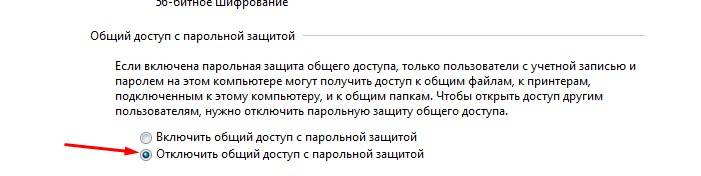
- Отключаем запрос пароля в сети.
Телевизоры LG поддерживают не все стандарты медиа-файлов. Так что если вы скачали фильм, а он не воспроизводится, или его не видно в списке – то скорее всего телевизор просто не поддерживает этот формат.
Вот список поддерживаемых форматов:
| Видео | .asf .wmw .divx .avi .mp4 .m4v .mov .mkv .ts .trp .tp .vob .mpg .mpeg |
| Аудио | Mp3 |
| Фото | Jpeg, jpg, jps, mpo |
Если все же поддерживаемый файл не открывается, то возможно он побит. Проверьте его, запустив на компе или ноуте.
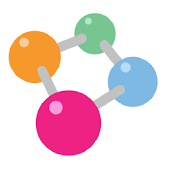
LG Smart Share – это утилита от компании LG, позволяющая проигрывать Ваши медиафайлы (фильмы, фотографии, музыку) на телевизоре марки LG с использованием беспроводного подключения. Удобная настройка и простота работы позволит Вам насладиться просмотром любимых фильмов на большом экране. Скачать Smart Share LG можно с этого сайта.
Возможности программы
Данная программа позволяет сделать общий доступ к выбранным Вами медиафайлам. Но делает она это не просто «расшаривая» файлы и папки. Из Ваших файлов создается целая библиотека, которая дополняется информацией об исполнителе альбоме, описании фильма и т.п. Это всё делает программа через специальный алгоритм поиска данных в интернете. Благодаря этому Вы можете узнать много нового о своей коллекции и получить дополнительную возможно по каталогизированию данных.

Использовать эту программу можно на любом девайсе:
Для ПК поддерживаются все версии windows, в том числе и Windows 10. На планшеты и смартфоны установить данное приложения надо через соответствующие сервисы. Объединив дома все свои устройств через сеть Wi-Fi, Вы получаете удобную медиатеку. Теперь Вам не требуется для показа интересных фотографий с поездки подключать смартфон к компьютеру, копировать на него, потом на «флешку» и затем идти к телевизору, чтобы все это просмотреть с непонятным функционалом. Теперь Вам достаточно включить телевизор и начать показывать Ваше приключение.
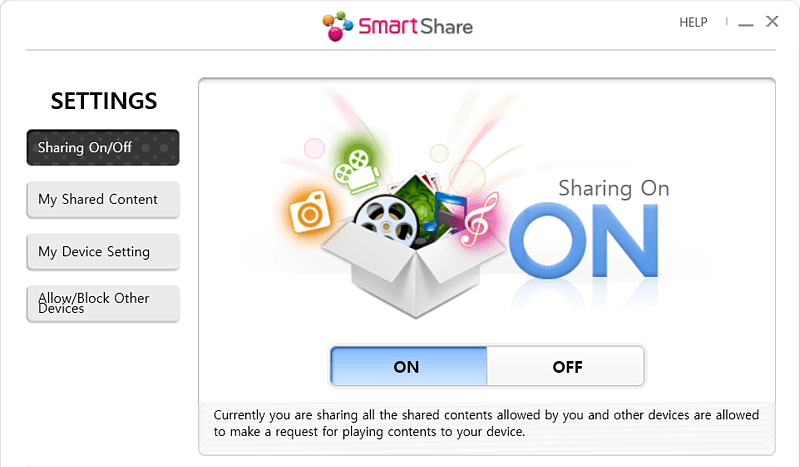
Работа с программой
Данная программа работает только при наличии у Вас телевизора марки LG, а также:
- телевизор должен иметь WiFi модуль;
- в меню просмотра фото и видео должна быть функция SmartShare.
Используя операционную систему Виндовс 10, можно легко установить программу с официального сайта. Сам процесс установки стандартный и не вызовет трудностей.
Также не следует забывать о вспомогательном программном обеспечении. Для начала необходимо обновить или установить джаву, пакет динамических библиотек директ икс, и только после этого устанавливать утилиту. Без этих компонентов могут возникнуть проблемы как на стадии установки софта, так и во время его настройки, а также дальнейшего использования.
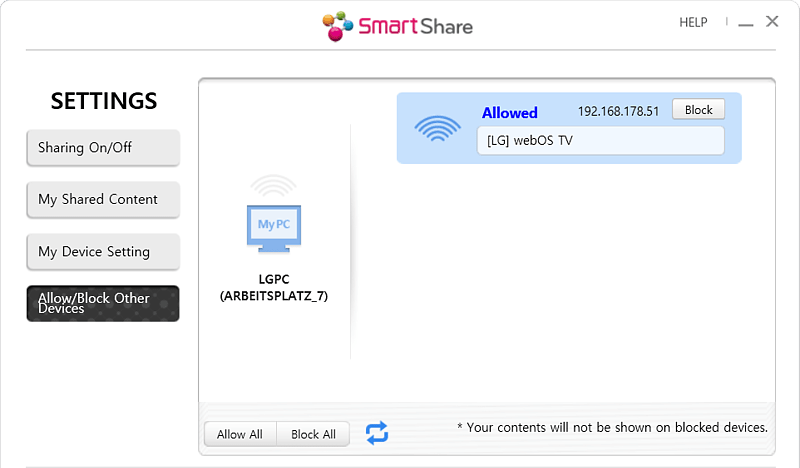
После запуска программы Вам необходимо выбрать желаемые папки, которые будут доступны для просмотра на телевизоре. Это делается через меню Параметры. В разделе выбираем «Мои общие файлы» и затем выбрав соответствующую иконку отмечаем галочкой необходимые папки.
Всё. Медиатека создана. Теперь можно просматривать эти файлы с экрана телевизора.
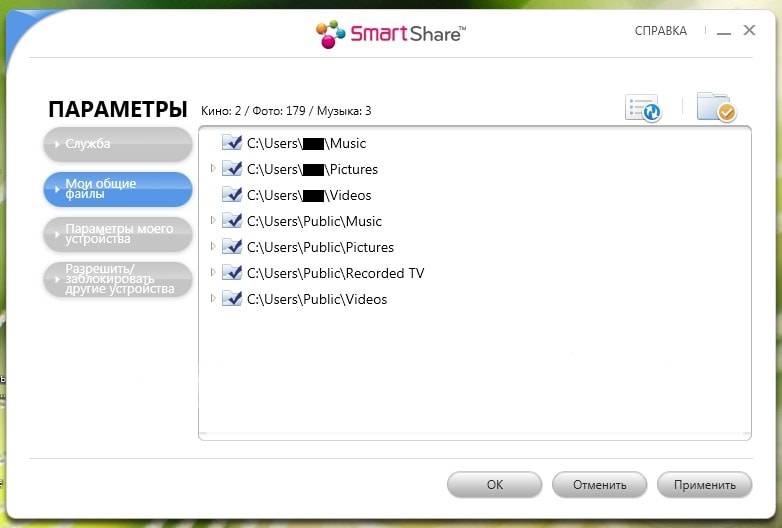
Системные требования для программы очень гуманны:
- свободное пространство на жестком диске более 200 Мб;
- процессор с частотой более 1,2 ГГц;
- оперативной памяти более 256 Мб;
- видеокарта с разрешением не менее 800х600, возможна встроенная в материнскую плату;
- установленный пакет DirectX9.
Как видите установить программу можно практически на любой компьютер, и она позволит значительно расширить возможность использования Вашего телевизора. Удобство использования новых технологий Вы оцените сразу. Начните отдыхать по-новому прямо сейчас скачать бесплатно Smart Share LG Вы можете с этого сайта.
Скачать Smart Share LG для Виндовс 10 бесплатно

Скачать LG Smart Share для Windows 10
Скачали файл LG Smart Share для Виндовс 10?! Оставьте свое мнение в комментариях.
Smart televisions support wireless connections via internet or DLNA. The sharing function has moved a notch higher to even accommodate TV sets, thanks to technology. The LG brand is not left out with the innovation of LG Smart Share. It is an application which allows transfer of files, music, videos, applications from one TV set to the other.
The usage of this tool is very simple, all you need is to click the on and off button for you to start the transfer process.
The fact that it works on the server, it means you have access to information between the devices. Never worry, if you want to have a permanent restriction to specific content then the toolkit has a block button to cater for that.
Generally, this is a powerful application which allows LG users to have an ease when it comes to migration of content between the devices.
LG Smart Share is licensed as freeware for PC or laptop with Windows 32 bit and 64 bit operating system. It is in media servers category and is available to all software users as a free download.
| Share |
| Give a rating |
| Author |
| Last Updated On |
| November 7, 2018 |
| Runs on |
| Total downloads |
| 2,675 |
| License |
| Free |
| File size |
| 182,24 MB |
| Filename |
| LG_SmartShare_WAL_33_2.3.1511.1201.zip |
- https://wifigid.ru/televizory-lg-smart-tv/lg-smart-share
- http://nawindows10.ru/lg-smart-share.html
- https://softfamous.com/lg-smart-share/
Источник: wind10.ru
Как на телевизоре LG смотреть фильмы с компьютера (по wi-fi, или сети)? Настройка DLNA через Smart Share
Привет! В этой статье мы очень подробно рассмотрим процесс настройки DLNA сервера на компьютере, или ноутбуке, который работает на Windows 7, 8, или Windows 10. Настраивать DLNA будем для телевизора, что бы можно было на телевизоре LG смотреть фильмы, которые находятся на компьютере (а так же смотреть фото, и слушать музыку). И все это по Wi-Fi, или при подключению по сетевому кабелю.
В данной статье рассмотрим именно телевизоры LG с функцией Smart TV, или просто с поддержкой DLNA. Кстати, Smart TV может быть как более старой версии, так и новой – Web OS, на которой работают все новые телевизоры LG с поддержкой смарт функций.
Что такое DLNA, я писал в этой статье, можете почитать. Если ваш телевизор LG поддерживает DLNA, то это значит, что подключив свой телевизор и компьютер к одной сети (через один роутер), вы сможете смотреть на телевизоре фильмы, которые находятся в папках на компьютере. Настройку этой функции мы рассмотрим в данной статье.
Smartshare для LG: Скачать программу для шары компьютера
Долго думал, как начать эту статью, но потом понял, что это же не сочинение, а инструкция Поэтому, сразу к делу!

В этой статье я покажу, как настроить технологию DLNA, (на телевизорах LG она называется Smart Share) и прямо с телевизора получить доступ к фильмам, фотографиям и музыке, которые находятся на Вашем компьютере. Это очень полезная функция. И если Вы обладаете телевизором, который поддерживает подключение к сети и технологию DLNA, то обязательно нужно этим воспользоватся.
Вот например: есть у Вас на компьютере фильм, или фотографии, которые Вы бы хотели просмотреть с телевизора. Как это сделать? Да, можно например с помощью кабеля HDMI подключить телевизор к компьютеру, но он будет просто как монитор, да и кабеля может не быть.
Можно еще скинуть фильм на флешку, подключить ее к телевизору и запустить фильм. Да, но тут нужна флешка, нужно копировать информацию. Намного проще, зайти с телевизора в папку на Вашем компьютере и просто запустить оттуда фильм, или посмотреть фотографии.
Перед тем, как приступить к настройке, я хочу в двух словах рассказать что такое DLNA и Smart Share.
DLNA (своими словами) – это технология, которая позволяет устройствам, которые подключены к одной сети и поддерживают технологию DLNA обмениваться медиаконтентом (видео, фото, музыка).
Сейчас, почти все устройства поддерживают технологию DLNA: компьютеры, телевизоры, смартфоны, игровые приставки и т. д.
Smart Share – это фирменное приложение (технология) компании LG. Эсли так можно сказать, то это такая себе оболочка для работы с DLNA. У других производителей телевизоров эти программы называются иначе. У Samsung – AllShare. SONY – VAIO Media Server.
Например: можно на телевизоре смотреть фото, которые находятся на Вашем смартфоне. Об этом я напишу в одной из следующих статей. Эта статья строго посвящена настройке DLNA между компьютером (ноутбуком, без разницы) и телевизором. Напомню, что телевизор должен иметь возможность подключаться к сети.
Синхронизация телефона с телевизором при помощи Wi-Fi Direct
Синхронизировать ваш смартфон с домашним ТВ удобно с помощью «Вай-Фай Директ». Данный стандарт позволяет соединять воедино телефон и Smart TV без использования точки беспроводного доступа.
Процедура синхронизации выглядит следующим образом:
- Активируйте функцию «Вай-Фай Директ» на вашем телефоне. Перейдите в настройки вашего гаджета, выберите раздел «Беспроводные подключения», и далее активируйте там функцию «Wi-Fi Direct». На других моделях телефонов активация указанной функции может находится в разделе Wi-Fi. Там будет необходимо нажать на кнопку в форме трёх вертикальных точек и выбрать упомянутую опцию; Активируйте указанную нами опцию
- Включите функцию «Вай-Фай Директ» на вашем Смарт ТВ. Для этого необходимо запустить настройки телевизора, там выбрать «Сеть», и здесь активировать упомянутую функцию; Активируйте опцию Вай Фай Директ на ТВ
- В списке устройств для подключения появится ваш телефон. Выберите его и осуществите нужное вам подключение.
В качестве альтернативного способа для подключения откройте на смартфоне нужное фото или видео, далее нажмите на «Поделиться» (Share), и в открывшемся меню выберите «Wi-Fi Direct». Ваш ТВ появится в списке устройств. Выберите его, а затем запустите нужное вам вещание.
Подготовка и настройка телевизора
Техника от компании LG давно завоевала наш рынок. Они популярны благодаря своим уникальным качествам и наилучшим характеристикам. Но правильно настроить каналы на этих моделях часто становится нелегкой задачей для пользователя, особенные сложности вызывает iptv на последнем смарт телевизоре LG.

Как правильно настроить каналы на телевизоре LG для осуществления просмотра? Перед началом использования и изменения параметров нужно выполнить самые простые операции. Для начала вы просто проводите первое включения без какой-либо программы. Надо осмотреть сам экран, качество передачи цветов и отсутствие темных точек. Только после проверки качества экрана можно переходить к непосредственному использованию устройства.
Итак, если вы проверили свой телевизор LG, то теперь требуется понять, как правильно настроить каналы на нем. Для начала вам необходимо выполнить подключение к средствам передачи информации. Для этого могут использоваться следующие варианты, в том числе и iptv для LG.
| Спутниковая антенна и ресивер | С использованием этих средств можно смотреть цифровое ТВ в любой точке страны. Устройства не зависимы от кабельных сетей или интернета. |
| Кабельное подключение | Через кабель можно получать как цифровые каналы, так и аналоговые, все зависит от вашего оператора. Плюс способа ― не требуется длительный монтаж, а только прокладка кабеля в квартиру. |
| Через интернет | В этом случае модель подключается в wifi к роутеру. Для него не требуется покупать ресивер и иное оборудование, а вы сможете пользоваться только всемирной сетью для просмотра. |
Каждый вариант имеет свои плюсы и минусы, а как правильно настроить телевизор от компании LG на работу с определенной сетью, зависит только от выбранного вами решения.
Настройка DLNA (Smart Share) между ПК и телевизором
Нам нужно (обязательно), что бы наш телевизор и компьютер (у меня ноутбук) были подключены к одной сети. Что это значит? Это значит, что и телевизор и компьютер должны быть подключены к одному роутеру.
Не важно, каким способом они подключены. Телевизор можно подключить как по Wi-Fi (как подключить читайте в этой статье https://f1comp.ru/televizory-smart-tv/kak-podklyuchit-televizor-so-smart-tv-k-internetu-po-wi-fi-na-primere-lg-32ln575u/), так и с помощью кабеля. Компьютер так же. У меня например и TV и ноутбук подключены к маршрутизатору TL-WR841N по беспроводной сети.
Дальше нам нужно с ноутбука настроить раздачу файлов, что бы телевизор смог воспроизводить видео с нужных папок, или показывать фотографии. Нам нужно просто открыть эму для этого доступ.
Это можно сделать даже с помощью стандартного проигрывателя Windows Media. Не смотря на то, что в этом способе есть небольшой минус, мы его все равно рассмотрим.
Настройка DLNA с помощью Windows Media
Просто запустите плеер Windows Media (ищите его в меню Пуск), нажмите на вкладку Поток и установите галочки возле двух пунктов:
- Разрешить удаленное управление проигрывателем…
- Автоматически разрешать устройствам воспроизводить мое мультимедиа…

Это все. Можно уже на телевизоре заходить в меню Smart Share (в случае с телевизором LG) и смотреть все медиа-файлы, которые находятся в общих папках: Музыка, Видео и Изображения.
Добавляем свою папку с фильмами в проигрыватель Windows Media
Если настраивать сервер через Windows Media, то на телевизоре будут отображаться только стандартные папки с видео, музыкой и изображениями. И содержимое соответственно будет отражаться только из этих папок. Что бы не копировать нужные фильмы и другие файлы в эти стандартные папки, мы можем добавить нужные нам папки в библиотеку, и они появляться на телевизоре. Как это сделать, мне подсказали в комментариях.
Откройте Проигрыватель Windows Media и нажмите слева на кнопку Упорядочит. Наведите курсор на Управление библиотеками и в соответствии от того, какой медиа-контент вы хотите добавить, выберите Фонотека, Видео, или Галерея. Я например, хочу добавить папку с фильмами, значит выбираю Видео.

В новом окне нажмите на кнопку
Добавить. Выберите на компьютере нужную папку с фильмами (в моем случае), выделите ее и нажмите Добавить папку.

В списке вы увидите все добавленные и стандартные папки. Можете добавить еще, или выделить нужную и удалить.

Все фильмы, или другие файлы, которые находятся в папках, которые вы добавили в библиотеку, должны появится у вас на телевизоре в DLNA сервере созданном стандартным проигрывателем.
Такой способ очень удобный, так как не требует установки специальных программ.
Настройка Smart Share
Почти у каждого производителя телевизоров, есть фирменная программа для компьютера, которая позволяет настроить доступ к файлам (я об этом писал в начале статьи). В случае с телевизорами LG, эта программа так и называется LG Smart Share для ПК.
Нам нужно скачать и установить эту программу. Скачать можно с официально сайта LG (если у Вас другой телевизор, то ищите похожие программы на сайтах производителей). Программа находится по ссылке https://www.lg.com/ru/support/smart-share.

Почему-то, с официально сайта эта программа загружалась у меня ну очень медленно. Поэтому, я скачал ее с другого сайта. Вот выкладываю у себя на сайте – скачать. Версия 2.1.1309.1101 (возможно, уже устаревшая). Лучше качать с официального сайта.
Для установки просто запустите файл setup.exe, который находится в архиве, в папке LG Smartshare PC SW DLNA. Установка простая, поэтому, этот процесс я пропущу.
После запуска программы выберите один из пунктов: Movie, Photo, Music (для настройки программы, это не важно).

Сразу переходим в настройки, для этого, в правом верхнем углу нажмите на кнопку Параметры.
И в первом окне, сразу же установите переключатель в положение ON (Вкл.).

Переходим на следующую вкладку Мои общие файлы. Это самый главный пункт.
Здесь нам нужно добавить папки, к которым мы хотим разрешить общий доступ с телевизора.
Просто нажмите на кнопку в виде папки (смотрите скриншот ниже), и выберите нужные папки, содержимое которых вы хотите просматривать на телевизоре. Нажмите Ok для подтверждения. Затем нажмите кнопку Применить. Начнется процесс добавления папки. Если файлов очень много, то процесс может длится долго.
Ждем.

После этого, наша папка появится в списке доступных.
На этом настройку программы Smart Share можно закончить. Если хотите, то на вкладке Параметры моего устройства, можете еще изменить имя устройства, которое будет отображаться на телевизоре.
Все, окно программы можно закрыть, она теперь будет тихонько работать и отображаться на панели уведомлений. Так же, после перезагрузки компьютера служба будет запускаться автоматически, пока Вы ее не выключите в настройках, там где включали.
Об установке ТВ каналов
Вы поняли, как выполнить подготовку и подключения своего устройства, а теперь можно настроить программы на модели и начать полноценно использовать телевизор LG. Для этого вам потребуется пульт дистанционного управления, он всегда поставляется в комплекте. Все операции осуществляются только при помощи этого важного элемента.
Что настроить цифровое или аналоговое ТВ на LG, вам потребуется нажать на ПДУ кнопку «Menu». В последних телевизорах смарт доступ для цифрового ТВ может осуществляться через кнопку «Домой», после чего необходимо выбрать пункт с настройками.

Для подключения цифрового сигнала может потребоваться дополнительный код доступа. В стандартной комплектации устройства поставляются с предустановленным ПИН 0000, 1234 или 1111. Эту комбинацию потребуется ввести с пульта.
Зайдите в «Опции», определите страну и язык. Это важный фактор для правильной и корректной работы устройства, ведь современные модели учитывают установленные параметры.
Настройка цифрового ТВ на устройстве от компании LG предполагает выбор потока. Если цифровое телевидение предоставляется через кабель, то вы выбираете соответствующий пункт. Далее запускаете быстрый поиск, но чтобы определить каналы, устройству может потребоваться дополнительные данные:
- Тип модуляции.
- Скорость потока.
- Начальная, конечная частота и некоторые другие.
Где взять эти данные? Они всегда предоставляются фирмой, непосредственной оказывающей услуги. Если эти параметры не были указаны во время установки оборудования, то вам стоит связаться с оператором, чтобы подключить цифровое вещание. Он предоставит вам все параметры, которые потребуется ввести во время поиска.
Подключение с телефона к телевизору с помощью Smart Share от LG
Владельцы телефонов и телевизоров LG могут использовать «SmartShare» — специальный программный инструмент, созданный для отображения медиаконтента со смартфона на LG Смарт ТВ.
Для работы необходимо:
- Подключить ваши телевизор и телефон LG к одной сети Wi-Fi;
- Активировать опцию «Smart Share» на вашем LG Смарт ТВ; Выберите опцию «Smart Share» на вашем TV
- Включить опцию «Smart Share» на смартфоне LG;
- Останется воспользоваться возможностями по выводу изображения со смартфона на экран вашего ТВ.
Кардшаринг на тв
К одному из наиболее популярных каналов спутниковой сети относится НТВ+ с разным набором пакетов — перечня каналов, которые доступны при разной стоимости того или иного пакета. В настоящее время кардшаринг НТВ+ и аналогичных каналов весьма распространен.
Для того, чтобы понять, как это сделать, достаточно знать следующую последовательность:
- оплаченная карта вставляется в ресивер с целью начать трансляцию на один телевизор;
- после этого через wi-fi (им оснащается большинство современных телевизоров) устанавливаем необходимый софт, который может воздействовать и дистанционно с другого устройства;
- в софте мы получаем аналогичные ключи к ресиверу, которые вводятся с другого телевизора, к которому трансляция «подбивается» через дополнительный аналоговый кабель или bluetooth.
Разумеется, что трансляторы рассчитывают на добросовестность граждан, которые будут использовать один ресивер на один телевизор, но технология кардшаринга позволяет экономить средства и при этом без проблем пользоваться кабельным телевидением, которое оплачено.
Источник: bodorservice.ru