Если у вас есть ноутбук или компьютер и телевизор с поддержкой Wi-Fi или портом RJ45, то телевизор можно использовать,как устройство воспроизведения (мультимедийный обработчик), одной кнопкой мыши открывать хранящееся на компьютере видео аудио файлы и воспроизводить их на экране телевизора, простыми словами — использовать телевизор,как беспроводной дисплей.
Конечно есть нюансы, многое зависит от железа и установленной на ноутбуке операционной системы. Полноценно всё будет работать на новом ноутбуке с Windows 10.
Итак, из сегодняшней статьи вы узнаете:
- Как на ноутбуке с Windows 10 использовать функцию «Передать на устройство».
- Как открывать хранящиеся на компьютере медиафайлы, используя приложение телевизора.
- Как использовать телевизор в качестве беспроводного дисплея.
- Как выставить на телевизоре разрешение 4К (Ultra High-Definition, 4000 пикселей по горизонтали).
Возьмём для примера ноутбук с Windows 10 и телевизор SONY
И так. у нас имеется операционная система,только что установленная вместе с драйверами, но не подключена к интернету. Дело в том,что в Windows 10 встроена функция передачи мультимедийных файлов на сетевые устройства.
Как включить Miracast в Windows 10
Щёлкаем правой кнопкой мыши на видеофайле и выбираем «Передать на устройство».

Интернет у нас пока не подключён и естественно никаких устройств не видно.
Поэтому подключаем интернет на компьютере к той же точке доступа любым способом будь то Wi-Fi или локальная сеть, к которой подключён телевизор (один и тот же роутер или один и тот же кабель),что бы устройства были в одной сети. У меня для эксперимента точкой доступа служит внешний роутер TP-Link.

который напрямую подключен к телевизору с помощью кабеля RJ-45 (кабель должен быть в комплекте при покупке роутера)


После подключения ноутбук увидел мой телевизор и воспроизвёл на нём выбранный мной видео файл.


Как мы видим воспроизведение началось и на телевизоре появилась трансляция видео

Как открывать хранящиеся на компьютере медиафайлы, используя приложение телевизора
Можно открывать хранящиеся на компьютере медиафайлы, используя приложение телевизора, но для этого нужно включить общий доступ.


Далее переходим на вкладку «Все сети» отмечаем все кнопки какие есть на разрешение и находим вкладку «Выберите параметры потоковой передачи»

Далее выставляем галочки на разрешения

Так же нужно включить в параметрах «Сеть и интернет Wi-Fi»—>«Дополнительные параметры» скачивание через лимитное подключение.

Использование телевизора LG webOS 3.0 в качестве беспроводного дисплея
Кроме устройства воспроизведения, телевизор можно использовать,как беспроводной дисплей.
В данном случае я использую телевизор LG webOS 3.0
Выбираем «Параметры экрана».

Подключаю беспроводной дисплей, жму на кнопку «Подключение к беспроводному дисплею».

Выбираю модель своего телевизора LG WebOS.



После всех этих действий мой телевизор стал 2-мя устройствами.

Теперь о разрешении экрана. Дело в том, что беспроводной дисплей не даёт разрешение выше чем 1920×1080. Жмём на «Дополнительные параметры экрана»

Выбираем 1600×900 (рекомендуется).

Разрешение 1600×900 выставлено.

Как выставить на телевизоре разрешение 4К (Ultra High-Definition, 4000 пикселей по горизонтали)
Для получения разрешения «4К» (Ultra High-Definition, 4000 пикселей по горизонтали) нужно использовать кабель HDMI (процессор ноутбука (графическое ядро) должно поддерживать разрешение 4К)).Подключил телевизор по кабелю HDMI и проделал следующие действия.
Зашёл в «Дополнительные параметры экрана»

Выбрал разрешение 1600×900.

В опции «Несколько дисплеев» выбираете «Показать только на 2», то есть показать изображение только на телевизоре.




Жмём на «Разрешение»

Выбираем разрешение 3840×2160



- компьютер к телевизору,
- lg webos 3,
- webos 3,
Источник: servis2010.ru
Как подключить телевизор через HDMI к компьютеру под Windows, Linux, iOS

Желая смотреть фильмы на большом экране, или при отсутствии телевизора, пользователи задаются вопросом, как подключить телевизор к компьютеру или ноутбуку через HDMI выход под управлением Windows, Линукс или iOS. Также такой способ соединения используется для подсоединения геймпада, работы с документами или для интернет-серфинга.
Как подключить телевизор к компьютеру через кабель HDMI под управлением Линукс
Подключение телевизора к компьютеру через HDMI следует начать с проверки наличия соответствующего порта на ТВ-устройстве. Практически каждая модель сейчас оснащена одним или несколькими такими разъемами.
В компьютере выход HDMI находится на задней крышке системного блока. Данный интерфейс очень удобен за счет того, что выводится не только картинка, но и аудио.

Обладатели устаревших устройств задаются вопросом, как подключить компьютер к телевизору без разъема HDMI.
Если такой разъем отсутствует, для соединения можно задействовать DVI или VGA. Однако они обеспечивают более низкое качество передачи изображения. Тогда можно использовать специальный адаптер DVI-HDMI.

В таком случае можно подсоединить ПК к телевизору посредством HDMI-кабеля, который продается в каждом магазине бытовой техники. Поэтому необходимо заранее проверить наличие в доме свободного шнура или приобрести новый.
ТВ-устройство при подключении к компьютеру будет исполнять роль монитора. Это значит, что изображение с ПК будет выводиться на телеэкран. Если использовать приемник в качестве второго монитора, то картинка с компьютера будет транслироваться на дисплее ТВ и ПК одновременно.
Пошаговая инструкция по подключению ПК на базе Linux к телеприемнику через HDMI разъем включает в себя:
- Отыскать вход HDMI на ТВ-устройстве. Обычно он располагается на задней или боковой панели. На некоторых моделях такие входы присутствуют в обоих местах. Порты должны иметь соответствующее обозначение и нумерацию. Если на телевизоре нашелся хоть один такой разъем, то подключение пройдет успешно.

- Теперь стоит приступить к поиску выхода HDMI на системном блоке ПК. Вставив конец кабеля в коннектор, можно включить оба устройства.
- При этом на экране ТВ зачастую появляется сообщение «Нет сигнала». Это означает, что требуется выбрать нужный источник. На пульте ДУ имеется специальная кнопка для переключения между портами. В зависимости от модели, она может носить название «Input» или «Sources».

- После щелчка по этой клавише высветится меню, предлагающее указать требуемый источник сигнала. Чтобы выбрать правильный порт, можно посмотреть его номер на панели телевизора. Либо сразу нажать на активный источник.
- После этого на телеэкране должна появиться картинка, передаваемая с монитора ПК. Затем можно поменять режим вывода изображения по своему усмотрению.
Чтобы настроить аудио ПК с ОС Linux, рекомендуется задействовать софт Pulseaudio Volume Control. Потребуется зажать комбинацию «Alt+F2», набрать «pavucontrol» и клацнуть по «Ввод». После появления окна следует перейти на вкладку «Конфигурация». Затем в выпадающем меню выбрать вариант «Digital Stereo HDMI Output». Это позволит перенаправить звук на аудиосистему телеприемника.
Подключение телевизора к компьютеру через HDMI под МакОС
Современные компьютеры на базе Mac оборудованы портом HDMI спецификации 1.4 и более поздних, поэтому подключение к телеприемнику можно осуществить напрямую.
Если этот разъем отсутствует, следует использовать переходник. Например, модели, выпущенные раньше 2015 года, оснащены интерфейсом Mini DisplayPort. Если планируется задействовать телеэкран в качестве внешнего монитора, то необходимо соединить устройства посредством HDMI шнура.
После чего понадобится перейти к выбору режима работы Макбука. Изображение может быть продублировано, расширен рабочий стол, или запущена работа при закрытой крышке.

Выбирая первый вариант, нужно поставить галку напротив строчки «Включить видеоповтор мониторов».
Как подключить телевизор к компьютеру через HDMI под управлением Windows XP, 7,8,10
Подключение кабеля HDMI от компьютера к телевизору реализовать довольно просто – необходимо взять такой шнур, и вставить оба его конца в подходящие разъемы на системном блоке и панели ТВ.

На Виндовс существуют различные режимы отображения картинки. После подсоединения провода компьютер распознает телеприемник в качестве внешнего монитора.
Подключение компьютера к телевизору через HDMI кабель выполняется идентично для моделей от разных производителей. Различаться может интерфейс меню и расположение портов.
Несущественные отличия встречаются в процессе работы с версиями Windows 7,8 и 10.

Важно перед подсоединением устройств выключить их и обесточить. Это позволит избежать выхода из строя портов.
Далее следует определиться с целями использования монитора. Если он будет задействован в качестве второго экрана, то стоит придерживаться такого плана действий:
- Отключить от сети электропитания оба устройства.
- Вставить один конец провода в порт HDMI на ПК, а другой – на панели телевизора.
- Включить ТВ и компьютер после соединения кабелем.

- На пульте ДУ выбрать требуемый источник передаваемого изображения, используя клавишу «Input» либо «Source».
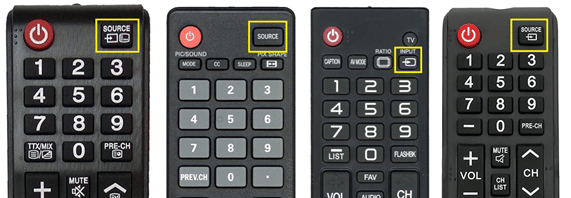
- На телеэкране должно появиться такое же изображение, как и на компьютерном мониторе. Если сигнал отсутствует, необходимо убедиться в правильности выбранного порта.
На устаревших моделях ПК на мониторе может отсутствовать цифровой интерфейс. Тогда встает вопрос о том, как подключить компьютер VGA к телевизору HDMI. Стоит отметить, что аналоговые порты способны вывести только картинку. Поэтому для воспроизведения звукового сигнала понадобится использовать mini-jack для подключения акустической системы.
Обладателям старых мониторов придется приобрести преобразователь сигнала HDMI-VGA.
Некоторые адаптеры оснащены штекером 3,5 мм для подсоединения звука. Также для передачи звука можно использовать «тюльпаны».

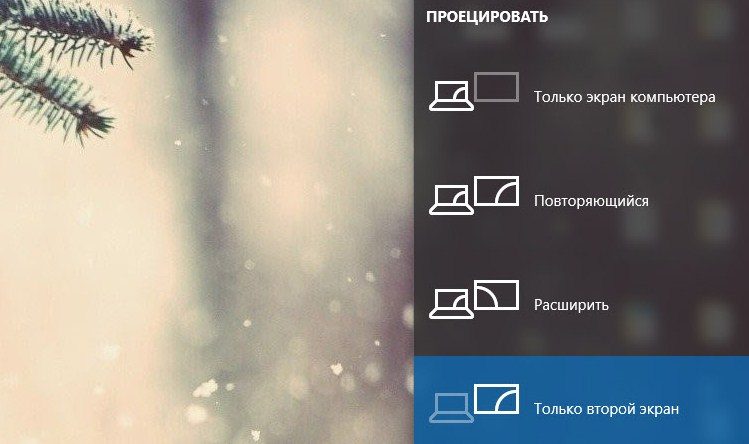
После подключения с помощью переходника понадобится настроить соединение. Для этого нужно воспользоваться клавишей «Input», позволяющей переключиться на соответствующий источник сигнала.
Если подключение прошло успешно, то на экран ТВ будет выведено происходящее на рабочем столе ПК. Если картинка отображается не на весь дисплей, растягивается или сжимается, следует настроить данный параметр, зайдя в меню «Разрешение экрана». Во вкладке «Экран» следует задать максимальное допустимое значение для своего телевизора.
Настройка ноутбука и компьютера при подключении через HDMI к телевизору под управлением Windows:
Как подключить телевизор под управлением Андроид, Тизен ОС
Подключение 4К телевизора к компьютеру через HDMI можно осуществить, если телеприемник и видеоадаптер на ПК поддерживают разрешение Ultra Full HD. Это позволяет вывести на дисплей высококачественное изображение.
Чтобы его получить, потребуется выбрать в настройках разрешение 3840Ⅹ2160. Но для вывода такого четкого изображения понадобится мощная видеокарта. При этом следует задать частоту обновления – не менее 60 Гц. Также в параметрах можно изменить масштабирование, чтобы изображение развернулось на полный экран.
В качестве примера стоит привести телевизор марки LG. В зависимости от года выпуска, на компьютере может отсутствовать порт HDMI. В таком случае придется дополнительно обзавестись адаптером USB-C или DVI.
- Подсоединить кабель к телеприемнику. Если на модели имеется несколько разъемов, рекомендуется посмотреть на его номер. Это поможет в дальнейшем верно определить источник сигнала.
- Вставить второй конец коннектора в соответствующий порт на компьютере.
- Кликнуть по кнопке «Input», используя пульт ДУ.
- Теперь необходимо переключиться на подключенный источник сигнала. Например, он может быть обозначен в меню как HDMI 1.
- После этого следует выбрать ТВ-устройство в качестве источника проигрывания аудиосигнала, если звук идет из динамиков компьютера.
Для этого необходимо раскрыть на ПК меню «Пуск», далее – перейти к разделу «Звук». На вкладке «Воспроизведение» следует выбрать свою модель телеприемника. Затем щелкнуть по кнопке «По умолчанию» и подтвердить действие кликом на «Применить».
На телевизионных устройствах от производителя Samsung кабельное соединение осуществляется аналогичным образом. Однако для выбора источника на пульте необходимо использовать кнопку «Source». Чтобы подключить телевизор Самсунг к компьютеру через HDMI, достаточно соединить их посредством кабеля и перейти в меню для выбора активного источника воспроизведения.

По умолчанию изображение продублируется на второй монитор. При желании можно поменять режим отображения, настроив данный параметр на компьютере. Окно с настройками режима проецирования вызывается путем нажатия комбинации «Win+P».
Как подключить телевизор к ноутбуку или компьютеру через HDMI под управлением Windows 7 8 10 и настроить подключение:
Возможные проблемы и их решение — телевизор не видит ПК через HDMI, не выдает видео, или не передает звук
Если картинка на дисплее ТВ транслируется не на весь экран, или выходит за рамки, это значит, что неправильно задано разрешение. Хотя данный параметр обычно настраивается автоматически. Это применимо в тех случаях, когда к компу подсоединен монитор и ТВ-устройство.
Чтобы подстроить оптимальное разрешение, следует клацнуть правой кнопочкой мышки на рабочем столе. В «десятке» этот пункт называется «Параметры экрана».

Высветится окошко, в котором указано, сколько экранов соединено с ПК. Каждому присвоен определенный номер – вычислить его можно, задействуя кнопочку «Определить».
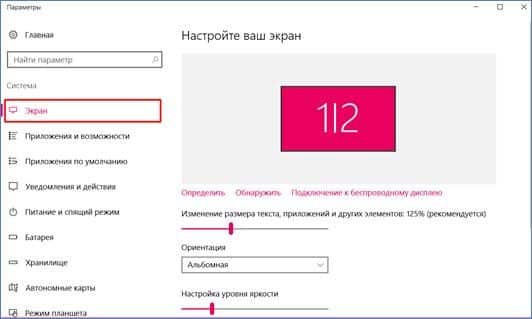
Если перейти к пункту «Дополнительные параметры экрана», то можно перенастроить разрешение и скорректировать цветопередачу. Здесь же задается частота обновления экрана.
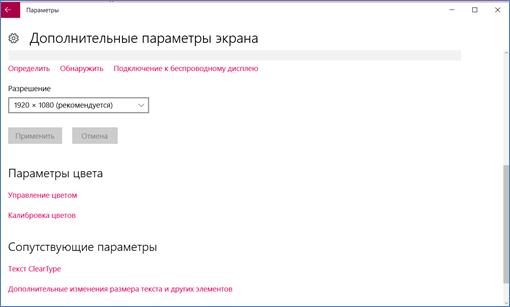
Если захотелось расширить экран или дублировать изображение, это можно сделать через настройки на компьютере. Наиболее простой способ смены режима отображения состоит в задействовании комбинации клавиш «Win + P». Его можно использовать на любой версии ОС «Виндовс».
После нажатия на эти кнопки откроется окошко «Проецировать». В нем на выбор представлено несколько режимов отображения. Если задействовать пункт «Только экран компьютера», то изображение на телике потухнет.
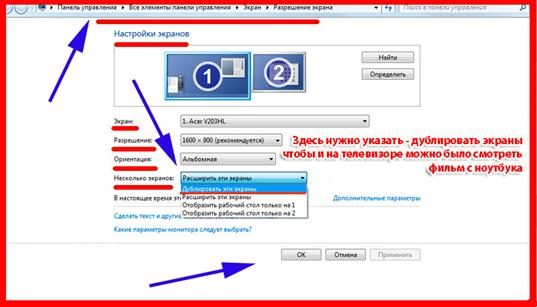
При использовании режима «Повторяющийся», картинка будет дублироваться на мониторе и ТВ-экране. При этом могут возникнуть несоответствия с заданным разрешением, если оно разное на этих устройствах, например, 1366Ⅹ768 и 1920Ⅹ1080.
Выбрав режим «Расширить», можно использовать ТВ, как второй монитор. Изображение будет переходить с одного экрана на другой. «Только второй экран» дает возможность отключить монитор компьютера. Картинка остается на дисплее телевизора.
Еще одна проблема заключается в том, что некоторые модели ноутбуки наделены разъемом Micro HDMI. Это уменьшенная версия интерфейса, предназначенная для более компактных устройств. Поэтому для подсоединения понадобится приобрести адаптер либо кабель Micro HDMI-HDMI.
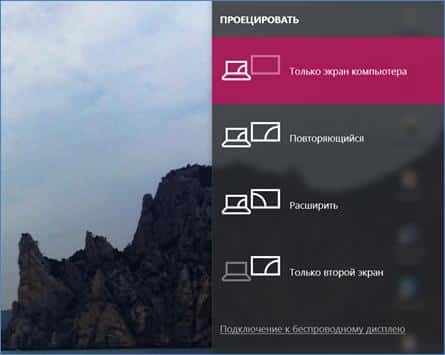
Иногда случается такое, что видео транслируется, а звук – отсутствует. Его либо нет вовсе, либо аудио воспроизводится с подключенных к ПК динамиков. Если хочется, чтобы звук был слышен из телеприемника, то рекомендуется проверить уровень громкости и не нажата ли клавиша «Mute» на пульте.
Далее следует раскрыть на ПК раздел «Устройства воспроизведения». В появившемся списке должна присутствовать модель телевизора. В появившемся окне следует выбрать название своего ТВ.
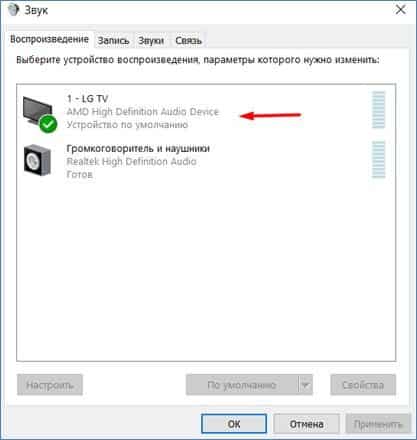
Кликнув по нему правой кнопочкой мыши, следует в раскрывшемся меню выбрать значение «Использовать по умолчанию». После клика на «ОК» устройство воспроизведения должно поменяться, и звук начнет идти из динамиков ТВ-приемника. После отсоединения кабеля аудио снова будет транслироваться из колонок ПК.
Если телевизор не отображается в окошке, понадобится щелкнуть ПКМ по свободной области. Затем отметить галкой «Показать отключенные устройства» и «Показать отсоединенные устройства». Название ТВ-приемника должно высветиться в этом меню.
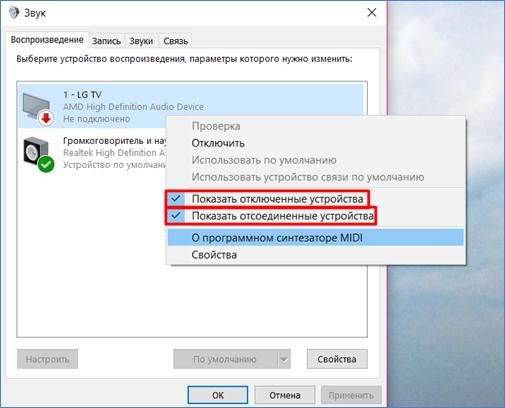
Если данный метод не сработал, и телевизор показывает без звука, можно попробовать выполнить переустановку драйвера видеокарты и адаптера аудио.
Достаточно загрузить новую версию и запустить процесс инсталляции. Для этого следует посетить сайт разработчика и отыскать там свою модель. Либо задействовать функцию автопоиска с подключенным ТВ. Также можно воспользоваться утилитой DriverPack Solution для скачивания требуемых обновлений.
У некоторых владельцев ТВ-устройств возникала проблема, связанная с отключенным контроллером High Definition Audio. Чтобы это исправить, понадобится перейти в «Диспетчер устройств», и в открывшемся окне развернуть строку «Системные устройства».
Затем отыскать «Контроллер High Definition Audio Microsoft» и проверить наличие значков напротив его названия.
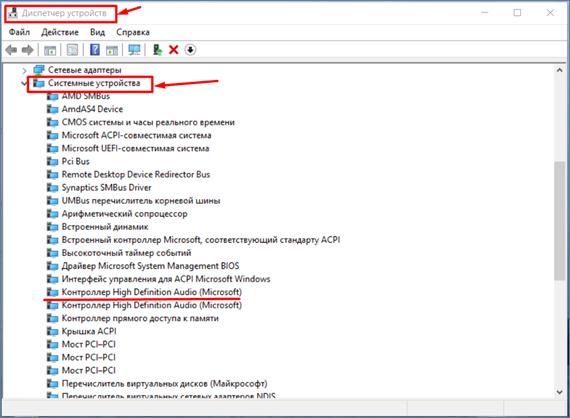
Если таковые обнаружены, следует клацнуть правой кнопкой мышки и попробовать включить устройство. Для проверки его состояния необходимо раскрыть пункт «Свойства». Там должно быть написано, что контроллер работает нормально. После этого рекомендуется перезапустить ПК.
Кроме того, стоит проверить вкладку «Звуковые, игровые и аудиоустройства». В раскрывшемся списке будет видеоадаптер AMD High Definition Audio Device или NVIDIA в зависимости от встроенного устройства.
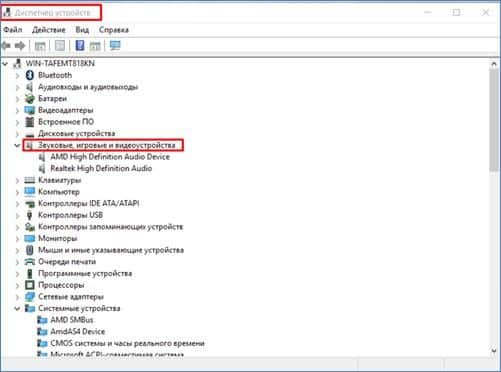
Еще одним вариантом, почему не работает звук при подключении по HDMI, можно поискать в графе «Аудиовходы и аудиовыходы». Там должен отображаться подсоединенный через кабель телевизор. Если адаптер отключен, необходимо применить функцию «Включить устройство».
Если звук не появился, можно воспользоваться кнопкой «Удалить». После чего кликнуть по строке «Обновить конфигурацию устройства». В результате выполнения этой процедуры звуковой адаптер должен переустановиться, что помогает решить неполадку со звуком.
Немаловажно подобрать кабель оптимальной длины, чтобы избежать его перегибов, или разрывов. После проводного соединения двух устройств на экране телевизора могут появиться небольшие мигания. Однако это является свидетельством того, что ТВ был подсоединен к внешнему источнику.
Если компьютер не видит подключенный телевизор через HDMI, необходимо еще раз проверить, правильно ли выбран номер порта для вывода изображения на телеэкран, а также удостовериться в плотности прилегания кабеля и его исправности. Кроме того, стоит проверить, чтобы в режиме проецирования не выбран пункт «Отключить проектор».
Если приведенные способы не помогают, следует использовать встроенное средство устранения неполадок. Проведение диагностики поможет обнаружить проблемы в работе звукового устройства. Для этого потребуется зайти в «Панель управления» и выбрать «Устранение неполадок».
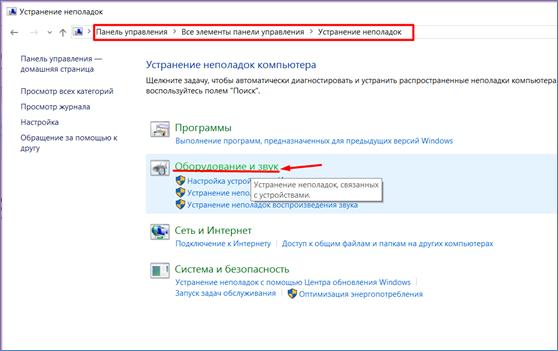
Далее перейти в раздел «Воспроизведение звука». Появится окошко, в котором будет отображаться процесс обнаружения неполадок. Если такие найдутся, модуль должен их исправить.
Следующим источником проблемы неработающего звука оказался Bluetooth. Поэтому после подключения монитора к ТВ-приемнику посредством интерфейса HDMI рекомендуется отключить модуль беспроводного соединения. Для деактивации Блютуза понадобится зайти в «Центр уведомлений» на ноутбуке.
Что делать, если компьютер не видит телевизор при подключении через кабель HDMI:
Важно учитывать, что звук будет передаваться через динамики ТВ, если использовать шнур HDMI версии 1.4 и позже. Поскольку в спецификации 1.3 вывод аудио не поддерживается. Поэтому понадобится вставить коннектор в другой порт с обозначением HDMI IN.
Если увлекаетесь инвестициями, то рекомендую отличную статью про подсчёт комиссий и расходов на брокерских счетах.
Источник: zxcv.tv
11 исправлений, когда порт HDMI не работает в Windows 10
HDMI – это наиболее распространенный современный формат подключения дисплеев, который обычно обеспечивает работу по принципу plug-and-play. Тем не менее, иногда вы подключаете дисплей HDMI к компьютеру с Windows 10, и ничего не происходит. Если ваши порты HDMI не работают в Windows 10, вы можете попробовать решить эту проблему несколькими способами.

1. Временно используйте другой выход
Некоторые из приведенных ниже исправлений требуют наличия рабочего экрана с доступными выходными данными. Ваша видеокарта, вероятно, имеет другие типы вывода изображения. Если и у вашей видеокарты, и у телевизора есть общий тип порта, отличный от HDMI, попробуйте.
Это может быть постоянное решение (например, DisplayPort – лучший вариант по сравнению с HDMI) или просто временная мера, пока вы не решите проблему.

Если на вашем дисплее есть только вход HDMI, вы можете использовать адаптер. В наши дни купить адаптер DVI, VGA или DisplayPort-HDMI не так уж и дорого.
Программы для Windows, мобильные приложения, игры — ВСЁ БЕСПЛАТНО, в нашем закрытом телеграмм канале — Подписывайтесь:)
2. Осмотрите кабель и порты на предмет повреждений.
Прежде чем пытаться что-либо еще, проверьте порт HDMI на вашем компьютере и порт на дисплее на предмет повреждений, таких как коррозия или заглушка, которая плохо сидит в порту. Проверьте кабель, чтобы убедиться, что он не изношен, а разъемы не деформированы, не корродированы или частично оторваны от кабеля. Если вы заметили какие-либо повреждения, замените или отремонтируйте компоненты, если это возможно.
3. Попробуйте поменять местами
Чтобы локализовать проблему с неработающим портом HDMI, смешайте и сопоставьте компоненты в вашем соединении с другими устройствами, чтобы увидеть, связана ли проблема с дисплеем, компьютером или самим кабелем. Это поможет определить, какой компонент неисправен.
4. Выберите правильный порт HDMI на вашем ПК.
Многие настольные компьютеры имеют встроенную графику, доступную через порт HDMI на самой материнской плате. Если у вас установлен дискретный графический процессор, убедитесь, что кабель HDMI подключен к карте, а не к порту HDMI на материнской плате.
На картинке выше показан пример подключения материнской платы. Дискретный графический процессор будет иметь разъем на самой карте, доступный через высокие задние слоты на задней панели компьютера.

Некоторые компьютеры позволяют одновременно запускать как интегрированные, так и дискретные карты или переключаться между ними. Эти параметры будут в вашем меню BIOS / UEFI. Обратитесь к руководству по материнской плате для получения конкретных инструкций о том, как изменить эти настройки, поскольку они различаются от одной марки материнской платы к другой.
5. Перезагрузитесь с подключенным кабелем.
Попробуйте перезагрузить компьютер с подключенным кабелем HDMI и дисплеем. Хотя HDMI должен работать, как только вы его подключите, иногда Windows может его не распознать. Загрузка со всем на месте обычно обеспечивает обнаружение дисплея.
6. Выберите правильный вход HDMI.

Большинство мониторов и телевизоров имеют более одного входа HDMI. Еще раз убедитесь, что вы настроили дисплей на использование подключенного вами входа HDMI. Вам нужно будет проверить руководство для своего экрана, чтобы увидеть, как это делается, но обычно это просто настройка в меню.
7. Выберите правильный режим работы с несколькими мониторами в Windows.
Если вы используете экран HDMI в качестве второго дисплея в настройке с двумя мониторами, вам необходимо убедиться, что Windows использует правильный режим с двумя мониторами. У вас есть четыре варианта:
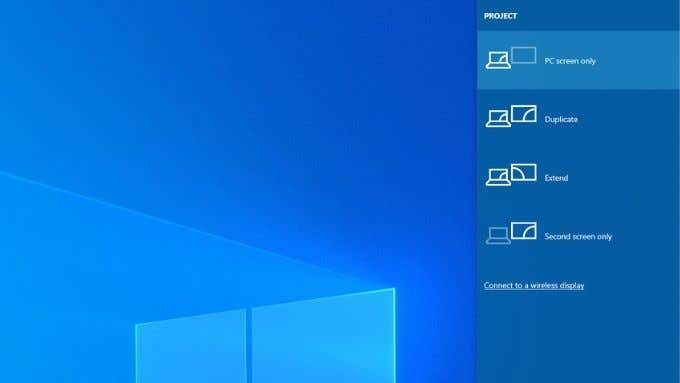
- Используйте только один экран.
- Используйте только второй экран.
- Расширьте рабочий стол на оба экрана.
- Отразите один и тот же рабочий стол на обоих экранах.
Для быстрого переключения между этими режимами, удерживая Windows Key + P . Затем вы можете использовать указатель мыши, чтобы выбрать предпочтительный режим. Если вы ничего не видите на каком-либо экране, вы можете удерживать клавишу Windows и нажимать P несколько раз, чтобы переключаться между различными режимами.
8. Выберите вручную поддерживаемое разрешение и частоту обновления.
Когда вы подключаете дисплей HDMI, ваш компьютер должен автоматически выбирать правильное разрешение и частоту обновления. Если это не удается, на дисплее должно отображаться сообщение об ошибке о том, что было выбрано неподдерживаемое разрешение или частота обновления. В некоторых случаях вы ничего не увидите или просто сообщение «нет сигнала».
Для дополнительного дисплея самое простое решение – открыть настройки дисплея, а затем изменить разрешение и частоту обновления.
Как вы это делаете, зависит от марки вашего графического процессора, поскольку название утилиты графического процессора и ее расположение будут отличаться.
Универсальным для всех брендов является то, что вы получаете доступ к этим настройкам, кликнув правой кнопкой мыши на рабочем столе и выбрав оттуда утилиту Nvidia, AMD или Intel. Оказавшись в утилите, вам нужно будет найти настройки дисплея. Пример ниже для нашего графического процессора ноутбука Nvidia в целях иллюстрации.
Вы также можете использовать собственную страницу настроек дисплея Windows, чтобы внести следующие изменения:
- Откройте меню «Пуск» и выберите шестеренку настроек .
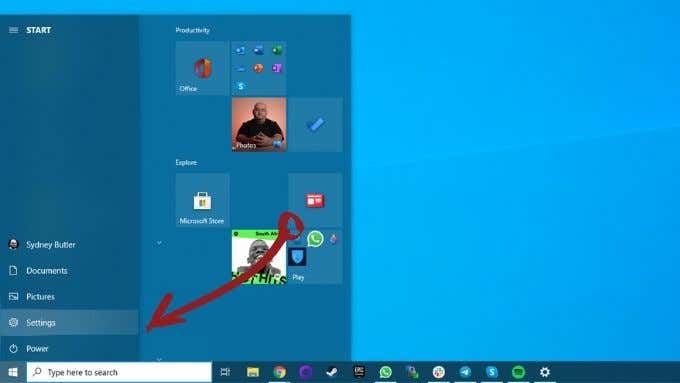
- Выберите Система.
- Выберите Display.

- Выберите дисплей, который хотите изменить. Если ваш дисплей не показан на схеме, выберите «Обнаружить».
- Выбрав правильный дисплей, прокрутите вниз до Разрешение дисплея и выберите правильное разрешение для рассматриваемого экрана.
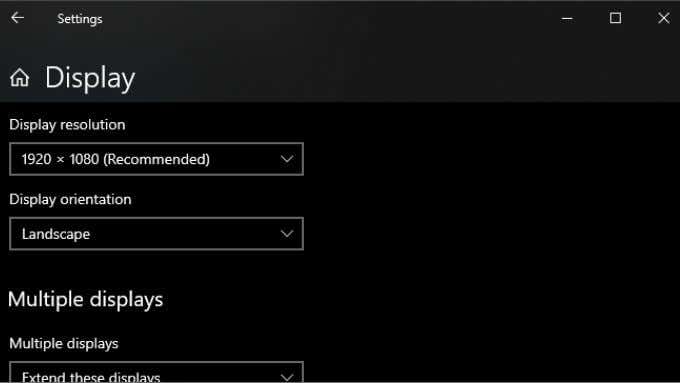
- Теперь выберите Расширенные настройки дисплея.

- В разделе Частота обновления выберите правильную частоту обновления для вашего дисплея. Если вы не знаете правильную частоту, обычно безопасным выбором будет 60 Гц.
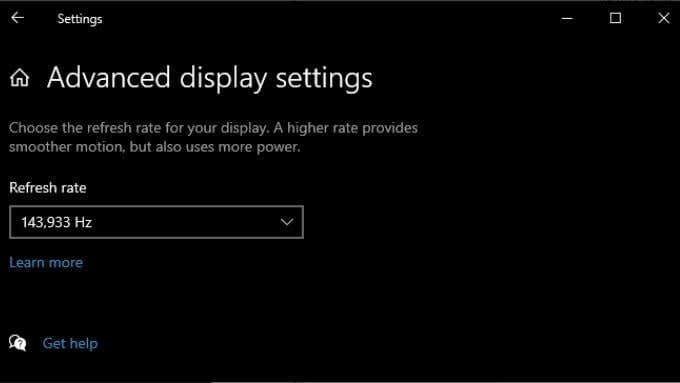
После внесения этих изменений и закрытия окна настроек ваш дисплей должен работать, если это было проблемой. Обратите внимание, что HDMI ограничен определенными комбинациями разрешения и частоты обновления, в зависимости от версии HDMI, которую вы используете. Например, наш экран может достигать 2560 × 1440 при 165 Гц через DisplayPort, но только 144 Гц при использовании HDMI.
9. Видео работает нормально, но нет звука
HDMI передает как видео, так и аудио данные, и вы можете обнаружить, что у вас есть изображение, но нет звука. Это потому, что Windows 10 обрабатывает ваш аудиопоток HDMI как отдельное звуковое устройство. Вам необходимо переключиться на это аудиоустройство, чтобы использовать его.
- Выберите значок динамика в области уведомлений.
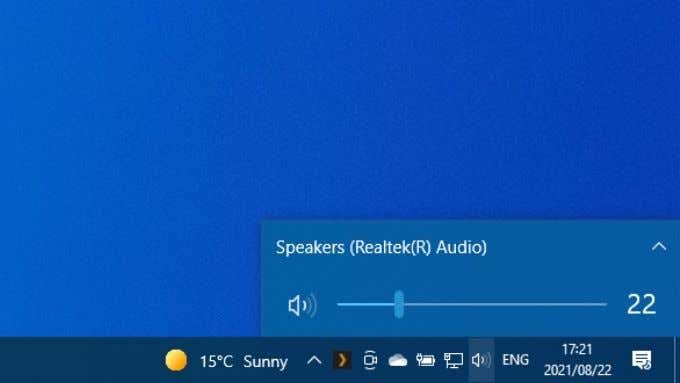
- Кликните стрелку вверх, чтобы отобразить устройства вывода.
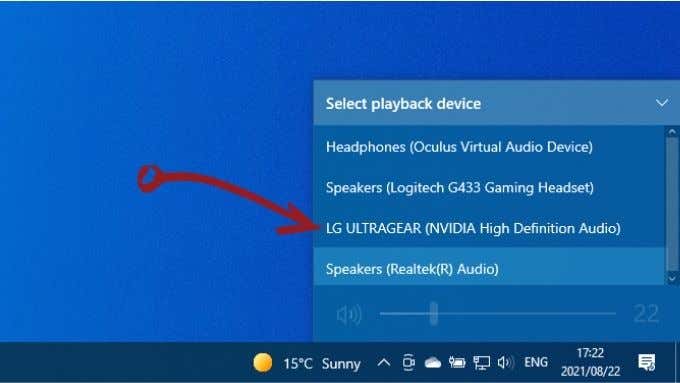
- Выберите свой дисплей из списка.
Теперь ваше устройство HDMI будет вашим аудиоустройством, и весь звук должен поступать на него. Если вы хотите узнать больше о маршрутизации звука в Windows 10, прочитайте, как одновременно воспроизводить звук на наушниках и динамиках в Windows 10.
10. Обновите Windows и драйверы графического процессора.
Наконец, убедитесь, что ваша установка Windows и драйверы графического процессора обновлены.
Чтобы убедиться, что у вас установлена последняя версия Windows 10, откройте меню «Пуск», найдите «Проверить наличие обновлений» и откройте его. Нажмите кнопку Проверить наличие обновлений, и Windows сообщит вам, есть ли ожидающие обновления.

Что касается драйверов графического процессора, посетите веб-сайт производителя графического процессора и найдите свою модель графического процессора в разделе загрузки драйверов. В некоторых случаях вы также можете проверить наличие обновлений с помощью служебного приложения GPU, уже установленного на вашем компьютере. Более подробные инструкции см. В документации к вашему графическому процессору.
11. Используйте средство проверки системных файлов.
Хотя это маловероятно, есть вероятность, что повреждение системных файлов может помешать работе вашего графического процессора. Самый простой способ убедиться, что все системные файлы не повреждены, – это проверка системных файлов.
Программы для Windows, мобильные приложения, игры — ВСЁ БЕСПЛАТНО, в нашем закрытом телеграмм канале — Подписывайтесь:)
Источник: mexn.ru