




Сегодня работа на ноутбуке (ПК) без SSD диска — это, скажу я вам, достаточно мучительно и больно. И, чтобы это осознать, нужно хотя бы раз поработать с системой, где он установлен: быстрая загрузка ОС, моментально открываемые приложения и документы, никаких подвисаний или загрузки диска на 100% после включения устройства.
Так, ладно, к сути… В этой статье разберу по шагам процесс установки «новомодного» SSD M2 в типовой ноутбук. Собственно, ничего сложного в этом нет, но вопросов относительного этого формата дисков довольно-таки много (и я решил часть из них собрать здесь, обобщить свои прошлые материалы, и ответить разом…).
Клонирование (перенос) системного диска Windows с SSD SATA на SSD NVME
Установка SSD M2: по шагам
1) Выбор накопителя
Думаю, это первое, что следует отметить. Дело в том, что существует несколько типов SSD M2: SATA, PCIe (а эти в свою очередь, подразделяются на несколько подтипов). Во всем этом многообразие не мудрено запутаться…
Кстати, здесь также хочу отметить (так как не раз уже спрашивали): вот разница между переходом с HDD на SSD (SATA) — заметна невооруженным глазом, даже слабенький ноутбук начинает «летать». А вот разница между SSD (SATA) и SSD (PCIe (32 Гбит/с)) — незаметна, если не смотреть результаты тестов (по крайней мере, если вы очень активно не работаете с диском).
Лично считаю, что большинству гнаться за «суперским» SSD (PCIe) большого смысла нет, а вот добавить к классическому HDD — какой-нибудь твердотельный накопитель, определенно стоит!
2) Что нам понадобиться

- Ноутбук (в котором есть слот M2 под твердотельный накопитель). Сразу отмечу: в некоторых случаях (зависит еще от типа устройства), самостоятельная установка диска в ноутбук, является причиной в отказе гарантийного обслуживания (если ноутбук на гарантии — следует уточнить этот момент);

Ноутбук
сам SSD накопитель (о тонкостях выбора SSD M2 рассказывал здесь: );

NVMe SSD Samsung — как выглядит SSD M2 накопитель
спец. отвертки. Обратите внимание, что у некоторых ноутбуков используются необычные винтики т5 (это в виде «солнышка»). Поэтому, рекомендую заранее подготовить нужную отвертку (удобно использовать универсальную с десятками разных насадок).
Как перенести систему на SSD без потери данных?
3) Процесс установки (рассмотрим пару вариантов)
Моделей ноутбуков сейчас на рынке десятки. Условно по отношению к нашей теме, я бы разделил ноутбуки на 2 части:
- те устройства, где есть небольшая крышечка для быстрого доступа к слотам для установки ОЗУ, дисков и пр.;
- и устройства, которые нужно полностью разобрать, прежде чем можно будет подключить накопитель.
Рассмотрю оба варианта.
Вариант №1: на ноутбуке есть спец. защитная крышка, для быстрого доступа к комплектующим
1) Сначала выключаем ноутбук. Отключаем от него все устройства: мышки, наушники, кабель питания и пр.
2) Переворачиваем. Если можно снять аккумуляторную батарею — снимаем ее.
3) Затем откручиваем крепежные винтики, которые держат крышку. Как правило их 1-4 шт. (см. пример ниже).
В своем примере, кстати, использовал ноутбук HP Pro Book G4 — у этой линейки ноутбуков фирмы HP очень удобно реализовано обслуживание: доступ к дискам, памяти, кулеру можно получить, открутив 1 винт и сняв защитную крышку.
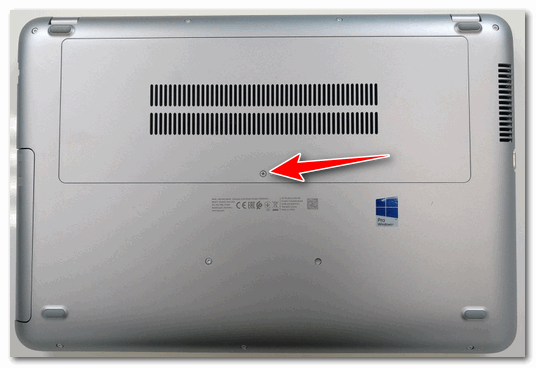
Откручиваем винт, фиксирующий защитную крышку // HP Pro Book G4
4) Собственно, под крышкой находим слот M2 — вставляет в него накопитель (обращаю внимание: накопитель должен без особых усилий зайти в слот, внимательно смотрите на ключи!).
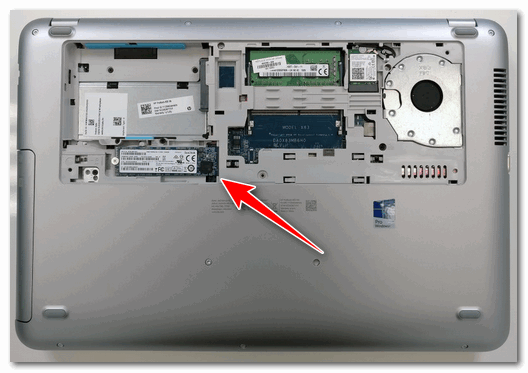
Сняв крышку, можно установить ОЗУ, диски и накопители, почистить систему охлаждения
5) Добавлю, что SSD M2 накопители фиксируются с торца винтом. Он не позволяет случайно вылететь из слота накопителю (винт, обычно, идет в комплекте к SSD. Не пренебрегайте фиксацией!).

Устанавливаем и фиксируем SSD M2
6) Ну и всего то, осталось поставить назад защитную крышку, закрепить ее. Далее перевернуть ноутбук и включить…
Обращаю внимание!
После загрузки Windows в «Моем компьютере» и в проводнике вы этот диск можете не увидеть! Дело в том, что многие новые SSD идут не отформатированные.
Чтобы увидеть диск — зайдите в управление дисками и отформатируйте его (прим.: чтобы открыть управление дисками, нажмите сочетание кнопок Win+R, и в окно «Выполнить» введите команду diskmgmt.msc).
Вариант №2: на ноутбуке нет спец. крышечек (полная разборка…)
Как правило, специальных крышечек нет на компактных ноутбуках (а также у тех устройств, у которых корпус выполнен из металла).
Кстати, дам один совет: прежде, чем приступать к разборке ноутбука, крайне рекомендую посмотреть в сети видео разборки именно такой же модели устройства. Особенно советую это всем, кто не так уж часто этим занимается…
Спешу напомнить: что разборка и вскрытие корпуса устройства может стать причиной в отказе гарантийного обслуживания.
1) Первое действие аналогичное: выключаем ноутбук, отсоединяем все провода (питание, мышку и т.д.), переворачиваем.
2) Если можно снять аккумуляторную батарею — снимаем ее (обычно крепится двумя защелками). В моем случае — аккумулятор располагался внутри корпуса.
3) Далее откручиваем все крепежные винты по контуру. Обратите внимание, что часть винтиков может быть спрятана под наклейками и резиновыми ножками (которые часто присутствуют на устройстве для снижения вибрации).
Например, на ноутбуке, который я разбирал в качестве подопытного (ASUS ZenBook UX310) — два винта были именно под резиновыми ножками!

Снимаем крышку — винты крепления || ASUS ZenBook UX310
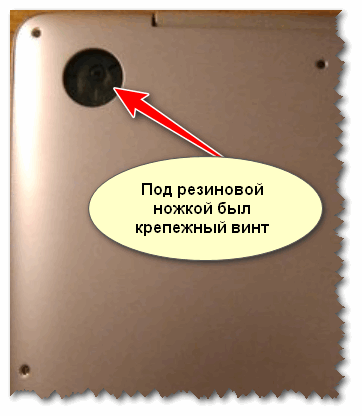
Крепежный винт под резиновой ножкой
4) Далее, прежде чем что-то трогать или подключать/отключать — обязательно отсоедините аккумуляторную батарею (если она у вас внутри корпуса, как у меня. Просто, при отсутствии защитной крышечки для быстрого доступа к слотам памяти — обычно, аккумулятор находится внутри ноутбука).
Как правило, аккумулятор крепится несколькими винтами. После того, как выкрутите их, просмотрите внимательно шлейфы: иногда они идут поверх батареи и при неаккуратном снятии — можно легко их повредить!

5) Теперь можно подключить SSD M2, вставив его в соответствующий слот. Не забудьте его зафиксировать крепежным винтом!

Крепление SSD M2
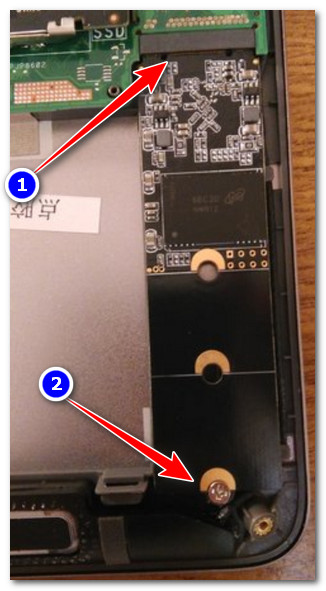
Накопитель подключен и зафиксирован
6) Затем можно собрать устройство в обратном порядке: вновь поставить аккумулятор, защитную крышку и зафиксировать ее винтами.
Единственное, что я бы порекомендовал: это не фиксировать сразу всеми винтами. Для начала не плохо бы проверить: видит ли диск система, все ли с ним в порядке, то ли железо было куплено…
Кстати, как уже сказал выше, многие программы в Windows (в том числе проводник) могут не видеть ваш SSD. Поэтому, нужно воспользоваться либо специальными утилитами для форматирования дисков, либо средством, которое есть в Windows — управление дисками.
Чтобы открыть управление дисками: нажмите сочетание кнопок Win+R, введите команду diskmgmt.msc и нажмите Enter. См. два скриншота ниже.
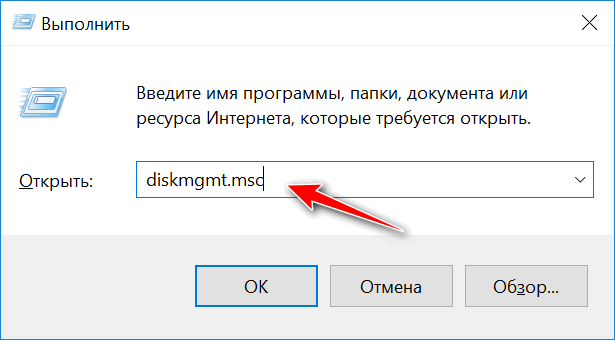
diskmgmt.msc — запускаем управление дисками
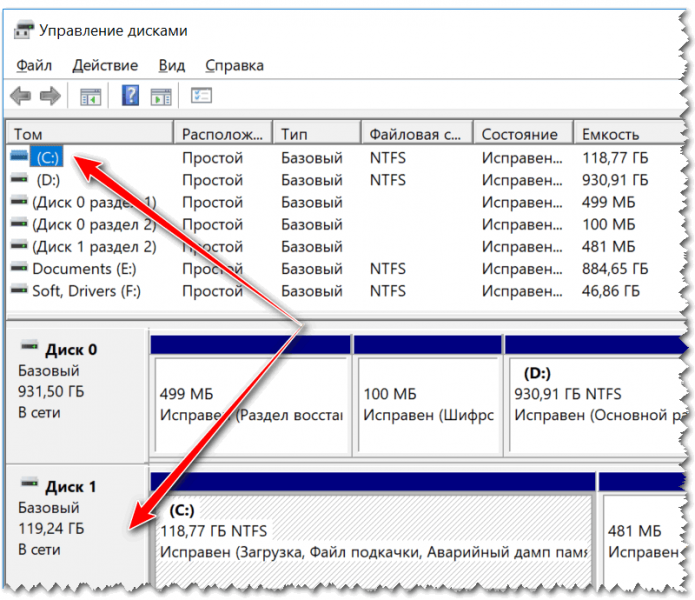
SSD диск // управление дисками
4) Процесс переноса старой Windows | либо установки новой ОС
После того, как диск будет установлен в ноутбук, и вы проверите, что устройство его распознало и видит, будет 2 возможных варианта развития событий:
- на SSD диск можно установить новую ОС Windows. О том, как это сделать, см. здесь:
- либо на SSD можно будет перенести вашу «старую» систему с HDD диска. Как это делается, я тоже описывал в одной из своих статей: (прим.: смотреть ШАГ 2)
Пожалуй, единственный момент, который стоит отметить: по умолчанию в первую очередь будет загружаться ваша «старая» ОС Windows с жесткого диска (HDD). Чтобы это изменить, необходимо зайти в BIOS/UEFI в раздел BOOT (загрузка) и поменять приоритет (пример показан на фото ниже).
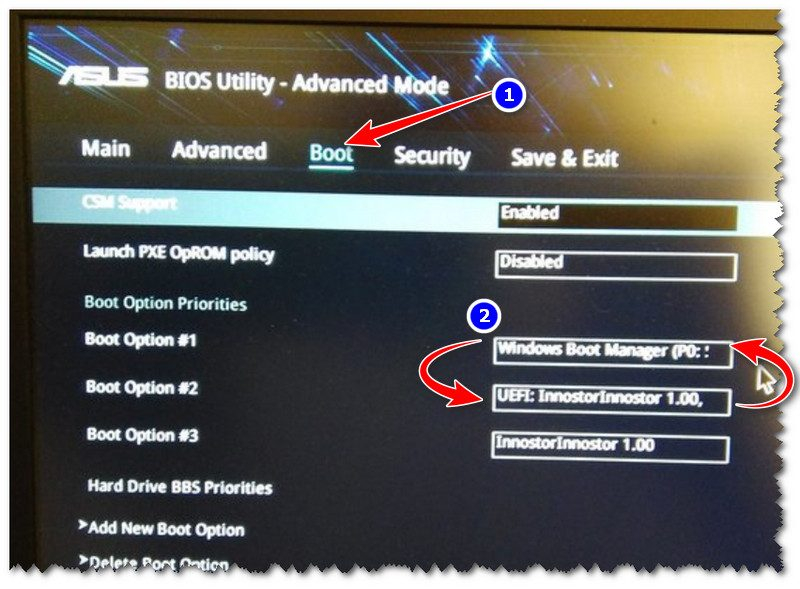
Ставим на первое место в очереди загрузки наш SSD M2 || UEFI, ноутбук ASUS
После смены приоритетов, не забудьте сохранить настройки: раздел «Save and Exit» — кликнуть по пункту, в котором есть строка «Save Changes…» (т.е. сохранить настройки/изменения).
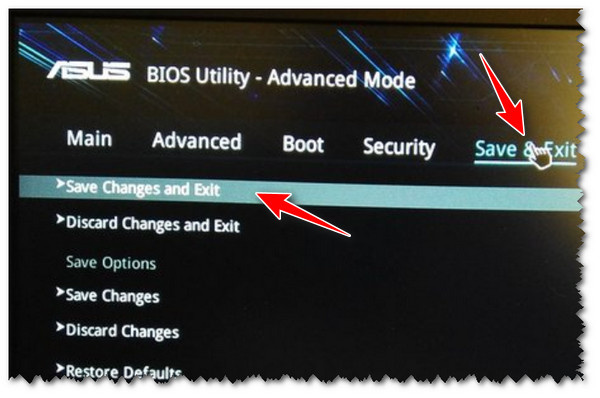
Сохраняем настройки UEFI
После перезагрузки, по умолчанию, должна загружаться новая система с SSD накопителя.
Кстати, также выбрать ОС, которую считать по умолчанию, можно в настройках Windows: для этого откройте панель управления по адресу — Панель управленияСистема и безопасностьСистема. Далее откройте ссылку «Дополнительные параметры системы» (в меню слева).
Должно открыться окно «Свойства системы», нам нужна вкладка «Дополнительно»: в ней есть подраздел «Загрузка и восстановление» — откроем его параметры.
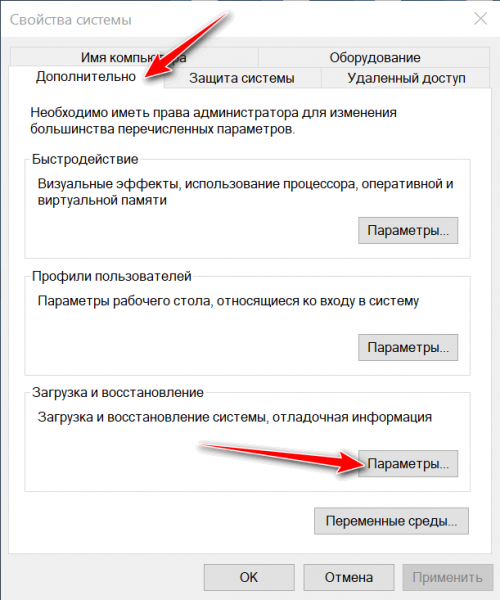
В этом подразделе вы можете выбрать какую ОС из всех установленных считать по умолчанию, и загружать при включении ноутбука/ПК.
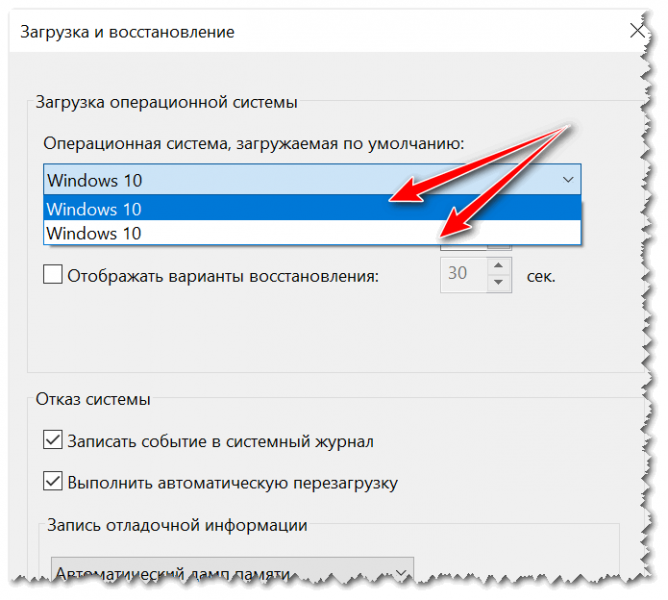
ОС загружаемая по умолчанию
Ну или, если вам не надоест — то можно вручную указывать загружаемую систему при каждом включении компьютера (см. пример ниже, подобное окно должно всплывать автоматически после установки 2-й, 3-й и т.д. ОС) …
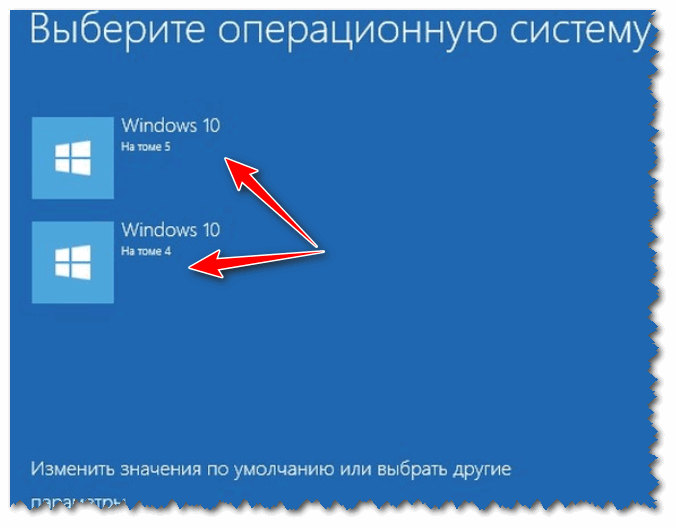
2 ОС Windows на ноутбуке…
Источник: spravkapc.ru
Бесплатная программа для переноса windows на ssd
Программы для переноса и клонирования системы на SSD-диск
Чтобы не выполнять чистую установку операционной системы и программ на новый SSD-диск, можно перенести Windows со старого накопителя информации. Выполняется это «клонирование» с помощью специальных программ.
AOMEI Partition Assistant Standard Edition
.png)
AOMEI Partition Assistant Standard Edition — утилита для управления разделами жесткого диска. В приложении можно изменить размер раздела, отформатировать диск и объединить несколько разделов. Есть встроенный инструмент для переноса операционной системы на SSD или HDD и функция конвертации файловой системы FAT в NTFS.
ПО полностью беспалтное, совместимо с операционной системой Windows (32 и 64 бит) и переведено на русский язык. В главном окне приложения нужно выбрать инструмент «Перенос ОС SSD или HDD» в разделе «Мастера». Откроется мастер переноса системы. В этом инструменте нужно выбрать диск, на который программа выполнит перенос ОС. Чтобы выполнить операцию, на целевом диске должно быть достаточно свободного пространства для системных файлов Windows.
.png)
После этого утилита начнет перенос системы. По завершению процесса можно загрузить системы с нового накопителя информации. Преимущества AOMEI Partition Assistant Standard Edition:
- простой и удобный интерфейс с поддержкой русского языка;
- бесплатная модель распространения;
- инструмент для создания загрузочного CD;
- функция для удаления всех разделов;
- встроенный мастер восстановления разделов;
- поддержка функции конвертации файловых систем;
- возможность создания резервных копий дисков, файлов и папок.
- нет встроенного планировщика задач;
- отсутствует бенчмарк для тестирования диска на ошибки.
Macrium Reflect
Macrium Reflect — программа для создания образа диска, файлов и папок с возможностью резервного копирования данных и клонирования операционной системы на SSD. В ПО есть встроенный планировщик заданий и функция пакетной записи данных на CD и DVD.
Утилита работает на всех актуальных версиях операционной системы Windows (32 и 64 бит), но интерфейс англоязычный. Для домашнего и коммерческого использования доступна бесплатная версия программы, но можно купить расширенную версию Macrium Reflect за 70 долларов.
Чтобы клонировать операционную систему Windows на SSD, нужно отметить галочкой системный диск в разделе «Create a backup». Далее нажмите «Clone this disk».
.png)
Откроется новое окно «Clone». Здесь необходимо выбрать SSD-накопитель в разделе «Destination», на который будет выполнен перенос операционной системы. После выбора диска программа покажет список файлов, которые будут скопированы на новый носитель информации. Если на SSD недостаточно свободного места, утилита предложит сжать размер исходных файлов.
.png)
Нажмите «Next». Начнется клонирование системы. Время выполнения операции зависит от размера переносимых данных.
Преимущества Macrium Reflect:
- простой и удобный интерфейс;
- возможность пользоваться программой бесплатно;
- быстрый перенос информации с одного диска на другой;
- инструмент для создания образа жесткого диска, папок и файлов;
- высокая степень сжатия информации.
- отсутствует официальная поддержка русского языка.
EaseUS Todo Backup Free
EaseUS Todo Backup Free — программа для резервного копирования дисков. Утилита дает возможность переносить систему с HDD на SSD? создавать и записвать образы на CD и DVD, а также делать резервное копирование данных по заданному расписанию. Приложение бесплатное, совместимо с Windows (32 и 64 бит), но не переведено на русский язык.
После запуска программы выберите инструмент «System Clone», который расположен в левом меню главного окна.
.png)
В открывшемся окне выберите диск, на который будет перенесена система. Перейдите в раздел «Advanced Options» и отметьте галочкой пункт «Optimize for SSD». Также здесь можно выполнить клонирование каждого сектора диска.
.png)
Если на целевом диске недостаточно места для копирования данных, программа выполнит автоматическое сжатие файлов последнего добавленного раздела. Чтобы продолжить работу, нажмите «Proceed».
.png)
Запустится процесс клонирования системы. Чем больше объем переносимых данных, тем дольше будет выполняться копирование системных файлов.
Преимущества EaseUS Todo Backup Free:
- бесплатная модель распространения;
- удобный интерфейс;
- резервное копирование по расписанию;
- быстрый перенос данных;
- оптимизация системы под SSD при клонировании;
- возможность создания и записи образов диска;
- функция создания резервных копий отдельных файлов и папок.
- нет инструмента для тестирования диска на ошибки.
MiniTool Partition Wizard
MiniTool Partition Wizard — программа для управления дисками. С помощью утилиты можно перенести операционную систему с HDD на SSD, скопировать томы динамических дисков и преобразовать файловые системы NTFS в FAT. Также в ПО есть встроенный бенчмарк для диагностики диска. Программа полностью бесплатная, интерфейс англоязычный, работает на всех актуальных версиях Windows.
В главном окне программы нужно выбрать инструмент «Migrate OS».
.png)
Откроется окно, в котором доступно два действия: копирование системного диска на другой диск и перенос системных файлов без удаления на исходном диске. После выбора режима клонирования системы необходимо нажать кнопку «Next».
.png)
В следующем разделе нужно выбрать целевой диск, на который программа перенесет систему. После выбора накопителя информации нажмите «Next». Утилита MiniTool Partition Wizard начнет перенос операционной системы. Продолжительность выполнения операции зависит от объема данных и скорости накопителей информации.
Преимущества MiniTool Partition Wizard:
- простой интерфейс;
- возможность пользоваться утилитой бесплатно;
- инструмент для полной очистки диска;
- возможность преобразования файловых систем;
- поддержка дисков с 4-килобайтными секторами;
- низкая нагрузка на компьютер во время работы:
- высокая скорость переноса операционной системы.
- нельзя запустить инструмент создания резервных копий системы по заданному расписанию.
AOMEI Backupper
AOMEI Backupper — программа для резервного копирования и восстановления данных. В ПО есть возможность создания резервных копий отдельных файлов и папок, инструмент для клонирования диска и операционной системы и поддержка технология Microsoft — VSS.
Утилита работает на всех актуальных версиях Windows (32 и 64 бит), интерфейс представлен на английском языке. Приложение доступно для бесплатного скачивания с ограничениями. Полная версия AOMEI Backupper (Professional) стоит 46 долларов.
В главном окне программы нужно перейти в раздел «Clone» и выбрать инструмент «System Clone».
.png)
В следующем разделе необходимо выбрать диск, на который программа перенесет операционную систему. Чтобы запустить процесс клонирования, нажмите «Next». Время выполнения операции зависит от скорости обработки данных дисков и объема системных файлов.
.png)
Преимущества AOMEI Backupper:
- простой интерфейс;
- наличие бесплатной версии;
- быстрый перенос системных файлов;
- создание резервных копий дисков, папок и файлов.
- нет планировщика задач;
- отсутствует официальная поддержка русского языка;
- нет инструмента для преобразования файловых систем.
Остались вопросы, предложения или замечания? Свяжитесь с нами и задайте вопрос.
Перенос Операционной системы Windows на SSD диск, Обзор программ и утилит
Копирование на SSD диск установленной системы экономит время и освобождает диск компьютера или ноутбука. При переносе Windows на SSD будут скопированы все приложения, сохранены настройки и драйвера, что установлены на ПК.
Чтобы осуществить перенос windows на SSD необходимы следующие объекты:
- установленная утилита для переноса;
- SSD диск;
- компьютер или ноутбук;
- SATA-USB переходник для подключения внешнего диска к ПК.
Также есть вариант переноса без использования сторонних программ, только с помощью ресурсов ОС.
Основными преимуществами переноса системы на SSD является:
- возрастание производительности компьютера
- эффективное выполнение сложных задач и процессов.
- в 2-3 раза возрастает скорость загрузки операционной системы.
Перед выполнением каких-либо действий по переносу ОС нужно удостовериться, что Ваше устройство соответствует минимальным требованиям, которые позволяют выбранной программе взаимодействовать с SSD и копировать большие объемы данных, эту информацию можно получить у разработчика соответствующей утилиты. Сравнить характеристики Вашего компьютера с этими параметрами можно с помощью вкладки «О системе». Оно отображает правильные данные о главных аппаратных и программных компонентах Вашего компьютера или ноутбука.
Рассмотрим популярные утилиты для переноса виндовс на твердотельный накопитель.
Acronis True Image Acroins:
Самой популярной утилитой для переноса ОС является Acronis True Image Acroins. К неоспоримым преимуществам этой программы относится то, что она распознает все марки SSD и поддерживается всеми версиями Windows (в том числе виндовс xp), поэтому проблем с совместимостью не возникнет.Однако следует помнить, что использовать приложение можно только при наличии в вашем ПК диска от производителя Acronis. Ели таковой отсутствует – утилита не запустится, а пользователь получит сообщение о невозможности запуска программы.
AOMEI Partition:
Утилита AOMEI Partition дает возможность переносить Windows 7, 8.1, 10 с простого жёсткого диска на SSD. Процесс переноса является достаточно простым, что им может воспользоваться даже начинающий пользователь ПК. Кроме этого с помощью AOMEI Partition можно легко и удобно работать с самим пространством жёсткого диска: разделять, изменять размер разделов HDD, есть функция восстановления удалённого раздела на винчестере вместе с данными и функция проверки винчестера на бэд-блоки и другое.
Скрин этой утилиты показан ниже:
Samsung Data Migration:
Если у Вас имеется SSD от Samsung, то можно использовать официальную утилиту, которая называется Samsung Data Migration.
С ее помощью можно быстро переместить ОС из жесткого диска на приобретённый флеш-накопитель. Загрузка программы является бесплатной с официального сайта компании (в разделе «Память»—«SSD») или с помощью диска, который идет в комплектации устройства.
Paragon Migrate OS to SSD 4.0:
Paragon Migrate OS to SSD 4.0, в отличие от предыдущих она является платной (около 390 рублей). Несмотря на то, что основной функцией приложения является перенос виндовс с HDD (классического жёсткого диска) на SSD, она также отлично Клонирует систему с одного жёсткого диска на другой. Но следует заметить, что программа служит для переноса ОС между разными физическими жесткими дисками. Например, на другой логический диск в одном HDD перенос системы невозможен.
Macrium Reflect:
Утилита имеет платную и бесплатную версии. Она проста в использовании, интерфейс понятен на интуитивном уровне. Приложение с легкостью создаст образ одного из выбранных дисков или сразу всех дисков компьютера. Также в Macrium Reflect можно создать образ разделов необходимых для бэкапа и восстановления ОС.
А еще, можно создать архив файлов или папок, для дальнейшего восстановления, в случае проблем с жестким диском. Все это позволит с легкостью обеспечить перенос системы на SSD в случае сбоя системы, выхода из строя диска или при замене обычного ЖД на твердотельный накопитель.
Переносим Windows на SSD – просто, быстро и бесплатно
Твердотельные накопители, или SSD, уже достигли привлекательных объемов и не менее привлекательных цен, поэтому все больше и больше пользователей компьютеров и ноутбуков покупают их в качестве дополнительного или основного накопителя системы. И дело остается за малым – перенести имеющуюся операционную систему Windows со старого HDD на новый и быстрый твердотельный накопитель, который позволит системе быстрее загружаться и вообще сделает ваш ноутбук и компьютер заметно более производительным.
Миграция операционной системы Windows с жесткого диска на SSD теперь стала простым и быстрым, и при этом абсолютно бесплатным процессом. И даже если в комплекте с вашим новым SSD вы не получили утилиту для переноса операционной системы, вы сможете сделать перенос Windows при помощи бесплатной версии программы Hard Disk Manager 12 Professional.
А чтобы процесс переноса ОС был еще более простым и понятным, мы подготовили подробную пошаговую инструкцию.
Процесс переноса Windows на новый быстрый SSD-накопитель происходит в 4 этапа:
1. Подключите SSD к компьютеру, включите компьютер и запустите пробную версию Hard Disk Manager 12 Professional. Выберите в главном меню Мастера > Миграция ОС. После этого нажмите Далее для продолжения работы. Помните, что все данные на диске, на который осуществляется миграция, после выполнения операции будут потеряны.
Перед миграцией сохраните их на другой диск.

2. Мастер проведет поиск системного раздела, на котором находятся поддерживаемые ОС Windows. Если найдено несколько ОС, Вы сможете указать систему для миграции. Мастер переноса ОС автоматически выберет один или два раздела диска и попросит указать диск, на который будет осуществляться миграция.


3. Нажав ОК, вы увидите предупреждение, что все готово для старта операции переноса ОС. Если вы собираетесь использовать SSD только для ОС Windows, поставьте отметку в соответствующем поле, чтобы Мастер использовал весь диск для размещения раздела. Для того, чтобы после завершения переноса компьютер загружался с SSD, вам нужно отметить эту опцию. При этом, «донорский» HDD перестает быть загрузочным.


4. Нажмите Копировать для запуска процесса миграции. После завершения миграции первым делом проверьте, что ОС Windows стартует с целевого SSD диска. Если да, удалите раздел ОС Windows с исходного диска, затем перераспределите его разделы по вашему усмотрению.
Источник: onecomp.ru
Как перенести windows на ssd без переустановки

SSD предлагает множество преимуществ по сравнению с обычным жестким диском. К ячейкам памяти можно обращаться напрямую, что приводит к очень короткому времени доступа. Прежде всего, это положительно сказывается на времени запуска Windows 10 . Твердотельные накопители также обеспечивают более высокую скорость передачи данных, чем жесткие диски, требуют меньше энергии, практически не выделяют лишнее тепло и обладают механической прочностью.
Переход с жесткого диска на SSD — без необходимости переустанавливать Windows 10 (или более старую версию Windows) — обычно не является большой проблемой с правильными инструментами. То же самое касается перехода с одного жесткого диска на другой. Прежде чем мы объясним, как отразить жесткий диск на SSD, мы опишем, как определить скорость предыдущей системы, чтобы иметь возможность сравнения до / после, и какие приготовления важны, особенно если новый SSD меньше этого. предыдущий жесткий диск есть.
1. Перед переездом: найдите подходящий SSD.
большинстве случаев для модернизации настольных ПК и ноутбуков 2,5-дюймовый твердотельный накопитель является правильным выбором. Эта конструкция предлагает самый широкий ассортимент продуктов, поэтому вы также найдете здесь самый дешевый вариант SSD для установки его в существующий компьютер. Также существуют более компактные форм-факторы, такие как M.2 или mSATA.
Обзор типов твердотельных накопителей и областей их применения можно найти в блоке «Обзор: типы твердотельных накопителей». Установить комп . Также существуют более компактные форм-факторы, такие как M.2 или mSATA. Обзор типов твердотельных накопителей и областей их применения можно найти в блоке «Обзор: типы твердотельных накопителей».
Соответствующая емкость SSD зависит от предполагаемого использования. Если флэш-диск должен использоваться исключительно в качестве быстрого диска для Windows и некоторых приложений, то фактически достаточно размера от 240 до 256 ГБ. Дешевые SSD, такие как SSD зависит от назначения.
Если флэш-диск должен использоваться исключительно в качестве быстрого диска для Windows и некоторых приложений, размера от 240 до 256 ГБ на самом деле будет достаточно. Дешевые SSD, такие как Crucial BX500 240 ГБ примерно за 30 евро их цель. Модель Crucial даже включает в себя программное обеспечение для клонирования, с помощью которого вы можете легко скопировать установку любимой операционной системы со старого жесткого диска на новый SSD. Скопируйте SSD .
Если вы хотите полностью заменить существующий жесткий диск на твердотельный накопитель, необходимо установить максимально возможную емкость. Лимит здесь определяется кошельком, но вы не должны опускаться ниже одного терабайта (1000 гигабайт). Рекомендуется о Идут терабайты (1000 гигабайт). Рекомендуется о Samsung 870 QVO 1 ТБ примерно за 90 евро.
При определении емкости обратите внимание: производители указывают размер жесткого диска / SSD в гигабайтах или терабайтах из расчета 1 килобайт = 1000 байт. Однако компьютеры производят вычисления в кибибайтах (1024 байта).
Фактически полезная емкость жесткого диска или твердотельного накопителя емкостью 4 ТБ, например, может быть рассчитана как 4000 ГБ * 0,91 (округлено) = 3640 ГБ (Гибибайт) или 3,6 ТиБ (Тебибайт). При 1 ТБ на диске фактически доступно только 910 ГиБ. Проводник Windows правильно отображает емкость накопителя в Тебибайте, но использует сокращение ТБ вместо ТиБ.
SSD в гигабайтах или терабайтах из расчета 1 килобайт = 1000 байт. Однако компьютеры производят вычисления в кибибайтах (1024 байта). Фактически полезная емкость жесткого диска или твердотельного накопителя емкостью 4 ТБ, например, может быть рассчитана как 4000 ГБ * 0,91 (округлено) = 3640 ГБ (Гибибайт) или 3,6 ТиБ (Тебибайт). При 1 ТБ на диске фактически доступно только 910 ГиБ. Проводник Windows правильно отображает емкость накопителя в Тебибайте, но использует сокращение ТБ вместо ТиБ.