Как переместить файлы с телефона на карту памяти Самсунг?
- Откройте приложение «Интернет» и нажмите кнопку Еще или «Опции» (может выглядеть как три точки).
- Выберите пункт «Настройки».
- Выберите пункт «Дополнительно».
- Выберите пункт «Параметры содержимого». .
- Выберите пункт «Хранилище по умолчанию» или Сохранить содержимое.
- Выберите пункт «Карта памяти ».
Как переместить галерею на карту памяти Самсунг?
- Откройте приложение «Мои файлы», в нем откройте « Память устройства».
- Нажмите и удерживайте палец на папке DCIM, пока папка не станет отмеченной.
- Нажмите по трем точкам справа вверху и выберите пункт « Переместить ».
- Выберите «Карта памяти ».
Как перенести память с телефона на карту памяти Самсунг?
В главном меню настроек выберите раздел «Приложения». Затем раскройте настройки игры либо программы, которую собираетесь переместить на SD- карту . После этого откройте подраздел « Память », нажмите кнопку «Изменить» и выберите пункт «Карта памяти ». В конце останется кликнуть по кнопке «Переместить
Как на Самсунге ПЕРЕМЕСТИТЬ фото и видео на SD карту памяти? Перенести ФОТКИ на флешку СД на Samsung
Как перенести данные с внутренней памяти на SD карту?
- Откройте приложение Google Files. на устройстве Android. .
- В левом нижнем углу экрана нажмите на значок «Очистка» .
- В разделе » Перенос файлов на SD — карту » нажмите кнопку Выбрать файлы.
- Выберите файлы, которые нужно перенести .
- Нажмите Переместить на SD — карту .
Как перенести данные с карты памяти в телефон?
- На Главном экране проведите пальцем вверх и выберите Настройки > Память.
- Нажмите Внутренний общий накопитель и выберите Файлы либо коснитесь названия карты памяти. .
- Откройте папку, содержащую файлы, которые вы хотите скопировать или переместить.
Как переключить память телефона на карту памяти Самсунг?
- Перейдите в «Настройки»;
- Выберите «Общие настройки», или » Память «;
- Укажите место сохранения данных, выбрав SD-карту.
- Обратите внимание, что в некоторых телефонах для сохранения фото и видео необходимо указывать хранилище в настройках камеры.
Как с памяти телефона перекинуть на флешку на самсунге?
Выключите телефон и извлеките карту памяти . Установите эту карту памяти с файлом резервной копии в новое устройство Samsung Galaxy. Коснитесь иконки меню. Выберите «Передача с помощью SD».
Как перенести приложения на карту памяти Самсунг а11?
В главном меню настроек выберите раздел « Приложения ». Затем раскройте настройки игры либо программы, которую собираетесь переместить на SD- карту . После этого откройте подраздел « Память », нажмите кнопку «Изменить» и выберите пункт «Карта памяти ». В конце останется кликнуть по кнопке «Переместить
Как перенести файлы с внутренней памяти на SD карту?
- Откройте приложение Google Files . на устройстве Android . .
- В левом нижнем углу экрана нажмите на значок «Очистка» .
- В разделе «Перенос файлов на SD — карту » нажмите кнопку Выбрать файлы .
- Выберите файлы , которые нужно перенести.
- Нажмите Переместить на SD — карту .
Как перенести данные с внутренней памяти на SD карту Huawei?
- Перейти в «Настройки», вкладка «Приложения».
- Выбрать нужную утилиту/игру (не системные) и нажать на них.
- Откроется вкладка приложения – там должен быть пункт « Перенести на карту SD ».
Как перенести видео с внутренней памяти на SD карту?
- Откройте приложение «Мои файлы», в нем откройте « Память устройства».
- Нажмите и удерживайте палец на папке DCIM, пока папка не станет отмеченной.
- Нажмите по трем точкам справа вверху и выберите пункт «Переместить».
- Выберите « Карта памяти ».
Как перенести приложения с внутренней памяти на SD карту?
- Убедитесь, что карта памяти вставлена в устройство.
- На начальном экране коснитесь меню приложений .
- Найдите и коснитесь Настройки > Приложения .
- Коснитесь клавиши На SD — карту tab.
- Выберите приложение , затем коснитесь Переместить на SD — карту .
Источник: mob-review.com
Как переместить файлы с телефона на карту памяти Самсунг?
Таким образом, если ваша система поддерживает перенос приложений, вы легко сможете сделать это, выполнив следующие действия.
Главная / Статьи / Как перенести приложения на карту памяти в Android

Какого бы ни был велик объём памяти вашего гаджета, рано или поздно наступит момент, когда свободное место в ней закончится. Обычно вы узнаёте об этом в тот момент, когда при установке очередной программы видите сообщение об ошибке, связанной с недостатком места. Справиться с этой проблемой можно, и это совсем не трудно. Достаточно просто перенести имеющиеся программы на карту памяти microSD.
Таким образом, если ваша система поддерживает перенос приложений, вы легко сможете сделать это, выполнив следующие действия.
1. Откройте настройки операционной системы.
2. Перейдите в раздел «Приложения».
3. Переместитесь на вкладку «SD-карта». Здесь вы увидите список программ, которые поддерживают перемещение на внешнюю карту.
4. Выберите программу, возле названия которой отсутствует флажок, и сделайте тап по её названию.
5. Перед вами откроется раздел «О приложении», где нас интересует прежде всего информация о занимаемом им месте, находящаяся в блоке «Память».
6. Нажмите находящуюся под этим блоком кнопку «Переместить на SD карту» и дождитесь окончания операции.
Обратите внимание, что программа переносится, как правило, не полностью, и небольшая её часть так и остаётся во внутренней памяти устройства. Но основной объём данных всё-таки перемещается на внешний раздел, освобождая столь нужное нам пространство. В любой момент вы можете выполнить и обратную операцию, то есть переместить программы с карты во внутреннюю память.
Кроме штатных средств операционной системы существует и множество сторонних программ, реализующих данную функцию. Например, популярная утилита AppMgr III упрощает массовое перемещение приложений во внутреннюю или внешнюю память благодаря выполнению нескольких операций в пакетном режиме.
Это относится к предустановленным, таким как Google Play. В магазине Google Play доступно множество программ, которые автоматизируют перенос приложений на карту microSD.
Что нужно помнить при перенесении данных на карту памяти
Как известно, карта памяти (или SD-карта) является важным функциональным элементом сегодняшних телефонов, позволяя расширить их возможности по хранению данных. Поддержка карт памяти встроена в функционал операционной системы «Андроид», позволяя с версии 4.0 сохранять необходимые нам данные на карту памяти телефона.
| Особенности SD-карт: | Пояснение: |
| Класс скорости | Каждая из карт памяти имеет свой класс скорости. Использование SD-карты на Самсунге без надлежащего класса может быть удобным в случае использования её как базового хранилища нужных нам данных. |
| Неправильный подбор хранилища | Расширенные функции в виде записи HD-видео, перемещения файлов или приложений, могут привести к замедлениям, сбоям или ошибкам в работе телефона. Если вы встретились с подобными проблемами при работе с SD, приобретите более быструю карточку. |
| Можно выбрать любой объем | Вы можете приобрести SD от 4 до 512 Гб, вставить её в ваш девайс, и сохранить на ней нужные вам данные. Важно ознакомиться с техническими характеристиками телефона для уяснения максимальных объёмов поддерживаемых им хранилищ. |
Ниже мы представим инструкции по перемещению файлов (фото, видео, приложений etc.) на внешнюю карточку для телефонов Samsung на базе ОС Андроид 7.0 и более поздних моделей.
Это полезно знать: как настроить камеру на Самсунг.
Решение возможных проблем
Теперь рассмотрим типовые сбои, с которыми можно столкнуться при выполнении приведённых выше способов.
Нет кнопок переноса в системном диспетчере приложений
Самая частая проблема при попытках сохранить программу на microSD – отсутствие средств переноса как таковых. Причин этому существует несколько.

-
В некоторых вариантах прошивок Самсунг возможность переноса программ на карту памяти по умолчанию отключена, но активировать её можно в настройках разработчика. Первым делом откройте доступ к этим параметрам, воспользовавшись инструкцией по ссылке далее.
Подробнее: Как включить режим разработчика на Android

После этих действий перейдите в главное меню настроек и нажмите «Параметры разработчика». Далее включите их, чтобы открылись доступные опции, прокрутите список вниз до позиции «Разрешить сохранение на внешние накопители» и нажмите на переключатель в ней. Теперь остаётся только воспользоваться Способом 1.

После перемещения программа перестала запускаться
Довольно редко пользователи могут столкнуться с неприятной проблемой: приложение перенеслось, но после этого либо не запускается вообще, либо выдаёт ошибку. Как правило, это означает, что перемещение всё-таки не прошло без сбоев или программа попросту плохо протестирована и ей нужно находиться на внутренней памяти. Варианты действий тут тоже ограничены только переустановкой и вероятной потерей пользовательских данных, если не была сделана резервная копия.
Как снимать и перенести фото на карту памяти на Android

По умолчанию фото и видео на Android снимаются и хранятся во внутренней памяти, что, при наличии карты памяти Micro SD не всегда рационально, так как внутренней памяти почти всегда не хватает. При необходимости вы можете сделать так, чтобы фото снимались сразу на карту памяти и перенести уже имеющиеся файлы на неё.
В этой инструкции подробно о настройке съемки на SD-карту и о переносе фото/видео на карту памяти на Android телефонах. Первая часть руководства — о том, как это осуществить на смартфонах Samsung Galaxy, вторая — общая для любых Android-устройств. Примечание: если вы «очень начинающий» пользователь Android, настоятельно рекомендую сохранить ваши фото и видео в облаке или на компьютере, прежде чем приступать.
- Перенос фото и видео и съемка на карту памяти на Samsung Galaxy
- Как перенести фото и снимать на MicroSD на Android телефонах и планшетах
Как перенести фото и видео на MicroSD карту на Samsung Galaxy
По своей сути, методы переноса фото для Samsung Galaxy и других Android устройств не отличаются, но я решил отдельно описать этот способ с использованием только тех инструментов, которые уже предустановлены на устройствах этой, одной из самых распространенных марок.
Съемка фото и видео на SD-карту
Первый шаг (не обязательный, если вам это не требуется) — настроить камеру так, чтобы фото и видео снимались на карту памяти MicroSD, сделать это очень просто:
- Откройте приложение «Камера».
- Откройте настройки камеры (значок шестеренки).

- В настройках камеры найдите пункт «Место хранения» и вместо «Память устройства» выберите «SD-карта».
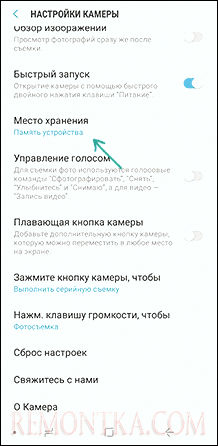
После этих действий все (почти) новые фото и видео будут сохраняться в папку DCIM на карте памяти, папка будет создана в тот момент, когда вы сделаете первый снимок. Почему «почти»: некоторые видео и фото, которые требуют высокой скорости записи (фото в режиме непрерывной съемки и видео 4k 60 кадров в секунду) продолжат сохраняться во внутреннюю память смартфона, но их всегда можно перенести на SD карту уже после съемки.
Примечание: при первом запуске камеры после подключения карты памяти вам автоматически будет предложено сохранять фото и видео на неё.
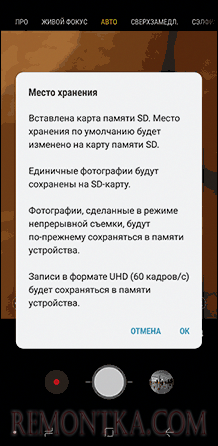
Перенос снятых фото и видео на карту памяти
Для переноса уже имеющихся фото и видео на карту памяти вы можете использовать встроенное приложение «Мои файлы», имеющееся на вашем Samsung или любой другой файловый менеджер. Покажу метод для встроенного стандартного приложения:
- Откройте приложение «Мои файлы», в нем откройте «Память устройства».
- Нажмите и удерживайте палец на папке DCIM, пока папка не станет отмеченной.
- Нажмите по трем точкам справа вверху и выберите пункт «Переместить».

- Выберите «Карта памяти».
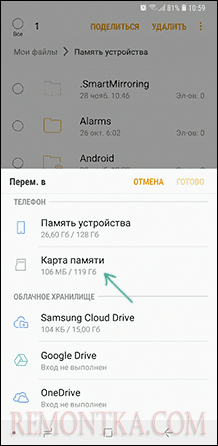
Папка будет перемещена, а данные будут объединены с уже имеющимися фото на карте памяти (ничего не сотрется, не переживайте).
Съемка и перенос фото/видео на других Android телефонах
Настройка съемки на карту памяти почти на всех Android телефонах и планшетах реализована одинаково, но, одновременно, в зависимости от интерфейса камеры (а производители, даже на «чистом» Android обычно ставят свое приложение «Камера») слегка отличается.
Общая суть — найти способ открыть настройки камеры (меню, значок шестеренки, свайп с одного из краев), а уже там пункт для параметров места сохранения фото и видео. Скриншот для Samsung был представлен выше, а, например, на Moto X Play это выглядит как на скриншоте ниже. Обычно ничего сложного.

После настройки фото и видео начинают сохраняться на SD-карту в такую же папку DCIM, которая ранее использовалась во внутренней памяти.
Для переноса уже имеющихся материалов на карту памяти вы можете использовать любой файловый менеджер (см. Лучшие файловые менеджеры для Android ). Например, в бесплатном и X-Plore это будет выглядеть так:
- В одной из панелей открываем внутреннюю память, в другой — корень SD-карты.
- Во внутренней памяти нажимаем и удерживаем папку DCIM, пока не появится меню.
- Выбираем пункт меню «Переместить».

- Перемещаем (по умолчанию она будет перемещаться в корень карты памяти, что нам и требуется).
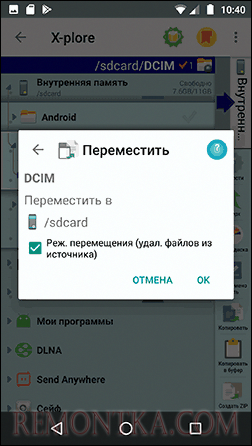
Возможно, в некоторых других файловых менеджерах процесс перемещения будет более понятным для начинающих пользователей, но, в любом случае, везде это сравнительно простая процедура.
На этом всё, если остаются вопросы или что-то не получается, спрашивайте в комментариях, постараюсь помочь.
Источник: remontka.com