Резервное копирование номеров из телефонной книги Samsung Galaxy на внешний накопитель или ПК позволяет избежать безвозвратной утери личных данных при сбоях в работе мобильного устройства, воздействии вредоносного ПО, перепрошивке системы и в других случаях. Данная процедура не занимает много времени и может быть выполнена с помощью как встроенных в Android инструментов, так и посредством дополнительного софта. Рассмотрим, как перенести контакты с Самсунга на персональный компьютер.
Способы транспортировки контактов с Андроида на компьютер
Перекинуть мобильные номера с телефона Samsung на ПК или лэптоп можно несколькими способами:
- посредством интегрированных в ОС Android инструментов;
- ручным переносом базы с контактами;
- через облачный сервис Google;
- с помощью специализированного софта.
Каждый из предложенных вариантов имеет свои преимущества и недостатки. Так, если на вашем девайсе имеется стабильное интернет соединение, а смартфон привязан к аккаунту Гугл, то оптимальным выбором считается использование виртуального диска Google. В противном случае на помощь придет стандартный функционал Самсунга или дополнительное ПО.
Как перенести контакты с телефона на компьютер
Перенос телефонной книги с помощью стандартных возможностей Android
Для всех мобильников, работающих под управлением ОС Андроид, приложение «Контакты» является стандартным. Именно в его настройках находится инструмент, который позволяет записать backup телефонных номеров во внешнее или внутреннее пространство аппарата с последующим переносом этого файла на ПК.
Чтобы скопировать контакты с Самсунга на компьютер, нужно сделать следующее:
- Найти и открыть на смартфоне программу «Контакты».
- Вызвать ее свойства и запустить процедуру «Импорт/Экспорт».
- В появившемся окне указать, куда будут резервироваться телефонные номера: во внутреннее хранилище или на встраиваемую карту SD.
- Подтвердить запись, кликнув «Да». alt=»как перенести контакты с самсунга на компьютер» width=»630″ height=»231″ />
- Подсоединить девайс к компьютеру через USB кабель.
- Отыскать на Samsung бэкап контактов и перетащить его на ПК, как обычный файл. Требуемый документ будет спрятан в папке storage/emulated/0/ и иметь расширение .vcf. />
В дальнейшем номерную базу можно будет открыть, просмотреть и отредактировать через интегрированное в Windows приложение Outlook.
Ручное копирование телефонных номеров
Перенести контакты на компьютер с телефона Samsung Galaxy также можно в ручном режиме. Однако сделать это будет несколько сложнее, чем в предыдущем случае. Дело в том, что требуемая база данных находится в системной папке Data, доступ к которой без наличия прав Суперпользователя закрыт. Поэтому вам дополнительно потребуется разблокировать на смартфоне root профиль и обзавестись утилитой, умеющей работать с административными правами.
Ручное копирование контактов выполняется в такой последовательности:
Как перенести контакты с Андроид на компьютер
- Рутируйте Самсунг с помощью KingRoot, Framaroot, UnlockRoot или другого приложения со схожим функционалом.
- Установите файловый проводник Root Explorer, который прекрасно справляется с рут правами. Его можно бесплатно скачать с Play Market.
- Через проводник войдите в папку Data/…/databases и скопируйте файл с номерами contacts.db на карту памяти SD. />
- Перетащите эту базу на ПК и сохраните его в надежном месте.
В дальнейшем резервную копию контактов можно будет использовать для восстановления информации из телефонной книги при ее непреднамеренном удалении.
Создание backup контактов через виртуальный сервис Google
Облачное хранилище Гугл позволяет создавать на удаленном сервере резервные отпечатки не только адресной книги, но и другой пользовательской информации (заметок, фотографий, видео и т.п.). После успешной синхронизации вы сможете управлять сохраненными данными с любого смартфона, лэптопа или компьютера.
Чтобы скопировать контакты с телефона на ПК через Google, необходимо:
- С помощью действующего почтового адреса Gmail привяжите Samsung к своему аккаунту Гугл (конечно, если это не было сделано ранее).
- Войдите в настройки учетной записи, отметьте пункты, backup которых требуется сделать, и нажмите «Синхронизировать». />
- На компьютере через любой браузер перейдите по адресу contacts.google.com и войдите в систему под тем же аккаунтом, к которому ранее был привязан Андроид.
- В появившемся меню кликните «Экспортировать». Если на экране всплывет надпись, что указанная процедура в новой версии сервиса не поддерживается, перейдите на старую форму и запустите эту же функцию еще раз. />
- В следующем окне выберите пункт «Все контакты» и укажите формат бэкапа. Для ОС Windows наилучшим вариантом будет формат CSV для Outlook.
- Активируйте процедуру копирования, кликнув «Экспорт». />
После выполнения указанных действий файл с базой номеров будет загружен на жесткий диск ПК.
Копирование контактов через специализированное ПО
Еще одним способом транспортировки контактов с телефона Самсунг на компьютер является применение специального софта, а именно программы Smart Switch или Samsung Kies. В первом случае вам потребуется:
- Скачать на ПК указанную утилиту той версии, которая подойдет под вашу операционку, а затем установить ее.
- Загрузить драйвера к смартфону. В этом вам поможет приложение USB Samsung Driver.
- Подсоединить к компьютеру мобильное устройство и запустить Smart Switch.
- В открывшемся окне войти в раздел «Настройки» и выбрать «Элементы архивации».
- Указать пункты, содержимое из которых нужно скопировать, и нажать Ok. />
Если вы не меняли путь установки программы, backup телефонной книги запишется на диск C в папку Smart Switch. После того как пользователь перенёс контакты, смартфон можно отключать от ПК.
Для создания резервной копии номеров также прекрасно подходит программа Samsung Kies, которую можно найти в свободном доступе на Play Market или Samsung Apps. Для выполнения задуманного достаточно скоммутировать ПК со смартфоном, открыть указанную утилиту, выделить галочкой пункт «Контакты» и запустить копирование. />
Читайте так же:
Как восстановить кодовую фразу для синхронизации в google chrome
Samsung «Kies через Wi-Fi» не работает, застрял на » загрузка…»
когда я подключаю свой Galaxy S2 к ноутбуку с помощью «Kies через Wi-Fi», он не работает.
на моем телефоне он говорит мне, что он подключен, и на ноутбуке я вижу устройство «GT-I9100» под подключенными устройствами, но я не вижу никаких файлов или что-нибудь еще.
когда я перемещаю значок мыши над «GT-I9100″, он пишет » загрузка. «. Я ждал достаточно долго, но ничего не происходит.
когда я подключаю телефон с помощью USB-кабеля, он работает отлично.
3 ответов
многие пользователи имеют проблемы с Kies через WiFi. Я считаю, что Samsung намеревается для Kies Air заменить Kies WiFI. Мой новый SGS II на Sprint даже не установил Kies WiFi.
Kies Air использует интерфейс на основе браузера и отображает файлы уже классифицированы по типу. Вы можете загрузить, загрузить или просмотреть любой файл. Это избавляет вас от необходимости выяснять файловую систему Android и где хранятся файлы.
запустите Kies Air на телефоне, откройте браузер и введите IP-адрес, который Kies Air отображает на вашем телефоне, который будет что-то вроде «http://192.168.1.xx: 8080/» . Приложение Kies Air на телефоне появится сообщение о том, что устройство пытается подключиться. Утвердите подключение и интерфейс Kies Air появится в вашем браузере. Вот демо YouTube -http://www.youtube.com/watch?v=u6wIQoXqRDI
У меня точно такая же проблема. Galaxy S2. В Kies Air работает нормально. Kies через Wifi застревает при загрузке.
Он работал на моем старом (Vista) компьютере, но не на этом новом (7). Недавно я также обновил Android с 2.3.3 до 2.3.5, поэтому может быть, что это вызвало изменение, а не Vista до 7.
Kies Air очень умный, но не позволяет синхронизировать контакты с Outlook. Я не хочу, чтобы мои контакты жили в облаке Google, поэтому у меня их нет хранится в gmail или Google+. Они просто живут на моем телефоне и в Outlook. Все остальное (календарь и т. д.) синхронизируется по воздуху, но мне нужно использовать программу Kies для синхронизации контактов Outlook в автономном режиме. Это означает Kies через Wi-Fi, а не Kies Air, к сожалению.
на данный момент у меня нет альтернативы, кроме как подключить и синхронизировать с Kies с помощью USB-кабеля.
У меня были те же проблемы, и, наконец, получил SII для синхронизации через Wi-Fi с outlook.
основная проблема, с которой я столкнулся, заключается в том, что «загрузка» занимает 10 минут.
это слишком долго. Я беспокоюсь, что протоколы энергосбережения на телефоне могут разорвать соединение до завершения «загрузки».
У меня есть 32 ГБ SD-карты, наполовину полный с несколькими фильмами. Возможно, у меня слишком много памяти.
У меня все антивирус-брандмауэр отключен. Однажды Я могу получить его для подключения через Wi-Fi несколько раз, я должен активировать их и посмотреть, если они являются проблемой.
Я только что подключил его снова, это заняло 9 минут, с 11: 17 до 11: 26.
кроме того, я играл с WPS на маршрутизаторе и пошел по сети и конфигурации обслуживания, как указано в руководстве samsung. Большинство из них, где на 3 ПК я пробовал.
8 минут до «загрузки» слишком долго. На кабеле USB или с воздухом Kies он мгновенный.
по крайней мере, я» видел » смартфон синхронизации с outlook: -)
Я чувствую, что цель в моей жизни была исполнена.
теперь я могу продолжать синхронизацию через USB: -)
P. s: Kies Air не синхронизируется. Повторяю, Kies Air не синхронизируется. Kies Air подключает ваше устройство к компьютеру через веб-браузер, что позволяет управлять информацией в телефоне, но без возможности синхронизации с Outlook и другими программами.
Samsung Kies Not Working? Here Are All Solutions You Need!
Here, we will ride you through all the possible causes and their solutions which interfere with the working of this software.Apparently, many Samsung users are coming up with issues related to Samsung Kies.
Although, there could be a vast number of reasons for your Samsung Kies not connecting or working, however, in this article we have listed the most common issues along with their most portable and effective solutions to take off the burden and stress of your head. Also, we will recommend an alternative to Kies so that you don’t have to face similar problems in future.

Как мы знаем, что Samsung Kies теперь является популярным программным обеспечением для управления данными. Но, в последнее время, она теряет свою популярность, поскольку он дает своим пользователям трудное время работы его. Поэтому, чтобы узнать больше просто продолжайте читать ниже данные проблемы с решениями.
- Часть 1: Samsung Kies Застрял Подключение Навсегда
- Часть 2: Samsung Kies Неподдерживаемое оповещения устройств
- Часть 3: Samsung Kies не будет устанавливать
- Часть 4: Samsung Kies не может синхронизировать Правильно
Часть 1: Samsung Kies Застрял Подключение Навсегда
Наиболее распространенная проблема, с которой сталкивается пользователями Samsung в том, что даже после создания подключения к системе, Kies продолжает снижаться и не распознает устройство. Samsung Kies не подключает ошибка стала традицией, поскольку это просто не работает независимо от того, сколько раз вы пытаетесь сделать это. Проблема подключения может быть связана с неблагополучной USB или, скорее всего, из-за плохое обновление программного обеспечения или несовместимым.
Читайте так же:
Как удалить компьютер из синхронизации iphone

Решение: Это в основном связано с тем, что время от времени Kies не обнаруживает устройство. Для того, чтобы решить эту проблему, все, что вам нужно сделать, это открыть Kies и нажмите «Диагностика соединения ошибка». Затем, они могут попросить вас, чтобы удалить USB прогрессировать процесс устранения неполадок. Кроме того, просто продолжайте следовать инструкции, указанные на экране, и, наконец, запустить мастер устранения неполадок. И это должно помочь вам с вашей проблемой подключения.
Часть 2: Samsung Kies Неподдерживаемое оповещения устройств
В этом, во-первых, это важно знать, что поддерживаемые модели Kies 2.6 являются устройствами с ОС Android менее 4,3 и быть совместимым с Kies 3.0 Вы должны иметь устройство, Android OS 4.3 или более. Также Вы можете установить и Kies 2.6 и Kies 3 на тот же компьютер, и всякий раз, когда есть связь между неподдерживаемыми мобильными устройствами, всплывающее окно появится на экране, чтобы сообщить вам использовать правильную версию Kies. Помимо этого, вы можете также получить это неподдерживаемое предупреждение устройства, если вы сделаете неправильное обновление. Таким образом, до принятия мер по решению этой проблемы, вы должны убедиться, что вы используете правильную версию Kies, который совместим с вашим телефоном.

Решение: Во-первых вещей первой, проверить, какая версия Kies вы используете, и посмотреть, если он поддерживает вашу модель телефона. Как уже упоминалось в приведенном выше описании, что различные версии Kies поддерживают различные модели. Во-вторых, если это правильная версия и ошибки до сих пор система отправки, то у вас есть возможность обратиться в службу поддержки клиентов, которая снова не является полезным для Samsung Kies устранения неполадок. Но вам не придется беспокоиться, как мы предлагаем вам инструментарий useDrfone, который является удивительная альтернатива Samsung Kies для резервного копирования и восстановления данных практически на всех версиях Android.
Часть 3: Samsung Kies не будет устанавливать
Добавление к различным проблемам , вызванных Kies, есть этот один , который не позволяет вам посвященный его в первую очередь, забыть о ее работать должным образом в будущем. Они могут быть многочисленные причины этого , а также. В случае , если у вас есть поврежденная версия Kies установки, то это может причина сбоя установки. Кроме того, может быть также вероятность того, что это только ваше антивирусное программное обеспечение , которое ограничивает установку из — за соображений безопасности. И, наконец, даже если у вас есть проблемы сети или старая версия ОС , то также может появиться эта ошибка.

Решение: Чтобы решить эту проблема, во-первых, убедитесь, что вы подключены к быстрому интернету, как без сети установка не может быть начата. Если это нормально, то мы советуем вам перейти в настройки и проверьте ограничения антивирусных, которые могут быть причиной позади этой ошибки. Если все это не работает, то последний вариант, чтобы проверить системные требования Samsung Kies и сопоставить их с вашим устройством.
Часть 4: Samsung Kies не может синхронизировать Правильно
Одной из особенностей Kies является для синхронизации календаря, телефонной книги и другие файлы. Тем не менее, время от времени, он не может сделать это, и выдает сообщение об ошибке, как «произошла ошибка при подготовке к синхронизации» или «неизвестная ошибка». Эта проблема может сохраняться в любой версии или модели независимо.

Решение: В этом случае, если вы получаете сообщение об ошибке синхронизации на устройстве, то мы предлагаем вам проверить свои предпочтения, то вы должны проверить свои предпочтения. Для того чтобы выполнить это просто зайдите в «Инструменты», а затем «Настройки» и, наконец, «Device» и убедитесь, что все параметры в разделе «Initialize System Log» проверяются.
И если вы снова получаете ту же ошибку, то, скорее всего, ваша система является виновником. Чтобы решить эту проблему, вам придется перейти к панели управления, ведущие к программам, выберите Панель управления> Программы> Программы по умолчанию> Установить программы по умолчанию и нажмите на кнопку «Перспективы». Сделать это ваш вариант по умолчанию и установить эти изменения. Это позволит решить эту проблему, и вы можете легко синхронизировать данные и информацию без каких-либо неприятностей
Примечание: В худшем случае, все эти операции по устранению неисправностей могут не дать вам никаких результатов, в этом случае, вы не можете быть в состоянии использовать программное обеспечение. В этом несчастном обстоятельства, вы можете скачать и использовать гораздо более альтернативный т.е. dr.fone инструментарий, если Samsung Kies не работает проблема не решается.
Как скопировать контакты с телефона на компьютер?
Владелец мобильного устройства наверняка имеет представление, как прошить Андроид через компьютер или закачать на него самые лучшие игры и приложения. Однако любой смартфон со временем устаревает, наступает пора приобрести новый — и, чтобы не потерять старых знакомых, коллег и друзей, перебросить на него контакты. Как скопировать номера быстро и без потерь данных — попробуем разобраться.
Опция «Импорт/Экспорт»
Конечно, владелец телефона может перекинуть контакты, созданные под ОС Андроид, при помощи специальных программ и сервисов; эти способы также заслуживают внимания, однако нужно начать с самого начала — с системной опции «Импорт/Экспорт». Пользоваться ею не труднее, чем восстановить файлы на флешке; главное — набраться терпения и аккуратно следовать приведённому алгоритму.
Важно: в целях обеспечения пользователю наибольшего уровня комфорта далее будут рассмотрены варианты экспорта номеров в форматы VCF (универсальную карточку контакта) и Excel (электронную таблицу). Остальные способы также имеют право на существование, однако менее удобны и по большому счёту не нужны.
Чтобы скинуть контакты с Андроида на компьютер, используя системную функцию, нужно:
- Открыть меню «Контакты» и тапнуть по трём точкам в правом верхнем углу.
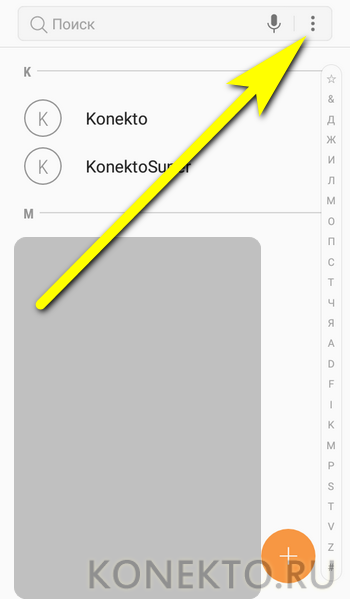
- Перейти в раздел «Управление контактами».

- Далее — в «Импорт/Экспорт контактов» (найти этот подраздел будет легче, чем удалить кешированные данные в телефоне под управлением ОС Андроид).
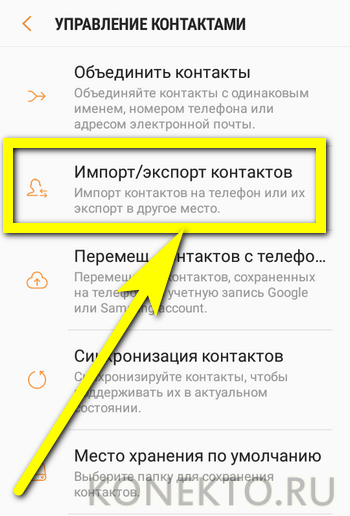
- Выбрать опцию «Экспорт».

- В качестве каталога хранения карточки контактов указать внешний носитель — карту памяти, установленную в смартфоне.
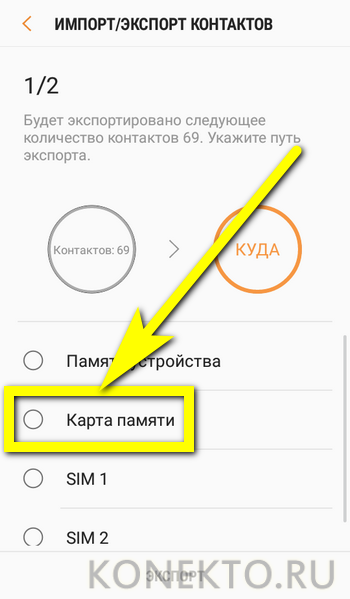
- Нажать на кнопку «Экспорт».
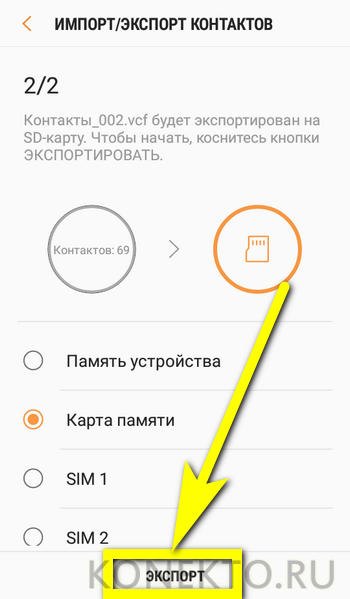
- И до завершения процесса оставить устройство в покое.
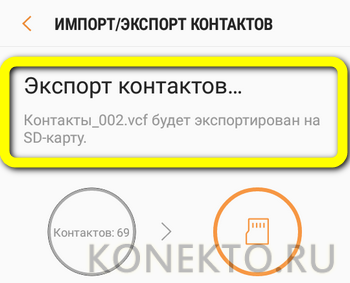
- Теперь пользователь может посредством USB-шнура подсоединить телефон к компьютеру.
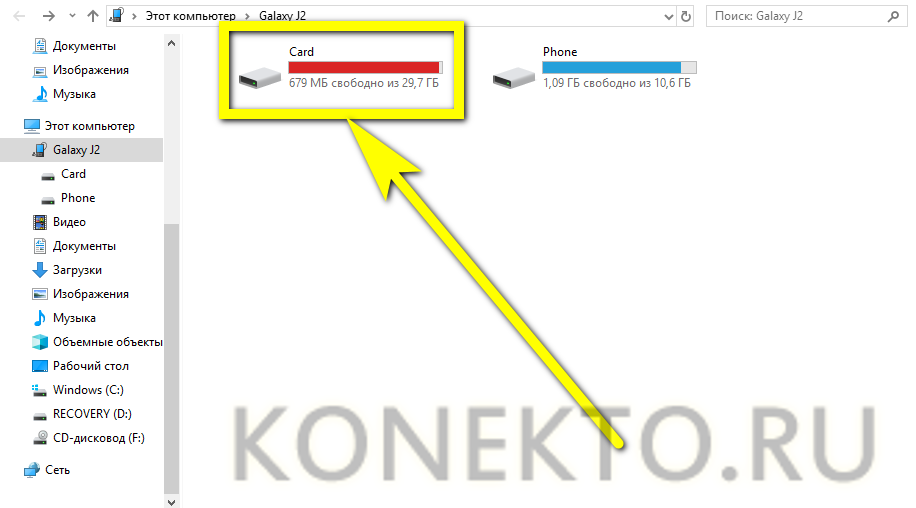
- Открыть в «Проводнике» microSD (при необходимости носитель можно извлечь и подключить с помощью адаптера) и найти файл с расширением VCF.
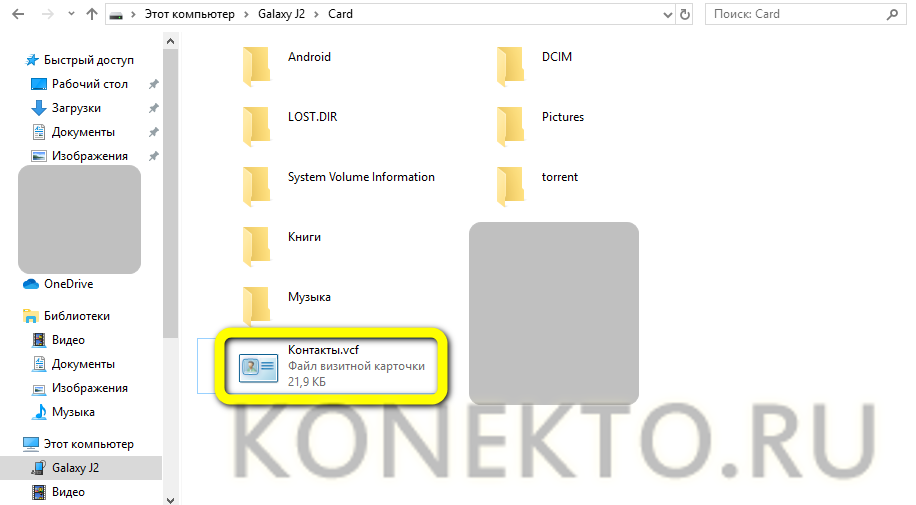
- Карточку, содержащую имена и номера родных, друзей и знакомых, следует скопировать и сохранить на жёсткий диск; открыв файл, пользователь увидит окна контактов — и, перемещаясь между вкладками, без проблем отыщет всю экспортированную информацию.
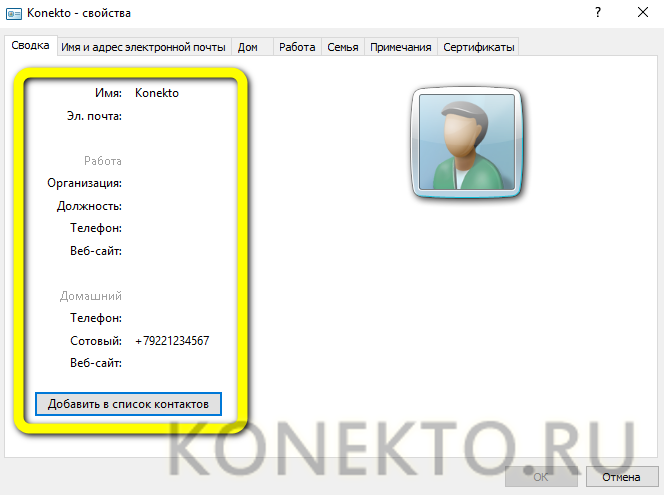
Опция «Поделиться»
Полезнейшая встроенная функция, позволяющая перенести с телефона на компьютер один, несколько или все контакты так же просто, как перекинуть контакты с Андроида на Андроид. Удобнее всего сделать это посредством электронной почты; владельцу устройства следует:
- Вновь открыть «Контакты» и выделить долгими нажатиями те, которые планируется скинуть с телефона на компьютер.
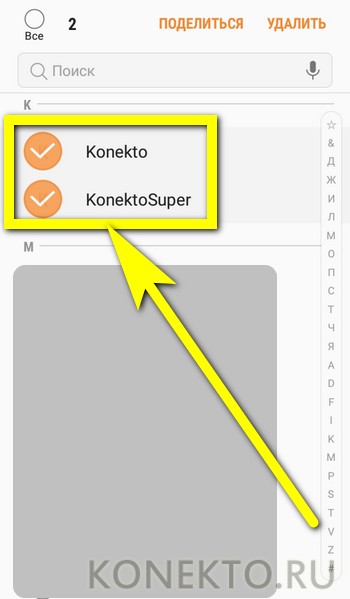
- Или, тапнув по чекбоксу вверху слева, все сохранённые в памяти Андроида.
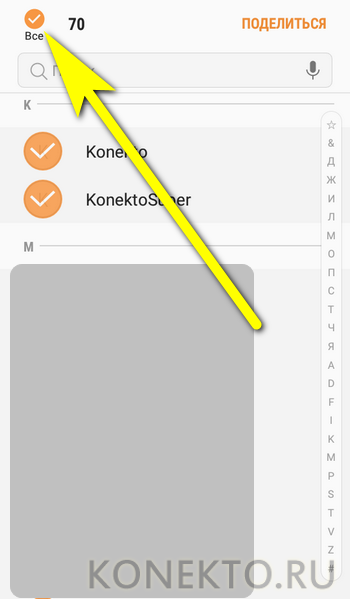
- Нажать на кнопку «Поделиться» и выбрать в появившемся списке мобильный почтовый клиент.
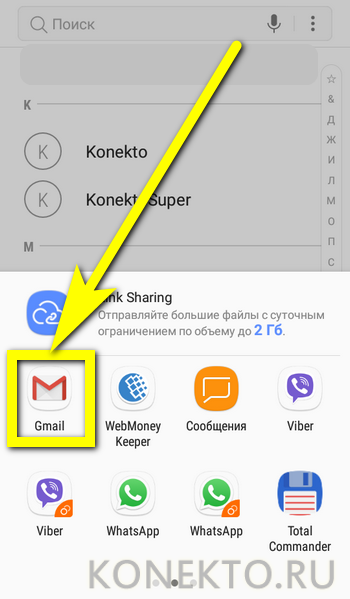
- Убедиться, что к письму прикреплено вложение-карточка, и отправить его по своему же виртуальному адресу.
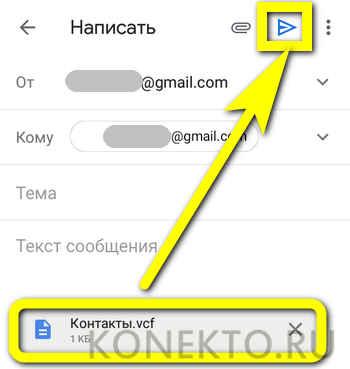
- Открыть электронную почту на компьютере, навести указатель мыши на находящийся в теле документа файл.
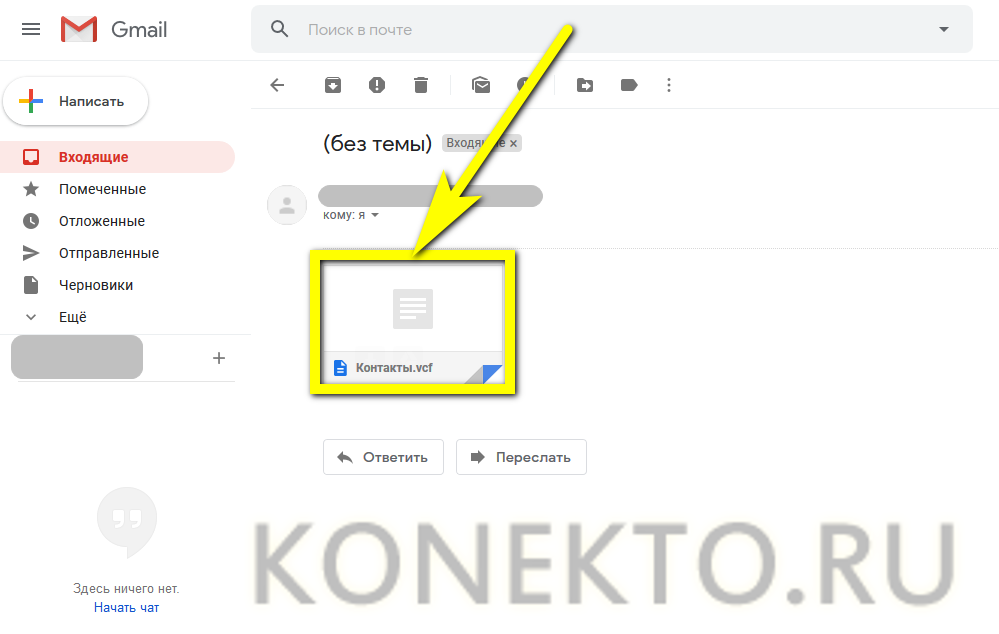
- И кликнуть по кнопке «Скачать».
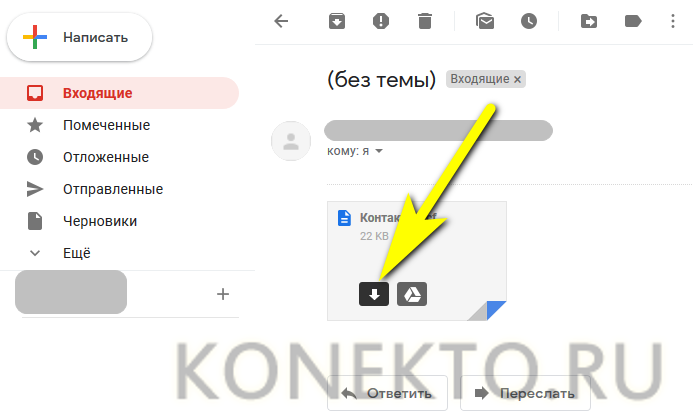
- После чего подтвердить сохранение карточки с контактами на жёсткий диск.

- Отлично! Теперь юзер может просматривать номера и другие данные абонентов, а при желании — переместить карточку в формате VCF в любой другой каталог компьютера — это не менее легко, чем восстановить фото на телефоне.
Google-аккаунт
Большая часть владельцев телефонов и планшетов на Андроиде заводит аккаунт Google, позволяющий, скачивать и устанавливать приложения и игры из Плей Маркета. Но не только: благодаря функции синхронизации получить доступ к хранящимся на устройстве контактам можно без каких-либо дополнительных манипуляций. Делается это просто:
- Открыв «Настройки», пользователь пролистывает меню вниз.
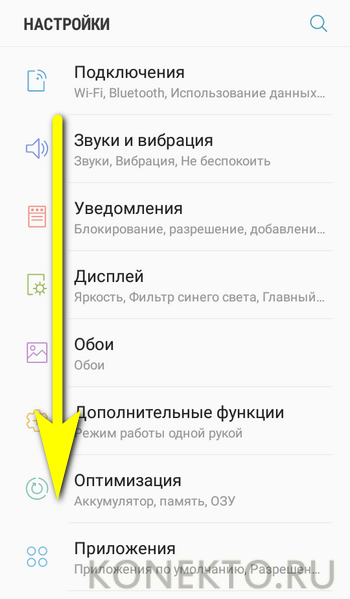
- Пока не найдёт раздел «Облако и учётные записи».
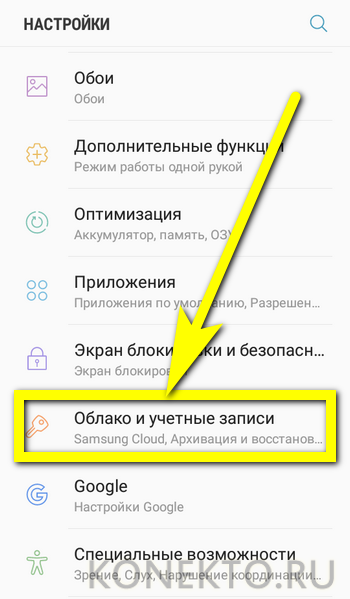
- Переходит в подраздел «Учётные записи».
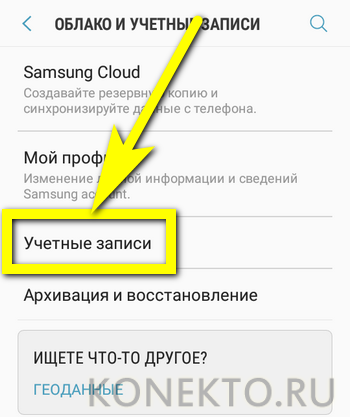
- Выбирает пункт Google.

- Находит свой аккаунт.
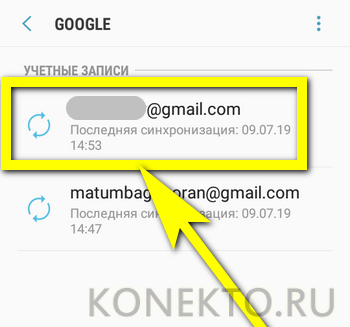
- И включает в нём синхронизацию контактов, передвинув ползунок в положение «Включено».

- Возвращается к списку учётных записей.

- И нажимает на кнопку «Синхронизировать» — две замыкающиеся друг на друга стрелочки слева.
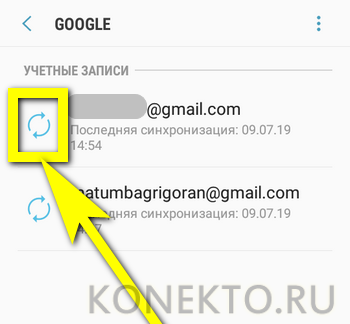
- Не дожидаясь, пока имена и номера абонентов будут переданы в облако Google, переходит в браузере компьютера по ссылке — google.com и авторизуется на сайте.
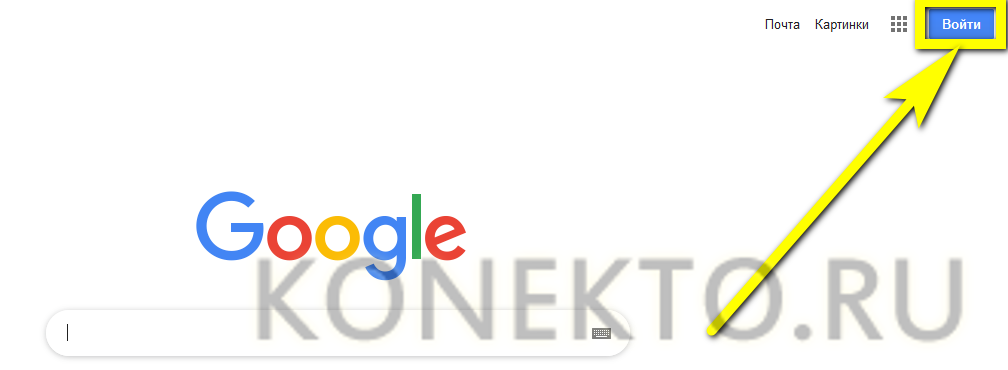
- В контекстном меню выбирает пункт «Контакты».
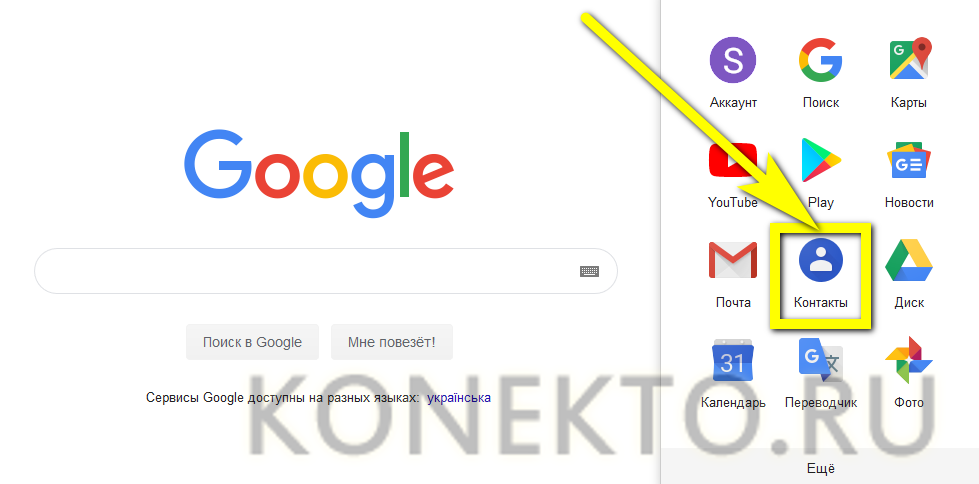
- На открывшейся странице можно найти всю ценную информацию: имена, адреса электронной почты, сотовые и стационарные номера.
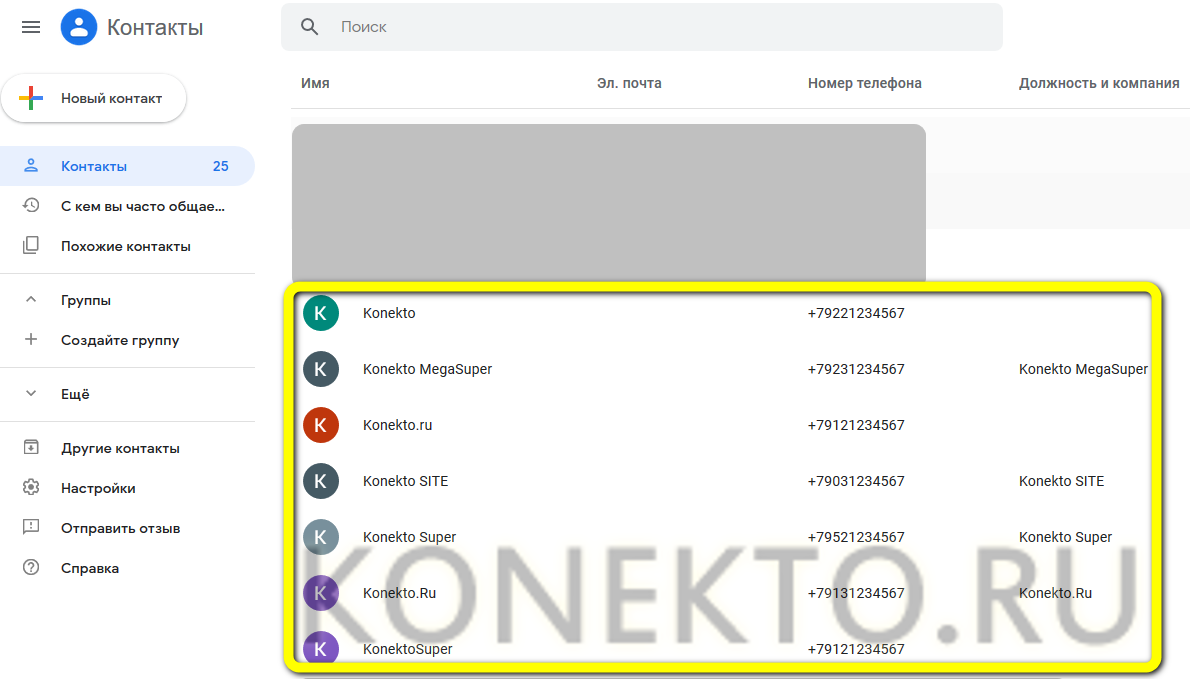
- Чтобы сохранить данные на компьютер в удобном формате, не подключая телефон, нужно отметить галочками в чекбоксах нужные позиции.
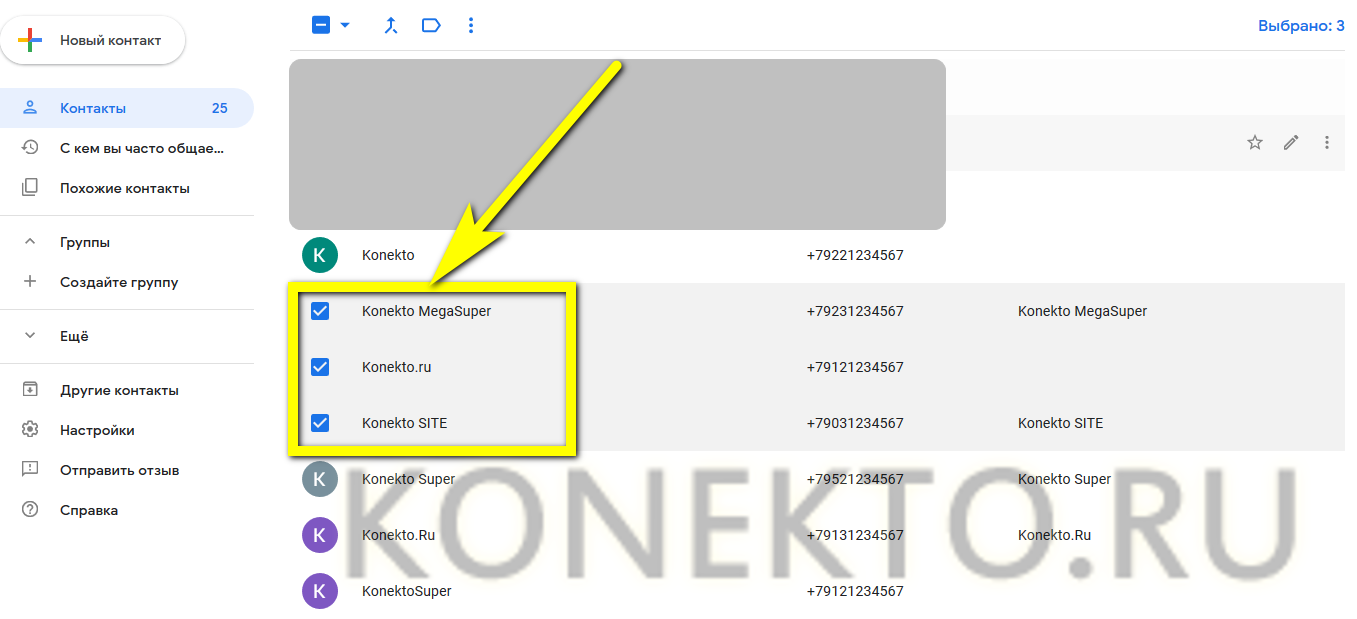
- Или выбрать сразу все.

- После чего развернуть меню «Ещё».

- И найти опцию «Экспортировать».
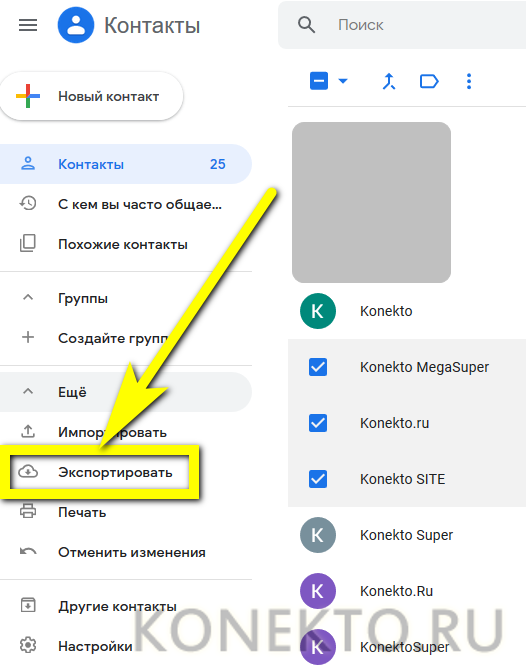
- Нажав в новом окошке на ту же кнопку, владелец телефона или планшета на базе ОС Андроид сможет скачать список контактов.
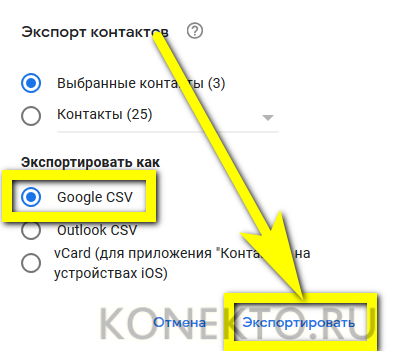
- В виде электронной таблицы, которую можно открыть в Excel.
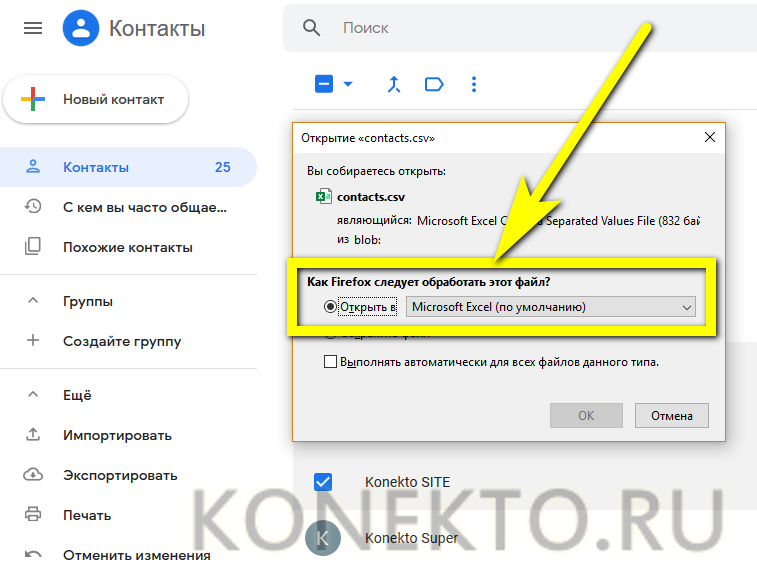
- Или в уже привычном формате VCF.

- На этом всё; контакты успешно перенесены с телефона на компьютер, и ими можно пользоваться так, как юзер посчитает нужным — например, скопировать на другое мобильное устройство или перенести на флешку.
Мессенджеры
Неплохой способ перекинуть контакты с телефона под управлением ОС Андроид на компьютер или ноутбук — использовать мобильную и «стационарную» версию любого удобного мессенджера. На примере Телеграма это выглядит следующим образом:
- Владелец устройства заходит в диалог «Избранное», нажимает на значок скрепки в нижнем правом секторе экрана.
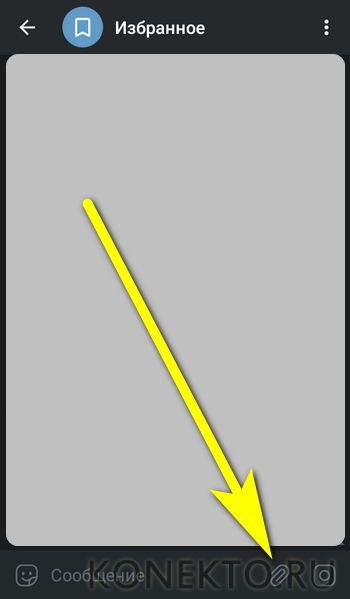
- Выбирает пункт «Контакт».
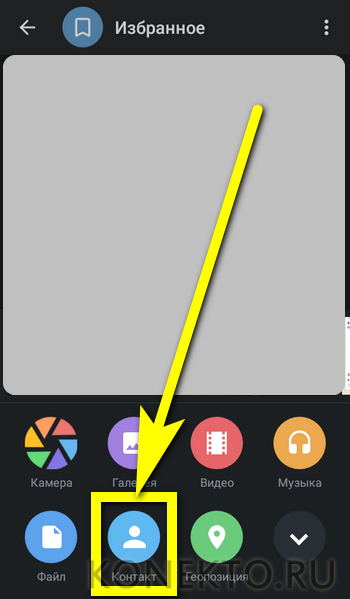
- И находит в общем списке номер, который нужно сохранить на компьютере.
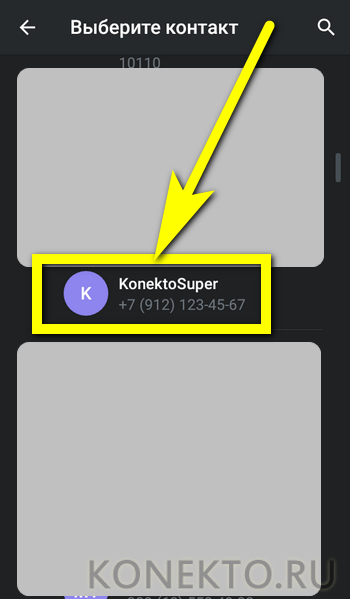
- Нажимает на кнопку «Отправить контакт».
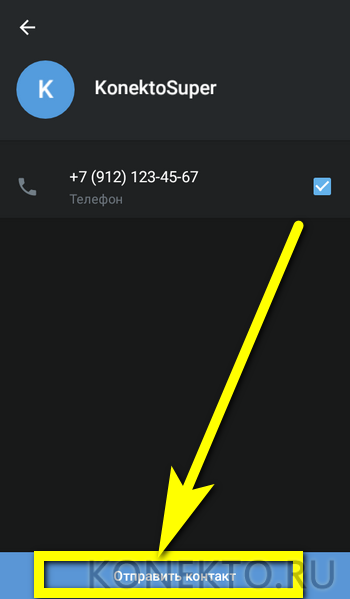
- И удостоверяется, что сообщение успешно сохранено в «Избранном».

- Превосходно! Теперь остаётся открыть стационарную или веб-версию Телеграма на компьютере и скопировать номер в электронную таблицу или «Блокнот».

Кроме того, посредством мессенджеров можно передать на компьютер ранее созданную карточку контакта:
- Снова нажав на «скрепку», выбрать «Файл».

- Перейти в каталог, в котором хранятся нужные данные.
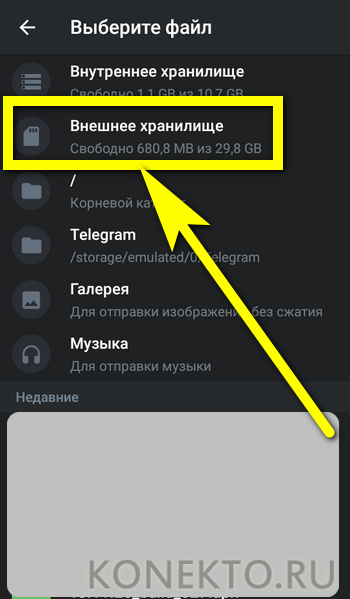
- И тапнуть по найденной карточке в формате VCF.
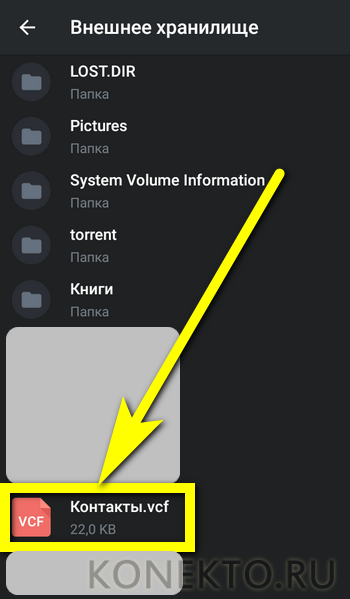
- Информация будет сохранена в «Избранном»; чтобы скачать её на жёсткий диск, достаточно авторизоваться в соответствующем мессенджере на ПК и сохранить файл.
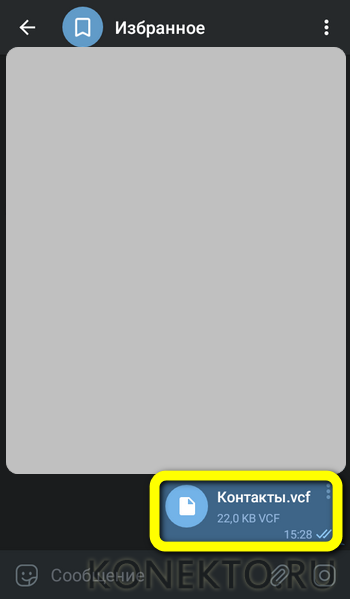
Export Contacts
Чтобы перекинуть с телефона на компьютер контакты, можно использовать и специальные мобильные приложения — их легко найти в официальном магазине Google Play Market. Один из лучших вариантов — Export Contacts; установив и запустив программу, владелец устройства на ОС Андроид должен:
- Нажать на большую круглую кнопку «Экспорт» в центре экрана.
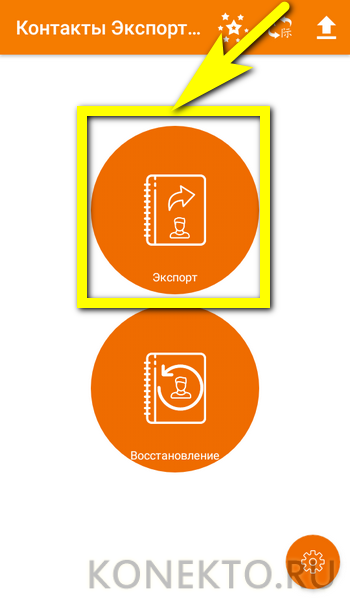
- Выбрать, хочет он скопировать в файл все номера сразу или только некоторые. Во втором случае — тапнуть по кнопке «Выберите».
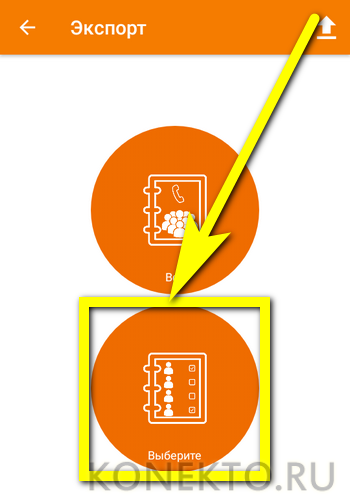
- Подождать, пока формируется база данных.
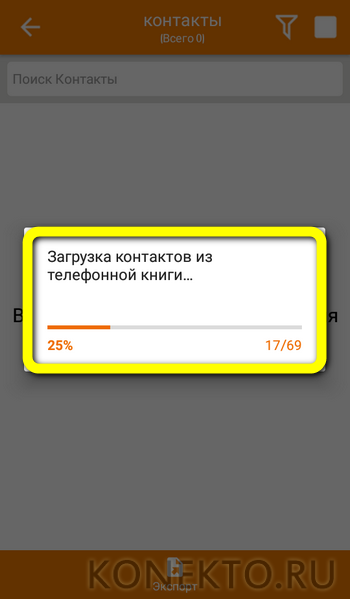
- Отметить галочками нужные контакты и нажать «Экспорт».

- По завершении пользователь сможет сразу отправить карточку в формате VCF на свой компьютер — несколькими доступными способами, в частности посредством мобильного почтового клиента.
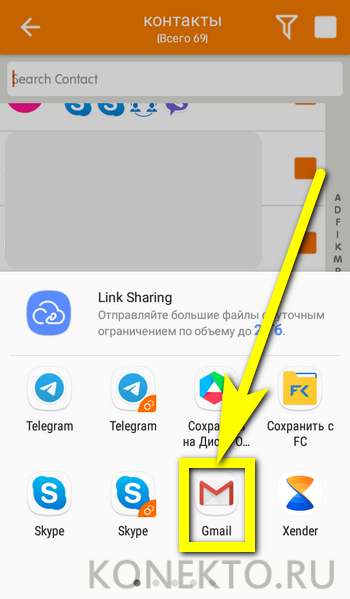
Contact to Excel
А с помощью этого удобнейшего приложения перекинуть контакты с Андроида на компьютер можно буквально за несколько секунд:
- Скачав и запустив программу, владелец устройства выбирает формат сохранения данных — лучше всего, как уже упоминалось, предпочесть XLSX или VCF.
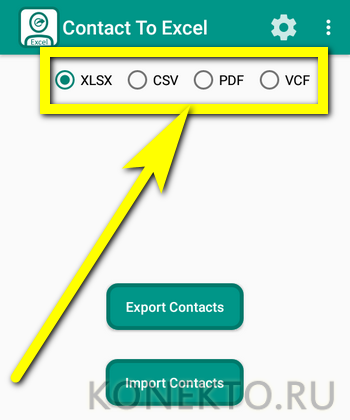
- Тапнув по «шестерёнке» в правом верхнем углу — отмечает, какие данные контактов должны быть экспортированы; разумно будет поставить галочки во всех чекбоксах.
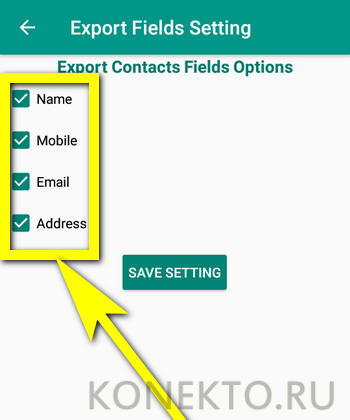
- Нажимает на кнопку Export Contacts, выдаёт приложению разрешение на доступ к списку контактов и хранилищу данных.
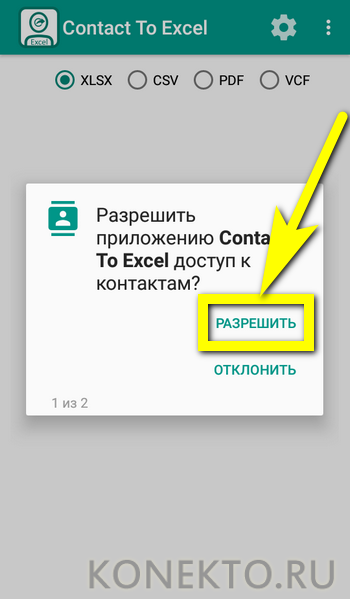
- И, дождавшись завершения операции — её продолжительность зависит от количества сохранённых в памяти телефона номеров.

- Получает уведомление об успешном экспорте контактов в выбранный формат.
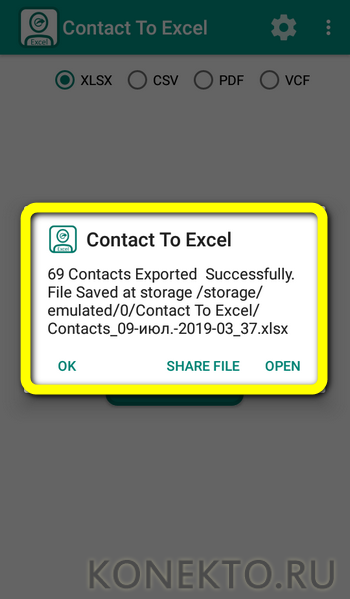
Совет: владелец устройства может сразу же отправить карточку или электронную таблицу на компьютер, воспользовавшись ссылкой Share File внизу окошка.
Dr.Fone
Для переноса контактов с телефона на компьютер можно применять и «стационарные» программы, устанавливаемые на ПК и предполагающие подключение мобильного устройства с помощью USB-кабеля. Не самое плохое приложение — Dr.Fone (ссылка — drfone.wondershare.net); чтобы скопировать номера с его помощью, следует:
- Запустить программу и выбрать кликом мыши пункт Transfer.
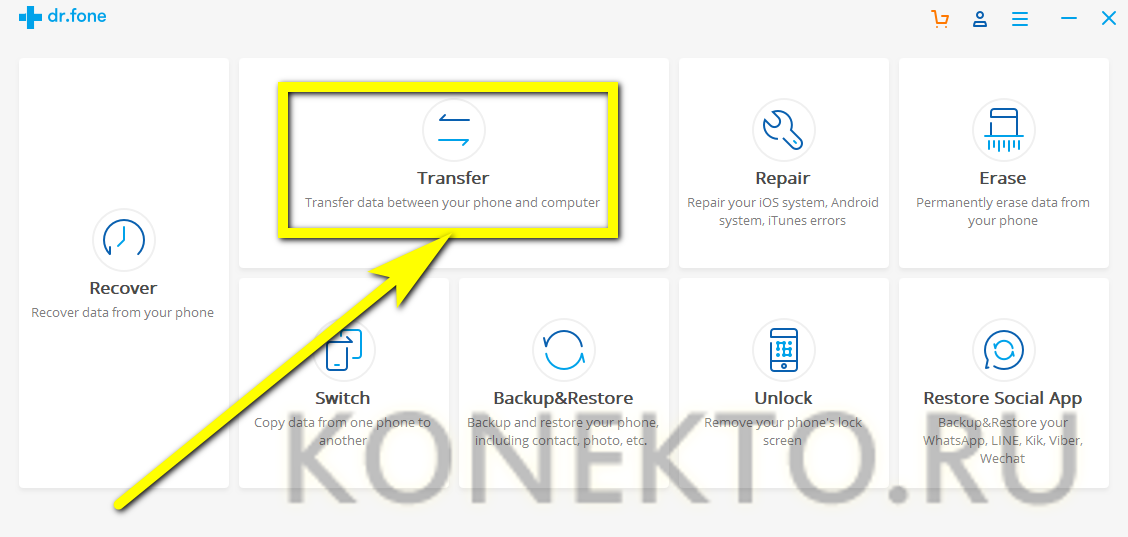
- Дождаться загрузки модуля.
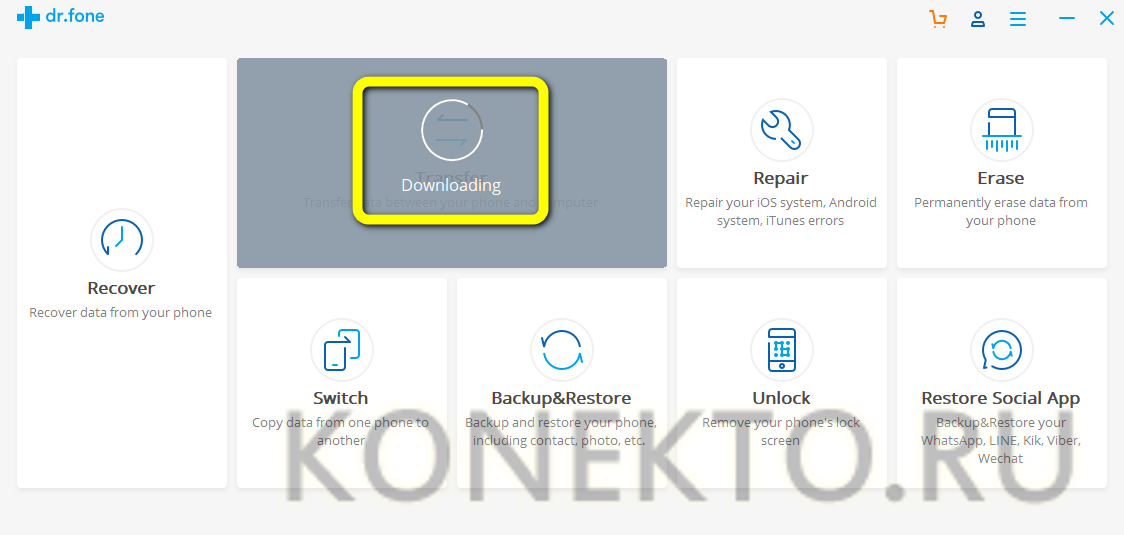
- И подключения телефона.
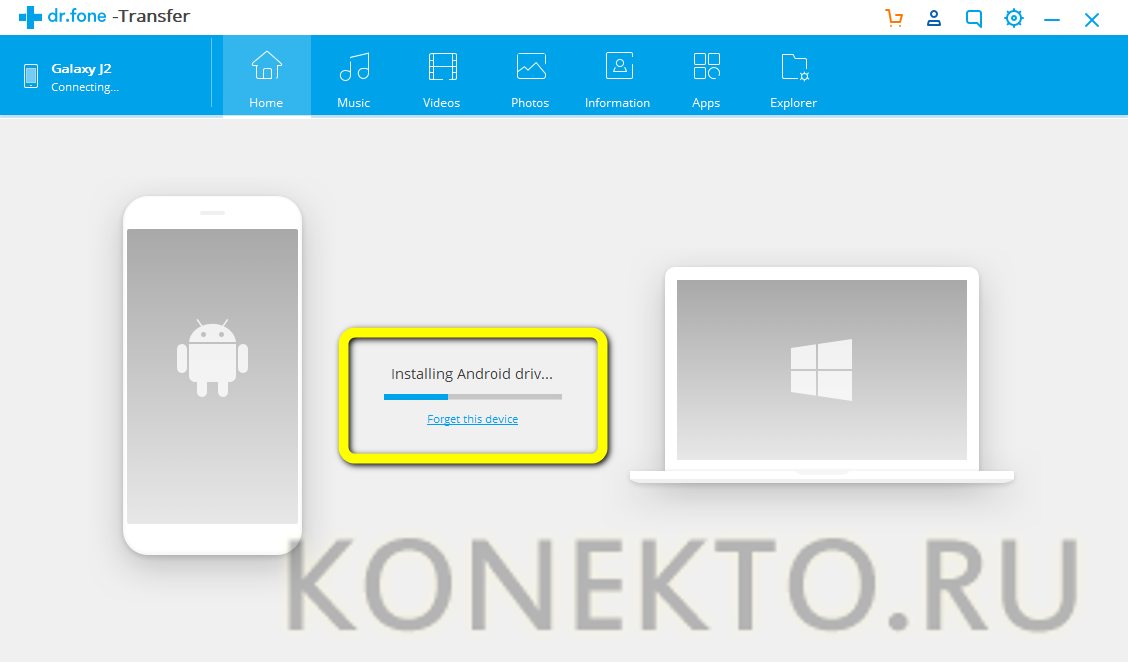
- По окончании — перейти в раздел Information.
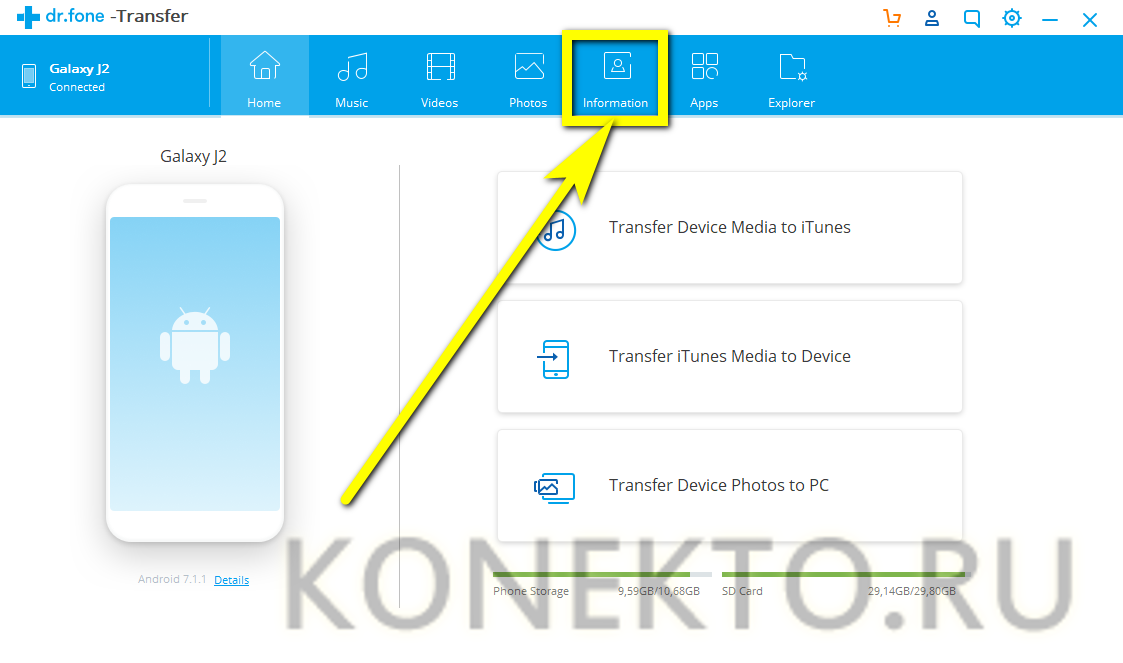
- На вкладке Contacts отметить галочками номера, которые требуется перекинуть на компьютер.

- Или в верхнем чекбоксе все одновременно.
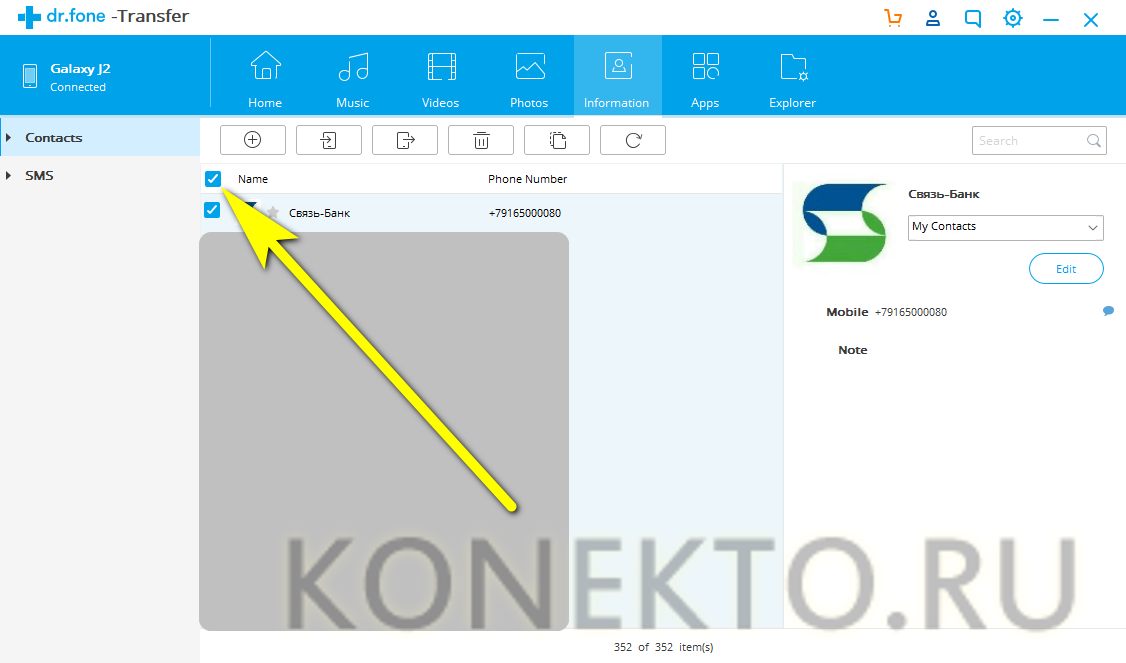
- Нажать на кнопку Export.
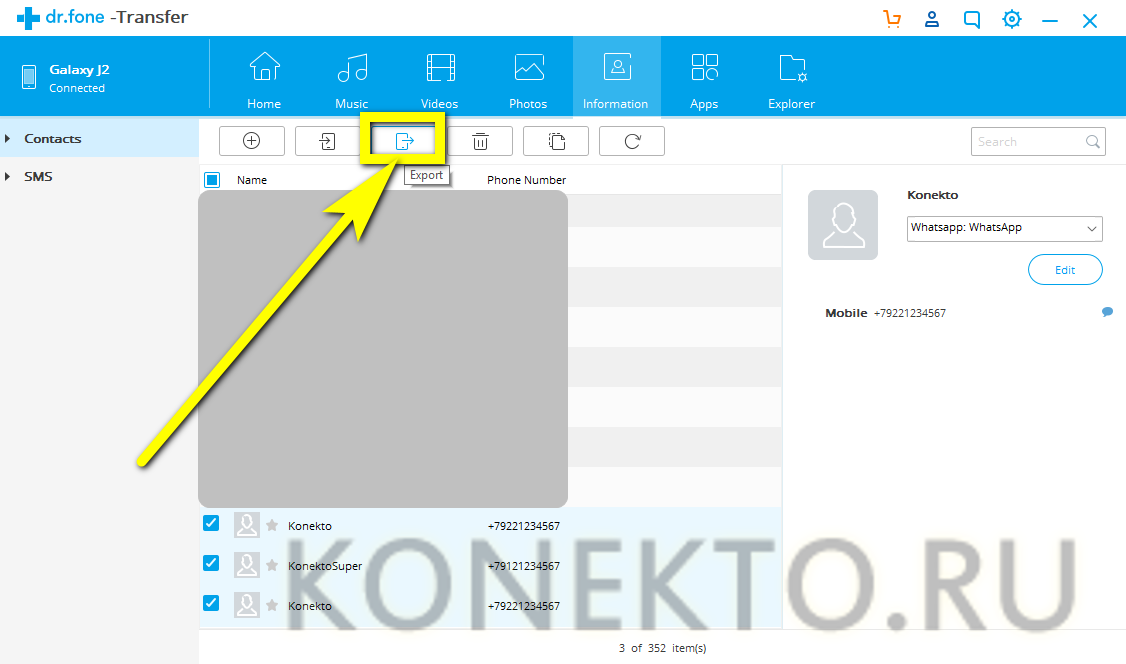
- И выбрать формат сохранения карточки — лучше использовать один из двух верхних: в виде файла VCF или электронной таблицы.
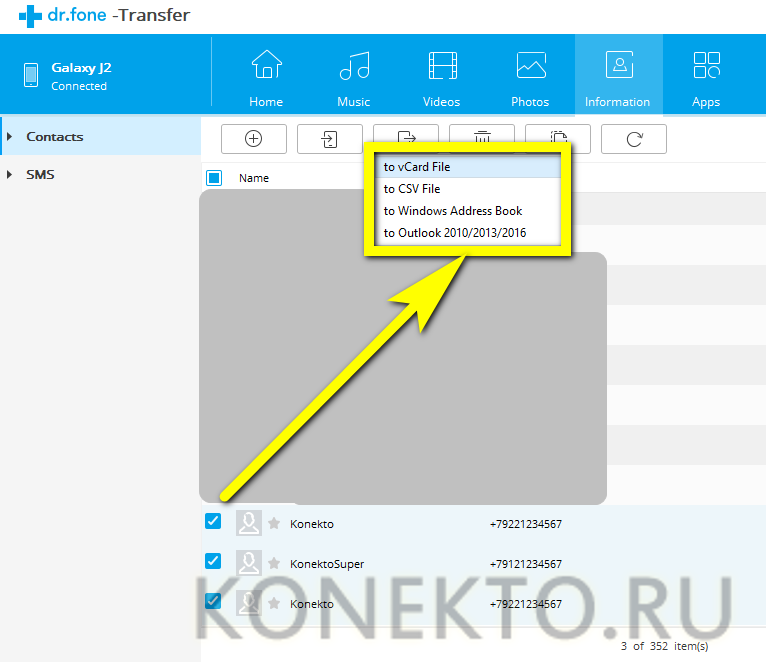
- Указать программе каталог сохранения данных и нажать на «ОК».
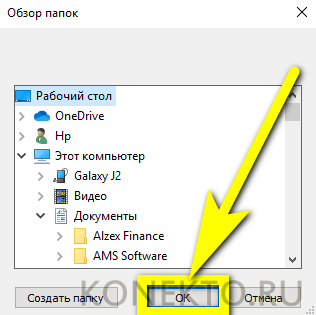
- Через непродолжительное время софт уведомит пользователя об успешном завершении копирования. Теперь можно закрыть окошко и перейти к работе с контактами.

Coolmuster Lab.Fone for Android
Великолепная программа для комплексного обслуживания телефона на базе ОС Андроид. Чтобы скопировать контакты на компьютер с её помощью, понадобится:
- Скачать (ссылка — coolmuster.com), установить, запустить приложение и кликнуть по ссылке Android Assistant.
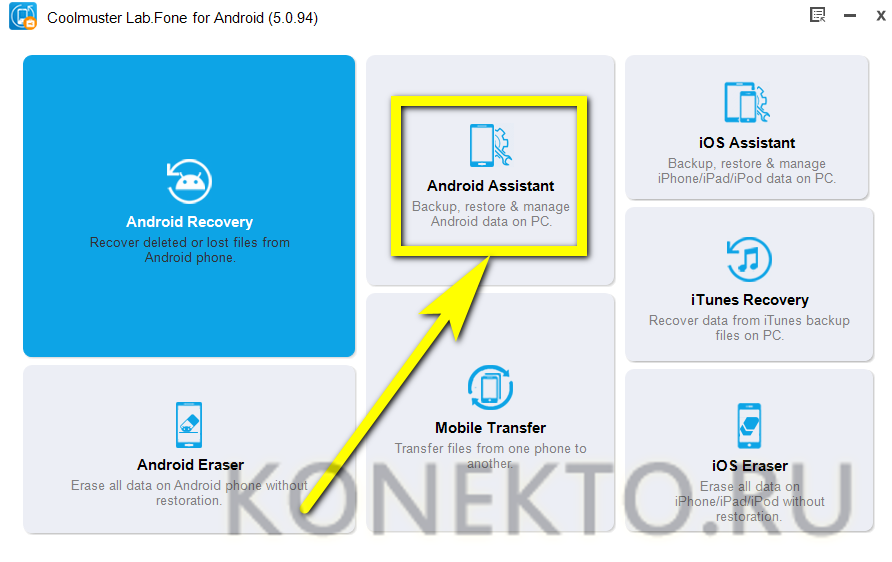
- Подождать, пока закачается выбранный модуль.

- И, как только телефон будет опознан, развернуть вложенное меню Contacts.
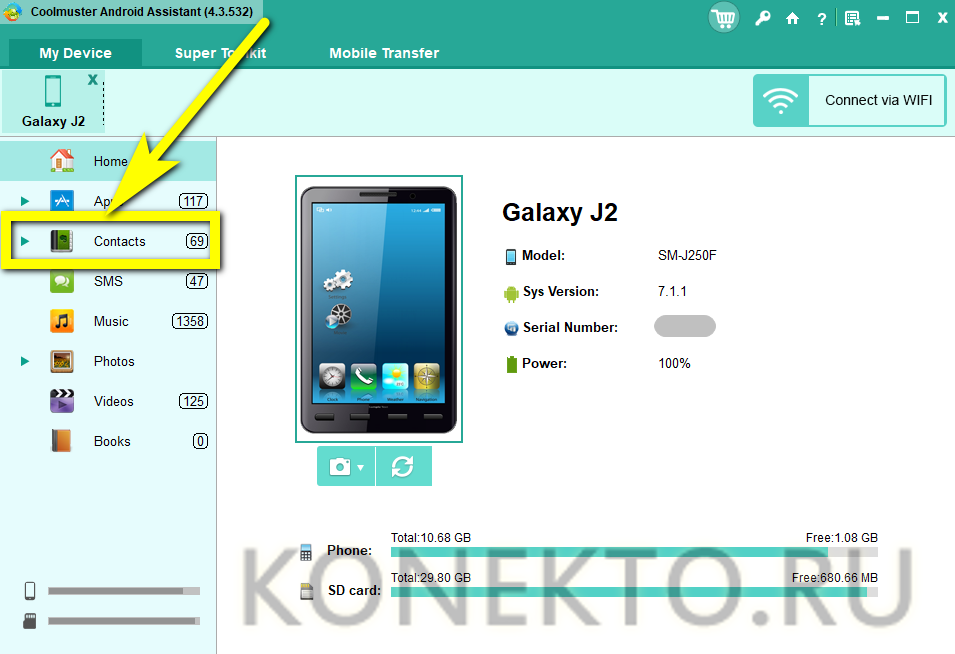
- Перейти на вкладку All Contacts.
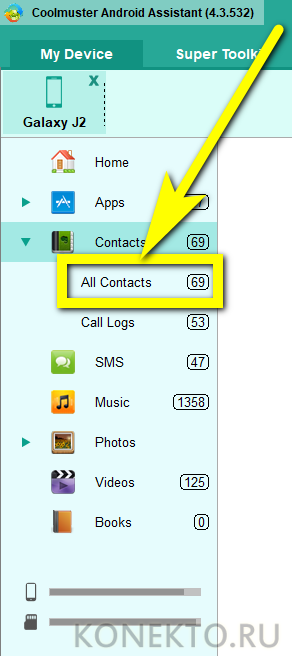
- Отметить галочками контакты, которые нужно сохранить на компьютер — или все сразу, используя верхний чекбокс.

- Теперь остаётся нажать на кнопку Export и выбрать формат и каталог сохранения на жёстком диске. Файл с данными появится в указанной папке сразу по завершении экспорта.
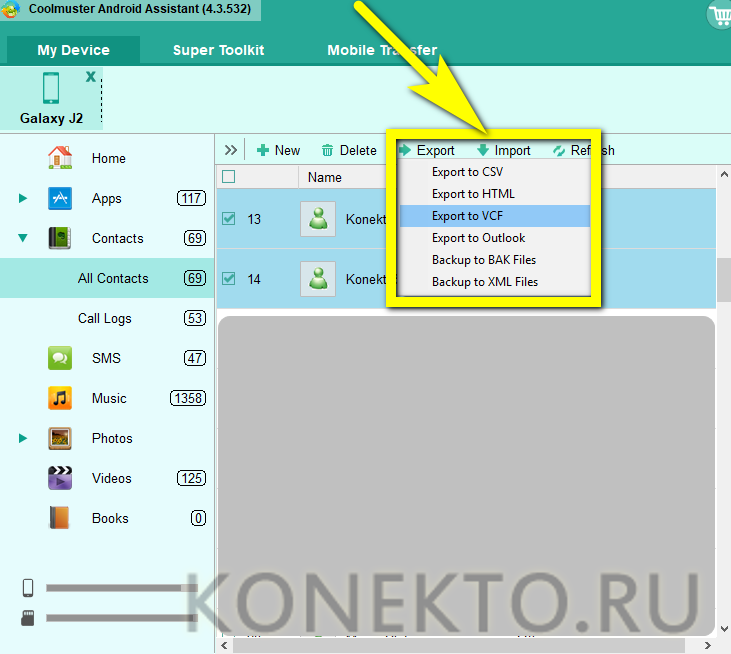
Подводим итоги
Перенести контакты с Андроида на компьютер удастся, используя вшитые опции системы: «Импорт/Экспорт» и «Поделиться». Кроме того, владелец устройства может применять для передачи данных мессенджеры и мобильные приложения — Export Contacts, Contact to Excel и другие. Ещё одно решение — программы для ПК, в частности Dr.Fone и Coolmuster Lab.Fone for Android.
Смотрите также
- Как проверить телефон на прослушку?
- Как узнать музыку из видео на Ютубе?
- Тарифы Мегафон 2021 года
Источник: konekto.ru
Как скопировать контакты с Андроид на компьютер всего в несколько кликов?
Распространено мнение, что перед тем, как скопировать контакты с Андроид на компьютер , потребуется выполнить долгую процедуру подготовки. Ничего подобного, действие предельно простое и может быть выполнено пользователем с любым уровнем навыков. Потребуется всего пара минут для сохранения записей из книги контактов на ПК.
При этом можем извлечь, как номер телефона с памяти смартфона, так и СИМ-карты. На каждом телефоне на Android есть пара предустановленных способов и присутствует поддержка сторонних приложений для копирования контактов. Практичные руководства описаны дальше.
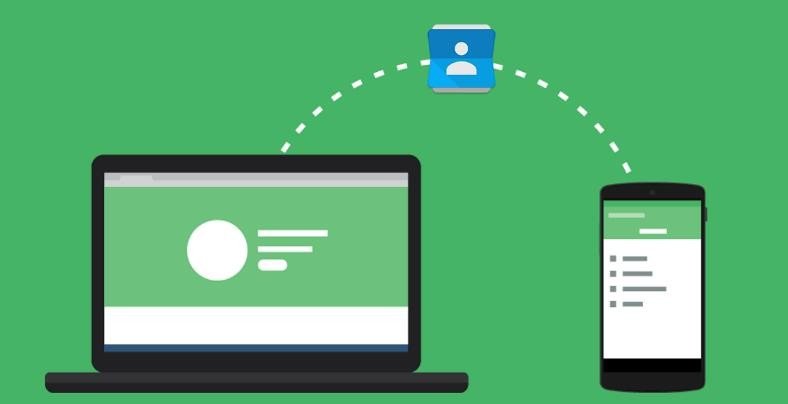
Копирование контактов на ПК с помощью:
Не имеет принципиального значения бренд смартфона. На всех популярных моделях есть поддержка двух стандартных способов экспорта данных. Они применимы для серий Nokia Люмиа, Samsung Galaxy, Xiaomi, Meizu и т. п.
Стандартных методов
Самый простой способ , как сохранить контакты с Андроид на компьютер – использовать функцию экспорта из раздела «Контакты». Является стандартной функцией для всех смартфонов на Android.
Руководство, как перенести контакты с Андроид на компьютер :
- Открываем приложение «Контакты» (можем перейти через «Вызовы»).
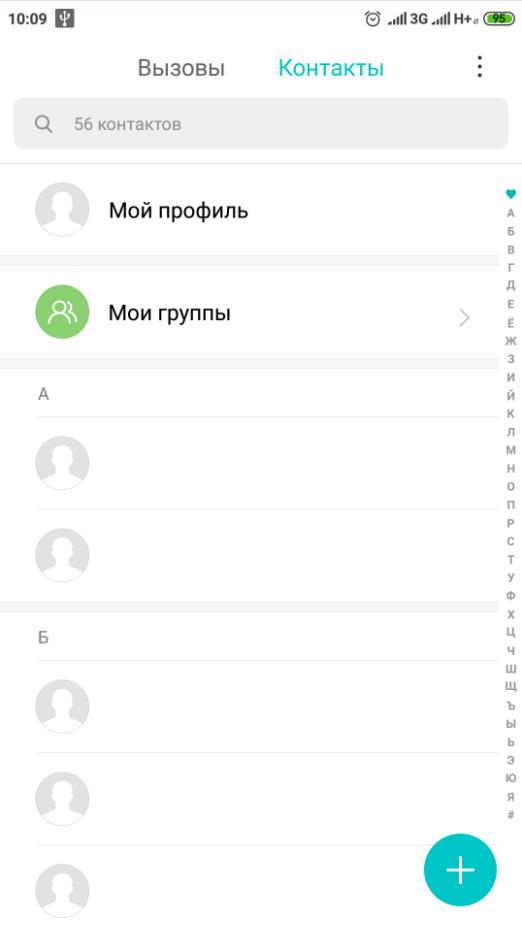
- Нажимаем на три вертикальные точки в правом верхнем углу.
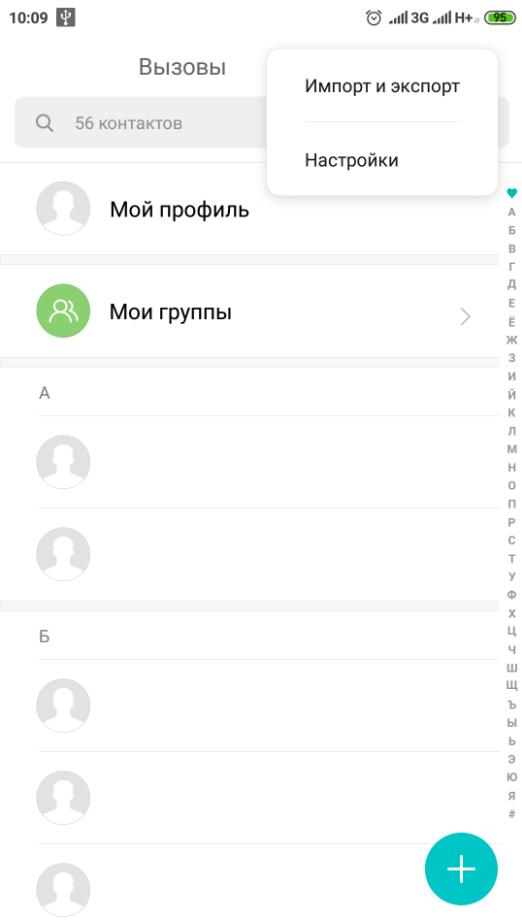
- Выбираем из выпадающего меню «Импорт и экспорт».
- Жмём на один из пунктов «Экспорт…»: «в память», «на SIM карту 1» или «на SIM карту 2».
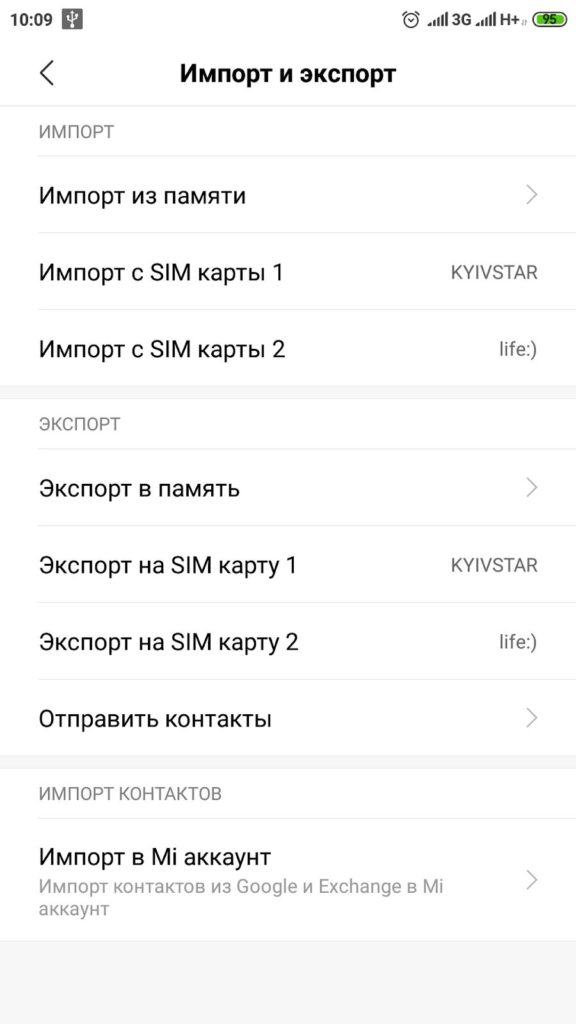
- В появившемся окне «Экспорт контактов» жмём на кнопку «Ок». В памяти телефона появляется файл с названием 00001, 00002 или подобным.
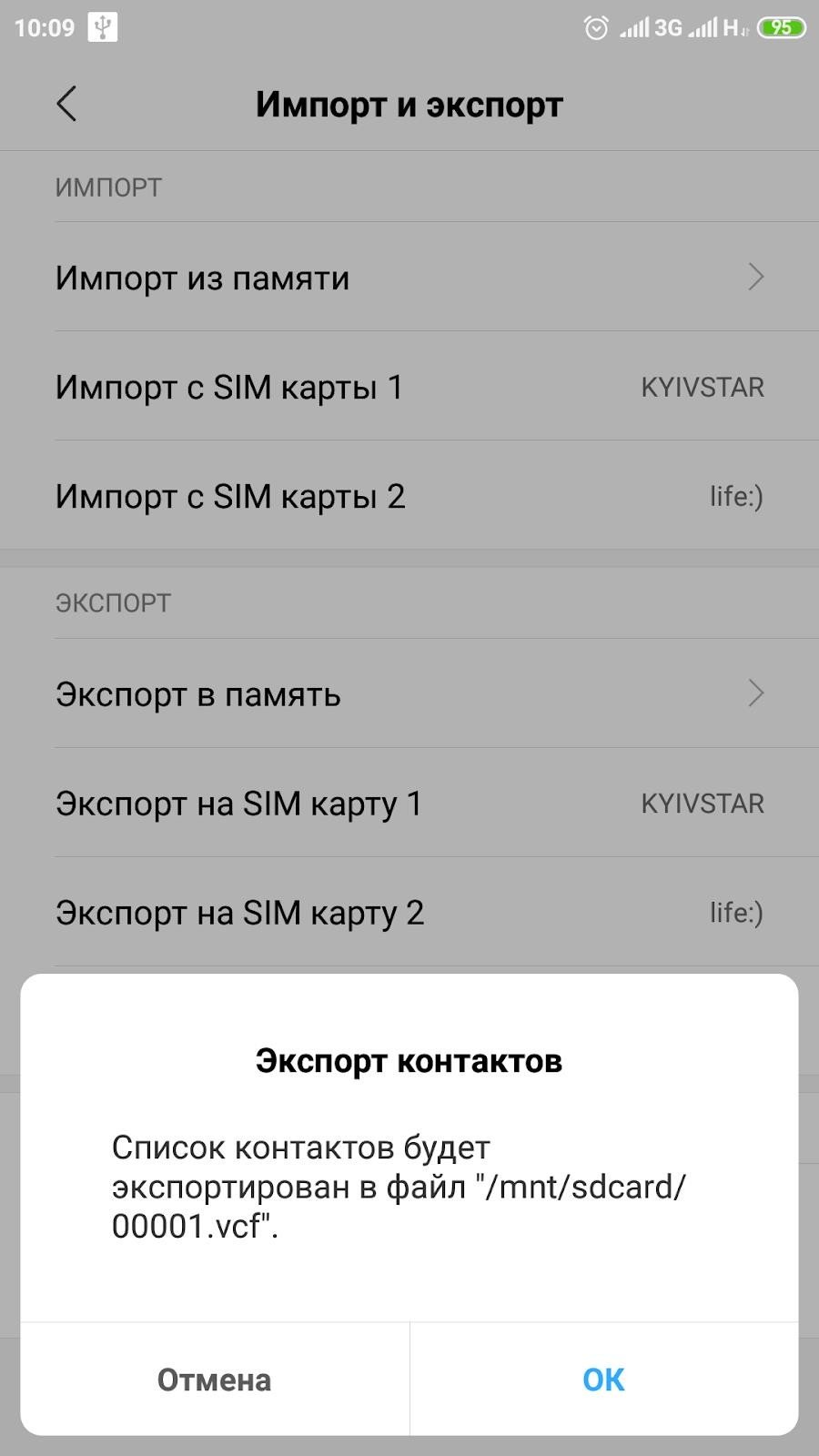
- Подключаем смартфон Самсунг или другой к компьютеру и выбираем «Передача файлов».
- Находим в памяти телефона файл 00001.vcf.
- Открываем файл с помощью Outlook или подобного приложения.
Важно! Порой Outlook неправильно отображает записи. Если столкнулись с такой проблемой, открываем файл, нажимаем на пункт «Файл», жмём на «Сохранить с кодировкой» и выбираем «Windows 1251».
Импорт контактов на Андроид можем выполнить таким же способом. Ещё есть возможность переслать книгу контактов любому другому пользователю по одному из мессенджеров или по почте. Для этого выбираем в четвёртом пункте инструкции «Отправить контакты» и указываем нужное приложение.
С использованием Google аккаунта
При помощи Google-аккаунта также есть возможность перенести контакты на ПК. Достоинство способа в том, что участие телефона не является обязательным. Это единственный способ забрать контакты с утерянного, разбитого или заблокированного телефона.
Как синхронизировать контакты на Андроид :
- Открываем почту Gmail (обязательно того же аккаунта, в который был осуществлён входа с телефона).
- В левой части окна нажимаем на Gmail и выбираем «Контакты».
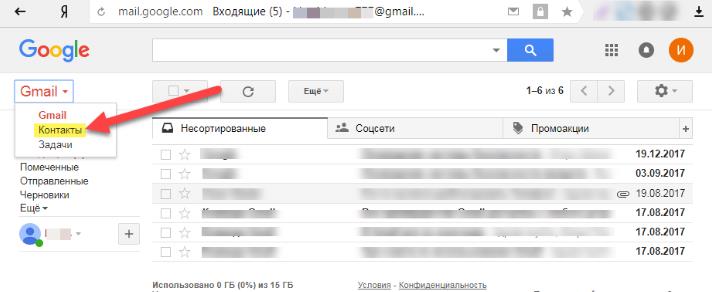
- В появившемся меню отображаются все номера телефонов, которые сохранены на смартфоне.
- Жмём на кнопку «Ещё» и кликаем на элемент «Экспортировать».
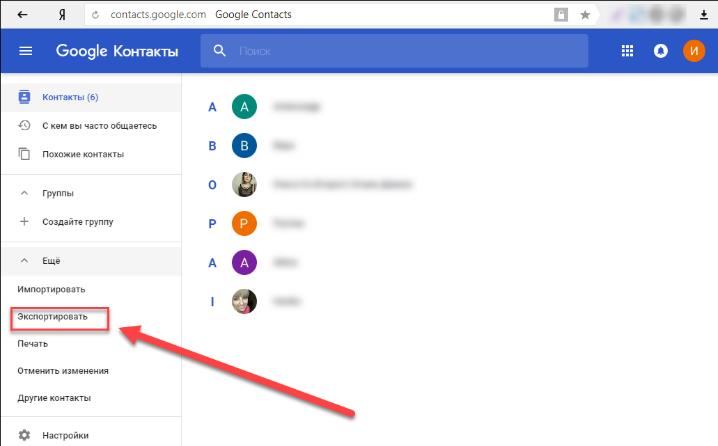
- Показывается окно «Экспортировать контакты из старой версии», где нам нужно нажать «К старой версии».

- Снова нажимаем на кнопку «Ещё», уже расположенную в верхней части окна, и кликаем на запись «Экспорт».
- Выбираем тип контактов для копирования и их формат, а затем щёлкаем по кнопке «Экспорт».

- Сразу начинается загрузка файла csv, который можем открыть при помощи Excel.
Экспорт контактов на Андроид через программы
Существует утилита «Экспорт контактов и данных CSV». Название говорит само за себя, основная цель — сохранение всех контактов в один файл. Приложение доступно абсолютно бесплатно в официальном маркете Google Play.
Запутаться в программе просто нереально из-за предельно интуитивного интерфейса. После включения появляется окно всего с двумя активными элементами «Export contacts» и «Export SMS». Очевидно, что нас интересует первая кнопка. Файл с контактами записывается на microSD карту памяти.
Существует и масса аналогичных приложений, но все они работают по аналогичному принципу и выполняют всё то же самое, что и стандартные функции Android. По этим причинам подробно рассматривать другие программы не будем, но отметим, что некоторые производители по умолчанию ставят такие приложения на смартфоны. К примеру, на Samsung можем применять программу KIES, а на Sony — Sony PC Companion. Экспорт с импортом доступны в обоих приложениях.
Несколько дополнительных рекомендаций
Напоследок о некоторых полезных нюансах:
- Самое функциональное приложение для экспорта контактов – AirDroid . Оно позволяет управлять смартфоном прямо с компьютера. Функционал программы выходит далеко за пределы переноса записной книжки, очень вероятно, что AirDroid ещё пригодится в будущем. Для передачи данных и управления телефоном даже не нужен root-доступ;
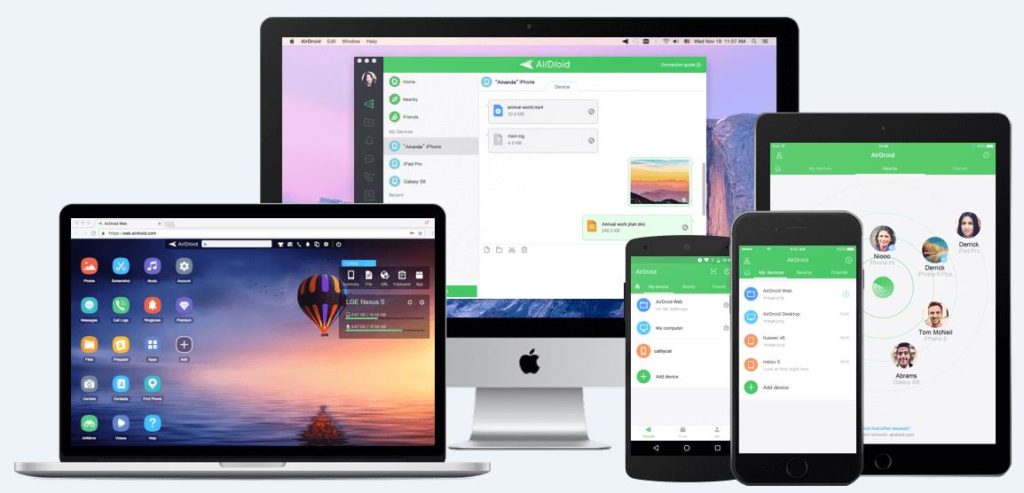
- Всегда указывайте достоверную информацию при регистрации аккаунтов Google. Если телефон утрачен, заблокирован, сломан или утоплен, единственный способ восстановить контакты – использовать Gmail. Для этого нужно войти в личный аккаунт. Если мы и не помним пароль от почты, его можем восстановить при условии правдивости регистрационных данных. Об этом мы писали в одном из прошлых материалов ;
- Включайте синхронизацию устройства. Она поможет ничего не потерять в любом случае, вся нужная информация сохраняется на облаке.
Правда копирование контактов со смартфона на ПК оказалось простой процедурой? Надеемся, сложностей в реализации методов не возникло и всё прошло гладко. Если что-то не получилось или остались вопросы, спрашивайте в комментариях.
Рейтинг статьи 5 / 5. Голосов: 1
Пока нет голосов! Будьте первым, кто оценит этот пост.
Поделитесь в социальных сетях!
Источник: tvoykomputer.ru