Когда я первый раз на своем ноутбуке заменял жесткий диск на SSD накопитель, то почему-то даже не задумывался над тем, что бы просто взять и перенести Windows вместе со всеми данными с жесткого диска на новый SSD. Ведь как оказалось, такая возможность есть. Можно полностью скопировать старый накопитель на новый. Windows так же можно перенести без переустановки.
Причем не важно, переносите вы информацию с жесткого диска на жесткий диск, или на SSD. Схема работает в любом направлении.
Несколько дней назад, я почему-то подумал, что SSD накопитель в моем ноутбуке работает уже 4 года. А для твердотельного накопителя это уже не мало. К тому же, ноутбук я использую очень активно. Работал он хорошо, но я решил его заменить но новый SSD. К тому же, у меня был на 128 ГБ, а я хотел накопитель большей емкости. Купил я твердотельный накопитель фирмы Samsung.
Модель 750 EVO на 250GB.
И тут стал вопрос, как мне полностью перенести всю информацию с разделами на новый SSD накопитель со старого накопителя, который установлен в ноутбуке. И конечно же без переустановки Windows 7. Которая у меня настроена, и сносить систему я очень не хотел.
Установка Samsung SSD 870 EVO 250GB MZ 77E250BW из Rozetka. Перенос системы.
Как оказалось, есть много программ, которые позволяют клонировать информацию с жестких дисков, или SSD на новые накопители. Клонируется абсолютно все, после замены накопителя, вы даже ничего не заметите. Скорее всего, будет даже сохранена структура разделов (как в моем случае). Для накопителей от Samsung есть фирменная программа для клонирования дисков. Называется она Samsung Data Migration.
Я использовал именно эту программу. В статье покажу более подробно, как я все переносил. Если у вас SSD так же фирмы Samsung, то советую использовать именно эту программу. Ну а если у вас накопители других фирм, то расскажу о программах, которые должны вам подойти.
Как подключить HDD, или SSD для переноса Windows и данных
Это очень важный момент, о котором почему-то никто не пишет. Если у вас стационарный компьютер, то здесь проблем и вопросов возникнуть не должно. У нас уже установлен главный накопитель, с которого мы будем клонировать, а второй, новый, мы так же может подключить по SATA (как и первый). Если нет SATA кабеля, то можно взять его от DVD привода, если он по SATA подключен.
Но что делать, если у вас ноутбук. Здесь уже вариантов не много. Скорее всего, новый SSD накопитель, на который будем переносить данные со старого, нужно будет подключить по USB. Так как установить два накопителя в ноутбук не просто, а то и невозможно. Разве что вместо DVD привода, можете почитать информацию по этой теме.
Я использовал карман, в который вставляется накопитель формата 2.5″ и подключается к ноутбуку по USB. Выглядит это вот так:

Если кармана у вас нет, то смотрите вариант с установкой второго накопителя в ваш ноутбук.
SSD Samsung 870 EVO ОБЗОР и ТЕСТ ❗ Как перенести Windows 10 на SSD?
Программа Samsung Data Migration для переноса Windows на SSD
Обратите внимание, что эта программа подойдет только в том случае, если переносить информацию вы будете на новый SSD от компании Samsung.
На официальной страничке http://www.samsung.com/semiconductor/minisite/ssd/download/tools.html указаны модели накопителей которые поддерживаются. Там же вы можете скачать последнюю версию программы Samsung Data Migration. А еще там есть очень подробная инструкция на русском языке.
Скачайте программу, установите ее, и запустите.

Дальше мы увидим информацию по начальному и конечному диску. Можно изменять размер разделов на новом диске, чтобы распределить между ними всю память.
Если у вас конечный накопитель меньше начального (скорее всего так и есть, если вы клонируете HDD на SSD) , то можно выбрать информацию, которую не нужно переносить. Как это сделать, подробно написано в инструкции, которая есть на официальном сайте по ссылке выше. У меня просто новый накопитель был большего объема.
После того, как вы распределите память между разделами, нажмите на кнопку «Начать».

Осталось только дождаться, пока закончится процесс клонирования на новый накопитель, и можно закрывать программу.

После переноса, я просто заменил старый SSD новым, и у меня компьютер включился как обычно. Только размер разделов стал больше. У меня была установлена Windows 10 как вторая система, и пропал выбор какую систему загружать. По умолчанию загружается Windows 7. Думаю, нужно просто восстановить загрузчик. Пока что этим не занимался.
Если вы оставляете в системе оба накопителя, то нужно просто сменить порядок загрузки в БИОС. Или отключить старый диск.
Seagate DiscWizard: для накопителей производителя Seagate
Если у вас начальный, или конечный накопитель производителя Seagate, то можете смело скачивать программу Seagate DiscWizard, и клонировать разделы с ее помощью.
Скачать программу можно с официального сайта http://www.seagate.com/ru/ru/support/downloads/discwizard/. Так же, на странице загрузки есть очень подробное руководство пользователя на русском языке, которое сразу открывается в браузере в формате PDF. Инструкция по клонированию диска на 50-той странице, 5-тый раздел. Там все очень подробно написано.

Программа умеет выполнять и другие действия с информацией на накопителях. Копирование разделов одного диска на другой, это лишь одна из возможностей.
Программа Acronis True Image WD Edition
Если у вас хотя бы один накопитель от компании Western Digital, то для клонирования советую использовать функциональную программу Acronis True Image WD Edition. Скачать ее можно по ссылке http://supportdownloads.wdc.com/downloads.aspx?p=119https://prostocomp.net/sistema/kak-perenesti-windows-7-8-10-na-ssd-ili-drugoj-zhestkij-disk.html» target=»_blank»]prostocomp.net[/mask_link]
Как перенести систему Windows c HDD на SSD диск!

Те, кто покупают SSD диски на замену своего HDD жесткого диска или даже нескольких, так или иначе сталкиваются с вопросом переноса операционной системы со старого диска на новый. Ведь, к примеру, есть у вас компьютер, где Windows установлена на HDD диск. Купив SSD, вы хотите чтобы система теперь загружалась с него.
В данной статье я покажу парочку способов переноса системы с HDD на SSD, которыми пробовал пользоваться сам. SSD — это твердотельный накопитель, запоминающее устройство, которое пришло на замену старым HDD жёстким дискам. Эти диски, по сравнению с HDD, имеют намного большую скорость записи, меньший размер и вес. Основные недостатки заключаются в том, что стоимость одного гигабайта в несколько раз выше чем у HDD, а также они имеют гораздо меньший ресурс записи (износостойкость).
Перенос системы Windows с HDD на SSD
- Подключить SSD диск к компьютеру;
- Выполнить перенос системы при помощи одной из предназначенных для этого программ.
Этап №1. Подключение SSD диска к компьютеру вместе с HDD
Ну в этапе №1 проблем никаких обычно не наблюдается. Подключить SSD к компьютеру вы можете также как и HDD (с разъёмами SATA), в этом плане они ничем не отличаются.
Если SSD покупался для ноутбука, то может быть такое, что в ноутбуке нет отсека для подключения второго диска. В таком случае есть несколько вариантов:
- SSD можно подключить через USB разъём, купив специальный переходник (USB-SATA), либо коробку под внешний диск (коробочка, куда вставляется сам диск и может покдлючаться к компьютеру по обычному проводу USB). Этот переходник и(или) коробочка для внешнего диска вам могут ещё ни раз пригодиться.
- Если наряду с ноутбуком у вас есть ещё и стационарный компьютер, то вы можете подключить оба диска к нему, чтобы прямо через тот компьютер выполнить затем перенос системы.
- Можно сначала загрузиться со старого HDD и сделать полный образ системного диска при помощи специальной программы, перенести этот образ на какой-нибудь внешний жёсткий диск, который можно подключить по USB, а затем через программу запустить восстановление уже на новый SSD диск. Это, на мой взгляд, самый неудобный вариант. Тем более при использовании такого варианта отпадают сразу все программы, позволяющие перенести систему напрямую с одного диска на другой и остаются только программы, позволяющие создать образ диска, а затем его восстановить на другой диск.
Этап №2. Перенос системы
Этот этап простой, но порой без проблем и вопросов не обойтись.
Итак, для переноса системы с HDD на SSD нужна специальная программа. Вариантов несколько, я пробовал пока только 3:
-
Перенос через специальную программу от разработчика SSD. Я считаю это самым оптимальным и простым вариантом, поскольку при таком переносе проблем и сложностей обычно никаких не бывает. Всё что нужно сделать — это зайти на сайт разработчика купленного вами SSD и посмотреть, есть ли там специальная программа для переноса системы. Если есть, быстренько выполнить при помощи неё перенс и радоваться 🙂
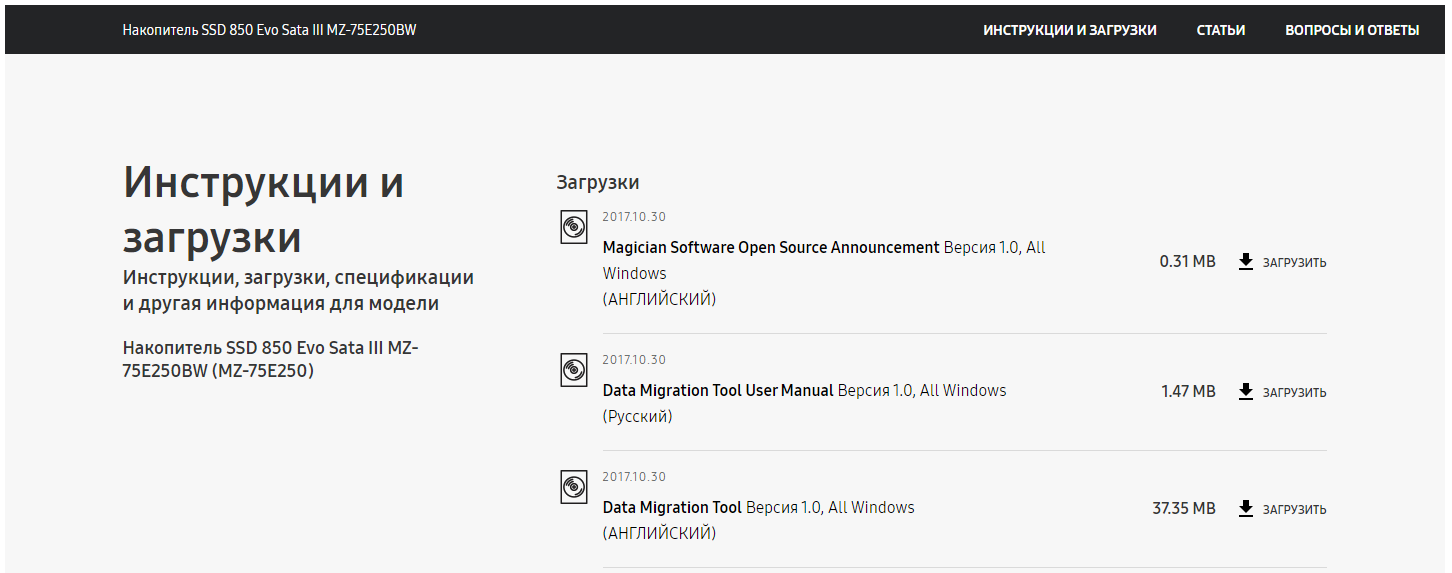
Пример. Купили SSD диск “Samsung SSD 850 Evo Sata III MZ-75E250BW”. Видим, что разработчик Samsung, а значит программу нужно искать на их сайте. Либо через меню сайта находите купленную модель диска, либо в поиске Google или Яндекс пробуем набрать полное название модели и наверняка на одной из первых строк поисковой выдачи будет ссылка на страницу нужного диска на сайте разработчика.
А далее на сайте ищем раздел скачивания файлов. Называться он может по разному. Например, на сайте Samsung на странице каждой модельки есть раздел “Инструкции и загрузки”, где есть различные файлы для скачивания, в том числе и программа для переноса Data Migration Tool (у каждого разработчика может называться по своему!).
Найдя нужную программу, скачиваете её, устанавливаете, в ней выбираете диск, с которого переносите систему и подключенный новый SSD диск. Останется дождаться завершения операции. Программы для переноса системы на SSD у каждого разработчика уникальны, поэтому более точных инструкций здесь дать не получится. Но программы эти максимально просты, с самым минимальным набором настроек и поэтому вопросов возникнуть не должно.
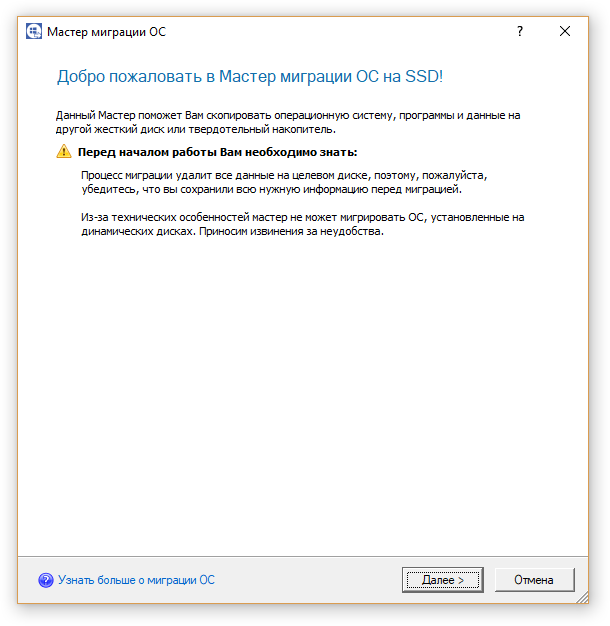
В следующем окне выбираем целевой диск и нажимаем “Далее”.
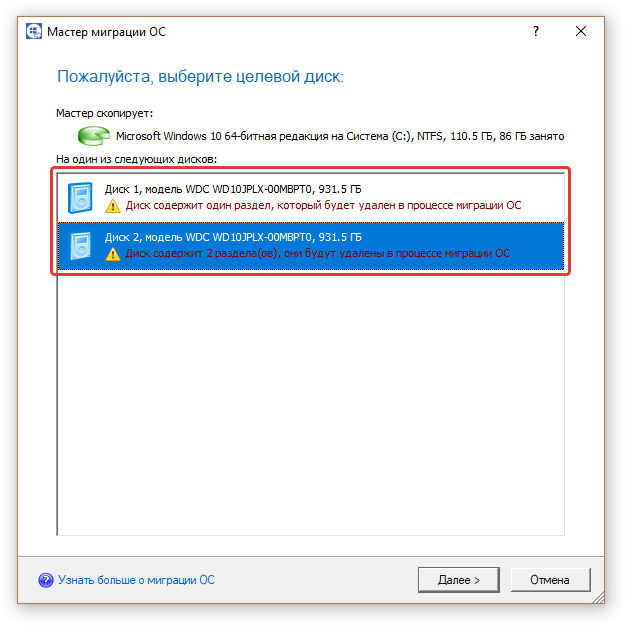
Выбрать диск-источник, т.е. откуда будет переноситься система, нельзя, поскольку программа сама определяет какая система загружена и будет переносить только её. Ну а далее начнётся процесс переноса, который может длиться весьма долго, в зависимости от того, сколько данных переносите и к скоростным ли портам подключены оба диска, участвующие в данном процессе.
Заключение
Скорее всего при необходимости переноса системы на новенький SSD, вы сможете воспользоваться вариантом №1, ведь разработчики этих дисков часто предоставляют свои программки для переноса системы. Если не сложилось, думаю точно поможет вариант №2, в крайнем случае через другую специализированную для миграции системы с HDD на SSD программу.
Сделай репост – выиграй ноутбук!
Источник: serfery.ru
Перенести Windows 10 с hdd на ssd (6 способов клонирования диска)


Специалисты советуют при установке операционной системы Windows ставить её сразу на SSD. Благодаря этому можно увеличить скорость реагирования устройства.
Однако, если операционная система Windows изначально установлена на HDD, перенести Windows на SSD не составит труда. В статье пошагово разберёмся, как перенести Windows 10 с hdd на ssd.
Содержание:
Перенос Windows на ssd с помощью стандартных средств Windows
Перенести Windows 10 с HDD на SSD нажатием одной кнопки, используя стандартный функционал операционной системы, нельзя.
Перенос осуществляется в три этапа:
- Подготовить твёрдотельный носитель.
- Создать копию системы.
- Перенести резервную копию ОС на нужный диск.
Подготовка твёрдотельного накопителя
Перенос Windows 10 начинается с подготовки:
- Выключите устройство.
- Вставьте накопитель SSD в ПК.

- Запустите ПК.
- Нажмите комбинацию клавиш «Win+X».
- Выберите пункт «Управление дисками».

- Среди представленных дисков найдите свой накопитель, он выделен чёрным цветом и надписью «Не распределена».

- Нажмите на нераспределенный твердотельный диск.
- В появившемся меню найдите команду «Создать простой том».

- Настройте данный раздел и нажмите «Готово».
Резервное копирование
Следующий шаг – создание резервной копии (бэкапа):
- Нажмите на «Лупу» и введите «Панель управления»

- Найдите вкладку «Система и Безопасность», далее перейдите в раздел “Сохранение резервных копий”

- Находим строку «История файлов» и создаём резервную копию, нажимая на соответствующую кнопку в нижнем левом углу.

- Укажите носитель, на который хотите осуществить перенос Windows.

- Нажмите “Архивировать”

- Бэкап почти создан и сохранён. Последним действием откажитесь от выпуска образа для срочного восстановления.

Установка
Третьим шагом переноса Windows является загрузка резервной копии на новый диск (SSD):
- Выключите ПК.
- Отключите накопитель HDD с загруженной ОС от ПК.

- Проверьте, вставлен ли накопитель с бэкапом в компьютер.
- Включите девайс и зайдите в BIOS/UEFI.(Как войти в биос на всех ПК – я описал здесь)
- Первым диском для обработки укажите тот, где находится резервная копия операционной системы.

- Сохраните изменения BIOS/UEFI кнопкой “F10” и перезагрузите устройство.
- Укажите в настройках, чтобы устройство функционировало на русском языке.

- Зайдите во вкладку «Восстановление»

- Далее нажмите на строку «Поиск неисправностей».

- Находим раздел для восстановления образа системы

- Выбирайте ОС, которую вы перенесли с hdd на ssd

- Выбирайте “Использовать последний доступный образ”

Процесс восстановления запустится с накопителя, на который вы ранее перенесли Windows с hdd на ssd
Топовый способ 72
Не оч((( Пойду ниже посмотрю ещё 39
Перенос Windows 10 с hdd на ssd при помощи сторонних приложений
Для переноса Windows 10 с hdd на ssd можно найти большое количество утилит.
Программы для переноса ОС, описываемые ниже, не изменяют порядок обращения к устройствам хранения данных, а копируют операционную систему на нужный твердотельный накопитель.
Перенос windows 10 с hdd на ssd в бесплатной версии macrium reflect
После установки бесплатной версии приложения macrium reflect автоматически откроется окно, где будет происходить работа с данными:
- Отметьте систему, которую необходимо скопировать

- Следующим шагом нажмите на команду «Select a disk to clone to» и выберите диск, на который нужно перенести Windows

Обратите внимание! Вся информация на диске, на который будет сделан перенос операционной системы, будет уничтожена.




Дожидаемся переноса операционной система с одного диска на накопитель SSD.
Этот метод мне помог 72
Перенос windows 10 с hdd на ssd программой Acronis true image
Большинство производителей популярных компаний по созданию жёстких накопителей советуют для переноса системы использовать программный продукт Acronis true image.
Стоимость минимального функционала с ПО достигает почти 4100 рублей, а нужный нам инструмент в бесплатной версии отсутствует. Скачать утилиту можете по ссылке

Однако, установив дистрибутив, весом около 800 мегабайт можно получить доступ к функционалу утилиты.
Установка программы занимает не более 3 минут.
Для переноса с hdd на ssd:
- Войдите в приложение.
- Прочтите условия пользования и поставьте галочку.
- Укажите код сервиса и кликните «Активировать».
- Введите информацию для формирования профиля.
- Поставьте галочку в строке «Принимаю условия пользования» и создайте новую учётную запись.
- Откройте вкладку «Инструменты» и выберите команду «Клонирование диска».

- Укажите автоматический режим переноса ОС.

- Выберите диск hdd, с которого нужно перенести Windows 10 на ssd

- Выберите свой накопитель ssd

- Выставите настройки: «Пропорционально» в списке методов перенесения данных и кликните по кнопке «Далее».
Укажите информацию, которую переносить не надо и кликайте на команду «Приступить».
Мне нравится 72
Дождитесь завершения процесса, а после перезагрузите утилиту. Дальнейший перенос Windows 10 будет осуществляться в фоновом режиме, юзер будет видеть только чёрный экран – устройство не выключайте и не перезагружайте! Перенос системы с hdd на ssd займёт около 3 часов.
Видеоинструкция переноса Windows 10
Перенос Windows 10 на ssd программой Minitool partition wizard
Невзирая на то, что процесс установки утилиты Minitool partition wizard прост, некоторые нюансы всё-таки нуждаются во внимании пользователя:
Установить утилиту можно только с официальной платформы разработчика – https://www.partitionwizard.com/free-partition-manager.html
- В процессе загрузки в первом окошке советуем оставить одну галочку.

- Установите программу и запустите её
- Выберите “Migrate” и вариант “B”. B – значит система останется на диске hdd и на ssd

- Далее определитесь с размером

Видеоинструкция переноса системы
Перенос Windows 10 программой Easeus todo backup home
Основная функция приложения – резервное копирование (бэкап), но инструменты для переноса ОС также присутствуют. Программный продукт платный – 5254 рубля.
Скачать утилиту можно с официального сайта разработчика.
Инструкция к работе:
- Зайдите в программу.
- Выберите пункт «Клонирование системы»

- Укажите твердотельный диск ssd, куда следует сделать перенос системы и кликните на «Proceed».

Система автоматически завершит работу, если её устроит формат таблиц разделов, выбранный для целевого диска.
Мне нравится 72
Перенос windows 10 с hdd на ssd программой Aomei partition assistant professional
Приложение partition assistant от разработчика Aomei позволяет осуществить перенос операционной системы Windows с hdd на ssd носитель с возможностью сохранения структуры и последних данных.
Если на твердотельном диске уже имеется какая-либо информация, то после переноса Windows 10 с ней ничего не случится, структура и её порядок сохранится.
Программный продукт partition assistant является бесплатным, однако инструмент по переносу Windows с hdd на ssd накопитель в состав базовых функций не входит.
Необходимо покупать расширенную версию приложения, начиная с пакета Professional.
Источник: programmainfo.ru