




Если вы купили новый жесткий диск или твердотельный SSD накопитель для своего компьютера, очень вероятно, что большого желания заниматься переустановкой Windows, драйверов и всех программ у вас нет. В этом случае вы можете клонировать или, иначе, перенести Windows на другой диск, причем не только саму операционную систему, но и все установленные компоненты, программы и прочее. Отдельная инструкция для 10-ки, установленной на GPT диск в UEFI системе: Как перенести Windows 10 на SSD.
Как перенести Windows на SSD
Существует несколько платных и бесплатных программ для клонирования жестких дисков и SSD, некоторые из которых работают с дисками только определенных марок (Samsung, Seagate, Western Digital), некоторые другие — с почти любыми дисками и файловыми системами. В этом коротком обзоре я опишу несколько бесплатных программ, перенос Windows с помощью которых будет наиболее простым и подойдет почти для любого пользователя. См. также: Настройка SSD для Windows 10.
Acronis True Image WD Edition
Пожалуй, самая популярная марка жестких дисков в нашей стране — Western Digital и, если хотя бы один из установленных жестких дисков на вашем компьютере от этого производителя, то программа Acronis True Image WD Edition — это то, что вам нужно.
Программой поддерживаются все актуальные и не очень операционные системы: Windows 10, 8, Windows 7 и XP, есть русский язык. Скачать True Image WD Edition можно с официальной страницы Western Digital: https://support.wdc.com/downloads.aspx?lang=ru
После несложной установки и запуска программы, в главном окне выберите пункт «Клонирование диска. Копирование разделов одного диска на другой.» Действие доступно как для жестких дисков, так и в том случае, если вам требуется перенести ОС на SSD.
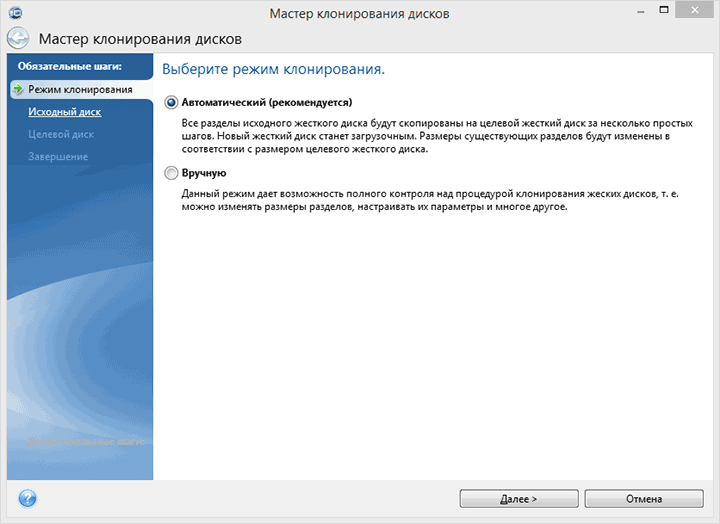
В следующем окне вам потребуется выбрать режим клонирования — автоматический или ручной, для большинства задач подходит автоматический. При его выборе, все разделы и данные с исходного диска копируются на целевой (если на целевом диске что-то было, то оно будет удалено), после чего целевой диск делается загрузочным, то есть с него будет запускаться Windows или другие ОС, как и раньше.
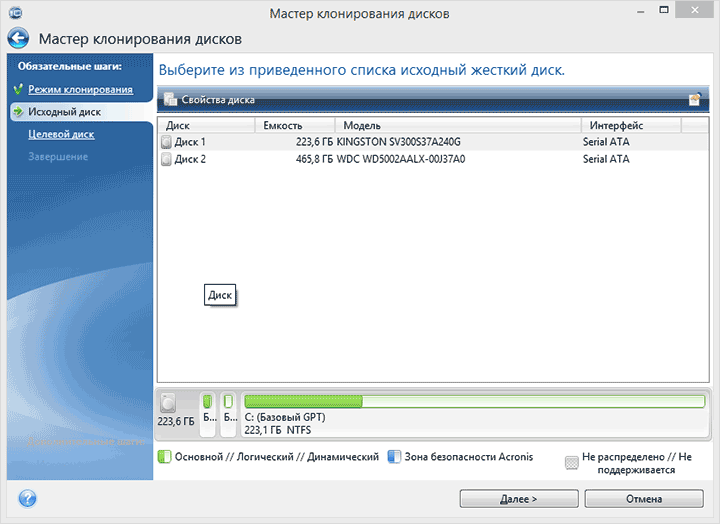
SSD Samsung 870 EVO ОБЗОР и ТЕСТ ❗ Как перенести Windows 10 на SSD?
После выбора исходного и целевого диска начнется перенос данных с одного диска на другой, который может занять достаточно продолжительное время (все зависит от скорости диска и объема данных).
Seagate DiscWizard
По факту, Seagate DiscWizard — это полная копия предыдущей программы, только для работы ей требуется наличие хотя бы одного жесткого диска Seagate на компьютере.
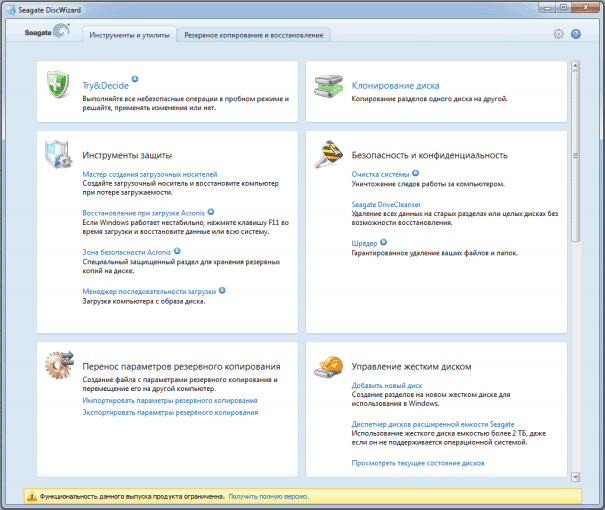
Все действия, позволяющие перенести Windows на другой диск и полностью клонировать его аналогичны Acronis True Image WD Edition (по сути, это та же программа), интерфейс тот же самый.
Скачать программу Seagate DiscWizard вы можете с официального сайта https://www.seagate.com/ru/ru/support/downloads/discwizard/
Samsung Data Migration
Программа Samsung Data Migration предназначена специально для переноса Windows и данных на SSD марки Samsung с любого другого диска. Так что, если вы обладатель такого твердотельного накопителя — это то, что вам нужно.
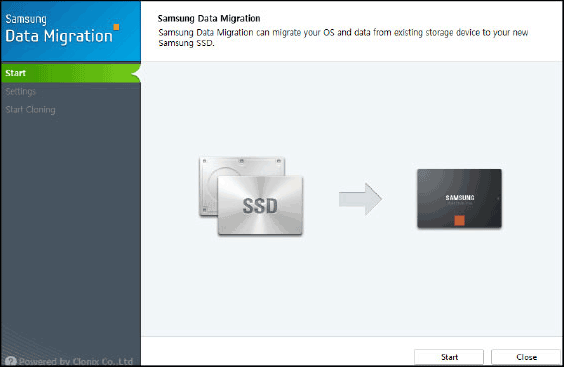
Процесс переноса выполнен в виде мастера из нескольких шагов. При этом, в последних версиях программы возможно не только полное клонирование диска с операционными системами и файлами, но и выборочных перенос данных, что может быть актуально, учитывая, что размеры SSD все-таки меньше, чем современных жестких дисков.
Программа Samsung Data Migration на русском языке доступна на официальном сайте https://www.samsung.com/semiconductor/minisite/ssd/download/tools/
Важно: такие же утилиты переноса Windows на другой диск есть и у других производителей SSD и HDD. Обычно, из можно найти, задав запрос, состоящий из марки и фразы «Data Migration», так вы найдете, например, Intel Data Migration Tool и аналогичные программы для других марок дисков.
Как перенести Windows с HDD на SSD (или другой HDD) в Aomei Partition Assistant Standard Edition
Еще одна бесплатная программа, к тому же на русском языке, позволяющая удобно выполнить перенос операционной системы с жесткого диска на твердотельный накопитель или на новый HDD — Aomei Partition Assistant Standard Edition.
Примечание: данный способ работает только для Windows 10, 8 и 7, установленных на MBR диск на компьютерах с БИОС (или UEFI и Legacy загрузкой), при попытке переноса ОС с GPT диска, программа сообщает о том, что сделать этого не может (возможно, тут сработает простое копирование дисков в Aomei, но поэкспериментировать не удалось — сбои при перезагрузке для выполнения операции, несмотря на отключенный Secure Boot и проверку цифровой подписи драйверов).
Шаги для копирования системы на другой диск просты и, думаю, будут понятны даже начинающему пользователю:
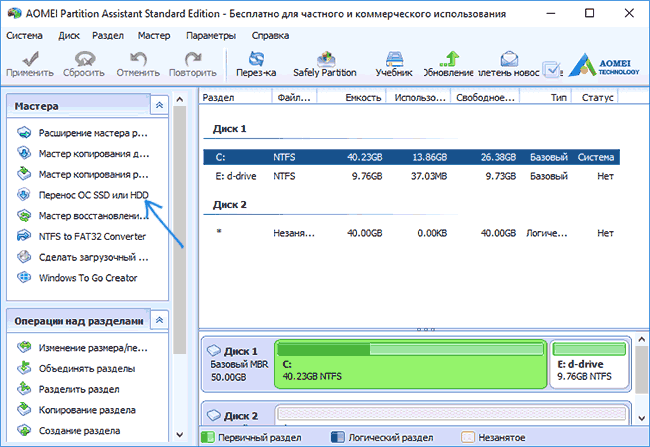
-
В меню Partition Assistant, слева, выберите «Перенос ОС SSD или HDD». В следующем окне нажмите «Далее».
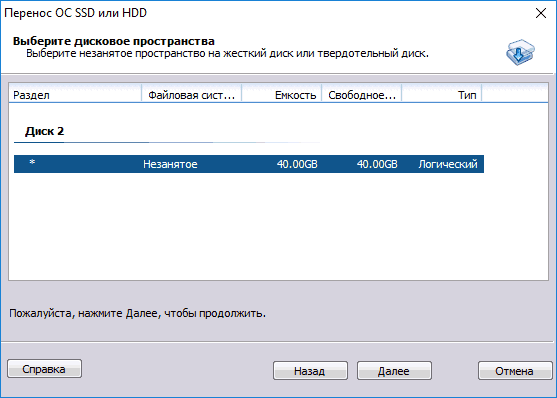
Выберите тот диск, на который будет осуществляться перенос системы.
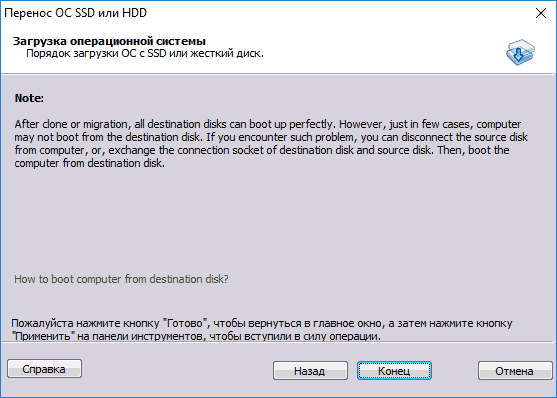
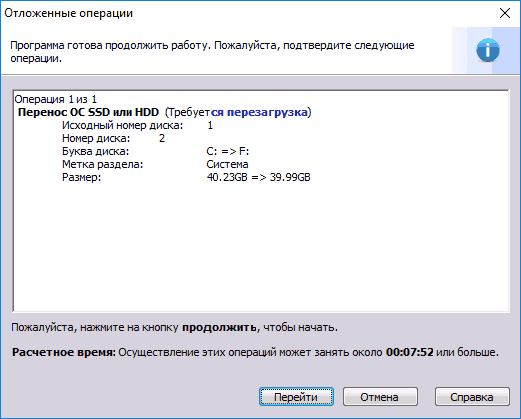
Нажмите «Конец», а затем, кнопку «Применить» слева вверху главного окна программы. Последнее действие — нажать «Перейти» и дождаться завершения процесса переноса системы, которое начнется автоматически после перезагрузки компьютера.
Если всё пройдет успешно, то по завершении вы получите копию системы, которую можно загрузить с вашего нового SSD или жесткого диска.
Скачать Aomei Partition Assistant Standard Edition вы можете бесплатно с официального сайта https://www.disk-partition.com/free-partition-manager.html
Перенос Windows 10, 8 и Windows 7 на другой диск в Minitool Partition Wizard Bootable
Minitool Partition Wizard Free, наравне с Aomei Partition Assistant Standard, я бы отнес к одним из лучших бесплатных программ для работы с дисками и разделами. Одно из преимуществ продукта от Minitool — доступность полностью работоспособного загрузочного ISO образа Partition Wizard на официальном сайте (бесплатный Aomei дает возможность создать демо-образ с отключенными важными функциями).
Записав данный образ на диск или флешку (для этого разработчики рекомендуют использовать Rufus) и загрузив ваш компьютер с него, вы можете перенести систему Windows или другую на другой жесткий диск или SSD, причем в данном случае нам не будут мешать возможные ограничения ОС, так как она не запущена.
Примечание: мною клонирование системы на другой диск в Minitool Partition Wizard Free было проверено только без EFI загрузки и только на MBR дисках (переносилась Windows 10), за работоспособность в системах EFI/GPT не ручаюсь (мне не удалось заставить работать программу в данном режиме, несмотря на отключенный Secure Boot, но похоже это баг конкретно моего оборудования).
Процесс переноса системы на другой диск состоит из следующих шагов:
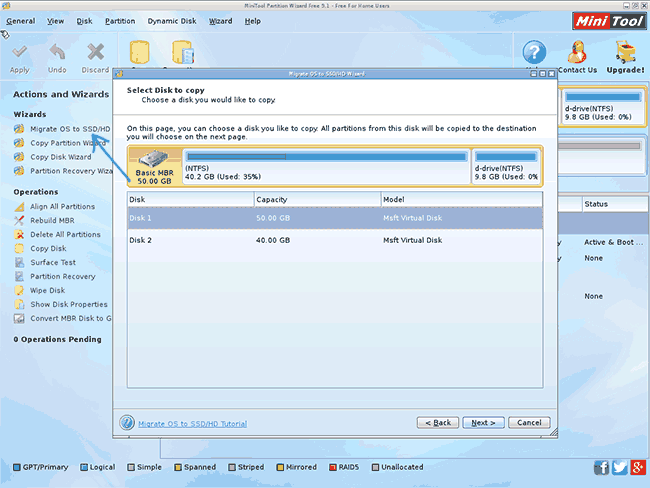
-
Загрузившись с флешки и войдя в Minitool Partition Wizard Free, слева выберите пункт «Migrate OS to SSD/HDD» (Перенести ОС на SSD/HDD).
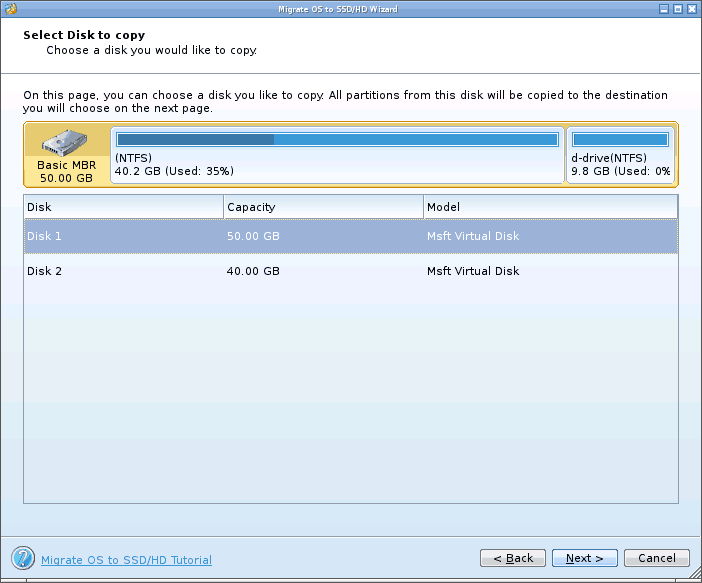
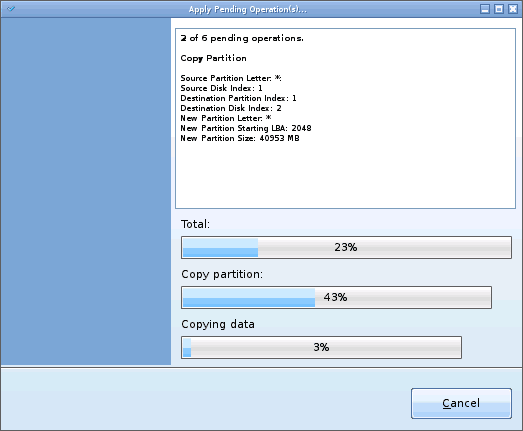
По завершении вы можете закрыть Minitool Partition Wizard, перезагрузить компьютер и установить загрузку с нового диска, на который была перенесена система: в моем тесте (как я уже упоминал, BIOS+MBR, Windows 10) все прошло успешно, и система загрузилась как ни в чем не бывало с отключенным исходным диском.
Скачать бесплатно загрузочный образ Minitool Partition Wizard Free можно с официального сайта https://www.partitionwizard.com/partition-wizard-bootable-cd.html
Macrium Reflect
Бесплатная программа Macrium Reflect позволяет клонировать целые диски (как жесткие, так и SSD) или отдельные их разделы, причем независимо от того, какой марки ваш диск. Кроме этого, вы можете создать образ отдельного раздела диска (в том числе с Windows) и позже использовать его для восстановления системы. Также поддерживается создание загрузочных дисков восстановления на базе Windows PE.
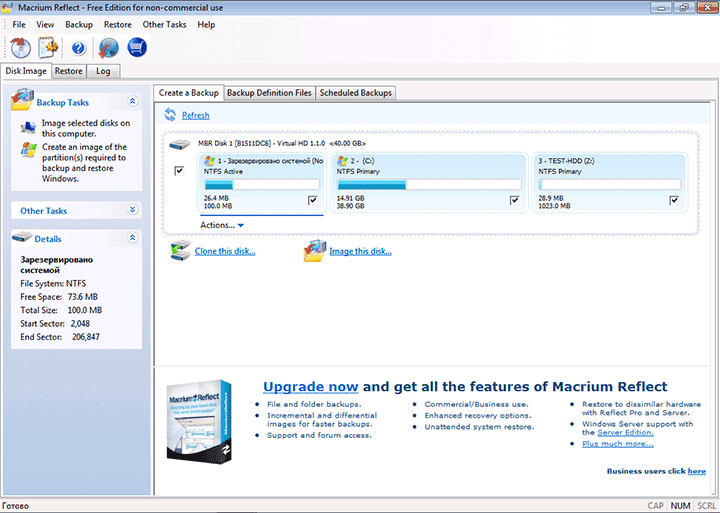
После запуска программы в главном окне вы увидите список подключенных жестких дисков и SSD. Отметьте диск, на котором находится операционная система и нажмите «Clone this disk» (Клонировать этот диск).
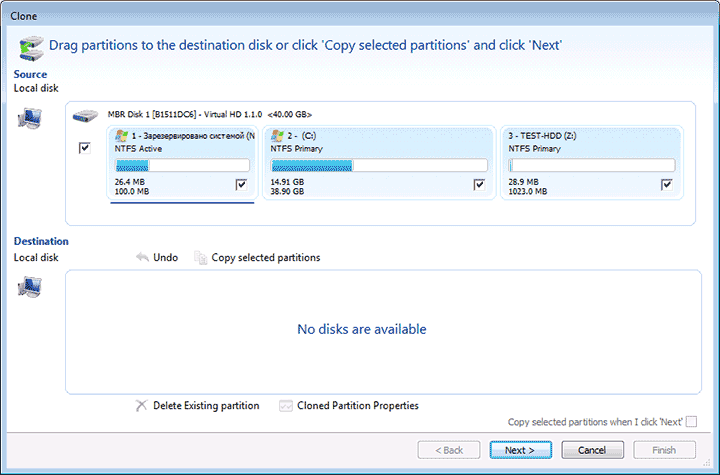
На следующем этапе в пункте «Source» уже будет выбран исходный жесткий диск, а в пункте «Destination» потребуется указать тот, на который нужно перенести данные. Также вы можете выбрать только отдельные разделы на диске для копирования. Все остальное происходит автоматически и не сложно даже для начинающего пользователя.
Официальный сайт для загрузки: https://www.macrium.com/reflectfree
Дополнительная информация
После того, как вы перенесли Windows и файлы, не забудьте либо поставить загрузку с нового диска в BIOS или отключить старый диск от компьютера.
Источник: spravkapc.ru
Как перенести Windows на SSD — 6 лучших программ для миграции

Переносим Windows на SSD
Если вы приобрели накопитель SSD для вашего устройства и не хотите тратить время и силы на переустановку операционной системы, то вы можете просто его клонировать. Т.е. – перенести операционную систему на другой накопитель, и вместе с ней все программы и компоненты, которые на ней установлены. Первые два приложения в перечне продемонстрируют перенос Windows на SSD для устройств, в которых есть поддержка UEFI и система, установленная на диск GPT. А далее будут описаны те утилиты, которые помогут клонировать ОС на SSD.
Сравнение программ
[wpsm_comparison_table center-table-align»]
Macrium Reflect
Эта, бесплатная в течение 30 дней утилита, поможет вам легко и безошибочно перенести установленную ОС на накопитель SSD.
Единственный минус – она на английском языке, что может создать трудности при выполнении для начинающих пользователей.
Но в инструкции мы подробно все опишем, и у вас не возникнет с ней проблем.

Установленная ОС для переноса на SSD
Перед переносом, обязательно проверьте, не находятся ли на диске с установленной ОС ваши важные данные, так как они могут быть утеряны. Поэтапный процесс копирования:
1 В первом окне установки, в пунктах на рисунке, выберите Trial и Home , после чего нажмите загрузку Download. После запуска инсталляции достаточно лишь выбрать пункт установки и нажимать Далее .

Установка Macrium Reflect
2 Во время первого запуска после инсталляции вам может быть предложено создать аварийный диск на случай восстановления. Делайте на ваше усмотрение, но сбоев в работоспособности возникнуть не должно.

Предложение создания диска для восстановления
3 В открывшемся окне утилиты, на вкладке Create a backup (создание резервной копии), используйте тот носитель, на котором у вас установлена ОС и подтвердите нажатием команды Clone this disk Кроме того, отметьте те разделы, которые будут перенесены.
Желательно отметить все, чтобы ничего не забыть.

Процесс переноса Windows на SSD
4 Выбираем SSD накопитель, на который клонируется система. Нажмите Select a disk to clone to… .

Выбор SSD накопителя в Macrium
5 Вам отобразится список содержимого, который будет скопирован. Если размер накопителя меньше системного диска, то программа может сжать размер последнего раздела для того, чтобы он поместился и скопировался на накопитель. Вы это поймете, если увидите надпись с предупреждением внизу окна — The last partition has been shrunk to fit. После копирования нажмите Next .

Подготовка переноса Windows на SSD
Во время переноса системы вы увидите всю информацию о том, какие процессы и операции копирования происходят в данный момент.
Дождитесь окончание копирования и нажмите Finish .

Процесс переноса ОС на SSD
Далее вы увидите уведомление о завершении копирования системы и время, которое было на это потрачено.
Для выхода нажмите ОК .

Завершение копирования системы
В итоге, структура после переноса будет иметь следующий вид:

Скопированная система
Операция копирования на этом завершена и теперь вы сможете выключить устройство и оставить на нем только накопитель SSD с уже перенесенной операционной системой. Или же при загрузке зайти в BIOS и изменить загрузочный диск на новый накопитель, старый (если он рабочий) использовать для посторонних задач. Скачать
EaseUS ToDo Backup Free
Благодаря этой программе можно с легкостью скопировать операционную систему на SSD вместе со всеми программами и другими компонентами.
Утилита имеет бесплатную версию, которой будет вполне достаточно для домашних нужд.
Программа позволяет копировать операционную систему вместе со всеми системными разделами восстановления, заводскими настройками производителя устройства и загрузчиком системы.
И, как и первая, работает с системами UEFI GPT и работает только на английском языке.
Для того, чтобы начать перенос, необходимо:
1 Загрузите программу по ссылке, которая находится в конце описания программы, с раздела Backup and Restore — For Home.
2 При запуске программы, зайдите по команде Clone для клонирования системы.

Кнопка для переноса системы в Easeus ToDo Backup Free
3 Выберите диск для процесса копирования.
Есть возможность выбора как всего, так и одного его фрагмента, но выбрать несколько разделов не получится.
Желательно выбирать весь. Если на носителе SSD не хватит свободного места, то последний раздел сожмется. После выбора нажмите Next .

Выбор носителя с ОС
4 Далее требуется выбрать накопитель для дальнейшего процесса копирования.

Выбор SSD для переноса системы
5 На следующем этапе отобразится структура всех фрагментов системного диска и носителя для клонирования. Если вы убедились в правильности переносимых данных, нажмите Proceed и утилита приступит к процессу переноса.

Структура копирования разделов
6 Подождите, пока процесс клонирования достигнет финиша.
Процесс переноса ОС завершен и теперь вы сможете перегрузить устройство и выбрать для загрузки новый носитель с операционной системой .
Acronis True Image WD Edition
Утилита предназначена для работы с одним из самых популярных производителей жестких дисков Western Digital .
Если он установлен у вас в устройстве, то данная утилита – лучшее решение для копирования системы на SSD.
Она поддерживает версии ОС: ХР, 7, 8/8.1 и 10 и имеет русскоязычную версию, поэтому процесс клонирования не вызовет у вас никаких затруднений.
1 После загрузки и инсталляции утилиты, вы увидите в ее главном окне раздел Копирование диска, который следует выбрать. Здесь вы сможете не только перенести систему на SSD, но и скопировать фрагменты с одного диска на другой.

Клонирование диска
2 В открывшемся окне вы встанете перед выбором режима, с помощью которого будете совершать процесс. Их доступно два: автоматический и ручной. Советуем выбирать автоматизированный режим, так как он проще и подходит для необходимой нам задачи. Тогда все выбранные фрагменты и данные с нужного диска скопируются на носитель. Если вы содержите на нем важную стороннюю информацию, то перед копированием обязательно ее перенесите, так как данные будут удалены.

Выбор режима копирования
3 После того, как вы выбрали диск, с которого будет скопирована система, и будущего ее носителя, начнется операция по выполнению задачи. Он может занять достаточное количество времени, поэтому вам придется немного подождать. Все зависит от скорости копирования и размера копированных объектов.

Перенос системных данных на носитель
Источник: geekhacker.ru
Перенос Windows 10 на SSD
SSD (solid-state drive), также известный как твердотельный накопитель – этот запоминающий девайс постепенно приходит на замену HDD (hard disk drive, он же винчестер, он же жёсткий диск). Для начала разберёмся, в чём заключаются их отличия.

Перенос Windows 10 на SSD
Сравнение SSD и HDD
У SDD есть много преимуществ перед HDD и всего один недостаток. Недостаток этот заключается в том, что SSD-носители обладают небольшим объёмом памяти по сравнению с жёсткими дисками. Объём памяти жёстких дисков достигает от 500ГБ до 10ТБ, в то время как максимальный объём памяти твердотельного накопителя составляет чуть меньше одного терабайта.
Преимущества SSD над HDD состоят в более высокой производительности. Твердотельный накопитель потребляет меньше электричества, а также в разы быстрее считывает файлы и обрабатывает информацию. Приятным бонусом является отсутствие движущихся механических деталей на твердотельном накопителе, из-за чего он не издаёт никакого шума, в отличие от жёсткого диска.

Сравнение SSD и HDD
Причины переноса Windows на SSD
Если подытожить всё вышесказанное, то HDD хорошо подходит для хранения информации, а SDD – для работы с ней. Поэтому желание перенести вашу ОС на твердотельный накопитель вполне обосновано. Как минимум, операционная система, которая установлена на твердотельный накопитель, при включении компьютера будет загружаться значительно быстрее. А при работе с файлами мгновенная реакция и отсутствие «тормозов» приятно удивят вас.
Далее мы рассмотрим способы переноса операционной системы Windows на SSD-накопитель. Начать следует с подключения диска к системному блоку.

Способы переноса операционной системы Windows на SSD-накопитель
Подключение SSD-накопителя
Прежде чем переносить операционную систему на SSD-диск, его для начала необходимо вставить в системный блок и подключить к материнской плате и блоку питания. И это самый сложный этап во всём процессе. Ведь если сам перенос ОС осуществляется автоматически при помощи программ, с которыми разобраться достаточно просто, то вот подключение твердотельного накопителя придётся производить вручную, ковыряясь в «железе» компьютера. Но если вы уже имели опыт подключения HDD-диска , то данный процесс не вызовет у вас никаких трудностей.
Чтобы облегчить вам эту непростую задачу, мы опишем для вас процесс подключения SSD-диска в виде пошаговой инструкции. Следуйте описанным далее шагам:
- Выключите компьютер, затем обязательно отключите системный блок от электричества в целях вашей же безопасности. После этого отключите остальные устройства от системного блока (монитор, мышь, клавиатуру, USB-устройства и т.д.).
 Отключаем устройства от системного блока
Отключаем устройства от системного блока - Снимите с системного блока боковую крышку. Она закреплена двумя (иногда больше) креплениями в виде винтов. Подберите нужную отвёртку и открутите эти винты. Откручиваются винты в левую сторону (против часовой стрелки), а закручиваются – в правую (по часовой стрелке).
 Снимаем с системного блока боковую крышку
Снимаем с системного блока боковую крышку - После того, как вы снимете боковую крышку, вас поразит разнообразие различных плат, проводов и микросхем. Среди этих компонентов вам нужно будет найти отсек для жёстких дисков. Его расположение варьируется в зависимости от модели компьютера – иногда этот отсек расположен в самом низу системного блока, а иногда по центру сбоку. Однако внешне его очень легко отличить от остальных составных частей компьютера. Чтобы облегчить вам эту задачу, мы покажем вам фото этого отсека, которое поможет вам сориентироваться.
 Отсек для жесткого диска
Отсек для жесткого диска - Обратите внимание на ваш твердотельный накопитель. Он должен идти в комплекте со специальной монтажной пластиной (более популярное название – салазки), к которой его можно закрепить (если он не был закреплён изначально после покупки). Сам по себе SSD-диск имеет меньший объём, чем HDD, поэтому без переходника его в отсек не закрепишь. Для таких случаев и предусмотрены салазки соответствующей формы, которая заточена под разъёмы в отсеке для HDD. Вам нужно вставить закреплённый к салазкам HDD-диск в один из разъёмов отсека. Крепится диск к монтажной пластине с помощью винтов, которые тоже идут в комплекте.
 Крепится диск к монтажной пластине с помощью винтов
Крепится диск к монтажной пластине с помощью винтов - Теперь, когда вы закрепили ваш диск, осталось его подключить. Для подключения внешних устройств существует специальный интерфейс SATA, разъёмы которого есть на SSD-диске и материнской плате. На твердотельном накопителе присутствуют два разъёма – один из них длинный, а второй примерно в три раза короче. Длинный разъём предназначен для подключения к блоку питания, а короткий – к материнской плате. Для подключения вам потребуется два SATA-переходника (для «материнки» и блока питания). Если их не было в комплекте, то вы можете приобрести их в любом магазине компьютерной техники. Стоят они очень дёшево.
 Для подключения потребуется два SATA-переходника
Для подключения потребуется два SATA-переходника - Когда вы убедились в наличии SATA-переходников, подключите c их помощью ваш SSD-накопитель к нужным компонентам компьютера. Начнём с материнской платы. При подключении вы столкнётесь с одной сложностью. Дело в том, что SATA-разъёмы бывают разных версий. Вам нужно подключить SSD к SATA 3.0, чтобы ваш диск функционировал с максимальной производительностью. Сложность же состоит в том, что SATA 3.0 легко перепутать с SATA 2.0. Чаще всего третья версия имеет отличительный красный цвет, но не всегда. Если у вас именно такой случай, то вам придётся прочитать инструкцию к вашему компьютеру, в частности строение материнской платы (или вбить в любой поисковик её модель). В инструкции будет изображена схема строения вашей «материнки», в том числе и расположение SATA-кабелей с указанием их версий.
 Подключаем, с помощью переходников, SSD-накопитель к нужным компонентам компьютера
Подключаем, с помощью переходников, SSD-накопитель к нужным компонентам компьютера - Теперь возьмите второй переходник (который с широким разъёмом) и подключите его в любой разъём. Эти разъёмы расположены на концах множества проводов, исходящих от блока питания. В какой именно вы подключите устройство, значения не имеет.
 Подключаем другой конец переходника
Подключаем другой конец переходника - После подключения привинтите боковую крышку обратно к системному блоку.
Совет! Монтажную пластину, которая идёт в комплекте с SSD-диском, можно вообще не использовать. На самом деле нет никакой разницы, где именно будет расположен твердотельный накопитель – некоторые умельцы просто фиксируют его на боковой крышке. Однако для сохранности носителя нужно чтобы он не задевал другие компоненты компьютера (особенно если учесть тот факт, что SSD-диски более хрупкие, чем винчестеры). Поэтому лучше всего устанавливать его в отсек для жёстких дисков – это и проще, и безопаснее.
Итак, вы подключили SSD-накопитель. Теперь вам необходимо убедиться, что вы всё сделали правильно. Для этого проделайте следующие шаги:
- Зайдите в «Диспетчер устройств». Есть масса способов открыть это меню, но самый быстрый из них осуществляется с помощью специальной команды «Выполнить». Откройте эту команду одновременным нажатием клавиш «Win+R», затем введите «devmgmt.msc» и нажмите «Ок».
 В окне «Выполнить» вводим «devmgmt.msc» и нажимаем «Ок»
В окне «Выполнить» вводим «devmgmt.msc» и нажимаем «Ок» - Откройте вкладку «Дисковые устройства». Если в этом перечне отображается ваш SSD-накопитель, то вы всё сделали правильно. Если же нет, то повторите заново процедуру из предыдущей инструкции. Возможно, вы подключили SATA-штекер не в тот разъём.
 Чтобы увидеть дисковые подключения открываем вкладку «Дисковые устройства»
Чтобы увидеть дисковые подключения открываем вкладку «Дисковые устройства»
Попробуйте это:
В Windows 10 Mobile ночной свет не светит
Перенос ОС на SSD
Когда вы подключили твердотельный накопитель, вы сделали самое сложное дело. Дальнейший процесс прост и автоматизирован. Когда вы приобрели и подключили новый диск, вы можете установить на него операционную систему «с нуля», а можете перенести уже готовую с помощью специальных программ, что будет куда лучше. О втором случае и пойдёт речь далее.
Подготовка к переносу
После подключения SSD-носителя он будет отображаться в «Диспетчере устройств», но не будет отображаться в проводнике. Вам же нужно исправить это, чтобы программный перенос работал корректно. Для отображения диска в проводнике вы можете воспользоваться системной утилитой «Мастер создания простого тома». Чтобы сделать это, проделайте дальнейшие шаги:
- Для начала зайдите в BIOS. BIOS – это встроенная программа, которая отвечает за взаимодействие компьютера с подключёнными к нему устройствами. Переход в БИОС осуществляется в зависимости от модели компьютера и версии БИОСА. В основном это кнопки «F2» и «Delete», которые нужно нажать сразу же после включения компьютера. Можете нажать одновременно две эти кнопки, если не уверены, какая из них отвечает за вход в данное меню.
 Нажимаем на кнопки «F2» и «Delete», чтобы попасть в БИОС при запуске компьютера
Нажимаем на кнопки «F2» и «Delete», чтобы попасть в БИОС при запуске компьютера - Интерфейс БИОСА также разнится в зависимости от его версии. Тем не менее, он содержит аналогичные функции и настройки. Разобраться в нём несложно, особенно если вы знаете английский язык (в большинстве версий БИОСА используется именно он). Дальнейшие шаги мы разберём на примере BIOS AMI. Откройте вкладку «Storage».
 Открываем вкладку «Storage»
Открываем вкладку «Storage» - Выберите «Storage Options».
 Выбираем «Storage Options»
Выбираем «Storage Options» - Измените значение напротив «SATA Emulation» на «AHCI Mode».
 Изменяем значение напротив «SATA Emulation» на «AHCI Mode»
Изменяем значение напротив «SATA Emulation» на «AHCI Mode» - Перезагрузите компьютер, сохранив изменения (соответствующая клавиша указана в самом интерфейсе БИОСА), затем зайдите в меню «Пуск» и выберите «Управление дисками».
 В меню «Пуск» и выбираем «Управление дисками»
В меню «Пуск» и выбираем «Управление дисками» - Откроется таблица со списком дисков. Ваш SSD-накопитель будет отображён в ней чёрным цветом и отмечен надписью «Не распределена».
 SSD-накопитель отображён чёрным цветом и отмечен надписью «Не распределена»
SSD-накопитель отображён чёрным цветом и отмечен надписью «Не распределена» - Кликните правой клавишей мышки по диску и выберите «Создать простой том». После этого откроется нужная вам утилита. Вам нужно нажать «Далее», чтобы продолжить работу.
 Нажимаем «Далее»
Нажимаем «Далее» - Установите размер тома. Размер нужно указать максимальный – то есть столько, сколько в нём всего памяти. Затем нажмите «Далее».
 Устанавливаем размер тома
Устанавливаем размер тома - Введите букву диска. Выбрать можно любую, кроме тех, которые на вашем компьютере уже присутствуют.
 Вводим букву диска
Вводим букву диска - Поставьте кружок напротив параметра, отвечающего за форматирование тома. Остальные параметры менять не нужно. Нажмите «Далее», чтобы создать новый том, который после этого будет отображаться в вашем проводнике.
 Нажимаем «Далее», чтобы создать новый том
Нажимаем «Далее», чтобы создать новый том
Источник: fileword.ru