Почти у каждого иностранного сервиса есть свои российские аналоги. У Инстаграм – ВК, у Google – Яндекс… Продолжать этот список можно еще долго. Однако, что насчет популярного сервиса для просмотра видео YouTube… Есть ли у него аналог в РФ? Да, есть, и называется он Smotrim. Это популярный российский сервис для просмотра фильмов и телешоу.
Последнее время пользователи жалуются на проблемы и сбои в сервисе Smotrim, который почему-то периодически не работает.
Причины неработоспособности
В 2022 году многие сервисы перестали работать из-за введения иностранных санкций. Сначала может показаться, что из-за них вышел из строя и сайтsmotrim.ru. Однако это далеко не так. Этот сервис был разработан российскими программистами, а потому находится на российских серверах и никак не зависит от внешних ограничений со стороны недружественных стран. Версия с санкциями отпадает. На деле ситуация куда проще, чем кажется. Неработоспособность сервиса Smotrim никак не связана с внешними атаками, она провоцируется внутренними сбоями на самом сервере. Говоря более простым языком, сайт попросту не был до конца доработан, а потому он периодически выходит из строя из-за большого потока пользователей. К такому выводу автор пришел, проанализировав количество отчетов об ошибках на сайте downradar ru. Кроме того, о постоянных сбоях свидетельствуют негативные отзывы о приложении в магазине Google Play Market. В общем, чаще всего проблема связана с неработоспособностью самого сервиса. Но бывают и проблемы на стороне пользователя. Вот наиболее популярные из них:
На деле ситуация куда проще, чем кажется. Неработоспособность сервиса Smotrim никак не связана с внешними атаками, она провоцируется внутренними сбоями на самом сервере. Говоря более простым языком, сайт попросту не был до конца доработан, а потому он периодически выходит из строя из-за большого потока пользователей. К такому выводу автор пришел, проанализировав количество отчетов об ошибках на сайте downradar ru. Кроме того, о постоянных сбоях свидетельствуют негативные отзывы о приложении в магазине Google Play Market. В общем, чаще всего проблема связана с неработоспособностью самого сервиса. Но бывают и проблемы на стороне пользователя. Вот наиболее популярные из них: 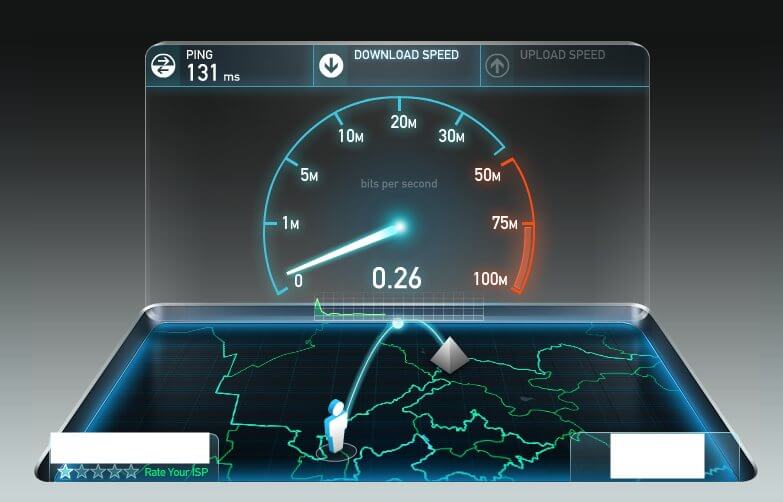
- слабое интернет-соединение (не рассматривается в материале, решается сменой точки доступа или переходом на мобильный интернет);
- блокировка антивирусом (не рассматривается в этом материале, ведь решается простым отключением самой программы);
- устаревший браузер или ОС;
- блокировка компьютера сайтом;
- сбой в записи кэш-файлов.
На основе перечисленных выше причин мы собрали популярные способы, с помощью которых можно решить проблему.
KION не работает
Как исправить проблему
Конечно, на деле причин может быть гораздо больше, чем описано выше. Только для подключения к сайту компьютер должен отправить несколько запросов, на каждом из которых может произойти сбой. Ниже представлены методы решения, которые помогают в 90 % всех случаев.
VPN
Этот способ поможет, если компьютер был заблокирован каким-то сервером-посредником или самим сайтом Smotrim. Небольшое описание технологии VPN. Это способ подключения к интернету, когда пользователь просматривает веб-страницы, скачивает файлы и общается в социальных сетях через компьютер-посредник. Искомый клиент (то есть пользователь) отправляет запрос VPN-серверу.
Тот пересылает его на нужный сайт, но уже от своего имени. После получения ответа VPN возвращает его пользователю. Для пользователей Android рекомендуем следующие приложения для VPN:
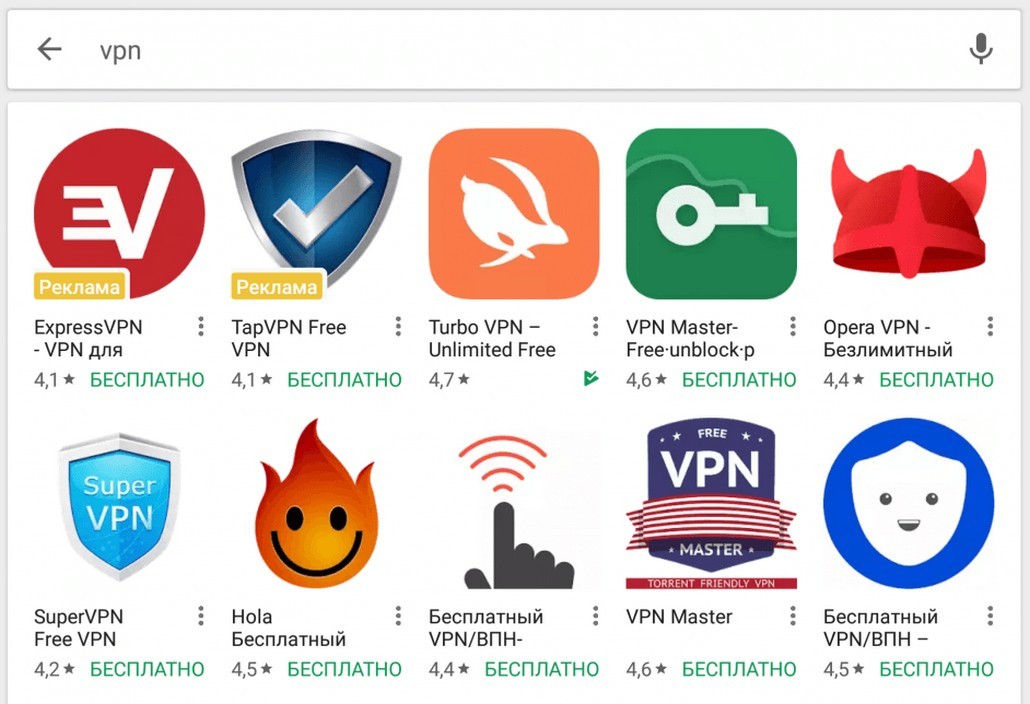
- Thunder VPN;
- Secure VPN;
- Turbo.
Все три приложения есть в Play Market. Процесс настройки крайне прост:
- Скачайте приложение из Play Market.
- Запустите его.
- Выберите страну, через которую хотите войти в интернет, либо оставьте автоматический выбор.
- Запустите сервис.
Все, после этих действий весь трафик будет проходить через сервер-посредник. Если нужно просмотреть сайт с браузера, то рекомендуем обратить внимание на эти расширения для Google Chrome, которые обеспечивают функцию VPN:
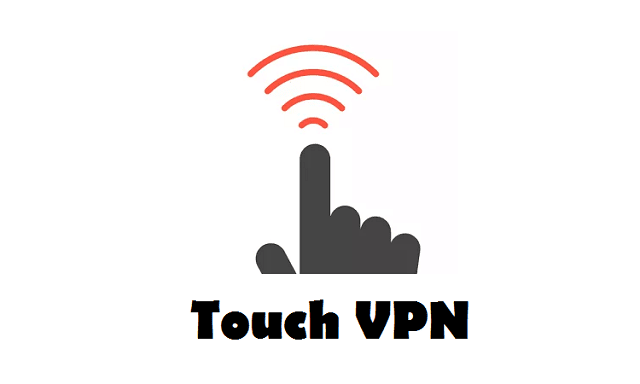
Процесс их настройки такой же, как и на телефоне. Учтите, что без надобности использовать VPN не стоит. Если он использует протокол UDP (постоянное соединение), то это может привести к лишним тратам мегабайтов трафика. Потому не забывайте отключать его при ненадобности.
Обновление ПО
Многие пользователи удивляются, когда узнают, что браузеры нужно обновлять. Зачем это нужно, ведь эта программа выполняет только одну задачу – просмотр веб-страниц, что там можно менять. Дело в том, что технологии создания сайтов постоянно меняются, а для их поддержки выпускаются новые версии браузеров. Следственно старый браузер не сможет запустить новые технологии. То же самое касается и старой версии приложения Смотрим. Процесс обновления браузера и приложения на Андроид выглядит следующим образом:
- Откройте Play Market.
- В поиске введите нужную программу.
- Нажмите на кнопку «Обновить».
- Дождитесь завершения процедуры загрузки. В это время можно свернуть Play Market и заниматься своими делами.
На компьютере обновление браузера обычно происходит автоматически. По крайней мере, Google Chrome и Microsoft Edge обновляются сразу же при выходе новых версий.
Очистка кэша и мусора
Почти все приложения и сайты оставляют немного служебных файлов в памяти устройства. Иногда эти файлы записываются некорректно, что приводит к различным сбоям в работе приложений. Чтобы решить проблему, достаточно выполнить следующие действия:
- Откройте настройки.
- Перейдите в раздел «Приложения», а после в подраздел «Все приложения».
- Найдите в списке «Смотрим» и кликните по нему.
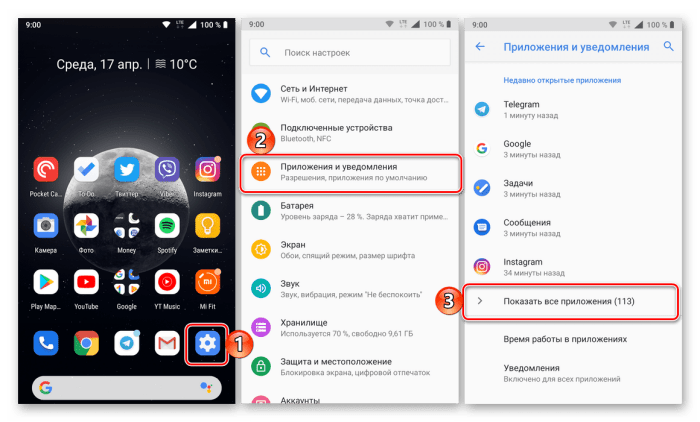
- Нажмите на кнопку «Очистить кэш». В зависимости от оболочки название кнопки может меняться.
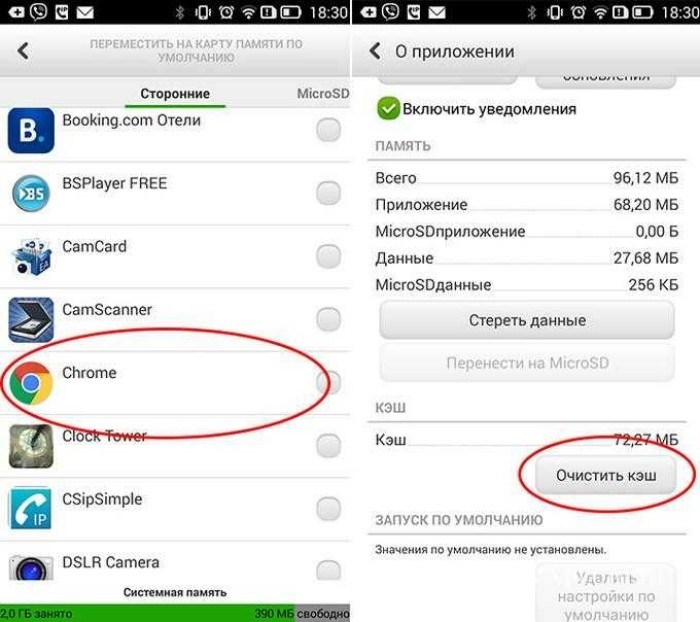
Также рекомендуем очистить память телефона от мусора. Для этого запустите встроенную утилиту-клинер. Не можем точно сказать, где она будет находиться, ведь местоположение меняется в зависимости от ОС устройства.
Источник: it-tehnik.ru
Решение проблем при подключении компьютера к ТВ по HDMI




Иногда случается так, что при попытках соединить ноутбук с телевизором через HDMI кабель последний пишет «нет сигнала», или экран остается безжизненным. Подобную ситуацию нельзя назвать уникальной: случается она достаточно часто. Самая частая причина неисправности кроется в кабеле, но бывают и исключения. О том, как решить проблемы при подключении компьютера к ТВ по HDMI, читайте в тексте ниже.
Правильное подсоединение устройств
Лучшее решение что-либо исправить – сделать все заново, но правильно. Подключение телевизора к компьютеру через HDMI выполняется в следующем порядке.
- HDMI кабель одним концом подключается в соответствующий разъем ТВ. Любой современный телевизор имеет несколько таких выходов, они пронумерованы, поэтому стоит запомнить, в какой именно вставлен штекер.

- Второй конец вставляется в соответствующий разъем ноута или компьютера. В случае последнего также может быть несколько HDMI выходов, при этом не все они активны. Выбрать следует тот, который относится к видеокарте — он расположен рядом с VGA или DVI выходом.

- В телевизоре с помощью пульта открывается меню с источниками сигнала и выбирается тот HDMI разъем, который был использован для синхронизации, например, HDMI Подключая системный блок к старому телевизору можно увидеть, что после выбора источника сигнала появится окно с просьбой указать тип подсоединенного устройства, выбрать требуется ПК или ноутбук в зависимости от конкретной ситуации.
Если все сделано верно, то телевизор начнет отображать рабочий стол ПК, если этого не произошло, то стоит рассмотреть иные случаи сбоя.











Проверка исправности компонентов
Наиболее очевидная причина того, почему телевизор не видит ноутбук через HDMI – неисправные разъемы либо провода. Проверить их работоспособность легко.
- На телевизоре следует попробовать другие входы HDMI.
- Чтобы проверить выход ноутбука, можно подсоединить его к другой технике.
- Не стоит пренебрегать заменой кабеля, даже если он новый и только что куплен.

Важный момент, который касается шнуров HDMI. Бытует мнение, что они двусторонние, то есть, без разницы, какой стороной подключать. Это справедливое утверждение, но если кабель очень дешевый, то он может быть односторонним.
В этом случае его следует осмотреть: как правило, на штекере, который должен быть вставлен в источник сигнала, есть стрелка. Если никаких стрелок нет, то можно попробовать подключить обоими концами по очереди.
Как проверить сигнал
Самым эффективным способом проверить наличие сигнала или работоспособность всей собранной системы является поочередная замена отдельных частей системы заведомо исправными аналогами. Однако, не всегда под рукой имеется второй комплект используемых устройств, поэтому лучшим способом будет работа по принципу « разобрал – еще раз внимательно собрал». Можно действовать по следующей методике.
- Отключил всё от сети, выждал 3-5 минут.
- Разобрал всю систему на отдельные элементы.
- Проверил работоспособность телевизора, пусть даже включением его через антенну.
- Проверил кабель, подключив им монитор стационарного компьютера к системному блоку.
- Проверил работоспособность ноутбука.
- Снова внимательно собрал, записал номера портов.
- Заново настроил оба устройства.
В 90% случаев такая «сборка-разборка» дает положительный результат. Тут дело в том, что при первоначальной сборке, легко допустить ошибку – нажать не то, вставить не туда.
Кабель HDMI, как правило, является ненаправленным, то есть, нет никакой разницы в том, какой стороной кабеля будет подключено устройство. Однако существует тип кабеля, у которого на выходной штепсель нанесена маркировка – треугольник, вершина которого направлена в сторону контактного набора. Такой кабель в обратную сторону работать не будет.
Настройка вывода изображения на ПК
Если в ходе проверки был сделан вывод, что все разъемы и кабель рабочие, но картинки все равно нет, то пришла пора настроить вывод изображения на Windows.
- На рабочем столе ПКМ открывается контекстное меню.
- «Разрешение экрана».
- «Подключение к проектору».
- Выбираем «Дублировать», чтобы картинка отображалась на обоих дисплеях или «Только проектор» — рабочий стол теперь будет виден только на ТВ.

- «Пуск».
- «Панель управления».
- «Оформление и персонализация».
- «Экран».
- «Несколько дисплеев» — «Дублировать» или «Расширить рабочий стол только на 2».

- Вызываем «Параметры экрана».
- «Дисплей».
- Прокручиваем меню до пункта «Несколько дисплеев». Если HDMI кабель от компьютера к телевизору подключен верно, то будет отображаться окно с подключенным вторым дисплеем. Следует указать, способ вывода изображения аналогично упомянутым выше.






![]()
Удостоверьтесь в работоспособности выходов
Проблема неработающих разъёмов может быть актуальна не только для телевизора, но также для ноутбуков и компьютеров. Для того, чтобы проверить, функционируют ли выходы устройства, подключающегося к телевизору, нужно провести точно те же процедуры, которые описаны выше. Также можно попытаться подключить через тот же порт к телевизору другое устройство. Если вы соединяете между собой ПК и ТВ, то проверьте, правильно ли выбран выход. Часто пользователи допускают ошибку, подключая HDMI-кабель не к разъёмам на графическом адаптере, а к выходам на материнской плате.
Настройка частоты и разрешения экрана
Если после этого подключить телевизор к компьютеру через HDMI все равно не удалось, то возможно, настройки компьютера не соответствуют возможностям ТВ. Речь идет о разрешении и частоте. Если ТВ старый, и его разрешение составляет HD, а системник по умолчанию настроен на FHD, то ТВ просто не способен демонстрировать изображение. В этом случае следует войти в настройки экрана по инструкциям, указанным выше (для каждой версии ОС).

Разрешение устанавливается в том же меню, где настраивается способ отображения. Следует предварительно выбрать второй экран (настройки для ТВ) и в соответствующем пункте меню установить нужное.

После этого необходимо выбрать «Дополнительные параметры дисплея» — «Свойства видеоадаптера для дисплея 2» и указать частоту. По умолчанию стоит 60 Гц, есть смысл попробовать меньшие параметры.
Важно! Интересной особенностью телевизора LG, Sony и отдельных моделей прочих производителей является установка разрешения непосредственно в меню устройства. В настройках есть раздел «подключение к ПК», и в нем потребуется установить максимально поддерживаемое видеокартой лэптопа или настольного ПК.
Часто от пользователей поступает сообщение о сборе следующего характера: «HDMI режим не поддерживается». На телевизоре Samsung это было распространенным явлением несколько лет назад. «Лечить» это предлагали переключением разрешения и частоты, но позже выяснилось, что это заводской дефект, который устранялся только прошивкой. Проблема характерна для старых моделей, у современных ТВ ее нет. Для тех, кто столкнулся с подобным, единственный выход – поход в сервисный центр.
Особенности HDMI проводов

Интерфейс HDMI активно используется в современной технике для одновременной передачи аудио- и видеофайлов. С его помощью можно транслировать контент в разрешении Full HD или 4K, не беспокоясь о задержках или сбоях.
Первые прототипы разъема разработали еще в 2002 г. После этого производители различными способами модернизировали их. И тем самым повышали пропускные способности и качество передачи. Кроме того, HDMI стал поддерживать разные форматы и другие интересные функции.
Версия 1.4 и выше может использоваться для передачи сетевого сигнала. А также 3D-видео или файлов в 4К-разрешении. И в отличие от беспроводных технологий, HDMI обеспечивает высокую скорость, надежность и стабильность интернет-соединения.
Сегодня распространены следующие форм-факторы разъема:
- Классическое исполнение — type A.
- Mini HDMI — type C.
- Micro HDMI — type D.
Последние разновидности подходят для смартфонов, фототехники и других переносных гаджетов.
Обновление драйвера видеокарты
Если телевизор не видит комп через HDMI, или такой способ коннекта перестал работать, то причина может заключается в видеокарте, а точнее — ее драйвере. Мог произойти сбой, драйвер устарел, или он изначально был установлен некорректно.
В этом случае убедиться, что сигнал не идет из-за старого драйвера на видеокарте, можно так.
- На иконке «Мой компьютер» или в проводнике на вкладке «Этот компьютер» ПКМ следует выбрать «Управление».
- Далее «Диспетчер устройств», вкладка «Видеоадаптеры».
- Если произошел сбой, то напротив видеокарты будет желтый или красный знак. Они означают, что узел работает некорректно. Если никаких символов нет, то видеокарта исправна, но драйвер мог устареть, а это распространенная причина того, что ряд функций не работает.

Обновить ПО на компоненты ПК можно несколькими способами. Самый надежный вариант – зайти на сайт производителя ноутбука или видеокарты и скачать файл для нужной операционной системы с учетом ее разрядности. После установки аппарат требуется перезагрузить.
Совет! Если найти драйвер не удалось, то на помощь придет утилита DriverPackSolution – она самостоятельно сканирует гаджет и находит весь необходимый софт на каждый узел.
Если после всех вышеперечисленных действий ноутбук все равно не подключается через HDMI к телевизору, то причина носит более сложный характер, и устранять ее придется в мастерской. Какое именно устройство требует тщательной диагностики, можно выяснить, попробовав подключить ТВ и ПК к другой технике.
Поиск и устранение проблем соединения HDMI-DVI или DVI-HDMI
Нередко возникают трудности при подключении двух устройств, одно из которых имеет порт HDMI, а второе — DVI. При этом используется кабель-переходник HDMI-DVI или отдельный переходник HDMI-DVI, размещаемый на одном из концов кабеля DVI или HDMI. Кроме того, устройство с портом DVI должно быть совместимым с HDCP. Это является обязательным условием связки двух устройств.
Также следует помнить, что, если HDMI может передавать звук и видео, то DVI предназначено только для видеосигнала. А это означает, что для передачи звукового сопровождения придется использовать дополнительный кабель.
- В большинстве случаев, видео через связку HDMI-DVI передается без проблем. Если же передача видео не работает, то наиболее вероятной причиной является пере ходник. Если вы попробуете несколько моделей, то вопрос может разрешиться сам собой.
- Но если модель телевизора достаточно старая, то его порт DVI может не поддерживать HDCP. В этой ситуации попробуйте скачать и установить самую свежую прошивку. Также стоит попытаться передать сигнал с данного источника на другой приемник. Возможно, проблема в проигрывателе, ноутбуке или ресивере.
Настройка звука
Если при подключении картинка отображается, а звук нет, то проблема либо в неправильной настройке, либо в использовании переходников без аудиоинтерфейса.
Настраивается звук на ПК следующим образом.
- Windows 7,8 – ПКМ в на иконке звука в трее «устройства воспроизведения», вкладка «воспроизведение», выбираем подключенный телевизор и подтверждаем кнопкой «применить».
- Windows 10 – ПКМ в трее на иконке звука «открыть параметры звука», «звук», «выберите устройство вывода» — указать следует динамики телевизора.

Если проблема не ушла, то проверяем громкость на обоих устройствах, а также в проигрывателе. Не будет лишним проверить и обновить драйвер на звуковую карту по аналогии с тем, как это делается для видеокарты.
Источник: dns-magazin.ru
Лучшие самообновляемые IPTV плейлисты на Август 2023: рабочие ссылки для скачивания m3u файлов
Самообновляемыми называются плейлисты, в которых автоматически изменяется содержимое файла, удаляются нерабочие, добавляются новые источники каналов для просмотра телевидения через интернет. Плейлист загружен на чей-то сервер, а сам владелец периодически обновляет содержимое, вследствие чего пользователь получает всегда актуальный список рабочих каналов.
Мнение эксперта
Константин
Владелец и главный автор проекта
Я давно отошел от бесплатного, так как устал мучиться с постояннми перебоями в трансляциях. Сейчас пользуюсь платным IPTV провайдером, плачу всего 3$/мес., а взамен получаю листы почти на 2 тыс. каналов в HD, Full HD и Ultra HD (4K), которые не зависают и не тормозят. Советую попробовать плейлист хотя бы на тестовом периоде!
IPTV (технология расшифровывается как Internet Protocol Television) – один из лучших способов смотреть цифровое телевидение в РФ или любой точке планеты, если есть Smart-телевизор или такая же отдельная приставка и проведен хороший интернет. Технология позволяет отказаться от эфирной или спутниковой антенны. Нужно только скачать, установить плеер (проигрыватель), сделать самостоятельную настройку, воспользоваться плейлистом и наслаждаться фильмами, сериалами, передачами и т. д. После получаете огромный выбор каналов и контента по жанрам/категориям.
Через что смотрите?
Смартфон (Android, iOS)
Показать результаты
Проголосовало: 38644
Важная информация про обновляемые плейлисты
Самообновляемый IPTV является лучшим вариантом плейлиста из возможных, не считая платных провайдеров. Не требуется постоянно скачивать и добавлять актуальные файлы в формате m3u в приложение на Smart TV телевизоре, в программу на компьютере или мобильном девайсе. Содержимое (каналы) будет автоматически изменяться без вашего участия при каждом запуске.
Актуализация каналов происходит либо в ручном режиме создателем плейлиста, либо в авторежиме роботом, который находит новые ссылки и удаляет неработающие.
Но работает автообновление на стороне зрителя только при добавлении плейлиста через адрес. Если добавление сделать через загрузку файла, то обновляться ничего не будет. Придется заново скачать рабочий плейлист и загрузить (запустить) по новой. Поэтому, используйте способ с прописыванием ссылки внутри программы IPTV на компьютере, в приложении на телевизоре или мобильном устройстве (планшете, телефоне).
Так как актуальность m3u плейлиста поддерживается другим человеком или сервисом, то нет никаких гарантий, что добавленные IPTV каналы будут работать вечно. Рано или поздно поддержка может прекратиться и придется искать новый источник для стабильных трансляций.
Но ниже я собрал список актуальных самообновляемых IPTV плейлистов на Август 2023 года с разных популярных источников, которые существуют и работают уже долгое время. Подборку буду регулярно редактировать и обновлять, чтобы вы получали всегда актуальную информацию. Можете использовать сразу более одного плейлиста, чтобы иметь запасной вариант на случай проблем, и смотреть каналы без перерывов.
Источник: potelevizoram.ru