Чтобы понять, что означает статус «Подключено, нет доступа к интернету», нужно сначала понять, как сеть попадает от начальной точки (провайдера) до конечной точки (на устройстве пользователя). Этот путь можно условно разделить на 3 этапа:
- Поставщик услуг (также известный как оператор) передает Интернет через маршрутизаторы. Как правило, это делается с помощью обычной оптоволоконной линии – кабеля RJ45, который заводят в дом, а затем пропускают по квартирам;
- В квартире есть роутер (модем), который принимает интернет и потом раздает его по всей квартире. Делается это как обычными сетевыми кабелями, проложенными вдоль розетки, ведущей к стационарному ПК, так и по технологии беспроводной локальной сети Wi-Fi;
- Сигнал принимается устройством и вуаля, да здравствует интернет.

WiFi подключен, НО НЕТ ИНТЕРНЕТА! Эти 7 Настроек помогут Включить вайфай интернет на телефоне
Строка состояния с надписью: «Подключено, нет доступа в интернет» означает, что из этой цепочки ушла 1 ссылка — 1 балл. Но не стоит сразу обвинять провайдера, так как практика показывает, что причин у этой проблемы может быть много.
Определение причины ограничения доступа по Wi-Fi
Если у вас недавно был выход в сеть, а сейчас ноутбук печатает без доступа к интернету, то вам необходимо перезагрузить роутер, в случае, если это не дало эффекта, то же самое сделать с устройством, где есть индикация об ограничении доступа к интернету. С большой вероятностью это поможет решить проблему оставшейся без доступа к интернету Windows 8 или другой операционной системы от Microsoft.
Следующий способ, подходящий для описанного выше случая, когда ноутбук подключается к вайфаю, но нет интернета, подключите кабель от провайдера к сетевой карте вашего ПК или ноутбука напрямую, минуя роутер, и попробуйте установить подключение. Это позволит определить, виновато ли ваше оборудование в потере связи или причина на стороне провайдера. Стоит отметить, что последний очень часто является источником сообщения о том, что у интернета нет выхода в интернет.
Наконечник! Для того, чтобы как можно быстрее снять ограничение Wi-Fi, возникшее по вине поставщика услуг, обратитесь в их службу технической поддержки, иначе провайдер может долго устранять поломку.
Вай-фай без доступа к Интернету на ноутбуке или компьютере
В том случае, если на одном ноутбуке или компьютере нет подключения к интернету по WiFi, и при этом на других устройствах все работает без сбоев, то причину следует искать, как правило, в сетевых настройках Windows по индикатору подключения к сети в системном трее:

После последних обновлений Windows 10 индикатор будет иметь вид глобуса; в более старых версиях на значке отображается желтый восклицательный знак. Если навести на нее указатель мыши, появится сообщение: Неопознанная сеть без доступа в Интернет. Сделать?
Что делать если Wi-Fi подключен но Интернет не работает на Android
По Теме: Почему на роутере Ростелеком моргает LOS, собака, статус, питание или восклицательный знак
Что мне нравится в Windows 10, так это то, что она включает в себя несколько очень полезных функций. Если в той же «семерке» приходилось пытаться переустанавливать драйвера, протоколы, настройки IP и чистить кеш, то теперь все можно сделать сразу. Для этого откройте системные настройки и перейдите в раздел «Сеть и Интернет». На вкладке «Статус» внизу страницы находится ссылка «Сброс сети.

Нажимаем на нее и переходим в следующее окно, где нужно нажать на кнопку «Сбросить сейчас». Весь комплекс работ будет выполнен, после чего ноутбук или компьютер перезагрузится.
Красный крестик на подключении
Красный крестик на значке подключения в трее указывает на физические проблемы с сетью: поврежден кабель, отключена сетевая карта, нет драйверов и т.п к интернету мы обсудим в отдельном пункте, но уже сказал о проверке кабеля. Вы можете проверить активность сетевой карты следующим образом:
- Воспользуйтесь комбинацией Win+R, введите «ncpa.cpl», нажмите «ОК».
- На ноутбуках в папке «Сетевые подключения» будет два драйвера: обычный для Ethernet и беспроводной для работы с Wi-Fi. В зависимости от используемой сети щелкните правой кнопкой мыши и выберите «Включить» (если она уже активна, проблема в другом).
Вы также можете попробовать вручную зарегистрировать используемые DNS-серверы, если ноутбук не подключается к сети; это было подробно описано выше.
Клонируем MAC адрес с компьютера на Wi-Fi роутер
Если ваш провайдер привязывает подключение к MAC-адресу, то для работы интернет-соединения вам также необходимо клонировать MAC-адрес компьютера на роутер. Подробнее о MAC-адресе можно прочитать здесь.
В настройках роутера перейдите во вкладку «Сеть» — «Клонирование MAC». Нажмите кнопку «Клонировать MAC-адрес» и кнопку «Сохранить». Перезагрузите маршрутизатор.
Это интересно: Как увеличить скорость интернета через Wi-Fi? Ускорить беспроводной интернет.

Подключено, без доступа в Интернет – как исправить
Сузив круг возможных причин и поняв, в какую сторону копать, можно попробовать устранить проблему, подключившись к сети Wi-Fi без доступа в Интернет. И начинать делать это следует в следующем порядке:

- Если при подключении сетевого кабеля напрямую к ПК интернет не появляется, то проблема на стороне интернет-провайдера. Это может быть сбой линии, сбой роутера или другая причина, которую может устранить только провайдер. Конечно, можно подождать, надеясь, что все само собой наладится, но бездействие — удел слабых. Поэтому нужно позвонить провайдеру и деликатно, желательно без мата, объяснить, как вы ошибаетесь и как вас возмущает отсутствие интернета. Кстати, проблема может быть вызвана банальной неоплатой интернет-услуг. Если есть знакомые соседи, использующие того же провайдера, можно позвонить им и узнать, нет ли проблем с сетью.
Телефоны популярных провайдеров в России:
Ростелеком: 8 800 707 12 12
МТС: 8 800 250 08 90
Прямой: 8 800 700 8000 - Если при подключении кабеля напрямую к компьютеру или ноутбуку появился интернет, то проблема однозначно в роутере. Необходимо подключить сетевой кабель к роутеру в разъем WAN, убедиться, что кабель не перегнут и разъем не ослаблен. Затем выключите роутер на 1 минуту. Рекомендуется полностью отключить его от источника питания. Включите его и дождитесь загрузки. Убедитесь, что индикатор подключения к Интернету на модеме горит зеленым. Проверьте, не пишется ли по-прежнему сообщение «Подключено, нет доступа в Интернет»;
- Если проблема не устранена, следует проверить наличие ошибок в функции Wi-Fi роутера. Вы можете сделать это с другим сетевым кабелем. Он должен быть подключен к разъему LAN и подключен напрямую к компьютеру. Если заработает, то очевидно, что причина в модуле Wi-Fi роутера. Скорее всего, это неправильно.
По Теме: Что означают кнопки на Роутере: основные ошибки индикаторов
Если же обращение в службу поддержки провайдера и перезагрузка роутера не принесли результатов, а шансы на это крайне малы, остается только танцевать с бубном.
Переподключение к сети
Вы должны отключиться от сети на устройстве, а затем снова подключиться. На устройствах Android и iOS это можно сделать из раздела настроек или с помощью меню.

Перезагрузка устройства
Помимо перезагрузки роутера, нужно выключить и включить устройство, на котором нет подключения к интернету. Перед включением желательно подождать минуту.
Обновление драйверов
Если проблема наблюдается только на одном компьютере или ноутбуке, а на других устройствах все работает нормально, то вам необходимо обновить драйвера сетевой карты. Скачать их можно с официального сайта производителя.
Проблема в операционной системе
Проблема может заключаться в сбое в работе операционной системы. В этом случае необходимо выполнить восстановление системы с помощью точки восстановления. И, если не поможет, переустановите операционную систему. После выполнения шагов вы должны установить последние обновления Windows.
Проблема решилась, но часто повторяется
Если сообщение «Подключено, нет доступа в Интернет» появляется регулярно, а служба поддержки поставщика услуг его просто игнорирует, значит, пора принимать судьбоносное решение и переходить на другого провайдера. Благо конкуренция сейчас отличная и есть из чего выбрать.
Первая настройка роутера
Вышеуказанные рекомендации относятся к устройствам, которые ранее нормально работали и раздавали/принимали интернет. Если происходит первое подключение роутера, проблема, скорее всего, в его неправильной настройке. Их обычно изготавливает мастер, который прокладывает кабель внутри дома. А по завершению работы производится проверка на выход в интернет. Но если конфигурация и проверка не были выполнены правильно, это может привести к проблемам для пользователя.
Для проведения необходимых настроек вы можете обратиться в службу поддержки провайдера. Он пришлет специалиста, который все настроит. Но вы также можете сделать это самостоятельно. Просто нужно знать необходимые настройки. Обычно необходимые данные для входа — логин и пароль — указываются в договоре с провайдером, либо в дополнении к нему.
Вы можете получить доступ к настройкам маршрутизатора, используя следующие локальные IP-адреса: http://192.168.0.1 http://192.168.1.1. Имя пользователя и пароль по умолчанию — admin. Это универсальные данные для большинства роутеров TP-Link, D-Link. Если он не подходит, следует обратиться к данным в документации устройства.
По Теме: Настройка роутера Тенда: как подключить к интернету, раздавать WiFi
Для ввода данных перейдите в раздел «Сеть», а затем — «WAN».

Нет доступа в Интернет только с одного устройства, остальные работают нормально
Так вот, в ходе экспериментов удалось выяснить, что проблемы только на одном конкретном устройстве, а все остальные работают без проблем. Что ж, давайте устраним эту проблему.
Настройка сетевого подключения в Windows
Если компьютер или ноутбук не подключается к интернету, сначала нужно выяснить, правильно ли настроена сетевая карта. Для этого откройте системные настройки и перейдите в раздел «Сеть и Интернет». Там мы нажимаем на кнопку «Настроить параметры адаптера» и получаем список сетевых подключений.

Если компьютер подключен через кабель, выберите кабельное соединение. Если это через WiFi, выберите беспроводную сеть. Щелкните по соединению правой кнопкой мыши. Появится окно, где нужно дважды щелкнуть левой кнопкой мыши по строке «IP версии 4 (TCP/IPv4)». Так как у вас есть роутер, то он сам раздает адреса для подключенных устройств, а значит получение адреса компьютера и DNS-серверов должно происходить автоматически.uip
Установите соответствующие флажки и нажмите «ОК» в первом окне, чтобы применить изменения, затем во втором окне. Затем закрываем системные настройки и проверяем подключение компьютера к интернету, появился доступ или нет.

Еще одна сетевая настройка в Windows, о которой не следует забывать, — это прокси-сервер. В домашних сетях прокси-серверы обычно не используются; это удел корпоративных сетей. Поэтому зайдите в настройки системы, раздел «Сеть и Интернет» — «Прокси-сервер» и проверьте, что он отключен как в автоматическом режиме, так и в ручном.
Проблемы с драйвером устройства
Чаще всего это происходит после переустановки Windows на ПК или ноутбуке. Большинство неопытных пользователей считают, что после установки операционной системы все драйвера устанавливаются автоматически. Если это не так! В Windows 10 или Windows 11 достаточно большая база универсальных драйверов для сетевых адаптеров, но они не всегда подходят, а потому при открытии Диспетчера устройств можно увидеть вот такую грустную картину:

Далее нужно посмотреть модель вашей сетевой карты или WiFi адаптера, затем, вооружившись флешкой, подойти к другому компьютеру, скачать драйвер из интернета и принести самому.
Если у вас USB WiFi адаптер подключен через удлинитель и вы никак не можете установить драйвер, попробуйте подключить его без удлинителя, т.е напрямую в USB порт на материнской плате. Очень часто из-за плохого качества удлинителей подключенные через них устройства работают некорректно.
Иногда также помогает переключение адаптера с одного порта USB на другой.
Вирусная активность
Очень часто причина того, что компьютер не подключается, хотя подключение есть, заключается в том, что пользователь заразился каким-то мерзким вирусом, прописавшим какие-то его сетевые параметры (чаще всего его прокси или DNS-сервер), либо сетевая активность забил канал доступа на максимум. Решение здесь простое: попробуйте антивирус. Если нет, переустановите систему. Чаще, если вирус хорошо справился с хостингом, нужно его переустановить.
- https://urfix.ru/podklyucheno-bez-dostupa-v-internet/
- https://pcyk.ru/internet/besprovodnaya-set-bez-dostupa-k-internetu-effektivnye-sposoby-ustraneniya-problemy/
- https://WiFiGid.ru/reshenie-problem-i-oshibok/wi-fi-podklyuchen-a-interneta-net
- https://ZnaiWifi.com/instrukciya/wi-fi-marshrutizator-ne-rabotaet-rukovodstvo-po-resheniyu-problem.html
- https://nastroyvse.ru/net/inter/set-bez-dostupa-k-internetu-chto-delat.html
- https://Programmainfo.ru/windows/net-podklyucheniya
- https://nastroisam.ru/wifi-net-podklyucheniya-k-internetu/
- https://f1comp.ru/internet/bez-dostupa-k-internetu-reshaem-glavnuyu-prichinu-nastraivaem-wi-fi-router-na-rabotu-s-provajderom/
- https://Ok-WiFi.com/soveti/pochemu-ne-rabotaet-internet-cherez-router-khotya-podklyuchenie-est.html
- https://itumnik.ru/wifi/pochemu-router-ne-podklyuchaetsya-k-internetu-kak-ispravit-problemu
- https://lassimarket.ru/pochemu-ne-rabotaet-set-s-novym-routerom/
- https://192-168-0-1.info/wifi-ne-podklyuchaetsya-k-internet/
- https://admin-router.ru/net-podklyucheniya-k-internetu/
- https://Help-WiFi.ru/tekh-podderzhka/noutbuk-ne-podklyuchaetsya-k-wi-fi/
- https://viarum.ru/router-ne-razdaet-wi-fi/
Источник: pro-naushniki.ru
При рабочем интернете ,работают не все приложения пишет сбой сети
Неважно, работаете ли вы с сетью передачи данных или подключены к Wi-Fi. А VPN сети, если вы ее используете, вы будете знать, что она изменяет протоколы подключения к Интернету, и это может негативно повлиять на то, как различные приложения, которые мы установили на смартфон, используют Интернет.

По этой причине, чтобы проверить, связана ли проблема с этим VPN или нет, лучше всего отключить его и даже, если вы можете, полностью удалить приложение. Затем проверьте, нормально ли работают затронутые приложения, и если да, попробуйте работать с другим VPN.
Телефон привязан к другому оператору сотовой связи
В офисах сотовых операторов зачастую продаются смартфоны, которые стоят дешевле остальных, но низкая цена обусловлена тем, что покупатель сможет пользоваться только их SIM-картой. У этого состояния есть устоявшееся название — «залоченный телефон».
Если представители оператора обязаны уведомить покупателя о привязке телефона к их сети, то когда вы покупаете аппарат с рук или в иностранных интернет-магазинах, это может стать неприятным сюрпризом. Поэтому перед покупкой стоит убедиться в том, что телефон может работать с разными SIM-картами.
Самый простой способ это сделать — вставить симку другого оператора, которой вы собираетесь пользоваться, и позвонить или выйти в интернет. Если связь не установится, то велика вероятность, что телефон залочен. Залоченный телефон — это не вечная кабала у одного оператора. Некоторые провайдеры предоставляют платные услуги по их разлочке.
В сети также можно найти советы о самостоятельной разблокировке телефона с помощью кодов или перепрошивки. Но эта затея может привести к «окирпичиванию» устройства — оно просто перестанет включаться.
Сброс APN
APN — это способ соединения телефона с сетью Вашего оператора мобильной связи. Думайте об этом как о пароле WiFi для мобильных данных, но гораздо более сложном, с настройками IP, подробностями шлюза и многим другим.
Основные причины нестабильного интернета на телефоне
Отрицательный баланс
Начать поиск неполадок стоит с проверки баланса. Отсутствие денег на счету – одна из наиболее распространённых причин отсутствия интернета в 2019 году. Для получения нужной информации достаточно отправить USSD-запрос и дождаться получения ответного сообщения с указанием точной суммы денежного остатка или позвонить в контактный центр и уточнить баланс у консультанта. В последнем случае могут понадобиться паспортные данные для идентификации звонящего человека.
Вне зоны сети

Если недоступны все услуги мобильной связи и звонок в контактный центр, стоит обратить внимание на значок наличия сети. Если связь слабая или отсутствует вовсе, маленькая скорость интернета на телефоне легко объяснима В подобных ситуациях абоненту следует вспомнить, где последний раз был чёткий, надёжный сигнал, и вернуться в эту точку. Если вернуться невозможно (например, во время поездки в поезде), остаётся ждать попадания в зону действия сети. Других способов решить проблему не получится.
Выключен интернет на телефоне
- открыть настройки;
- найти пункт, упоминающий подключение интернета;
- перевести бегунок в положение включено;
- проверить, достигнут ли желаемый результат.
Проблемы на стороне оператора
Иногда у пользователя падает скорость интернета на телефоне из-за сбоя в работе провайдера. Узнать о подобных неполадках заранее невозможно, а уточнить причину нестабильного соединения удастся лишь из сообщений на форумах и новостных порталах.
Обычно сложности с выходом в сеть возникают:
- по вечерам, когда большинство абонентов пользуются связью;
- в праздничные дни.
В каждом упомянутом случае существует лишь одно решение – ждать.

Закончился пакет интернета
Практически все операторы связи предлагают пакеты услуг, в которых количество интернет-трафика лимитировано: 1 Гб, 2 Гб, 10 Гб в месяц и т.д. Когда трафик заканчивается, доступ в сеть приостанавливается. У некоторых операторов бывают исключения — например, на отдельных тарифах доступно безлимитное использование соцсетей и мессенджеров. В этих случаях после израсходования трафика вы сможете продолжать пользоваться каким-нибудь WhatsApp, но в браузере сайты не загрузятся.

Обычно о том, что доступ в Интернет приостановлен, операторы предупреждают через SMS или уведомление в личном кабинете абонента. Решить проблему можно разными способами в зависимости от вашего тарифного плана и предложений оператора. Одна из распространённых услуг — покупка дополнительного пакета трафика. Некоторые операторы позволяют менять минуты или сообщения на Интернет и передавать гигабайты между пользователями.
Некорректное соединение через VPN
На телефонах, как и на ПК, можно подключаться к сети через виртуальную частную сеть (VPN) — защищённое соединение, в котором весь трафик шифруется. Но если вы неправильно его настроите, то не сможете получить доступ в Интернет. Проверить эту версию просто: если при включенном VPN мобильные данные не работают, а при выключенном — всё отлично, то искать причину нужно в параметрах виртуальной частной сети.
В Google Play есть огромное количество бесплатных и платных приложений для подключения к Интернету через VPN. Пользоваться ими просто: запустил, выбрал страну или сервер и установил соединение. Ошибок в таких программах обычно не возникает, а если и появляется какой-то сбой, то приложение всегда можно поменять на другое. Иное дело, если VPN настроен без сторонних приложений прямо в параметрах системы
Здесь важно сделать всё правильно, иначе подключение не будет работать
- Выберите VPN-сервис, который вас устраивает.
- Найдите данные для подключения: адрес и тип сервера, имя пользователя и пароль. Эту информацию вы получите после оплаты тарифа VPN. А если сервис бесплатный, то в его описании.
- Откройте приложение «Настройки» на Android.
- В разделе «Сеть и соединение» выберите «Дополнительные настройки».
- Перейдите в подменю VPN.
- Нажмите «Добавить VPN».
- Введите любое название для вашей защищенной сети.
- Укажите тип сервера, его адрес и другие данные, которые получили от VPN-провайдера.
- Сохраните соединение и попробуйте ещё раз подключиться к Интернету.
В зависимости от типа сервера могут потребоваться разные данные. Например, на PPTP дополнительно иногда нужно указывать DNS-серверы, домены для поиска DNS и маршруты пересылки. Эту информацию также должен предоставить VPN-провайдер.
При правильной настройке VPN доступ в Интернет будет и через Wi-Fi, и через мобильный трафик.
Сбросить настройки сети
Если ни один из указанных выше вариантов не работает, это может означать, что были изменены некоторые настройки. Вероятно, это связано с сетью, поэтому сброс настроек сети до заводских настроек может решить проблему.
Просто зайдите в приложение «Настройки» > «Система» > «Сброс». Выберите «Сброс сетевых настроек» и следуйте инструкциям.



Инструкции для Samsung
- Samsung Galaxy S8 не может совершать или принимать звонки
- Что делать, если Samsung Galaxy S8 не подключается к компьютеру

- Как исправить Samsung Galaxy J7 заряжается только когда выключен

- Что делать, когда Samsung Galaxy S8 показывает черный экран смерти

- Как сделать скриншот на Samsung Galaxy J6

Источник: tablitsa-mendeleeva.ru
Интернет есть, но пишет «Без доступа к интернету» (Windows 10, 8, 7): чем грозит и как исправить
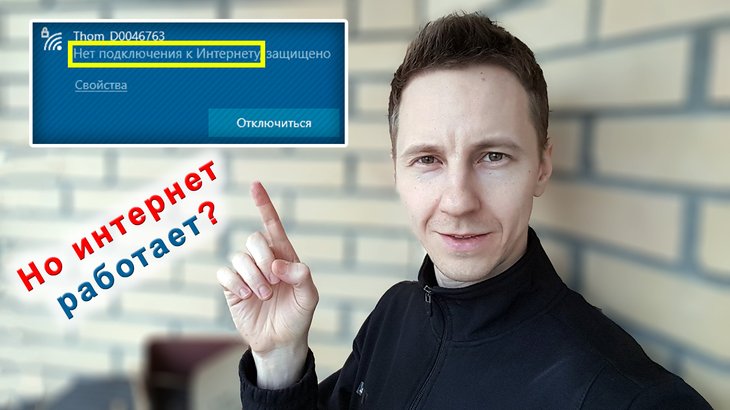
Сейчас я покажу несколько способов исправления проблемы, когда интернет есть, но пишет «Без доступа к интернету» (Windows 10, 8, 7) или «Нет подключения к интернету, защищено», что подходит для Wi-Fi адаптера и проводного соединения Ethernet. Один из них, уверен, поможет вам устранить эту ошибку сети в системе. Казалось бы, что такого в этом случае, интернет же отлично работает.
Однако, мой многолетний опыт показывает, что если сообщение с ошибкой доступа высвечивается даже когда все ОК, то последствия все-таки есть, кроме редких случаев наличия «бага» в ОС после ее обновлений. Например, когда у меня такая же проблема возникла в Win 10, то несмотря на работающий интернет, я не мог загружать приложения из магазина Microsoft Store, заходить в свои аккаунты в любом стандартном приложении Виндовс (почта, календарь и др.), а программа «Записки» убеждала меня, что я не подключен к интернету и синхронизация не может выполняться. Поэтому, рекомендую это решить по моей инструкции ниже.
Подключение к интернету отсутствует (Windows 10), но интернет есть: что делать?
Все описанные ниже варианты подходят практически для любых версий Windows, кроме самой старой XP. Т.е. для: 10, 8, 7. Применить действия можно как для беспроводного Вай-Фай подключения, так и соединения по кабелю. Рекомендую вам начать с варианта №1, поскольку именно он уже дважды помогал мне буквально за 2 минуты решить проблему с непонятным сообщением об ограничении доступа к интернету. В некоторых случаях могут помочь остальные способы.
Способ 1: изменение параметра реестра, отвечающего за подключение к интернету
Итак, если на ПК интернет работает, но пишет «Без доступа к интернету», сразу проделываем следующее… Заходим в реестр, так и написав в запросе поиска системы. Либо зажмите клавиши Win + R (Win — клавиша слева внизу, между Ctrl и Alt) и в открывшемся окне «Выполнить» наберите команду regedit и нажмите «ОК».
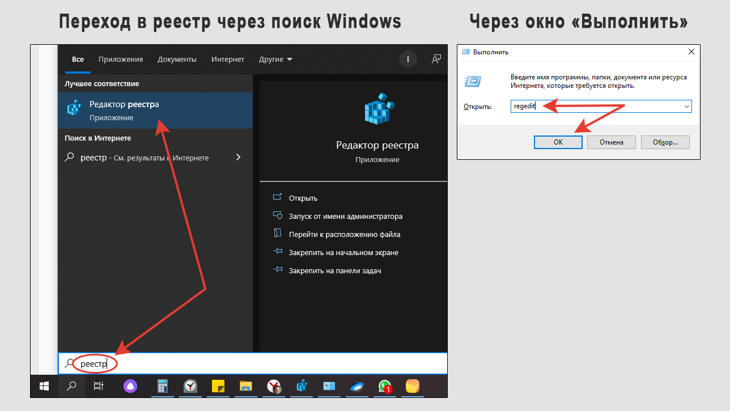 2 способа перейти в реестр Виндовс Теперь нужно перейти по следующему пути: HKEY_LOCAL_MACHINESYSTEMCurrentControlSetServicesNlaSvcParametersInternet Если у вас Win 10 или новее, то просто скопируйте этот путь и вставьте в адресную строку вверху, удалив стандартный. Или же просто перемещайтесь по папкам в левой части окна, пока не доберетесь до раздела «Internet». В нем увидите параметр «EnableActiveProbing», в содержимом которого должно быть значение = 1. Если «0» или что-то другое, то кликните два раза левой кнопкой мыши по данному ключу и введите в окне «1», нажмите «ОК» для сохранения. Этот «ключ» как раз отвечает за корректную проверку доступа в глобальную сеть.
2 способа перейти в реестр Виндовс Теперь нужно перейти по следующему пути: HKEY_LOCAL_MACHINESYSTEMCurrentControlSetServicesNlaSvcParametersInternet Если у вас Win 10 или новее, то просто скопируйте этот путь и вставьте в адресную строку вверху, удалив стандартный. Или же просто перемещайтесь по папкам в левой части окна, пока не доберетесь до раздела «Internet». В нем увидите параметр «EnableActiveProbing», в содержимом которого должно быть значение = 1. Если «0» или что-то другое, то кликните два раза левой кнопкой мыши по данному ключу и введите в окне «1», нажмите «ОК» для сохранения. Этот «ключ» как раз отвечает за корректную проверку доступа в глобальную сеть. 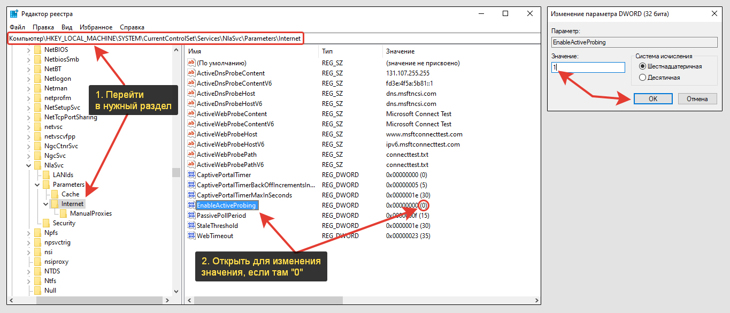 Исправление значения в параметре EnableActiveProbing реестра После этого перезагрузите компьютер, и если после подключения к сети по Вай-Фай или кабелю система снова пишет «Без доступа к интернету», хотя он работает, то проделайте действия по следующим способам.
Исправление значения в параметре EnableActiveProbing реестра После этого перезагрузите компьютер, и если после подключения к сети по Вай-Фай или кабелю система снова пишет «Без доступа к интернету», хотя он работает, то проделайте действия по следующим способам.
Если EnableActiveProbing вообще нет в нужном разделе реестра, то создайте его вручную.
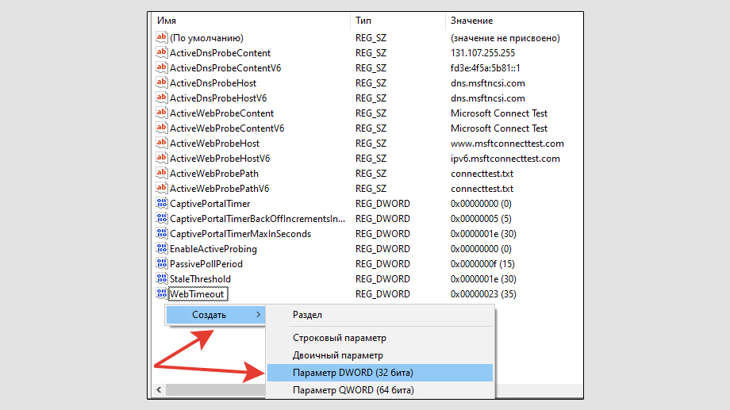
Для этого кликните правой кнопкой мыши в окне раздела, выберите «Параметр DWORD (32 бита)», назовите его точно также «EnableActiveProbing», введите значение 1 и сохраните. Создание ключа в реестре вручную для корректного подключения Помните, что если что-то не получается, напишите в комментарии внизу о возникшей сложности по моей инструкции и я постараюсь помочь!
2: запустить средство диагностики (устранения неполадок) компьютера
- Перейдите в «Пуск», откройте «Параметры» (кнопка «шестеренка»).
- Выберите категорию «Обновления и безопасность».
- Откройте раздел «Устранение неполадок», а в нем «Дополнительные средства устранения неполадок»
- В открывшемся окне, в блоке «Подключение к интернету» нажмите «Запустить средство устранения неполадок» и следуйте инструкциям мастера.
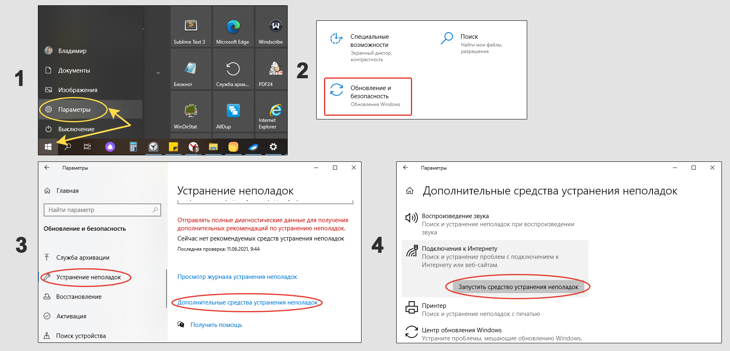
Устранение проблем с подключением к интернету в Win 10
В более ранних версиях системы нужно открыть «Панель управления», найти утилиту «Устранение неполадок» и выбрать категорию «Сеть и интернет».
3: настройка беспроводного и проводного сетевого адаптера / сброс сети
Теперь необходимо проверить настройки адаптера Wi-Fi / Ethernet и настроить при необходимости.
Сначала перезапустите адаптер:
- В Win 10 кликните по значку активного подключения в трее и нажмите на «Параметры сети и интернет». В более ранних выпусках операционной системы, нужно кликнуть правой кнопкой по той же иконке и выбрать «Центр управления сетями и общим доступом».
- Перейдите в раздел «Параметры сетевого адаптера».
- Щелкните правой кнопкой по работающему подключению, выберите «Отключить», а после этого снова «Включить» и произойдет переподключение к роутеру.
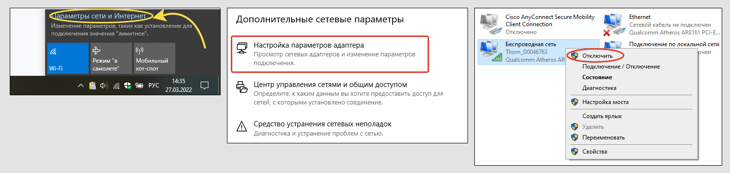
Перезапуск адаптера для исправления подключения
Проверяем компоненты / протоколы и свойства сетевой карты:
- Также нажмите правой кнопкой по адаптеру, но теперь выберите пункт «Свойства». В списке компонентов проверьте, нет ли лишних, например, с названием антивирусного продукта, который у вас установлен (или когда-то был) в Винде. Если есть, его нужно удалить или деактивировать, сняв галочку, поскольку он может блокировать доступ к некоторым настройкам. Пример стандартно предустановленных компонентов оставлю ниже.
- Далее кликните дважды по строке «IP версии 4 (TCP/IPv4)» и проверьте, чтобы в окне были включены опции «Получить IP-адрес автоматически» и «Получить адрес DNS-сервера автоматически». Также можно попробовать прописать здесь вручную адрес шлюза 192.168.0.1 или … 1.1 в конце (это адрес вашего роутера, указан с обратной стороны); маску подсети 255.255.255.0 и IP-адрес 192.168.0.25 (или любую цифру в конце от 21). А в строках DNS внизу указать 8.8.8.8 и 8.8.4.4.
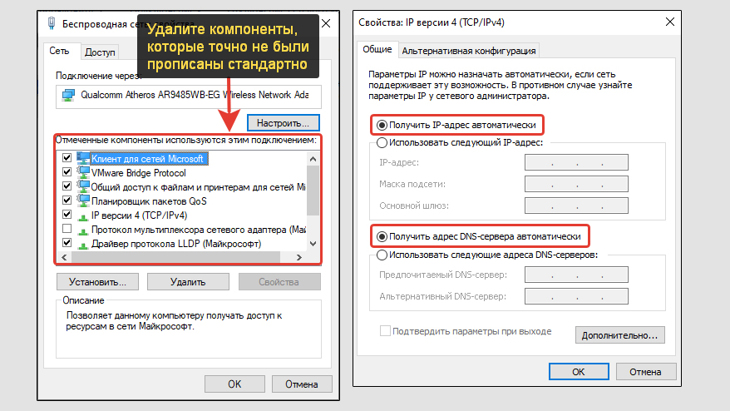
Исправление компонентов и протоколов сетевой карты
После выполнения двух пунктов не забудьте сохранить изменения, нажав сначала «Применить», а затем «ОК».

Стандартные компоненты сетевых адаптеров, согласно пункту №1
А если проблема с ошибкой «Без доступа к интернету» (при условии, что на самом деле он работает), появляется при подключении по Wi-Fi адаптеру, то необходимо еще проверить, включен ли режим «(FIPS)». Для этого:
- Щелкните правой кнопкой по беспроводному адаптеру, выберите «Состояние».
- В окне откройте «Свойства беспроводной сети».
- Перейдите на вкладку «Безопасность» и выберите «Дополнительные параметры».
- Если увидите, что функция «Включить для этой сети режим совместимости с Федеральным стандартом обработки информации (FIPS)» включена, то попробуйте ее отключить и сохранить настройки. Или, наоборот, если отключена, тогда включите. По умолчанию она обычно выключена, но в вашем случае ее активация может решить проблему.
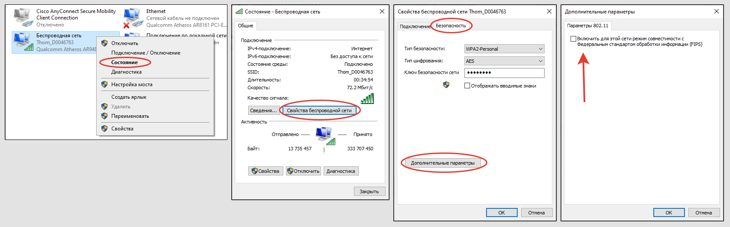
Настройка функции FIPS для Wi-Fi подключения
Выполняем полный сброс сети
Если действия по спискам выше не привели к результату, то делаем полный сброс настроек сети. При этом будут восстановлены на стандартные все настройки каждого адаптера.
Важно! При сбросе удаляется также пароль подключения по Wi-Fi к роутеру (ключ безопасности), нужно будет вводить его заново. Он должен быть у вас сохранен либо он находится обычно на наклейке с обратной стороны роутера.
По этой ссылке есть моя = инструкция по сбросу сети в Windows 10 » Просто повторите несколько простых действий.
Если у вас более ранняя версия системы (Win 7, например), то делаем следующее:
- Открыть консоль CMD. Для этого нужно набрать в поиске меню «Пуск» запрос «командная строка», кликнуть правой кнопкой мыши по найденной утилите и выбрать «Запуск от имени Администратора».
- В окне командной строки поочередно выполните 5 команд и перезагрузите компьютер для проверки подключения. Команды копируйте и вставляйте по очереди прямо из списка ниже и нажимайте клавишу Enter на клавиатуре для их выполнения.
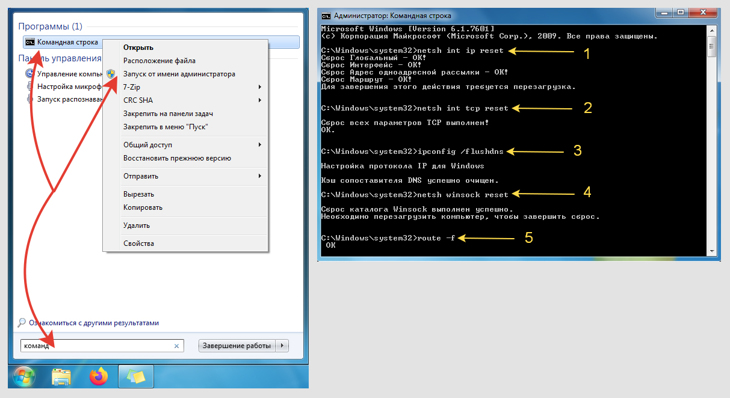
Переход в командную строку и ввод команд для сброса сети
- netsh int ip reset
- netsh int tcp reset
- ipconfig /flushdns
- netsh winsock reset
- route -f
4: Обновление / переустановка драйвера сетевых карт Wi-Fi и Ethernet на ПК
В некоторых случаях «ложные» проблемы и ошибки доступа к интернету связаны с некорректной работой драйвера адаптеров сети Wi-Fi или Ethernet. Стоит попробовать обновить драйвер или переустановить его.
Откройте диспетчер устройств. Можно найти через поиск системы, либо набрать команду devmgmt.msc в окне «Выполнить», которое открывается клавишами Win + R.
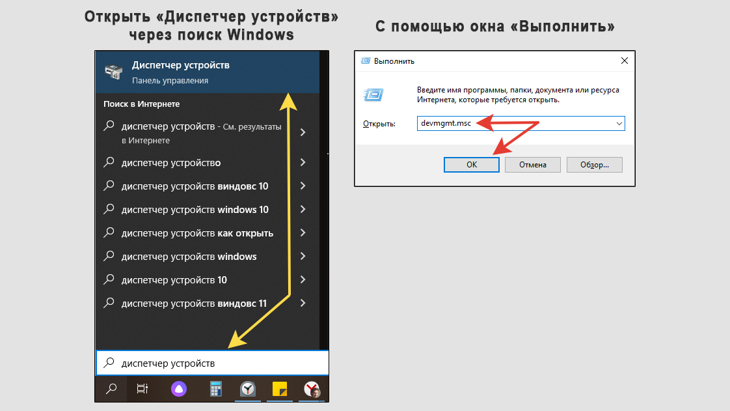
Запуск диспетчера устройств через меню «Пуск» и окно «Выполнить»
Найдите нужный сетевой адаптер, кликните по нему правой кнопкой мыши и выберите «Обновить драйвер», а в следующем окне «Автоматический поиск».
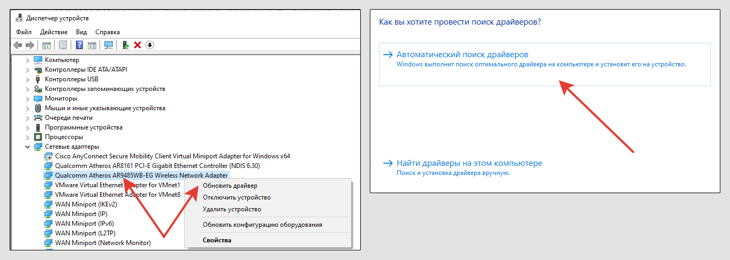
Обновление драйверов в диспетчере устройств
Также имеет смысл установить драйвера с официального сайта устройства. В зависимости от того, ноутбук у вас или стационарный ПК, вам нужно найти в поисковой системе (Яндекс или Google, без разницы) официальный ресурс, выпустивший устройство и там найти раздел для скачивания драйверов.
Например, у меня ноутбук Asus N76VJ, я открою браузер и так и наберу его название в поиске, затем выберу одну из первых страниц (после рекламы) и попаду на нужный веб-сайт Asus. Если бы у меня был стационарный ПК, то я бы искал либо по модели сетевой карты (если она внешняя), либо по модели материнской платы (в случае если сетевуха интегрирована в плату).
На странице для загрузки найдите нужное устройство, загрузите и установите драйвер.
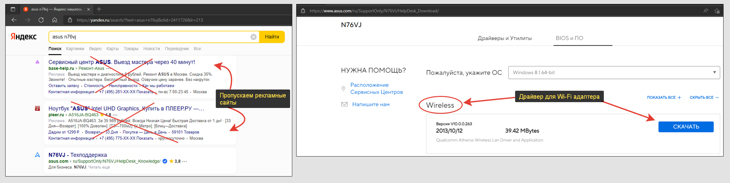
Пример поиска и загрузки драйвера сетевых устройств
Не забудьте перезагрузить компьютер и пусть ПК повторно подключается к роутеру по беспроводному соединению или по кабелю.
5: Быстрые варианты решения неполадки
В конце концов рекомендую опробовать все быстрые варианты исправить проблему, не связанные непосредственно с настройками сети на компьютере:
- Отключите всю работающую защиту на компьютере. Особенно это касается сторонних установленных антивирусов, например, Касперского.
- Перезагрузите маршрутизатор (роутер), в некоторых случаях проблема именно в его глюках. Также роутер может просто подвисать, но тогда чаще всего не работает вообще никакое подключение.
- Если ноутбук работает от аккумулятора и именно в это время появляется сообщение о том, что нет подключения к интернету (но по факту он доступен и все сайты открываются как обычно), то проверьте, не исчезает ли проблема при работе от электросети. Т.е. подключите зарядное устройство к ноуту.
А также обязательно проверьте новые обновления для системы. В 10-й и 11 Windows нужно открыть параметры через меню «Пуск», перейти в раздел «Обновления и безопасность» и если уже есть список доступных обновлений, все их установите, кроме помеченных как «необязательные». Если в списке их нет, то запустите проверку, дождитесь поиска и установите все предложенное.
У некоторых пользователей не ставятся регулярно апдейты, которые как раз содержат заплатки и исправления, в том числе подобных неисправностей.
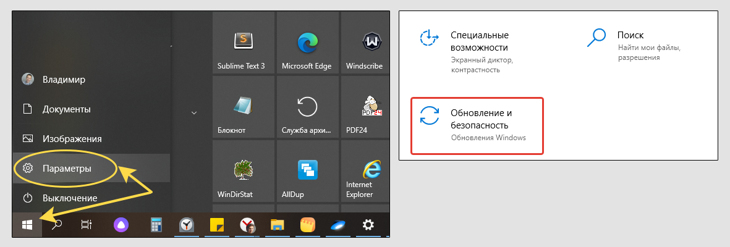
Поиск обновлений Windows
В более ранних версиях ОС, обновления можно найти через поисковую строку, так и написав «Обновления».
Причины ошибки: интернет есть, но пишет «Без доступа к интернету» (Windows 10 и др.)
Основных причин поведения компьютера, по которым Wi-Fi или проводное Ethernet подключение сообщает об ошибке «Без доступа к интернету», но интернет при этом есть, может быть несколько:
- Баг обновлений (признавала сама компания Microsoft);
- Установка программ VPN;
- Последствия вирусной активности;
- Неверные настройки сетевых адаптеров;
- Некорректные драйвера на сетевые карты;
- Неправильно настроенный антивирус;
- В некоторых случаях может глючить роутер.
Это самое основное, но иногда источником проблемы могут быть даже поврежденные системные файлы (сталкивался крайне редко).
Основные выводы о проблеме
Когда я сам ради интереса набрал в поиске запрос «интернет есть, но пишет без доступа к интернету windows 10», то попадались сайты с совершенно некорректными «ответами». Например, о том, что делать, если реально не работает интернет.
Получается фактически никто нормально не разъяснил описываемую в этой заметке ситуацию и, надеюсь, я этот пробел сумел поправить и вы нашли решение в моем материале.
И чтобы не запустить ситуацию, советую сразу пройтись по шагам и выполнить нужные действия, потому что запросто можно столкнуться с логически вытекающей другой проблемой, которую возможно придется решать уже в более срочном порядке.
Никогда не отказываю в помощи, которая в моих силах. Поэтому не стесняйтесь задавать вопросы в комментариях, если что-то непонятно пояснил или что-то пошло не так по инструкции С радостью каждому помогу!
Понравилась статья? Поделись!

- Вконтакте
- Одноклассники
Способы 2023: как зайти в Инстаграм * в России на телефоне и компьютере в обход блокировки 100% полный сброс сетевых настроек Windows 7: всех параметров подключений, адаптеров, драйверов
Источник: vladimirbelev.ru