Один из самых нашумевших планшетов компании Samsung является Galaxy Tab 2, однако ожидания не оправдали конечных результатов. Скорей всего, компания решила взять массовостью, и уже не обращать внимание на качество сборки и комплектацию в целом. В начале статьи кратко об технических характеристиках и дизайне, а под конец уже коснемся, как настроить планшет Самсунг для работы в сети Internet.
Краткий обзор начинки
- Операционная система: Андроид 4.0, или новая 4.1
- Внутренняя память: 16 Гб и слот для внешних карт
- Оперативная память: 1024 Мб
- Микропроцессор: двухъядерный OMAP 4430, частота 1000 МГц на ядро
- Графический контроллер: PowerVR SGX 540
- Подключения к сети: Wi-Fi (стандарты b/g/n) и 3G
- Экран: десятидюймовый, разрешение 1280х800 точек, защитное стекло и поддержка 10 одновременных прикосновений
- Фото-видеосъемка: 0,3 МП – фронтальная и 3 МП – тыловая
- Передача данных: Bluetooth 3.0
- Дополнительные интерфейсы: GPS, компас, акселерометр, гироскоп, датчик освещенности
- Масса: 588 грамм
- Габариты: 256.6х175х9.7 миллиметров.
Дизайн и комплектация
В руках типичный представитель линейки Galaxy с характерным дизайном, который повторяется из модели в модель, и имеет такие черты:
Как выполнить первоначальную настройку на планшете Samsung Galaxy Tab A7 / Конфигурация на Samsung
- Корпус из глянцевого пластика
- Два симметричных динамика на лицевой панели
- Серебристая окантовка
- Закругленные углы.

Помимо динамиков, можно найти глазок фронтальной камеры и датчик освещенности, а в нижней части корпуса – эмблема компании.

Серебристая окантовка немного заходит на заднюю часть корпуса, в районе глазка основой камеры. По центру еще одна эмблема компании производителя.
Интерфейсы, комплектация

Основная часть коммуникаций устройства находится на верхнем ребре, в частности:
- Клавиша Power
- Качелька управления звуком
- Слот для flash-card
- Слот для сим-карт
- Разъем для наушников.

На противоположной стороне имеется небольшое отверстие микрофона и фирменный разъем USB для зарядки и подключения к компьютеру.
Важно знать, купив кабель USB OTG, можно подсоединять внешние периферийные устройства, например, накопители памяти или модемы.
По бокам никаких портов и клавиш нет.

Очень разочаровала поставка устройства, такого подхода никто не ожидал:
- Планшет
- Кабель USB
- Зарядное устройства
- Большой набор документации.
С чем связан такой скупой набор – так и осталось загадкой, возможно, хотели удешевить устройство, или заработать на фирменных аксессуарах.
Сборка устройства

Слабые места корпуса
К большому сожалению, сборка гаджета остается на очень плохом уровне. В частности, на изображении показаны зоны, которые больше всего страдают во время эксплуатации. Края загибаются, а серебристая полоса в районе разъем зарядки отходит от корпуса и появляется люфт. Будьте осторожны и резко не выдергивайте кабель USB, а аккуратно отсоединяйте.
Настройка сети и устройства
Долго останавливаться на обзоре операционной системы не будем, а сразу перейдем к настройкам. Однако следует обратить Ваше внимание на панель уведомления, которая вызывается из верхней части экрана движением пальца вниз — очень полезна на протяжении всего периода эксплуатации.

Обновленная панель быстрого доступа позволяет:
- Подключаться к Wi-Fi, Bluetooth после первичной настройки
- Управлять звуком и яркостью экрана
- Подключать мобильную сеть
- Доступ к основным настройкам
- И другие возможности.
Чтобы быстро перейти к настройкам, нажимаете в панели на ярлык шестеренки на верхней серебристой полосе.

В конце статьи будет рассмотрено, как настроить планшет самсунг галакси таб 2 на ручную установку прошивки. Поэтому посещение пункта настроек «Об устройстве» необходимо в любом случае, потому что пункт содержит информацию о номере сборки и версии прошивки девайса, которые пригодятся при подборе прошивки из неофициальных источников.
Важно знать, получить новую прошивку можно и через официальные обновления, для этого потребуется перейти в пункт «Обновление ПО».
Wi-Fi подключения

Возвращаемся в настройки/беспроводные сети/Wi-Fi, смотрите выше. Обязательно включаем сам Wi-Fi – управляя переключателем, смотрим в соседнее окно. Сразу после включения пройдет быстрое сканирование, после чего можно выбирать точку обычным нажатием на нее. В окне вводите пароль, быстрый этап подключения и получения IP-адреса, после чего можно переходить к Интернету.
Мобильный Интернет

После Wi-Fi-подключения опускаемся ниже, и следуем инструкции:
- Дополнительные настройки, пункт 1
- Мобильные сети, пункт 2
- Галочка, для разрешения передачи данных, пункт 3
- Точки доступа, пункт 4
- Создание новой точки доступа, пункт 5
- Заполнение полей для подключения точки, пункт 6.

Информация для заполнения полей
Информация для заполнения полей берется на официальном сайте сотового оператора. Однако для удобства выше приведена таблица с уже готовыми данными для основных операторов. Будьте внимательны при наборе.
К дополнению, так как таблетка поддерживает звонки и смс сообщения, можно через смс или Интернет заказать автоматические настройки на свой номер, которые потом необходимо просто сохранить.
Ручная прошивка гаджета
Перед прошивкой следует подготовительный этап, который включает такие основные моменты:
- Установку драйверов на ПК: KIES или USB Drivers универсальные
- Установку приложения – Odin
- Скачивание образа прошивки с любого ресурса
- Зарядка устройства и создание резервной копии данных.
Установка драйвера – обязательно к исполнению, можно через фирменную программу KIES, но после использования программу удалить, а можно через универсальные – Samsung Drivers, которые устанавливаются через диспетчер устройств.

Программа для прошивки
Запускаем приложение Odin, ставим галочки, как показано на изображении, и нажимаем кнопку PDA. После нажатия появится окно, где, следуя по иерархии жесткого диска, указать путь на файл-образ с прошивкой.
Выбрали, теперь выключаем гаджет, подготавливаем фирменный USB кабель, и зажимаем Power и уменьшение звука. После появления предупреждения нажимаем на увеличение звука.

Теперь смело нажимаем на старт в программе, и процесс пошел. Главное, во время установки нового ПО – не трогать устройства, прошивка не долгая, можно и подождать.

Как только обновление завершено, появится слово «PASS» — это означает, что таблетку можно отключать от компьютера и запускать обновленную операционную систему.
Разблокировка устройства
Для получение root Вам необходимо разблокировать Recovery, простыми словами – переустановить его на ломанный. Скачать Recovery можно по ссылке: http://teamw.in/project/twrp2/147
Теперь скачиваем root-права:
которые следует скопировать на память устройства, обязательно в корень. Выключаем гаджет, и повторяем все этапы установки прошивки, только теперь указываем путь на скачанный файл Recovery. Процесс установки начался, ждем, и после окончания отсоединяем шнур и сразу жмем Power – до полного выключения.

Меню взломанного Recovery
Обратите внимание, зажимаем увеличение громкости и Power для входа в установленный Recovery, смотрите выше. Пошаговая установка:
- Нажимаем Install
- Ищем файл
- Указываем файл
- Устанавливаем, синяя клавиша вправо.

Видим в верху экрана надпись «Successful» — нажимаем клавишу «Перезагрузить девайс», и он загрузится в нормальный режим.

После загрузки заходим в меню приложений, находим программу «SuperSU» — ее необходимо переустановить, или обновить через Интернет-магазин Play Market. В случае ее отсутствия, скорей всего, потребуется переустановка root.
Характеристики, настройка планшета, и тестирование игр
Источник: planshetuk.ru
Описание меню настройки андроид планшета
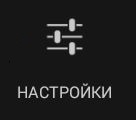
Если вы попали на эту станицу, то, скорее всего, испытываете трудности с настройкой андроид планшета. В этой статье мы разберем главное меню настройки планшета и поможем вам сориентироваться в нем.
Как войти в меню настройки планшета
Итак, перед вами рабочий стол планшета и вы хотите зайти в меню настроек. Для этого необходимо провести пальцем он места, где изображены часы с батарейкой вверх или вниз.
В моем случае нужно провести сверху вниз.
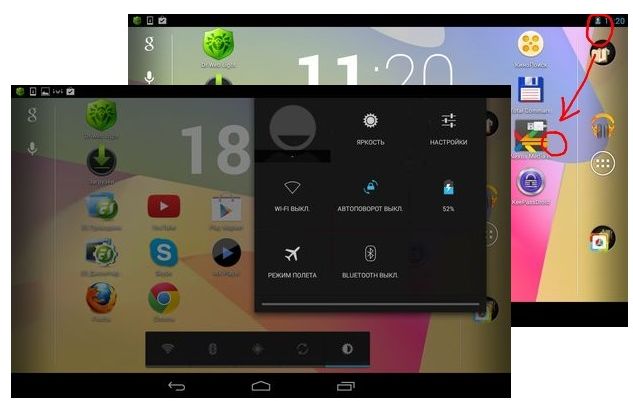
Перед вами появится небольшое окошко с возможностью настройки основных параметров: «Яркость», «батарея», «РЕЖИМ ПОЛЕТА» и т.п.
Нажимаем кнопку «Настройки» и видим примерно такую картину:
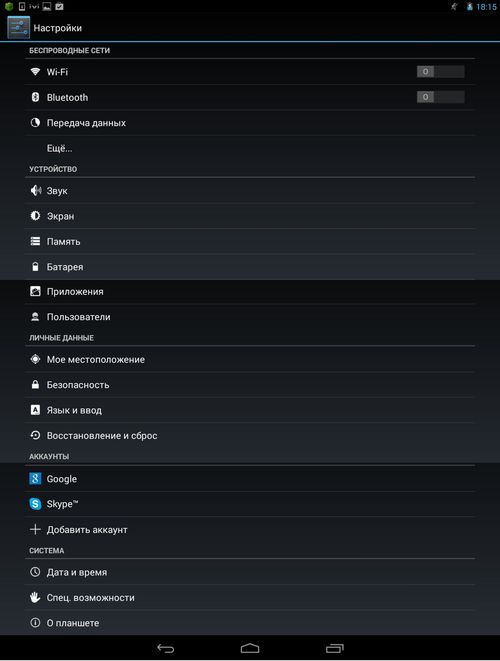
Это и есть меню настроек андроид планшета.
Далее мы разберем основные пункты меню настройки на андроид планшете.
Раздел меню планшета «Беспроводные сети»
Здесь вы сможете подключиться к интернету с помощью WIFI или 3G, настроить передачу файлов по BLUETOOTH. В пункте «передача данных», можно посмотреть какое количество мегабайтов предало в сеть то или иное приложение.
Не забываем про кнопку «ЕЩЕ…»! Нажмите ее, и вы перейдете на следующую страницу раздела «Беспроводные сети»:
- «РЕЖИМ ПОЛЕТА» — переводит планшет в специальный режим, предназначенный для полетов в самолете. Этот режим отключает все те сети, которые могут негативно повлиять на работу бортовых систем самолета. Так же этот режим будет полезен тем, кто хочет продлить время работы планшета от аккумулятора.
- «VPN» – это штуковина предназначена для того чтобы вы смогли войти в защищенные локальные сети.
- «Android Beam» – это специальная сеть малого радиуса действия, предназначенная для быстрой передачи информации с одного устройства на другое. Для того чтобы передать ссылку, фотку или видео с YOUTUBE достаточно поднести два устройства друг к другу.
- «NFC» – разрешает обмен данными по Android Beam.
Раздел меню планшета «Устройство».
«Звук». Здесь настраивается все то, что связано со звуковыми сигналами: уровень громкости, звуки уведомлений, звуки нажатий на экран и т.п. Этот пункт меню довольно прост и интуитивно понятен, поэтому останавливаться на нем нет необходимости.
«Экран». Яркость, обои рабочего стола, спящий режим, заставка, размер шрифта – вот стандартный набор функций этой вкладки. С яркостью и размером шрифта, думаю, все ясно, здесь выбираем на свой вкус и цвет. А вот обои и спящий режим разберем подробнее.
Если зайти в меню «Обои рабочего стола», то увидим сразу три вкладки: Галерея, Живые обои, Обои. Нажав «Галерея» вы окажетесь в папке «Pictures» на планшете. Здесь вам предстоит выбрать одно из существующих там изображений для заставки на рабочий стол. После того как вы выбрали изображение планшет предложит вам его обрезать, причем сделать это сразу для вертикальной и горизонтальной ориентации. Этот процесс отражен на рисунке:
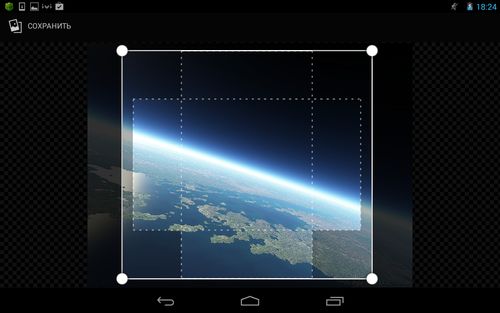
Пункт «Живые обои» может оживить ваш планшет. Выбрав это меню, вы можете установить анимированную заставку на рабочий стол.
Пункт «Спящий режим» устанавливает время ожидания действия со стороны пользователя, по истечении которого планшет гасит экран. Основная функция этого пункта меню настройки планшета – экономия энергии батареи. Подробнее об этом: «Как увеличить время работы планшета от аккумулятора».
Пункт «Заставка» определяет, что будет изображено на экране блокировки.
«Память». Здесь можно оценить, сколько места осталось на вашем планшете, а так же узнать, чем это место занято.
«Батарея». Очень полезный пункт меню, который позволяет проанализировать ситуацию с быстрым разрядом батареи.
Вот скриншот меню «Батарея» моего планшета.
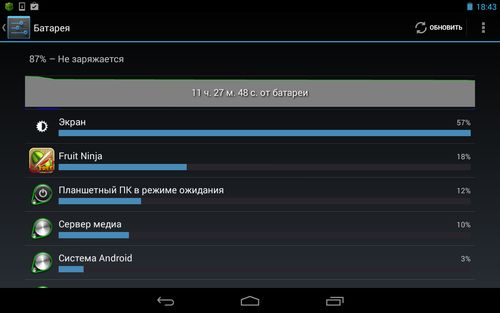
Из нее видно, что львиную долю заряда батареи забрал экран. Второе место по потреблению заняла очень популярная игра «Fruit Ninja».
«Приложения». Здесь можно узнать, какие приложения установлены на вашем планшете, какие запущены на данный момент, так же можно удалить программу или данные которые она сохранила на вашем планшете.
«Пользователи». Здесь можно создать еще одного пользователя, у которого будет свои приложения и контент. Так же этот пункт поможет ограничить некоторым пользователям доступ к вашим приложениям и данным.
Раздел меню планшета «Личные данные»
«Мое местоположение». Некоторым приложениям, для того чтобы предоставить нужную вам информацию необходимо знать, где вы сейчас находитесь. Например, это касается информации о пробках, ближайших кафе и т.п.
«Безопасность». Под этим пунктом меню скрывается масса настроек, способных сделать из вашего планшета неприступный бастион. Здесь можно защитить себя не только от нехороших товарищей, пытающихся добраться до вашей информации, но и он зловредных программ и игр.
«Восстановление и сброс». Под этим пунктом меню скрываются очень нужные и важные функции планшета – резервное восстановление и сброс настроек.
Здесь можно сохранить резервную копию всех ваших данных хранящихся на планшете, включая программы, пароли и приложения. Это очень удобно, т.к. в случае сбоя или утери планшета вы с легкостью сможете восстановить все свои данные.
Здесь же можно и уничтожить все ваши данные, воспользовавшись функцией сброса настроек – возврат к заводским настройкам.
Раздел меню планшета «Система»
- «Дата и время». Здесь можно настроить синхронизацию даты и времени с интернетом, задать формат даты и времени, сменить часовой пояс.
- «Спец. возможности». Все пункты этого меню интуитивно понятны, единственно подскажу вам, что такое функция TalkBack на планшете.
Служба TalkBack обеспечивает голосовое сопровождение действий производимых на планшете. Она предназначена для людей с плохим зрением.
- «О планшете». Здесь можно узнать много интересного о планшете. Например, версию ОС Android которая на нем установлена, название модели планшета, номер сборки, время с момента включения, ip-адрес и многое другое.
- Добавляем функцию очистки диска в контекстное меню Windows 10
- Создаем новый пункт меню в прошивке Marlin 3D принтера
- Контекстное меню
- Инструкция Radiolink RC4G – моё описание пунктов меню
- Отключаем пункты контекстного меню «Создать» в Windows 7
Источник: www.infoconnector.ru
SAMSUNG Galaxy Tab A Руководство пользователя


Главная » Samsung » SAMSUNG Galaxy Tab A Руководство пользователя
Встречайте свой планшет.
Water, een lekkage dichten met wass.
Please enable JavaScript
Содержание скрывать
Уход за Samsung 
Познакомьтесь с вашим продуктом:
- Доступ к руководствам пользователя, поиску и устранению неисправностей и многому другому на сайте Samsung.com/ru/support
Спросите у сообщества:
- Задавайте вопросы и делитесь решениями с другими покупателями Samsung на us.community.samsung.com
Свяжитесь с нами для получения поддержки:
- Получите поддержку программного или аппаратного обеспечения по адресу Samsung.com/ru/support/contact или позвоните нам по телефону 1.800.САМСУНГ
- Найдите ближайший к вам сервисный центр по адресу Samsung.com/ru/support/service/locations
Настройка планшета
В вашем планшете уже установлена SIM-карта.
ДОПОЛНИТЕЛЬНО: вставьте карту microSD
- Используйте инструмент для извлечения лотка, чтобы открыть лоток.
- Вставьте карту microSD ™ (продается отдельно) в лоток позолоченными контактами вниз, как показано.
Зарядить аккумулятор
Перед включением планшет полностью зарядите его с помощью прилагаемого зарядного устройства.

ПРИМЕЧАНИЕ: Используйте с устройством только зарядные устройства, одобренные компанией Samsung. Несовместимые зарядные устройства или tampИспользование зарядного порта может привести к повреждению устройства и аннулированию гарантии.
О планшете

ПРИМЕЧАНИЕ: Не все функции, приложения или услуги могут быть доступны с вашим тарифным планом, операционной системой устройства и версией программного обеспечения. Пожалуйста, свяжитесь с вашим поставщиком услуг беспроводной связи для получения дополнительной информации.
С помощью планшета
Включение / выключение планшета
Чтобы включить планшет, нажмите и удерживайте Питание / Блокировка кнопку.
Нажмите Питание / Блокировка кнопку еще раз, чтобы выключить его.
Блокировка / разблокировка экрана
Чтобы включить экран, нажмите кнопку Питание / Блокировка кнопка. Затем смахните вверх по экрану, чтобы разблокировать его.
Чтобы выключить экран и предотвратить случайное нажатие клавиш, нажмите Питание / Блокировка кнопку.
Активация планшета
Активируйте свой планшет, чтобы использовать Интернет в сети Verizon 4G LTE.
Включите планшет. Затем следуйте инструкциям мастера установки на экране.
ПРИМЕЧАНИЕ: При соблюдении особых условий использования. Для получения информации о покрытии посетите Verizonwireless.com/CoverageLocator.
Bixby Home
Устанавливайте напоминания, смотрите предстоящие встречи, погоду на завтра и многое другое.
На главном экране проведите пальцем вправо, чтобы запустить Bixby, и следуйте инструкциям, чтобы завершить настройку.
Для получения дополнительной информации посетите Samsung.com/ru/support/owners/app/Bixby.
Узнать больше
![]()
View руководство пользователя вашего устройства и другую информацию о том, как использовать планшет, в том числе:
Управление вашей учетной записью
Дополнительная информация
Ваше беспроводное устройство и сторонние службы
Verizon Wireless — это оператор мобильной связи, связанный с этим беспроводным устройством, но многие услуги и функции, предлагаемые с его помощью, предоставляются третьими сторонами или совместно с ними. Verizon Wireless не несет ответственности за использование вами этого устройства или любых приложений, услуг и продуктов, не принадлежащих Verizon Wireless, включая любую личную информацию, которую вы решите использовать, отправить или поделиться с другими. Применяются особые сторонние положения и условия, условия использования и политика конфиденциальности. Пожалуйста, повторноview внимательно ознакомьтесь со всеми применимыми положениями, условиями и политиками перед использованием этого беспроводного устройства и любого связанного с ним приложения, продукта или услуги.

Напечатано во Вьетнаме
ГХ68-51732А
Источник: manuals.plus