Для Вашего удобства
Если просмотр руководства Samsung Galaxy Tab 3 SM-T310 непосредственно на этой странице для Вас неудобен, Вы можете воспользоваться двумя возможными решениями:
- Полноэкранный просмотр -, Чтобы удобно просматривать инструкцию (без скачивания на компьютер) Вы можете использовать режим полноэкранного просмотра. Чтобы запустить просмотр инструкции Samsung Galaxy Tab 3 SM-T310 на полном экране, используйте кнопку Полный экран .
- Скачивание на компьютер — Вы можете также скачать инструкцию Samsung Galaxy Tab 3 SM-T310 на свой компьютер и сохранить ее в своем архиве. Если ты все же не хотите занимать место на своем устройстве, Вы всегда можете скачать ее из ManualsBase.
Руководство по эксплуатации Samsung Galaxy Tab 3 SM-T310
Печатная версия
Многие предпочитают читать документы не на экране, а в печатной версии. Опция распечатки инструкции также предусмотрена и Вы можете воспользоваться ею нажав на ссылку, находящуюся выше — Печатать инструкцию . Вам не обязательно печатать всю инструкцию Samsung Galaxy Tab 3 SM-T310 а только некоторые страницы. Берегите бумагу.
Начало работы с планшетом
Уже многие, наверное, познакомились с таким гаджетом, как планшет. Кто-то приобрел его для личного пользования, кто-то — как подарок близким, но у всех без исключения был первый опыт работы с ним. И если вы являетесь счастливым обладателем электронного устройства и одним из тех, кто хотел бы разобраться, с чего начать работу на вашем планшете и что необходимо делать для качественной его эксплуатации, — .
Сейчас самой распространенной установленной . Если вам не пришлось ранее (например, на смартфоне) сталкиваться с этой операционной системой, возможно, сначала управление может показаться вам очень сложным и запутанным. Но это лишь первое впечатление, которое зачастую является весьма обманчивым.
На самом же деле в работе с ней нет совершенно ничего сложного, просто незнание поначалу пугает всех нас. А разобравшись, вы увидите сами, что Android — простая и эффективная операционная система. Для этого и существует для чайников, к которым планшет попал в руки впервые.

С чего начать?
Начните с прочтения инструкции пользователя. Тут вы сможете найти описание самых необходимых для работы моментов, которые помогут составить некоторое элементарное представление о том, как включить планшет, и т. д. Даже если у вас уже есть небольшой опыт использования гаджетов с системой Андроид, то вполне возможно, вы почерпнете для себя еще что-нибудь важное и интересное, о чем не знали.
Молодежь сегодня интуитивно может справиться с задачей эксплуатации планшета. А вот представителям старшей возрастной категории пользователей приходится потратить больше времени для . Но планшеты с Андроид для чайников также подойдут, и уже через короткое время каждый будет уверенно использовать этот гаджет.
Включаем планшет
Производится это действие чаще всего кнопкой на боковой панели устройства. Ею же выполняется блокировка экрана включенного планшета. На экране вы увидите множество иконок, многие из которых представляют сервисы корпорации Google, так как именно ей принадлежит операционная система Android. Большинство этих сервисов начнёт работать лишь после того, как .

Большинство сервисов начинает работать после включения планшета или подключения его к Интернету
Подключение планшета к Интернету через Wi-Fi
Наиболее распространённое использование планшета — это выход в Интернет. Для того чтобы все приложения и сервисы на вашем планшете заработали, следует подключиться к Сети.
Сейчас на каждом планшете, который поступает в продажу, есть встроенный модуль Wi-Fi. Если у вас дома есть или вы находитесь в месте, где беспроводная сеть работает, то делаем следующее:
- находим в меню планшета иконку «настройки»;
- выбираем пункт Wi-Fi или «беспроводные сети» и активируем;
- перед вами появится список доступных сетей Wi-Fi, из которого выбираем необходимую и вводим пароль, если это потребуется.
Теперь планшет должен будет подключиться к Интернету. Понять, что это соединение произошло, вы можете по мигающему значку вверху экрана рядом с индикатором батареи и часами.
Выход в Интернет
Осуществляется он так же, как и на стационарном компьютере или ноутбуке. На планшете, возможно, будут установлены несколько интернет-браузеров, например, Opera и Chrome — выбирайте наиболее удобный и привычный для себя.
Вашему Android-устройству доступен магазин Google Play, в котором можно скачать множество разнообразных приложений , программ или игр. Для того чтобы пользоваться этим сервисом бесплатно, требуется создать учетную запись в Google — то есть зарегистрироваться.
Посредством скачивания из Интернета вы сможете обеспечить ваш планшет различными программами, например, для определения погоды, для проигрывания музыки, для мониторинга курса валюты и другими специфическими приложениями.
Настройка собственного удобного меню

Для комфортного использования настройте меню под собственные нужды и по личным предпочтениям
Чтобы пользоваться планшетом было как можно проще, настройте его меню под собственные нужды и по личным предпочтениям. Сделать это можно, просто поместив палец на необходимую иконку и перетащив ее в нужное вам место. После вы можете перемещать эти иконки по своему усмотрению по всему рабочему столу.
Для чего нужен планшет? Как им пользоваться и какой лучше купить?
Меня зовут Роман и сегодня я предлагаю вам разобраться в теме мобильных гаджетов (девайсов), а точнее одного их конкретного вида: планшет.

Планшеты завоевали огромную популярность, и популярность эта вполне оправдана. Ведь планшетный компьютер — это переносное устройство с достаточно большим сенсорным дисплеем, оно не слишком велико и помещается в сумку, и в то же время не слишком мало, как, например, смартфон, который в большинстве своем очень быстро разряжается и обладает скромным экраном. В итоге мы получаем почти идеальное устройство, способное справляться с большей частью повседневных задач в любом месте (некоторые модели даже под водой).
Из концепта в жизнь. Первые планшеты.
Теперь, когда мы имеем представление о том, что такое планшет, можем ознакомиться с историей развития и первыми планшетами в мире.
Изначально они, а точнее их прототипы, использовались разве что в фантастических фильмах и были лишь фантазиями, как сейчас, например, путешествие во времени, но в отличии от него фантазия о портативных компьютерах реализовалась, и уже в 1968 году Алан Кей представил устройство напоминающее планшет, именуемое «Dynabook». Он обладал встроенной в корпус клавиатурой и был создан исключительно для обучения.
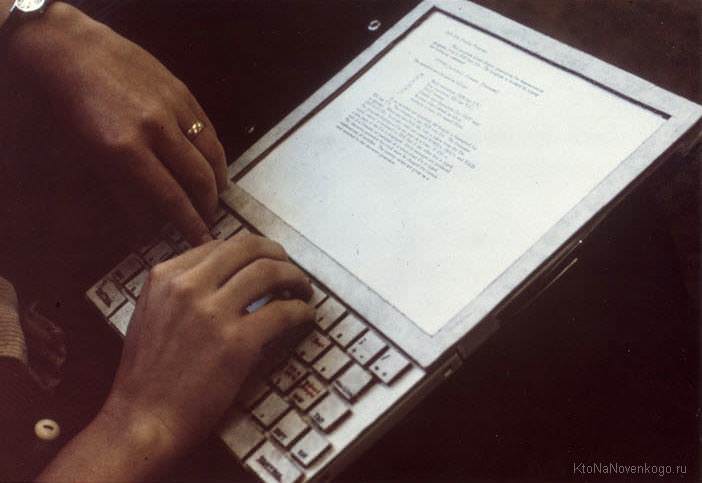
Вот, кстати, и сам Алан Кей на презентации со своим детищем.

Затем начали появляться еще и карманные компьютеры, работающие на Windows XP, но обладающие слабым процессором и аккумулятором, которого хватало лишь на 2-3 часа работы устройства. Также выпускались и КПК, что расшифровывается как Карманный Персональный Компьютер. Для управления ими использовались стилусы (сенсорная ручка, на которую реагирует экран), прикосновения пальцем сей девайс не воспринимал.

Одним из первых подобных был «MessagePad», представленный всемирно известной компанией Apple. Представлен он был 2 августа 1993-го в Бостоне. Данное устройство стоило очень дорого — 800 долларов, но несмотря на это первые 5000 экземпляров разлетелись в считанные часы, как горячие пирожки.
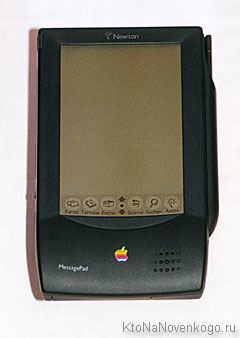
История планшетных компьютеров тянется уже довольно долго, но огромный скачок в их развитии произошел совсем недавно, в 2010 году, после выхода Ipad(Планшет от компании Apple). После этого все магазины просто кишат предложениями различных фирм.
Apple приносит в мир инновации, а остальные подхватывают их и создают собственную продукцию, но стоит ли тогда выбирать что-то другое кроме яблока? Пожалуй, да. Хотя бы по той причине, что не всем нужен такой дорогой и такой мощный планшет, ведь некоторые не будут использовать его потенциал даже наполовину. Именно потому, что не все так просто, мы с вами и здесь, так давайте разберемся со всеми аспектами выбора и использования планшетов.
Для чего нужен планшет? Его преимущество перед прочими гаджетами.
Начнем мы с самого, казалось бы, простого впороса — Для чего нужен планшет?
Возможные вариации использования планшета, пожалуй, зависят больше от самого пользователя, чем от гаджета.

Это не рекомендуется, конечно.

Но давайте все-таки попытаемся перечислить какие-то из его многочисленных функций. Итак, с планшетом вы можете:
- Облегчить себе работу, используя различный софт
- слушать музыку
- играть в игры

- читать книги
- сидеть в интернете
- планировать свой день
- рисовать

- общаться
- фотографировать
- ориентироваться по карте
И это только самое основное. Тысячи приложений же многократно преувеличат этот список.
Теперь давайте рассмотрим преимущества планшета. Естественно, я упомяну и минусы, ведь минусы есть у всего. Это все лично мое мнение, как пользователя Ipad со стажем. Ну, и вдобавок скажу, что все плюсы могут стать и минусами у дешевых моделей, но ниже я опишу исключительно товар качественный.
Плюсы:
- Огромный запас заряда аккумулятора, которого хватает с излишком. Поскольку с большим устройством места внутри больше, то и положить туда можно больше.
- Большой экран, с которым комфортно чтение и просмотр видео.
- Достаточно мощное «железо» (процессор, оперативная память. ) и идеально оптимизированные приложение под него (как в случае с Apple, так это точно).
- Огромное количество платных и бесплатных приложений для любых целей.
- Простая, интуитивно понятная операционная система с приятным интерфейсом.
- Доступ ко всем вашим данным из любого места, а не только дома.
- Огромное количество удобных и функциональных чехлов, например, таких как Smart Cover.
Минусы:
- Большой размер. Планшеты, конечно, бывают разных размеров, но никто из них не может похвастаться умением лежать в кармане, а если и могут, то это уже и не планшет вовсе. Соответственно, придется брать сумку или носить его в руках.
- Нет доступа к мощному софту, как на ноутбуках.
- Если сравнивать со смартфонами, то невозможность звонить и писать смс. Но это компенсируется огромным количеством програм для общения, таких как Skype, Viber, WatsUp (хотя сейчас уже есть официальные версии Вибера для копьютера и онлайн версии Вацапа), VK и так далее.
Я достаточно долго думал над тем, какие у планшета минусы, но больше двух не вспомнил (третий уж совсем спорный). Но хоть минусов и меньше, но они достаточно существенные и могут даже в своем малом количестве повлиять на выбор мобильного гаджета.
Как выбрать планшет? Какой купить?
Ну, выбор естественно индивидуален и я не назову сейчас «лучший планшет». Потому, что лучший он для каждого свой, и звание «лучший» зависит от множества факторов.
Могу облегчить вам выбор лишь своими советами. Ну, и тогда напишу «нулевой» совет прямо тут: советую вам воспользоваться для выбора планшета или еще чего-либо сервисом Яндекс Маркет, про который я недавно написал статью. Сразу с одного сайта выбирать удобнее, там все фирмы и характеристики, вобщем, надеюсь, вы разберетесь, писать я старался подробно. Сам им пользовался при выборе, все наглядно разбросал на плюсы и минусы для себя.
Совет первый
Определитесь с тем, для чего вам нужен планшет. Как бы банально это не звучало.
Да, покупка зависит от бюджета, но не стоит выкладывать все свои кровные на аппарат, который можно было бы заменить аналогом в пять раз дешевле. Например, если планшет вам нужен, чтобы послушать музыку в метро и проверить почту раз в день, то нету смысла тратиться на топовый (лучший) планшет. Но если вы собираетесь использовать планшет долго и по полной (играть в новые игры, запускать мощные приложения, сидеть в интернете и многое другое), то покупка дорогой игрушки оправдана.
Совет второй
Не перестарайтесь с экономией. Если вы купите дешевый планшет, то потратите с ним много нервов, да и скорее всего он скоро сломается и придется покупать новый. Так что лучше предварительно ознакомьтесь с отзывами о товаре, с обзорами, и если у вас не хватает денег, то поднакопите. Качественный планшет окупит себя, долго прослужит и порадует вас своей службой, уж поверьте.
Совет третий
Совет, в принципе, касаемо любой покупки, не покупайте планшет сразу там, где смотрите его, во всяких салонах, там цена очень сильно завышена. Найдите проверенный интернет-магазин и закажите там (с этим вам поможет вышеупомянутый Яндекс Маркет).

Не волнуйтесь, ваш планшет придет к вам в целости и сохранности.
Как пользоваться планшетом?
Допустим, вы морская свинка , только что купили планшет и не знаете с чего начать. Тогда вы по адресу.

Поскольку операционных систем для планшетов достаточно много, то я не смогу досконально разобрать каждую. Для этого есть множество обучающих видео. Моя же цель не обучить вас обращаться с конкретной системой, а скоординировать в общем.
Все мобильные системы хоть и отличаются своей начинкой, но достаточно схожи, и совладав с одной системой вы быстро можете перейти на другую, лишь дополнив свои знания их отличиями.
Лично я переходил с Android на Ios абсолютно не изучая систему (про Android я тоже, кстати, ничего не читал, кроме как пару статей для решения конкретных проблем). Но это мой метод, лично мне нравится узнавать что-то новое о системе при работе с ней. Да и знать-то много не надо, в том и прелесть мобильных систем, они интуитивно понятны, просты и наглядны. Человек, впервые увидевший экран Ipad, уже сможет сориентироваться в нем и что-то, да сделать.
Конечно, перед тем как покупать что-то, надо быть хоть немного теоретически подготовленным к работе с ним, но не будем о скучном.
Для начала извлеките ваше устройство из коробки, осмотрите всю макулатуру, что прилагается к нему. Возможно, в числе бумажек будет и инструкция, которая решит ваши проблемы в случае чего. Также осмотрите всю комплектацию, убедитесь что она совпадает с заявленной на сайте производителя (там можно найти и инструкции в электронном виде).

Включите планшет, обычно кнопка включения сверху или сбоку на корпусе. Кнопку нужно удерживать. Также осмотрите корпус на предмет других механических кнопок, в инструкции узнайте об их функциях. Дождитесь пока таблетка (от слова «tablet», для разнообразия назову его так) включится. У Apple-девайсов после первого включения надо настроить планшет.
Ну вот, вы на главном экране вашей таблетки неизвестной фирмы. Первым делом изучите рабочий стол (главный экран). Посмотрите какие приложения уже установлены на него, открывайте их нажимая на иконки. Не сильно, пальцем. Если планшет не очень дешевый, то ему достаточно легкого прикосновения для реакции.
Покопайтесь в настройках, подключите ваше устройство к wifi, измените обои, в общем подгоните планшет под себя.
Затем, когда вы настроили подключение к интернету, постарайтесь найти на экране магазин приложений, чтобы пополнить свою коллекцию весьма нужного софта. У aplle этот магазин называется Apple Store, у Android — Play Market. Там придется зарегистрироваться. Затем установите самое важное для работы с девайсом — например браузер, приложения социальных сетей. Все зависит от вас.
Хм, ну, в общем-то и все, не так и сложно, как казалось, не правда ли? Да и если возникнут трудности, благо живем в 21 веке и интернет всегда под рукой, если вы не найдете ответ на вопрос сами, то можете задать его в комментариях тут или же на специализированных форумах.
Бонус для начинающих «яблочников»

Ну, и поскольку я сам пользуюсь Apple, то буду рад дать вам парочку мест, откуда вы сможете черпать информацию о функциях системы ios (операционная система на мобильных устройствах Apple).
Первое, это оффициальный сайт Apple. Мне он очень нравится своим дизайном. А кому он не нравится? Сайт на уровне компании.
Краткий и стильный обзор новых функций системы Ios. Вообще, используйте этот сайт. Конечно, объективной информации с минусами устройства вам никто не даст (это же сайт производителя), но почитать обзоры на их устройства очень даже занимательно и приятно для глаз.
В общем, всю нужную информацию дает нам Apple (что не удивительно, они всегда делают акцент на мелочах, и настолько тщательно все «полируют», что и придраться к чему-то сложно). Так что и второе место нам тоже дает Apple (отбирает корм у бедных обзорщиков).
И если вы обладатель их устройства с Ios 8, то вам и ходить далеко не надо. Это изначально установленное приложение «советы».
Сделаю мини-обзор сего мини-приложения.
Чтобы открыть «Советы», найдите иконку лампочки на желтом фоне, как на скриншоте.
Вот так выглядят советы — все лаконично и понятно, с картинками. Чтобы прогрузились картинки — включите интернет, после этого они останутся в кэше (что такое кэш?) и можно будет смотреть советы без интернета.
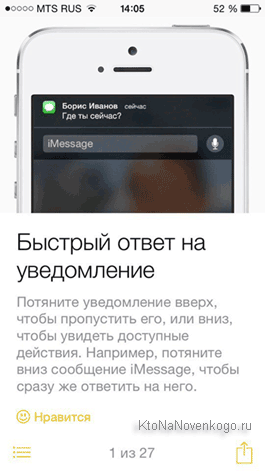
Всего пока этих советов 27, но с новыми функциями их список будет пополняться. Вы можете нажать на кнопочку «Мне нравится», если считаете эту функцию полезной.
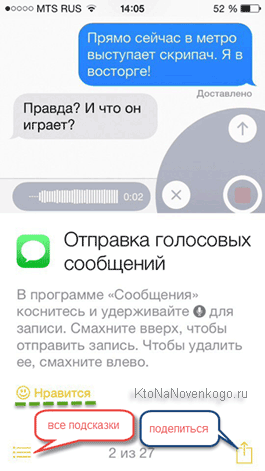
Также можно поделиться советами, например, если ваш друг спрашивает у вас: «как отправить голосовое сообщение?». Вы можете послать ему соответствующий совет.
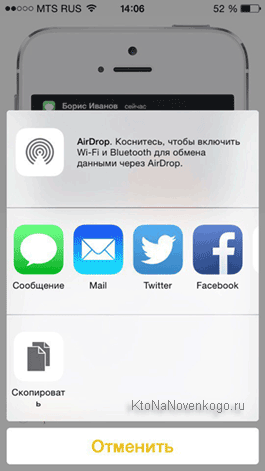
Не обязательно листать все советы в поисках нужного. Можно отрыть заголовки советов списком и быстро найти свой.
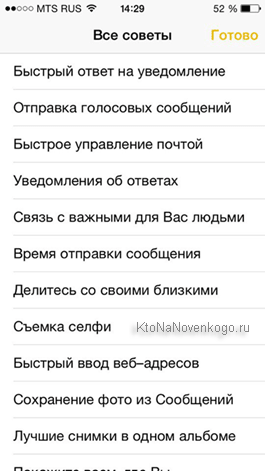
Владельцы Android, уж простите, но я не так сильно разбираюсь в вашей системе, поделился тем, о чем имею представление. Кстати, есть новомодная штучка под названием Перископ, которую можно бесплатно скачать и для Андроида, и для IOS. Довольно прикольное приложение. Надеюсь это будет полезно.
Подводим итоги
Этой статьей, надеюсь, я помог вам определиться с тем, нужен ли вам планшет, как его выбрать, зачем он вообще нужен и как с ним работать. Это не сложно, главное подойдите к выбору ответственно. Дерзайте, удачи в ваших начинаниях!
PS: Внизу я поставил 2 видео, в которых обозревают функции последних версий Ios и Android, а именно Ios 8 и Android 5.0 Lollipop.
Удачи вам! До скорых встреч на страницах блога KtoNaNovenkogo.ru
Эта статья относится к рубрикам:
Сейчас инструкции вообще не прикладывают, это раньше даже к кнопочным телефонам толстенные мануалы давали, теперь же всё нужно смотреть в интернете. Из недостатков планшетов могу выделить отсутствие клавиатуры и невозможность их модернизации.
При наличии ноутбука не вижу необходимости использования планшета. Он лучше смартфона, но полноценный компьютер заменить никак не может. Планшеты больше детям подходят, я так считаю.
Вообще-то «официальный сайт» с одной «ф» и ещё есть опечатки.
А статья полезная, спасибо!
Ваш комментарий или отзыв
Источник: ktonanovenkogo.ru
Как пользоваться планшетом

Планшет – современное мобильное устройство для людей, которые любят комфорт. Оно объединило в себе множество функций мобильного телефона и компьютера. Отлично подходит тем, кому нужен больший функционал и комфорт, чем при использовании телефона. При этом гаджет гораздо удобнее и легче ноутбука, но во многом может его заменить. А по автономности – и превзойти.
Для чего можно использовать планшет
Аппарат можно использовать для следующих целей:
- просмотр фильмов, прослушивание музыки;
- установка мобильных приложений, игр;
- чтение книг;
- общение с помощью мессенджеров и телефонной связи;
- работа с текстовыми программами;
- в качестве навигатора, видеорегистратора.
Включение
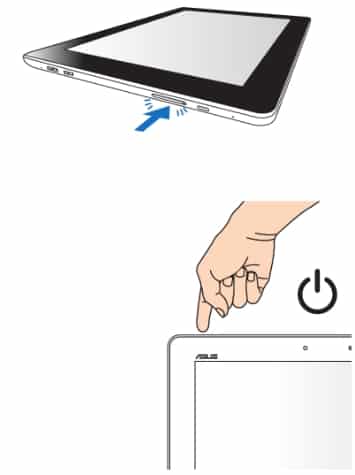
Включение производится клавишей на корпусе устройства. Как правило, на ней изображен значок «». Ее требуется нажать и удерживать 1 – 2 секунды. Сделано это для того, чтобы планшет не включался и не выключался при случайном нажатии.
На заметку! Для начинающего пользователя обязательно изучение инструкции по эксплуатации устройства. В ней будет полное описание всех основных моментов по использованию, включению и выключению, обслуживанию и настройке аппарата.
Подключение сим-карты
Установка сим-карты или карты памяти требует выключения гаджета. Отключение производится нажатием и удержанием кнопки включения. В инструкции пользователя необходимо найти, где находится слот для сим-карты. Как правило, они бывают двух типов:
- с прорезью для карты;
- с выдвижным лотком.
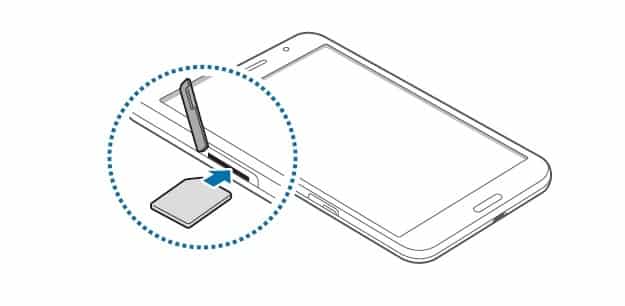
В первом варианте сим-карта полностью вставляется в прорезь и немного утапливается, до щелчка. Затем карту надо отпустить, и она надежно зафиксируется. Чтобы обратно вынуть симку, на нее требуется надавить до щелка, а затем отпустить, и она выскочит из корпуса. Правильное положение карты обычно изображено рядом со слотом.
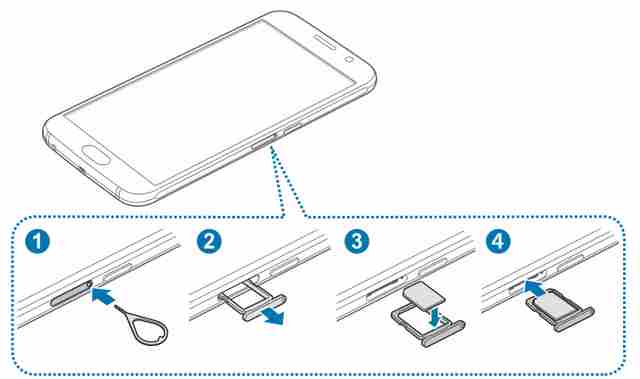
Во втором варианте необходимо вынуть лоток для сим-карты из корпуса. Делается это двумя способами. Лоток либо подпружинен и выскакивает, если на него нажать, либо вынимается специальной или обычной канцелярской скрепкой, которая вставляется в маленькое отверстие рядом со слотом.
Обратите внимание! В некоторых моделях, особенно с прорезями для сим-карт, слоты закрыты резиновой накладкой. Она предохраняет аппарат от попадания внутрь грязи и влаги. Чтобы установить карту, ее нужно снять, затем поставить обратно.
Назначение основных кнопок
Функционал панели управления гаджета зависит от его производителя и модели. Однако почти во всех устройствах существуют две главные кнопки:
- Включения и выключения. Обладает большим функционалом. Помимо главной своей задачи, она используется, для:
- отключения и включения экрана;
- отключения звука будильника, мелодии вызова;
- вызова дополнительного меню с функциями отключения, перезагрузки, беззвучного режима.
- Регулировки громкости. Как правило, это длинная клавиша, которая нажимается с двух сторон. Регулирование звука интуитивно понятно. При нажатии на верхнюю часть кнопки громкость увеличивается, на нижнюю – уменьшается. С целью удобства у некоторых моделей на кнопках нанесены стрелки.
На заметку! В некоторых моделях существует кнопка в районе экрана. Она работает только у включенного аппарата и предназначена для вывода меню, либо возврата из какой-либо программы на главный экран.
Как работать сенсером
Управлять гаджетом можно с помощью сенсора. Для этого требуется прикасаться к нему пальцем либо стилусом. Выбрать нужную программу можно однократным прикосновением. Запустить программу – двойным. Проводя пальцем по экрану можно быстро перелистывать страницы меню, просматривать фотографии, рисовать или вводить графический ключ разблокировки.
Основные настройки
После установки сим-карты и включения устройства его следует настроить. Как правило, операционная система сама ведет пользователя по основным пунктам при первичном запуске:
- выбор языка;
- установка даты и времени;
- настройка учетной записи Google.
Если мастер настройки был активирован ранее, настраивать вручную придется следующие функции:
- Язык. Чтобы выбрать язык, необходимо попасть в раздел настроек. Обычно это иконка в виде квадратика с бегунками или шестеренки. Далее пролистать меню до значка с буквой «А». Это и будет подраздел по выбору языка. Пролистайте все предложенные языки до слова «Русский», после нажатия на это слово все меню в планшете станет отображаться на русском языке.
- Дата и время. Требуется выбрать пункт «Дата и время». Здесь производится настраивание даты, времени, часового пояса (выбирается из предложенного списка), вид отображения времени – 12 или 24 часа. В устройствах с сим-картами можно выбрать пункт «Использовать время сети», и гаджет будет автоматически поддерживать функцию даты и времени.
- Яркость. С целью комфортного использования и экономии заряда батареи требуется настроить яркость. Производится это в подразделе «Экран». В данном меню можно настроить разрешение, яркость, насыщенность цвета.
Обратите внимание! Регулируя яркость, лучше выбрать пункт «Автонастройка». В таком режиме гаджет будет автоматически ее регулировать: увеличивать в солнечную погоду и снижать при использовании ночью. Режим наиболее комфортен в использовании и существенно экономит заряд батареи.
Как подключиться к Интернету
Подключиться к интернету можно двумя способами:
- Подключение через Wi-Fi. Для подключения необходимо:
- зайти в настройки;
- выбрать подраздел «Беспроводные сети» или «Сеть и интернет»;
- пункт «Wi-Fi»;
- переключить бегунок в положение «включено», и планшет автоматически определит беспроводные сети;
- выбрать свою сеть Wi-Fi;
- ввести пароль, устройство подключится.
- Подключение к мобильному интернету. Активируется следующим способом:
- зайти в настройки;
- выбрать подпункт «Передача данных»;
- переключить бегунок под опцией «Мобильный интернет» в положение «включено».
На заметку! При подключении к сетям Wi-Fi следует ставить галочку под надписью: «Подключаться автоматически». При появлении устройства в этой сети Wi-Fi аппарат сам к ней подключится.
Загрузка приложений
Все главные приложения уже установлены в нем производителем. С целью их самостоятельной установки требуется зайти в Play Market или App Store в зависимости от операционной системы. В данных программах можно через интегрированную в них поисковую систему найти и скачать любое приложение. Установка после скачивания проходит автоматически.
Можно устанавливать приложение из интернета браузера, но этом варианте операционная система заблокирует инсталляцию как потенциально опасную процедуру. В дальнейшем запустит пункт настроек безопасности, где можно однократно разрешить установку из посторонних источников.
Основные принципы навигации
Навигация выполняется с помощью сенсорного управления, находящегося внизу. Всего предусмотрены три кнопки управления:
- назад – возвращает пользователя на шаг назад, к предыдущему режиму телефона или одной из программ;
- активные приложения – показывает все запущенные приложения, продолжающие работать в фоновом режиме;
- домой – возвращает пользователя на стартовую страницу.
Участок с сенсорными кнопками может быть виден постоянно либо вызываться прикосновением к экрану.
После изучения руководства научиться пользоваться планшетом – дело техники.
Источник: protechniky.ru