После обновления приложений частенько случается так, что с рабочего стола смартфона (или планшета) исчезают иконки и/или начинают раз за разом появляться уведомления о некорректных ссылках у одной или сразу нескольких из них. Потому расскажем о том, что делать если пропала иконка приложения в Android.
если пропала иконка: восстанавливаем
Самый быстрый и самый простой способ устранить эту проблемку – это просто взять и заново добавить потерявшуюся иконку на главный экран смартфона. Но если иконка не исчезла, а только не работает (битая ссылка), то ее надо сначала убрать. Для этого жмем на нее и удерживаем нажатие до появления вверху экрана надписи “Удалить”.
Тут напомним, что в предусмотрена возможность в такой способ полностью удалить сразу всё приложение, так что с этим надо быть повнимательнее. В данном случае нам нужно только убрать с экрана нерабочую иконку.
Убрали? Теперь через “Настройки ” находим соответствующее приложение, жмем на него и тоже удерживая нажатие перетаскиваем его привычное место на главном экране.
Почему телефон сам удаляет приложения?
если пропала иконка: перезагружаем
Тут тоже все просто. Проблему с пропажей иконок, как и целую уйму других разнокалиберных проблем, в устранить можно обычной его перезагрузкой. Жмем кнопку питания, выбираем “Перезагрузку” и ждем завершения процедуры.
если пропала иконка: чистим
Если оба описанных выше способа устранения проблемки должного эффекта не возымели (что маловероятно), тогда применяем еще и третий – . Метода более радикальная, но зато позволяет решать гораздо более серьезные задачи. Правда, данная опция открыта не во всех Android-смартфонах.
Тем не менее, пробуем. Первым делом выключаем аппарат. Далее, когда он полностью выключен, одновременно жмем и удерживаем кнопки питания и увеличения громкости до появления на экране логотипа Android (или любого другого логотипа). Он будет означать, что вы успешно активировали так называемое меню восстановления смартфона (Recovery ). Переход между его строчками вверх-вниз производится кнопками увеличения-уменьшения громкости. С их помощью выбираем пункт Clear Cache (или Wipe cache partition ).
Здесь тоже следует быть внимательным. В некоторых смартфонах Clear Cache бывает совмещен с пунктом Factory Reset (полный сброс настроек системы или “ “). Если на вашем смартфоне такое тоже обнаружилось, то на этом, очевидно, затею лучше прекратить и совсем выйти из меню Recovery. Поскольку полностью обнулять устройство из-за одной битой иконки все же не стоит.
Если же Clear Cache (или Wipe cache partition) вы наблюдаете в отдельной строке и без дополнительных записей, то тогда выбираем эту строчку и запускаем процедуру очистки кэша. По факту ее завершения снова перезагружаем смартфон (Reboot). При перезагрузке через меню восстановления времени, как правило, требуется чуть больше. Но потом, вероятнее всего, все иконки приложений вновь вернутся на свои места и будут исправно работать, как прежде.
Пропали игры на телефоне Самсунг.Решение проблемы
Иногда пользователи устанавливают дополнительные лаунчеры на свое мобильное устройство, которое работает на базе Android. Спустя некоторое время может происходить такое, что создается сразу несколько рабочих столов. Если вы являетесь еще новым пользователем этой мобильной платформы, у вас может возникнуть ряд вопросов. К примеру, если вы не осведомлены, как удалить второй тогда вам следует быть в курсе того, что делается это на самом деле очень просто, главное, знать обо всех необходимых шагах.
Выбор внешнего вида
Давайте сначала определимся с выбором лаунчера для мобильного устройства Android. Если установлена стандартная прошивка, а это в большинстве случаев так, тогда у вас будет использоваться базовый интерфейс, но в нем, к сожалению, нельзя изменять количество, а также удалять созданные рабочие столы. В связи с этим вам следует подобрать для себя самый оптимальный лаунчер. А далее он поможет решать вопрос о том, как удалить рабочий стол «Андроид». Launcher для мобильной платформы представляет собой новый интерфейс и может иметь различные визуальные оформления, а также другие изменения.
Лидер
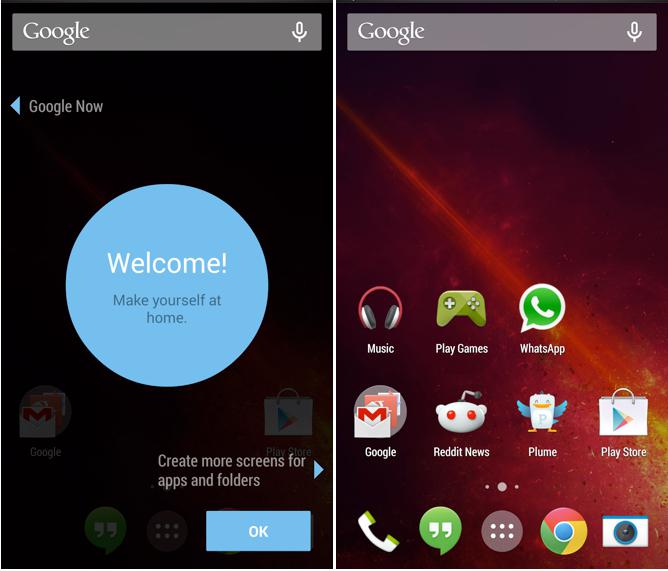
В настоящее время одним из самых популярных считается ADW.Launcher. Высокую распространенность он набрал из-за того, что может быть использован как на планшете, так и на мобильном устройстве. С помощью этого приложения можно создавать сразу несколько экранов, а также настраивать их по своему усмотрению.
Для того чтобы производить изменения содержимого этого лаунчера, необходимо нажать на область экрана после чего удерживать в течение нескольких секунд. В итоге должно открыться небольшое окно, в котором вы сможете производить установку или удаление виджетов, добавление новых приложений, а также общие настройки по рабочему столу.
Помимо положительных моментов этого лаунчера присутствует также и недостаток — это полное отсутствие возможности производить удаления приложений с установленной панели. Для того чтобы убрать ненужные вам элементы, потребуется использование стандартного лаунчера мобильной системы. Но удалить рабочий стол с помощью этого популярного приложения все же возможно. Для того чтобы поближе познакомиться с приведенным программным решением, вам потребуется его скачать, а для этого вы можете использовать «Плеймаркет».
Android: как удалить рабочий стол с помощью GoLauncher

Удалить рабочий стол на своем мобильном устройстве вы также сможете при помощи другого дополнения. Оно называется GoLauncher. На самом деле это приложение является также одним из самых популярных, и многие пользователи предпочитают использовать именно его.
Если вы все же решились использовать данную программу, скачали ее и установили, в таком случае в самой нижней части рабочего стола сможете найти док, в котором при желании можно сохранять все дополнения, которые вы часто используете. Приведенный лаунчер вы также сможете применять и на планшете, он будет быстро и полноценно работать, как и на мобильном устройстве. Для того чтобы попасть в меню настроек, вам потребуется нажать на значок пальцем и удерживать несколько секунд, после чего перед вами должны открыться параметры.
Персонализация
После того как перед вами появится меню с настройками, вы сможете заметить, что здесь присутствуют варианты отображения рабочего стола. Кроме того, можно добавлять виджеты, различные приложения, а также удалять или добавлять новые экраны.
Заключение
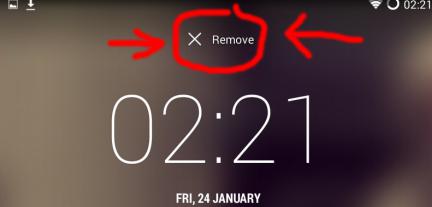
Если вы хотите узнать, как добавить новый рабочий стол, тогда можно сразу сказать, что делается это очень быстро и просто. Перейдите на один из экранов и при помощи пальца удерживайте несколько секунд поверхность, после чего откроется новое меню, где вам нужно выбрать раздел под названием «Страница».
Иногда может происходить такое, что произвольно создается много стартовых окон, и тогда нужно удалить рабочий стол или даже несколько из них. Кстати, отключить экран, равно как и добавлять, очень просто. Для того чтобы удалить один из ненужных рабочих столов, просто выбираем его, после чего проводим двумя пальцами от углов в центр — точно так же уменьшаются картинки.
Далее перед вами должно появиться меню, где вы сможете управлять начальным экраном. Теперь определяемся, какой рабочий стол нам нужно удалить, переносим его в корзину. После этого выбранный вами экран уже больше не будет определяться. В этих же настройках вы также сможете установить главную панель, для этого нужно нажать на кнопку Home.
Удалить рабочий стол можно быстро также после перенесения его в корзину. Вы можете сделать подобное и с другими элементами, которые вам не требуются. Но помните, что если вы удалили стол и пожелаете его возвратить, сделать это уже невозможно. Кстати, находясь на начальном дисплее, можно нажать на обозначение «домика», после этого откроются все экраны одновременно. При этом ненужный элемент можно захватить, а далее перенести в корзину.
У молодых пользователей смартфона на ОС Андроид часто возникает вопрос, поставленный в заголовке статьи. «Вот была иконка, п омню, где стояла, пользовался ею и вдруг ее не стало. Не могу Позвонить по телефону/ Посмотреть и послать SMS/ Сделать фотку/ Выйти в Интернет/ и тому подобное. Кто виноват и что делать? »
Рассмотрим несколько типичных случаев .
1. Вы случайно удалили или иконку, или приложение.
Если вы нажмете на иконку приложения и некоторое время (около 1 сек) задержите на ней палец, то она «прилипнет» к пальцу , а в верхней части экрана возникнет иконка корзины . Если вы переместите иконку на корзину, она покраснеет и при отпускании пальца обе иконки исчезнут. В результате исходная иконка будет удалена . В отличие от Windows, здесь папка Корзины в файлах не существует и восстановление удаленной в нее иконки невозможно.
Однако восстановление удаленной иконки возможно из . Это меню вызывается нажатием на кнопку с изображением Решетки и содержит иконки всех установленных системных и пользовательских приложений.
Если найти в списке нужное приложение и задержать на его иконке палец, то в некоторых версиях ОС Андроид она также прилипнет к пальцу, а под ними возникнет изображение последнего рабочего стола, на котором и можно отпустить иконку и она таким образом будет на нем восстановлена. При этом она останется и на своем прежнем месте в Меню приложений.
В других версиях ОС при задержке пальца в Меню приложений на иконках возникают крестики, а изображения всех рабочих столов возникают внизу экрана в уменьшенном масштабе, куда и нужно перетащить иконку для восстановления .
С крестиками будьте осторожны ! Они предназначены для удаления уже не иконок, а самих пользовательских приложений . В этом случае для их восстановления нужна уже будет повторная загрузка и установка приложения из маркета Google Play.
Таким образом, если вы не видите вашу пропавшую иконку даже в Меню приложений, то здесь есть два варианта :
- либо вы удалили приложение, как я только что описал;
- либо вы нечаянно или сознательно отключили его, не удаляя полностью.
В последнем случае ищите его среди отключенных и включайте (Настройка — Диспетчер приложений — Вкладка Отключено (пролистывание справа налево) — Ищете приложение — Включить — Перезагрузка смартфона ).
2. Вы случайно переместили иконку.
Вы, наверное, заметили, что прилипшую к пальцу иконку можно, не отпуская пальца, перемещать по экрану , меняя ее положение и раздвигая другие иконки. При перемещении за границы экрана она оказывается на соседнем рабочем столе . Вот этот случай типичен, когда вы случайно задержали палец на иконке дольше необходимого и не заметили, как он прилип и переместился на соседний стол. Так что попробуйте поискать «пропавшую» иконку на соседних рабочих столах.
Второй случай перемещения — создание Папки . Если прилипшую иконку поместить не между другими иконками (в этом случае она раздвигает их), а прямо поверх другой иконки и в этом положении отпустить, то обе иконки помещаются во вновь созданную папку с именем (которое можно изменить, тапнув на нем). Вы также можете по неопытности не заметить, что создали папку и в ней «потеряли» свою иконку . Ищите папки, входите в них и вытаскивайте вашу иконку обратно наружу , на рабочий стол и в нужное место. Кстати, папки — очень удобный инструмент для экономии места на рабочем столе. Пользуйтесь ими сознательно. Смотрите пару папок на первом скриншоте.
Многие пользователи стремятся усовершенствовать свои мобильные устройства на базе Android за счет установки дополнительных лаунчеров. Это может привести к появлению новых рабочих столов. Если вы недавно используете Android, то вполне возможно у вас возникнет масса вопросов, связанных с тонкостями работы на этой мобильной платформе.
Если вы не знаете, как удалить второй рабочий стол, то работа с устройством может существенно усложниться. На самом деле, все довольно просто. В данном обзоре будет изложена подробная инструкция для удаления рабочего стола.
Прежде всего, вам необходимо определиться с лаунчером, который вы будете использовать на своем мобильном устройстве на базе Android. Если у вас установлена стандартная прошивка, то скорее всего по умолчанию будет использоваться базовый интерфейс. К сожалению, в нем нельзя изменить количество рабочих столов, а также удалять их. Поэтому вам придется выбрать оптимальный лаунчер. В дальнейшем именно он поможет вам решать вопросы, связанные с удалением рабочего стола.
Лаунчер для Android представляет собой новый интерфейс. Такой инструмент дает пользователю возможность изменять оформление и внешний вид системы.
Основные лидеры
Сегодня одним из популярнейших лаунчеров для операционной системы Android является ADW.Launcher. Свою популярность данный лаунчер завоевал благодаря тому, что использоваться он может как на смартфонах, так и на планшетах. Данное приложение позволяет создавать несколько новых экранов и настраивать их на свой вкус. Чтобы изменить содержимое лаунчера, необходимо нажать на определенную область экрана и удерживать несколько секунд.
В результате откроется небольшое окно, в котором пользователь сможет самостоятельно выполнить удаление или установку новых приложений и виджетов. Также данный лаунчер позволяет менять настройки рабочего стола. Однако помимо всех достоинств, есть и ADW.Launcher и один существенный недостаток – в нем полностью отсутствует возможность выполнять удаление приложений с панели.
Для удаления ненужных элементов, вам нужно будет воспользоваться стандартным лаунчером. Но данное приложение все-таки позволяет удалять рабочий стол. Чтобы более подробно изучить данное приложение, вы можете скачать его на свое устройство при помощи «Play Market».
Удаляем рабочий стол на Android при помощи GoLauncher
Для удаления рабочего стола с мобильного устройства можно воспользоваться и другим приложением – GoLauncher. Данное приложение уже успело завоевать широкую популярность среди пользователей. Если вы решились на использование данного приложения, вам необходимо прежде всего найти и скачать его в интернете.
После установки лаунчера в нижней части рабочего стола появится док, в котором вы сможете сохранять все часто используемые дополнения. Данный лаунчер можно использовать и для работы на планшетном компьютере. Чтобы зайти в меню настроек, необходимо нажать пальцем на соответствующий значок и удерживать его в течение нескольких секунд. После этого должно открыться меню выбора параметров.
Персонализация
После того, как вы откроете меню настроек, вы заметите, что в нем имеются различные варианты отображения рабочего стола устройства. Прямо здесь можно добавлять новые виджеты, создавать или удалять экраны.
Теперь вам известно, как можно создать новый рабочий стол на мобильном устройстве на базе Android. Перейти на любой экран можно путем длительного удерживания пальцем. В результате появится новое меню, в котором вам необходимо будет выбрать раздел «Страница».
В некоторых случаях создается слишком много новых стартовых окон и у пользователя возникает необходимость удалить одно из них. Отключить экран также просто, как и добавить новый. Чтобы удалить ненужный рабочий стол, просто выберите его и проведите от углов в центр двумя пальцами. Аналогичный способ используют для того, чтобы уменьшить масштаб.
Перед вами появится меню управления начальным экраном. Нужно просто определиться, какой рабочий стол вы хотите удалить, и перенести его в корзину. В результате таких действий выбранный экран не будет больше определяться. Здесь же в настройках вы можете установить главную панель. Для этого достаточно нажать на кнопку Home.
Однако, при удалении элементов нужно проявлять осторожность. Вы никак не сможете восстановить удаленный рабочий стол.
И напоследок еще одна маленькая хитрость: если нажать на «домик», находясь на начальном дисплее, на устройстве откроются одновременно все экраны. Далее вы сможете выбрать любой элемент и при необходимости перенести его в корзину.
Источник: pzik.ru
Пропала иконка в контакте на телефоне. Почему пропадают приложения (или ярлыки) на «Андроиде», как пользователю восстановить их своими силами
Экраны мобильных гаджетов обладают повышенной чувствительностью к прикосновениям. Нередко пользователь, сам того не ведая, случайным нажатием отправляет иконку или приложение в корзину. Поэтому, прежде чем проверять устройство на ошибки, убедитесь, что искомая программа действительно удалена. Для этого:
- Открываем Play Market.
- Щелчком по значку в виде 3 горизонтальных полосок в строке голосового поиска вызываем боковое меню.
- Выбираем пункт «Мои приложения и игры»
- Переходим во вкладку «Установленные» и проверяем, есть ли интересующее нас приложение в списке.
- Если есть, открываем страницу приложения, удаляем его и заново устанавливаем.
- Если приложения в списке нет, открываем его страницу в Google Play и устанавливаем.
- Защищаем себя от повторения подобных ситуаций: устанавливаем автоматическую блокировку экрана на то время пока гаджет не используется.
После повторной установки ярлык должен вернуться на место. Если этого не произошло, или ярлык вернулся, но лишь на время, возможно, у вас:
Система заражена вирусами
Сегодня вредоносны программы все чаще маскируются под популярные приложения, а потому, число скачиваний у них исчисляется сотнями тысяч, а то и миллионами загрузок. Большинство современных вирусов не причиняют вред непосредственно устройству (чтобы иметь возможность дольше собирать о вас информацию). Однако есть и те, что направлены именно на дестабилизацию работы гаджета. Удаление программ или их ярлыков в этом случае – обычное дело. Поэтому, при возникновении проблемы первым делом и следим за тем, чтобы базы данных антивируса всегда оставались актуальными.
Проблема со стороны разработчика
Разработкой приложений занимаются не только профессионалы, но и любители. Если иконка не появляется с самого начала, скорее всего, автор неверно прописал intent-filter в файле манифеста. Чтобы проверить эту теорию, попросите знакомого (у которого телефон от той же фирмы, что и у вас) установить проблемное приложение. Ярлыка нет и у него? Пишите разработчику, пока он не пофиксит этот баг, проблема не решится.
Проблема с sd-картой
Приложения из Play market автоматически устанавливаются на внутреннюю память смартфона. Однако сторонние программы пользователь может размещать по своему усмотрению. Нередко для ускорения работы системы их помещают на съемную карту памяти. Вот только после загрузки устройства инициализация SD-карты может длиться несколько минут. Приложения, установленные на ней, в это время на запрос системы не отвечают, в результате чего значки и не отображаются.
Решается проблема несколькими путями:
- Покупкой более современной карты памяти с ускоренной обработкой и записью данных (не лучший вариант, поскольку не гарантирует 100% результат).
- (вероятность успеха максимальна, однако смартфон может начать подтормаживать).
- Перезагрузкой SD-карты (оптимальное решение, помогающее в 85% случаев).
Чтобы отключить и снова включить карту памяти, заходим в «Настройки» и открываем раздел «Память». Там (в самом низу) сначала щелкаем по пункту «Отключить MicroSD», а затем (когда накопитель будет деактивирован) «Включить MicroSD». Ждем пару минут, после чего ярлыки должны появиться.
Обратите внимание
! Возможно, испортилась сама карта памяти. Если описанные действия не помогли, перед переходом к следующим пунктам проверьте ее работоспособность на другом гаджете.
Проблема с прошивкой
Другой вариант, объясняющий, почему могли пропасть приложения с «Андроида», связан с самой системой. Если вы недавно модифицировали прошивку телефона, обновления могли установиться некорректно, в результате чего и произошла потеря части ярлыков и/или приложений. Чтобы вернуть все, как было:
- Открываем системные настройки телефона.
- Находим раздел «Восстановление и сброс» (или близкое по смыслу название).
- Выбираем вариант восстановления, который у вас используется (из «облака», из «внутренней памяти» и т.п).
После того, как система вернется к предыдущим настройкам, .
Были перемещены сами приложения
Когда приложения устанавливаются на телефон, в параметрах ярлыка сразу же прописывается путь к месту их расположения. Поэтому, когда программа удаляется из места установки, иконка исчезает вместе с ней. Однако пропажа ярлыка с рабочего стола вовсе не означает, что приложение было именно удалено. Возможно, вы случайно переместили куда-то папку с его файлами, когда скачивали фотографии на компьютер или устанавливали какое-то приложение вручную, а не из Play Market.
Самый простой вариант решения проблемы в этом случае – переустановка приложения. Однако перемещенные файлы так и останутся лежать где-то мертвым грузом. Чтобы избавиться от них, подключаем гаджет к компьютеру и запускаем поиск по названию приложения (если оно состоит из нескольких слов, используйте первое). Если в результатах выдачи нашлись нужные нам файлы, щелкаем по ним правой кнопкой мыши и выбираем «Свойства» или «Расположение файла», чтобы узнать, где именно на телефоне они хранятся. Если не на своем месте – удаляем.
Обратите внимание
! Если перемещены были не сторонние, а встроенные приложения, система может начать работать некорректно. Если вернуть или переустановить их не получается, откатите систему до предыдущего состояния, следуя рекомендациям из предыдущего пункта.
Некорректно работает лаунчер
Лаунчер – это оболочка, облегчающая пользователю работу со смартфоном. И если вы сменили базовый на вариант от стороннего разработчика, некоторые ярлыки вполне могли удалиться или сгруппироваться в папки. Чтобы это проверить, возвращаемся к базовому лаунчеру. Для этого:
- Заходим в настройки.
- Ищем раздел, посвященный настройкам самого устройства (экрана, памяти, приложений).
- Щелкаем по пункту «Выбор лаунчера» (или близкий по смыслу т.к. в версии для вашего устройства он может назваться иначе).
- В предложенном списке выбираем базовый вариант.
- Сохраняем изменения и проверяем, появились ли значки.
- Если да, проблема кроется именно в лаунчере, если нет, возвращаем все, как было, и продолжаем разбираться.
Еще один вариант, связанный с работой лаунчера – это группировка приложений по папкам для оптимизации свободного места на экране. Проверьте, нет ли на вашем рабочем столе папок с несколькими иконками внутри. Если есть, искомый ярлык вполне может оказаться внутри одной из них. Для возврата открываем папку, зажимаем иконку пальцем и, не отпуская, передвигаем ее в сторону, пока она не выйдет на рабочий стол.
Как установить старую версию приложения ВК?
Время от времени приложение ВК обновляют, и не удивительно, что изменения нравятся не всем. Но в магазине приложений всегда находится только последняя версия приложения. На Андроид можно поставить более старую версию приложения вручную (из файла .apk), но здесь тебя могут ожидать две проблемы:
- Если ты никогда этого не делал, то есть вероятность, что ты скачаешь и установишь не официальное приложение ВК, а что-то вредоносное. Будь внимателен и осторожен. Если плохо в этом ориентируешься, обратись за помощью к человеку, которому ты доверяешь.
- В старых версиях приложения ВК могут не работать некоторые функции — например, музыка — и могут возникать различные глюки.
Сброс настроек до заводских параметров
Если перечисленные выше решения не помогли, и иконки на рабочем столе по-прежнему отсутствуют, остается только один вариант – . Сделать это можно разными путями.
Обратите внимание! Сброс удалит абсолютно все ваши данные, находящиеся в памяти телефона, поэтом перед тем, как начать его, сделайте резервные копии необходимых файлов, контактов и.п.
Определенной комбинацией цифр
Этот вариант самый простой, однако может работать не на всех смартфонах. Чтобы им воспользоваться, в поле набора номера прописываем одну из трех предложенных комбинаций и нажимаем «Вызов»:
- *2767*3855#
- *#*#7780#*#*
- *#*#7378423#*#*
Если вашему устройству этот способ подходит, смартфон уйдет на перезагрузку, после чего начнется откат настроек к заводским значениям.
Через меню самого смартфона
Если устройство работает нормально, вернуть его начинку к предпродажному состоянию можно через меню. Для этого:
- Проверяем, что зарядки на телефоне больше 70% (чтобы он не отключился в процессе переустановки).
- Открываем раздел «Настройки» (у одних моделей значок в виде шестерни находится на рабочем столе, у других – в «Меню»).
- В подразделе «Система» ищем пункт «Восстановление и сброс» (или, если на вашем устройстве такого нет, близкий ему по смыслу).
- Прокручиваем список до низа и выбираем «Сброс настроек» или другую фразу, в описании которой указан возврат к заводским настройкам.
- Запускаем откат и ждем результата.
Теперь осталось лишь обновить систему до актуальной версии («Настройки» — «О телефоне» — «Обновление системы») и заново установить приложения.
Значки с рабочего стола андроид могут пропасть по нескольким причинам и их можно восстановить – вернуть на место.
Пропасть могут иконки фронтальной камеры, смс, трубки телефона, меню, вызова, сообщения, плей маркета, переключения камеры, галереи, интернета, фонарика, загрузки, ютуб, настройки, viber (вайбер), скайпа, вай фай, микрофона, надписи названия, иконок, заметки и так далее.
Самая распространенная причина — перенос приложений на карту памяти. После перезагрузки они могут исчезнуть.
Вторая причина – нечаянное удаление. Экран андроид очень чувствителен, и вы могли не заменить что случайно удалили иконку или даже приложение.
Третья причина спонтанное перемещение иконок. В телефоне андроид можно легко нечаянно переместить значок с рабочего стола, например, в папку, которая создается автоматически
Не исключены и другие варианты – редко встречающиеся. Если ваша причина в записи не затронута, дайте мне знать через комментарии, и мы найдем решение.
- Кстати, есть неплохая программа исправляющая возникшие ошибки в телефонах андроид. Вот она: .
Как вернуть пропавшие значки с рабочего стола – причина в флешке
Чтобы вернуть значки андроид которые пропали из-за перемещения приложений на карту памяти вам нужно перенести их опять в память телефона.
Примечание: я пишу, основываясь на смартфоне самсунг галакси с установленным андроид 6.0.1 – поэтом ваша конфигурация незначительно, но может отличатся.
Если сможете перенести файл в память телефона и значок вернулся – отлично, если нет, то удалите приложение и установите его опять, только теперь уже в память телефона (вытащите флешку при установке).
То, что описано в этом разделе касается иконок сторонних разработчиков. Со встроенными разумеется такой вариант не прокатит. Как восстановить их – об этом ниже.
Какие есть варианты?
Пользоваться ВК на телефоне (смартфоне) можно двумя способами:
- Основной способ — приложение ВКонтакте для телефона. Это официальное мобильное приложение от разработчиков ВКонтакте для различных телефонов (Айфон, Андроид). Приложение совершенно бесплатно. Все ссылки смотри ниже.
- Вспомогательный способ — мобильная версия сайта. Ее удобно просматривать на небольшом экране телефона, и заходишь ты на нее через браузер, который установлен в твоем телефоне (например, Chrome, Safari или Opera Mini). Для этого ничего дополнительно скачивать не нужно.
Как восстановить иконки от встроенных приложений если пропали с рабочего стола
К встроенным можно отнести значки, которые могут пропасть: уведомлений смс, камеры, телефона, меню, плей маркета, галереи, интернета, ютуб, настройки, заметки и т.д.
Эти программы удалить невозможно (можно если модифицировать прошивку – установить права рут).
Они почти всегда пропадают из-за нечаянного перемещения или удаления и пропадают только с рабочего стола, а в меню остаются всегда.
Поэтому если этот случай ваш переходите меню (обычно белый значок с девятью черными точками) и ищите значок в нем.
Затем нажмите пальцем на иконку, задержите его на 2-3 секунды и тогда сможете перетащить на рабочий стол (в меню он также останется).
В некоторых устройствах значок как бы прилипает к пальцу, но отрывать палец от экрана нельзя иначе процедуру придется повторить.
Таким способом сможете быстро восстановить пропавший значок – вернуть на место как было раньше.
Что делать если значок пропал и вы его не находите в меню – как тогда восстановить
Да иногда значок можно не найти. Почему? Потому, что если при перемещении (даже случайном) иконки не раздвинутся, то самостоятельно создастся папка и он поместится туда. Например, как на рисунке ниже.
Тогда открывайте папку (топните по ней) и способом, описанным выше перетаскивайте на рабочий стол.
ВНИМАНИЕ: внимательно осматривайте экран своего смартфона или планшета, а то папку можете не заметить.
ПРИМЕЧАНИЕ: создание таких папок отличный способ уменьшить количество значков, которыми пользуетесь редко (у некоторых их сотни и на экране можно заблудится).
А что дает приложение ВК?
Мобильное приложение ВКонтакте удобно тем, что подает сигнал, когда тебе что-нибудь написали или что-то еще заслуживает твоего внимания. Таким образом, ты всегда в курсе, что происходит, и можешь незамедлительно ответить. Разумеется, если такие сигналы (уведомления) тебе мешают, их можно отключить.
Так приложение ВК выглядит на телефоне.
Еще одна хорошая возможность, которая появляется у тебя, когда ты используешь приложение ВКонтакте — это быстрое добавление в друзья человека, который находится рядом. Вы оба должны зайти в свой раздел «Друзья» и нажать «Друзья поблизости». Для работы этой функции в телефоне должна быть включена геолокация (определение местоположения).
При этом поиск ведётся в радиусе 2 километров. Когда человек найден, сразу открывается его страница ВКонтакте. Это отличный способ познакомиться поближе! Если же добавиться не получается, можно распознать код с экрана телефона (с помощью камеры).
Для планшетов Айпад есть специальное приложение, оно отличается от приложения для Айфона. А если у тебя планшет на Андроиде (например, Самсунг), нужно просто ставить универсальное приложение ВКонтакте для Андроида (смотри ссылки выше).
Пропали значки – интересный способ быстро восстановить
Вернуть пропавшие иконки можно еще одним способом – с помощью приложений лунчеров.
Лунчеров разработано много, но большинство на «скорую руку» — поэтому глючат.
Я рекомендую «Hola Launcher» (при экспериментах сбоев не замечено). После установки внешний вид экрана преобразуется (встроенный заменится на новый).
При этом если значок пропал и его нет в списке, вы можете создать новый. Вот и все. Есть замечания и решение черкните в комментариях – исправим! Решим! Успехов!
После обновления приложений частенько случается так, что с рабочего стола смартфона (или планшета) исчезают иконки и/или начинают раз за разом появляться уведомления о некорректных ссылках у одной или сразу нескольких из них. Потому расскажем о том, что делать если пропала иконка приложения в Android.
если пропала иконка: восстанавливаем
Самый быстрый и самый простой способ устранить эту проблемку — это просто взять и заново добавить потерявшуюся иконку на главный экран смартфона. Но если иконка не исчезла, а только не работает (битая ссылка), то ее надо сначала убрать. Для этого жмем на нее и удерживаем нажатие до появления вверху экрана надписи «Удалить».
Тут напомним, что в предусмотрена возможность в такой способ полностью удалить сразу всё приложение, так что с этим надо быть повнимательнее. В данном случае нам нужно только убрать с экрана нерабочую иконку.
Убрали? Теперь через «Настройки
» находим соответствующее приложение, жмем на него и тоже удерживая нажатие перетаскиваем его привычное место на главном экране.
если пропала иконка: перезагружаем
Тут тоже все просто. Проблему с пропажей иконок, как и целую уйму других разнокалиберных проблем, в устранить можно обычной его перезагрузкой. Жмем кнопку питания, выбираем «Перезагрузку» и ждем завершения процедуры.
если пропала иконка: чистим
Если оба описанных выше способа устранения проблемки должного эффекта не возымели (что маловероятно), тогда применяем еще и третий — . Метода более радикальная, но зато позволяет решать гораздо более серьезные задачи. Правда, данная опция открыта не во всех Android-смартфонах.
Тем не менее, пробуем. Первым делом выключаем аппарат. Далее, когда он полностью выключен, одновременно жмем и удерживаем кнопки питания и увеличения громкости до появления на экране логотипа Android (или любого другого логотипа). Он будет означать, что вы успешно активировали так называемое меню восстановления
смартфона (
Recovery
). Переход между его строчками вверх-вниз производится кнопками увеличения-уменьшения громкости. С их помощью выбираем пункт
Clear Cache
(или
Wipe cache partition
).
Здесь тоже следует быть внимательным. В некоторых смартфонах Clear Cache бывает совмещен с пунктом Factory Reset
(полный сброс настроек системы или « «). Если на вашем смартфоне такое тоже обнаружилось, то на этом, очевидно,
затею лучше прекратить
и совсем выйти из меню Recovery. Поскольку полностью обнулять устройство из-за одной битой иконки все же не стоит.
Если же Clear Cache
(или Wipe cache partition) вы наблюдаете в отдельной строке и без дополнительных записей, то тогда выбираем эту строчку и запускаем процедуру очистки кэша. По факту ее завершения снова перезагружаем смартфон (Reboot). При перезагрузке через меню восстановления времени, как правило, требуется чуть больше. Но потом, вероятнее всего, все иконки приложений вновь вернутся на свои места и будут исправно работать, как прежде.
Источник: og-smi.ru
Пропадают приложения на Андроиде. Почему нет ярлыка установленного приложения.

Прежде чем приступить к выполнению инструкций, обратите внимание, что этот метод подходит не для всех телефонов. Если ваше устройство не поддерживает перенос приложений на SD-карту, перейдите к следующему методу. Для всех остальных мы создали подробное руководство:
Пропали приложения на Android . Как вернуть?
Если приложения часто исчезают с вашего телефона, необходимо найти причину и устранить ее. Многие пользователи сталкивались с исчезновением приложений на телефоне, но не все знают, как избавиться от этой проблемы. Ниже перечислены причины исчезновения приложений на Android и что с этим делать.
Экраны смартфонов очень чувствительны к прикосновениям. Поэтому сначала необходимо убедиться, что на рабочем столе смартфона отсутствуют именно приложения, а не их значки или ярлыки. Для этого выполните следующие действия:
- Откройте приложение Play Store на своем смартфоне.
- В левом верхнем углу нажмите на значок с тремя полосками, который называется «Бургер».
- В боковом меню найдите Мои приложения и игры и нажмите на него.
- Теперь выберите Установлено .
- Проверьте, есть ли отсутствующее приложение в списке.
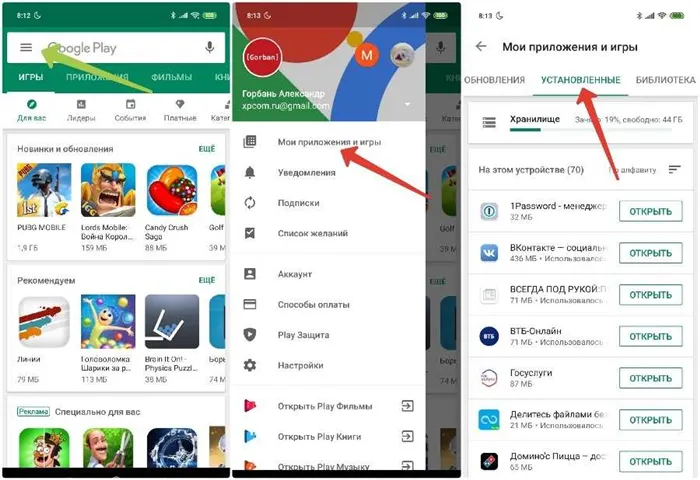
Если приложение не пропало, вы найдете его в общем списке установленных приложений. Чтобы предотвратить удаление значков приложений, установите автоматическую блокировку экрана. Это можно найти в настройках экрана или энергосбережения.
2# Вирус удаляет приложения

Существуют вирусы и троянские программы, которые могут собирать, изменять и даже отправлять их своему хозяину. Вы также можете удалить программы со смартфона, а затем предотвратить их установку. Второй совет — проверить смартфон на наличие вирусов, подключив его к компьютеру и указав антивирусной программе просканировать устройство.
После сканирования установите на смартфон антивирусную программу и снова просканируйте телефон с помощью этой программы. Если антивирусная программа не может удалить вирус, необходимо сбросить телефон к заводским настройкам.

На SD-карте установлены программы. Если они повреждены, программы могут исчезнуть. Обычно это происходит после перезагрузки смартфона. Также может случиться, что значки не реагируют, а программы не запускаются. Обе проблемы можно решить следующим образом:
- Купите более современную карту памяти от универсального производителя. Этот метод также поможет вам избавиться от замедлений при работе с приложением, так как карта имеет более высокую скорость.
- Настройте карту памяти, а затем переустановите приложение.
- Перенесите приложение в память телефона. Этот способ является наилучшим, и у большинства пользователей приложения больше не исчезают.
Конечно, эти варианты не 100% и могут не сработать. SD-карта может работать с ошибками из-за сбоя в работе системы Android на смартфоне. Затем мы переходим к следующему пункту.
Прежде чем приступить к выполнению инструкций, обратите внимание, что этот метод подходит не для всех телефонов. Если ваше устройство не поддерживает перенос приложений на SD-карту, перейдите к следующему методу. Для всех остальных мы создали подробное руководство:
Перенос иконки
Если значок телефона отсутствует на Android, он был случайно добавлен на другой экран или в одну из папок. Если значок отсутствует или находится в другой папке или одной из папок, значит, он находится в одной из папок или на одном из файлов:
В зависимости от прошивки машины, значок программного обеспечения может находиться либо на рабочем столе, либо в общем списке приложений. Если пользователь случайно удалит ярлык:
Если программное обеспечение удалено:
Если программа недоступна в магазине, установите ее с помощью apk-файла.
Программа может исчезнуть после обновления, которое происходит по вине разработчика. Пользователь должен дождаться обновления или установить более раннюю версию.
Приложение перенесли на флэшку
Если ярлыки рабочего стола Android исчезают после переноса файлов программ на внешний диск:
- Программное обеспечение не поддерживает работу с картами памяти,
- карта недостаточно быстра для работы программного обеспечения, рекомендуется приобрести карту microSD класса скорости 30-45 или карту microSDHC/SDXC.
Попробуйте снова подключить диск с настройками:
Если louncer установлен поверх фирменной оболочки, могут возникнуть конфликты с иконками по умолчанию. Если значок лаунчера отсутствует на Android, вернитесь к раскладке по умолчанию:
Проверьте систему на наличие зараженных файлов или программного обеспечения. Используйте для этого антивирусную программу стороннего производителя или встроенную антивирусную программу.
Проверьте имя файла перед удалением. Антивирус может допустить ошибку и удалить важный документ.
Чтобы отключить и снова активировать карту памяти, перейдите в раздел «Настройки» и откройте раздел «Память». Там (в самом низу) сначала нажмите на «Disable MicroSD», а затем (если накопитель отключен) на «Enable MicroSD». Подождите несколько минут, и ярлыки должны появиться.
Почему пропадают приложения (или ярлыки) на «Андроиде», как пользователю восстановить их своими силами
Потеря ярлыка на рабочем столе или программы в списке приложений — проблема, знакомая многим пользователям Android. Но лишь немногие знают, как решить эту проблему. Поэтому если вы не хотите переплачивать помощнику за пустяковую задачу, эта статья для вас.
Экраны мобильных устройств очень чувствительны к прикосновениям. Не исключено, что пользователь случайно коснется иконки или приложения в корзине. Поэтому, прежде чем проверять устройство на наличие ошибок, убедитесь, что искомое приложение действительно удалено. Для этого:
- Открытый рынок игр.
- Нажмите на значок с тремя горизонтальными полосками в строке голосового поиска, чтобы открыть боковое меню.
- Выберите «Мои приложения и игры».
- Перейдите на вкладку «Установленные» и проверьте, есть ли нужное приложение в списке.
- Если это так, откройте страницу приложения, удалите его и установите снова.
- Если приложения нет в списке, откройте страницу Google Play и установите его.
- Чтобы предотвратить это, настройте автоматическую блокировку экрана, когда вы не пользуетесь устройством.
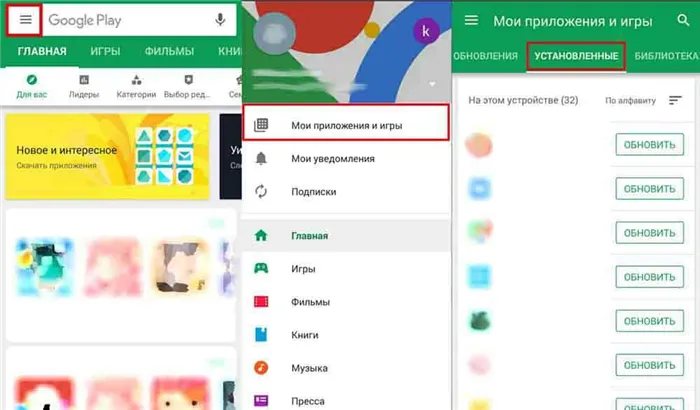
После сброса ярлык должен снова присутствовать. Если это не так, или если это так, но только временно, возможно, у вас есть ярлык:
Система заражена вирусами
В наши дни вредоносные программы все чаще маскируются под популярные приложения, что приводит к сотням тысяч, а то и миллионам загрузок. Большинство современных вирусов не наносят прямого вреда вашему устройству (поэтому они могут дольше собирать информацию о вас). Однако есть и такие, которые специально нацелены на дестабилизацию вашего устройства. Деинсталляция программ или их ярлыков — обычное дело в этом случае. Если вы столкнулись с проблемой, первое, что вы должны сделать, это проверить систему на наличие вредоносных приложений и убедиться, что ваши антивирусные базы всегда обновляются.
Проблема со стороны разработчика
Приложения разрабатывают не только профессионалы, но и любители. Если значок не появляется с самого начала, возможно, автор записал неправильный фильтр намерений в файле манифеста. Чтобы проверить эту теорию, попросите знакомого (который владеет телефоном той же компании, что и вы) установить проблемное приложение. У него тоже нет ярлыка? Напишите разработчику, пока он не исправит эту ошибку, проблема не будет решена.
Проблема с sd-картой
Приложения из Play Market автоматически устанавливаются во внутреннюю память смартфона. Однако установка сторонних приложений остается на усмотрение пользователя. Для ускорения работы системы они часто хранятся на съемной карте памяти. Однако после загрузки устройства может потребоваться несколько минут для инициализации SD-карты. Приложения, установленные на SD-карте, в это время не отвечают, поэтому значки не отображаются.
Проблема может быть решена несколькими способами:
- Приобретите более современную карту памяти с ускоренной обработкой и записью данных (не лучший вариант, так как не гарантирует 100% успеха); (вероятность успеха максимальна, однако, смартфон может стать медленнее).
- Перезагрузите SD-карту (оптимальное решение, помогает в 85% случаев).
Сброс настроек до заводских параметров
Если приведенные выше решения не помогли и значки на рабочем столе по-прежнему отсутствуют, остается единственный вариант — сбросить систему в исходное состояние. Существует несколько способов сделать это.
Обратите внимание. Сброс навсегда удаляет все данные, хранящиеся на телефоне. Поэтому перед выполнением сброса создайте резервную копию всех необходимых файлов, контактов и т.д.
Определенной комбинацией цифр
Этот вариант является самым простым, но может работать не на всех смартфонах. Для этого введите одну из трех комбинаций в поле вызова и нажмите «Вызов»:
Если этот метод сработает на вашем устройстве, смартфон перезагрузится, а затем сбросит настройки до заводских.
Через меню самого смартфона
Если ваше устройство работает нормально, вы можете вернуть его в состояние по умолчанию через меню. Для этого:
- Убедитесь, что уровень заряда телефона выше 70% (чтобы он не выключился во время сброса).
- Откройте раздел «Настройки» (в некоторых моделях значок шестеренки находится на рабочем столе, в других — в «Меню»).
- В подразделе «Система» найдите опцию «Сброс и перезагрузка» (или, если на вашей машине нет такой опции, найдите аналогичную опцию).
- Прокрутите вниз и выберите «Сброс настроек» или другую формулировку, описывающую возврат к заводским настройкам.
- Выполните сброс и дождитесь результата.
Теперь вам остается только обновить систему до актуальной версии («Настройки» — «О телефоне» — «Обновление системы») и переустановить приложения.
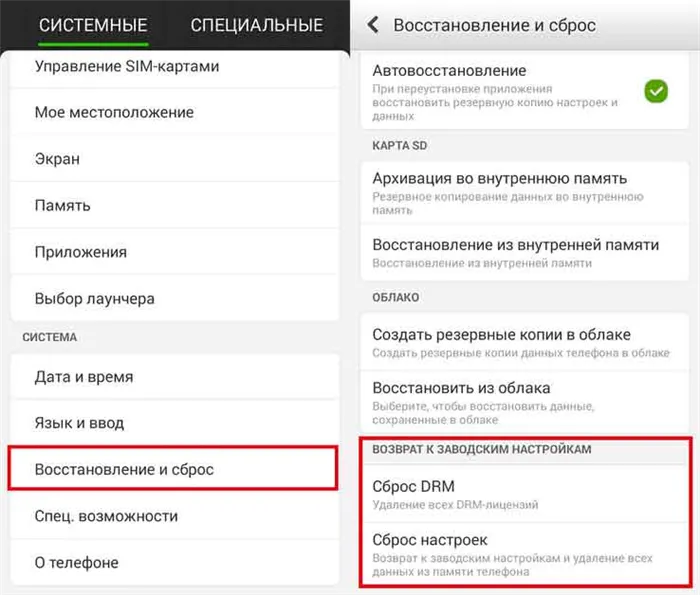
При помощи аппаратных клавиш
Этот вариант подходит для тех, чей экран не реагирует на ввод текста или другие проблемы не позволяют использовать предыдущие 2 способа. Выполните следующие действия шаг за шагом:
- Выключите телефон.
- Перейдите в режим восстановления (комбинация клавиш зависит от марки смартфона, ее можно найти в руководстве пользователя или на сайте производителя).
- В открывшемся меню восстановления выберите «Стереть данные» — «Сброс к заводским настройкам».
- Подтвердите удаление данных, снова нажав кнопку пуска.
- После завершения сброса выберите «Перезапустить систему».
После завершения перезапуска система вернется к настройкам по умолчанию.
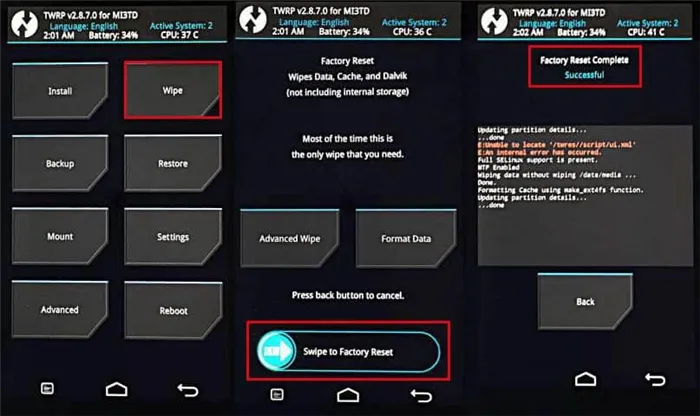
Подведем итоги: сталкивались ли вы с подобной проблемой? Как вам удалось решить эту проблему? Поделитесь своим опытом в комментариях. Возможно, ваши советы помогут другим пользователям решить проблемы с исчезающими приложениями на смартфонах.
Источник: morkoffki.net