Почему компьютер не может долгое время подключиться к мобильной Точке Доступа Wi-Fi на Android
После обновления Android я столкнулся с проблемой, что компьютер видит мобильную точку доступа, но при этом:
1. Не пытается подключиться к ней автоматически
2. При выборе Точке Доступа вручную происходит попытка подключения, которая примерно через минуту заканчивается неудачей
Смотрите также:
- Как делиться мобильным Интернетом с другими телефонами и компьютерами
- Как использовать телефон с Android для Интернет-доступа на компьютере без Wi-Fi
- Как использовать телефон с Android для Интернет-доступа на компьютере без Wi-Fi в Linux
Дополнительные признаки проблемы:
3. До обновления Android на телефоне подключение к Точке Доступа происходило быстро и без проблем
4. Компьютер иногда может подключиться к мобильной Точке Доступа
5. Новые устройства быстро подключаются к Точке Доступа на Android без проблем
Решение. Нет интернета при раздаче Wi-Fi с телефона на ноутбук или компьютер
Одной из причин такого поведения может быть новая настройка, позволяющая использовать произвольный MAC-адрес для мобильной точки доступа.
Как установить постоянный или произвольный MAC-адрес для Точки Доступа на Android
Перейдите в Настройки → Подключения → Мобильная точка доступа и модем → Мобильная точка доступа.
Нажмите кнопку «Настроить».

Нажмите кнопку «Дополнительно».

Найдите пункт «Тип MAC-адреса».

На выбор представлено две опции:
- Рандомизированный MAC-адрес
- MAC-адрес телефона

При выборе первой опции (Рандомизированный MAC-адрес), для создаваемой мобильной Точки Доступа будет генерироваться произвольный MAC-адрес. При выборе второй опции (MAC-адрес телефона) для создаваемой мобильной Точки Доступа будет использоваться постоянный MAC-адрес телефона.
Выберите «MAC-адрес телефона», сохраните настройки и проверьте, решит ли это проблему с медленным подключением к Точке Доступа на Android.

Для чего нужна настройка «Рандомизированный MAC-адрес». Безопасно ли её отключать
Может возникнуть вопрос, для чего по умолчанию включена настройка «Рандомизированный MAC-адрес» которая создаёт серьёзные проблемы при подключении к мобильной Точке Доступа? Возможно, она является очень важной и её не следует отключать?
MAC-адрес каждого устройства должен являться уникальным. Точнее говоря, у каждого сетевого интерфейса (на одном устройстве, в том числе телефоне, сетевых интерфейсов может быть несколько) должен быть уникальный MAC-адрес. Данный MAC-адрес позволяет отличить одно устройство от другого. Также по MAC-адресу можно узнать производителя устройства (например, Samsung, Apple и так далее).
Как РАЗДАТЬ ИНТЕРНЕТ с ТЕЛЕФОНА на КОМПЬЮТЕР!ANDROID, если нету WiFi адаптера!Вай фай
- Всё о MAC-адресах: для чего они, как посмотреть и узнать производителя по MAC-адресу
- Как узнать MAC-адрес и Как по MAC-адресу узнать производителя
- Как поменять MAC-адрес в Linux, как включить и отключить автоматическую смену (спуфинг) MAC в Linux
Включение настройки «Рандомизированный MAC-адрес» делает так, что для гипотетического стороннего наблюдателя каждый раз создаётся Точка Доступа на незнакомом для него устройстве.
Но нужно помнить, что каждая Точка Доступа имеет следующие идентификаторы:
- MAC-адрес устройства (BSSID)
- Имя Точки Доступа (ESSID)
То есть если вы действительно озабочены вопросами конфиденциальности, то кроме включения настройки «Рандомизированный MAC-адрес» вам также необходимо каждый раз менять имя сети, в противном случае настройка «Рандомизированный MAC-адрес» теряет всякий смысл.
На самом деле большинству пользователей включение настройки «Рандомизированный MAC-адрес» просто не нужно. Включение настройки «Рандомизированный MAC-адрес» без принятия других мер (например, смена имени сети при каждом создании ТД) лишено особого смысла. Но при этом другие устройства, которые при подключении к ТД могут ориентироваться на её MAC-адрес, начинают испытывать проблемы с подключением.
Коротко говоря, если у вас отсутствует чёткое понимание для чего именно вам нужна настройка «Рандомизированный MAC-адрес» и/или вы не предпринимаете других шагов для затруднения идентификации вашего телефона в качестве ТД и при этом вы испытываете проблемы с подключением к мобильной ТД, то можете смело отключить эту настройку.
Если ваши устройства без проблем подключаются к мобильной ТД при включённой настройке «Рандомизированный MAC-адрес», то можете оставить её включённой.
Нужно ли включать настройку «Поддержка стандарта Wi-Fi 6»
Если после смены настройки «Тип MAC-адреса» ваш компьютер или другие устройства продолжают испытывать проблемы с подключением к мобильной Точке Доступа, то обратите внимание на следующие две настройки.
Первая настройка это «Поддержка стандарта Wi-Fi 6». Этот пункт располагается в: Настройки → Подключения → Мобильная точка доступа и модем → Мобильная точка доступа → Настроить → Дополнительно → Поддержка стандарта Wi-Fi 6.

«Поддержка стандарта Wi-Fi 6» привносит множество технический улучшений и повышение скорости передачи данных. Но это в теории. Если на практике ваши устройства не могут подключиться к Точке Доступа с включённой настройкой «Поддержка стандарта Wi-Fi 6», то отключите её.
Выбрать «2.4 ГГц» или «5 ГГц»?
В теории Wi-Fi на 5 ГГц работает быстрее. Это связано как с техническими характеристиками каналов на 5 ГГц, так и с тем, что в настоящее время эти каналы менее переполнены. Тем не менее на практике область передачи сигнала Wi-Fi на 5 ГГц меньше чем 2.4 ГГц. Некоторые старые устройства не поддерживают работу на 5 ГГц. Некоторые устройства, даже поддерживающие 5 ГГц, медленнее находят Точку Доступа на этих частотах.
Несмотря на то, что в настройках Точки Доступа рекомендуется выбрать диапазон 5 ГГц, если вы не удовлетворены качеством мобильной Точки Доступа, то вы можете изменить Диапазон частот вашей Точки Доступа. Для этого перейдите в: Настройки → Подключения → Мобильная точка доступа и модем → Мобильная точка доступа → Настроить → Диапазон частот. Там вам будут представлены на выбор:
Переключитесь на «2.4 ГГц» и проверьте, решит ли это вашу проблему.
Источник: zalinux.ru
10 лучших способов исправить ноутбук с Windows 10, не подключающийся к мобильной точке доступа на Android
Большинство устройств Android имеют встроенную функцию обмена данными по Wi-Fi. Поэтому, если вы используете ноутбук с Windows 10, он может подключаться к сети телефона Android. Однако часто возникают ошибки и сбои, из-за которых ваш ноутбук с Windows 10 не может подключиться к мобильной точке доступа на Android. Когда возникает чрезвычайная ситуация или вы в пути, совместное использование подключения для передачи данных вашего телефона через мобильную точку доступа является жизнеспособным вариантом. Это может быть неприятно, если ваш ноутбук с Windows не подключается должным образом к вашему смартфону Android.
Программы для Windows, мобильные приложения, игры — ВСЁ БЕСПЛАТНО, в нашем закрытом телеграмм канале — Подписывайтесь:)
Как подключить компьютер к Интернету через мобильный телефон
Мобильный интернет все еще остается достаточно дорогим и медленным способом подключения к всемирной паутине. Поэтому использовать его в качестве основного интернет подключения для настольного компьютера довольно неудобно.
Однако бывают случаи, когда другого варианта просто нет. Например, во время поездки на отдых или поломки основного интернет провайдера. В таких случаях приходится прибегать к использованию мобильного интернета. В данном материале мы расскажем о том, как подключить компьютер к Интернету через мобильный телефон.
Мобильный телефон как точка доступа
Самым простым способом подключения компьютера к Интернету через мобильный телефон является использование функции «Точка доступа». Такая функция есть в большинстве современных смартфонов.
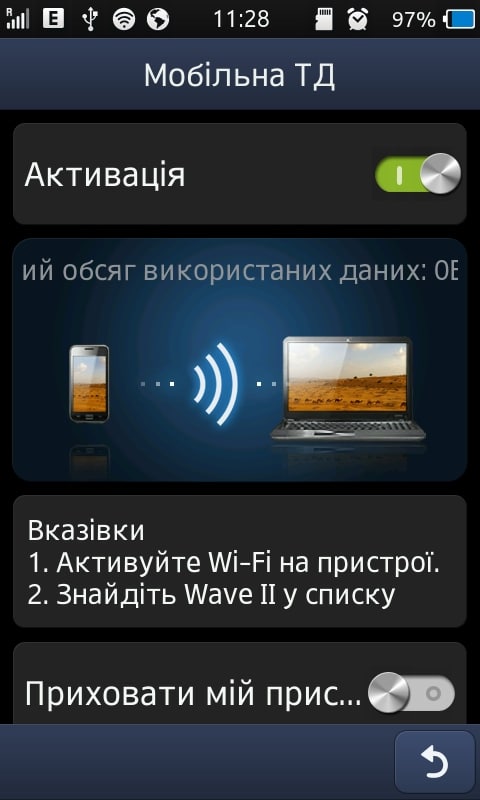
После включения функции «Точка доступа» ваш мобильный телефон начнет работать как обычный Wi-Fi роутер, создавая Wi-Fi сеть с доступом к сети Интернет. Для того чтобы на вашем компьютере заработал Интернет через мобильный телефон достаточно подключиться к данной Wi-Fi сети.
Нужно отметить, что использование функции «Точка доступа» имеет ряд недостатков:
- Далеко не каждый мобильный телефон поддерживает данную функцию. Как правило, такую возможность предоставляют только продвинутые смартфоны.
- Использование функции «Точка доступа» приводит к более быстрому разряду аккумулятора мобильного телефона.
- Использование функции «Точка доступа» приводит к увеличенному расходу интернет трафика.
- Для подключения к точке доступа на компьютере должен быть установлен Wi-Fi модуль.
Мобильный телефон как модем
Второй способ подключить компьютер к Интернету через мобильный телефон это использование мобильного телефона как модема. В отличие от «Точки доступа», данный способ работает с большинством современных мобильных телефонов.
Поскольку данный способ подключения к мобильному интернету довольно сложный мы рассмотрим его шаг за шагом.
Шаг № 1. Подключаем мобильный телефон к компьютеру.
Подключите мобильный телефон к компьютеру с помощью кабеля или Bluetooth. После подключение установите программу для синхронизации мобильного телефона с компьютером. Это может быть программа Nokia Suite, если у вас телефон от Nokia, или программа Samsung Kies, если у вас телефон от Samsung. Если в комплекте с телефоном шел диск с драйверами, то установите и их.
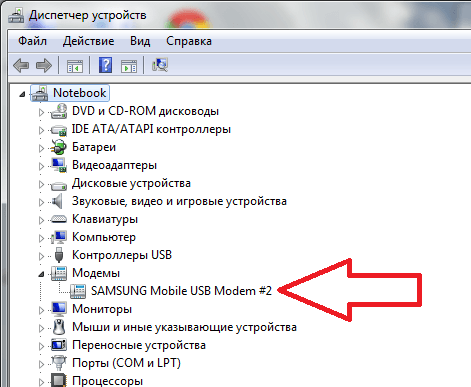
После подключения и установки всех необходимых программ в Диспетчере устройств должен появиться модем вашего мобильного телефона.
Шаг № 2. Создание нового подключения к Интернету.
После того как вы подключили свой мобильный телефон к компьютеру можно приступать к созданию нового подключения к Интернету. Для этого откройте Панель управления –> Сеть и Интернет –> Центр управления сетями и общим доступом.

В окне «Центр управления сетями и общим доступом» кликаем по ссылке «Настройка нового подключения к сети».
После этого перед вами откроется окно «Установка подключения к сети». Здесь нужно выбрать пункт «Настройка телефонного подключения» и нажать на клавишу «Далее».
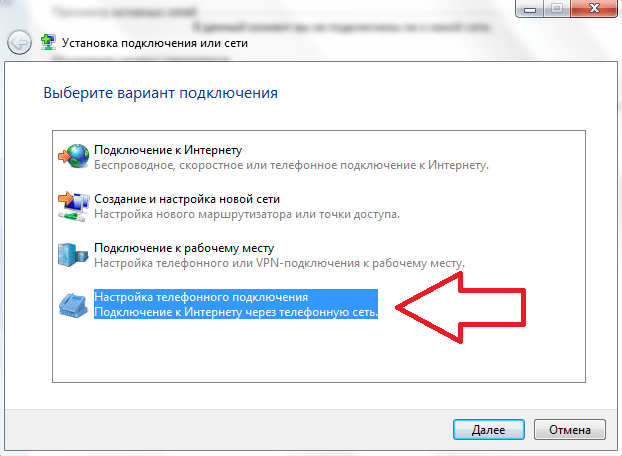
В следующем окну необходимо указать набираемый номер, имя пользователя и пароль. Эти данные будут использоваться модемом для подключения к Интернету. Чтобы узнать ваш набираемый номер, логин и пароль – свяжитесь с вашим провайдером мобильной связи.
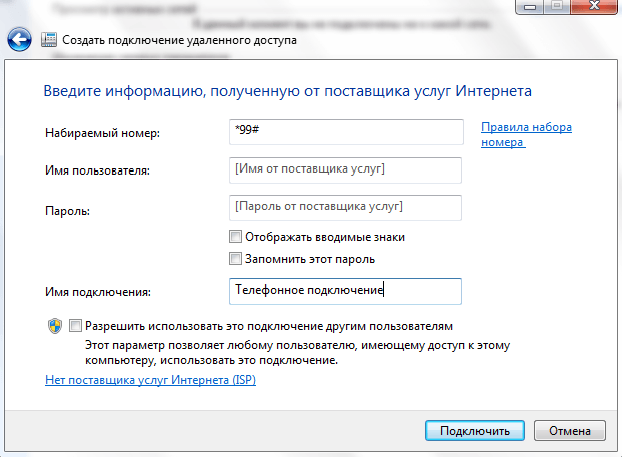
После ввода всех данных нажмите на кнопку «Подключить». Если вы сделали все правильно, то ваш компьютер должен подключиться к Интернету.
- Забыл пароль от WiFi
- Как подключить роутер
- Поиск по картинке в Интернете
- Как узнать свой локальный IP
- Программа для скачивания торрентов
Источник: comp-security.net