Сопряжение компьютера с телевизором через HDMI используется для расширения базовых функций домашней техники. Такой интерфейс позволяет просматривать контент на большом экране, наслаждаясь высоким разрешением и качеством. Но при попытках синхронизации у пользователей часто возникает такая проблема, что телевизор не видит HDMI .

Почему комп не видит телевизор через HDMI
Если при подключении HDMI нет изображения на телевизоре , следует рассмотреть такие причины:
- Неправильное подключение кабеля.
- Ошибки при выборе настроек проектора и внешнего монитора.
- Проблемы с графическим процессором ноутбука или компьютера.
- Выход из строя разъема.
Особенности HDMI проводов

Интерфейс HDMI активно используется в современной технике для одновременной передачи аудио- и видеофайлов. С его помощью можно транслировать контент в разрешении Full HD или 4K, не беспокоясь о задержках или сбоях.
Исправление ошибок HDMI в Windows 10 Fall Creators Update | Fix HDMI errors Win 10 Fall Creators Upd
Первые прототипы разъема разработали еще в 2002 г. После этого производители различными способами модернизировали их. И тем самым повышали пропускные способности и качество передачи. Кроме того, HDMI стал поддерживать разные форматы и другие интересные функции.
Версия 1.4 и выше может использоваться для передачи сетевого сигнала. А также 3D-видео или файлов в 4К-разрешении. И в отличие от беспроводных технологий, HDMI обеспечивает высокую скорость, надежность и стабильность интернет-соединения.
Сегодня распространены следующие форм-факторы разъема:
- Классическое исполнение — type A.
- Mini HDMI — type C.
- Micro HDMI — type D.
Последние разновидности подходят для смартфонов, фототехники и других переносных гаджетов.
Основные причины неполадок и их устранение

Если компьютер или ноутбук не видит телевизор через HDMI , это может объясняться следующими факторами:
- При подключении техники были допущены ошибки.
- Кабель или разъем поврежден.
- На устройстве установлены неподходящие драйверы.
- Выбраны неправильные настройки внешнего дисплея.
- Графический процессор вышел из строя.
Чтобы определить, почему ПК не видит HDMI — кабель , следует действовать по такому алгоритму:
- Осмотреть провода на наличие повреждений. А также оценить правильность подключения.
- Проверить настройки на всех устройствах.
- Убедиться, что в операционной системе нет вредоносных файлов и вирусов.
- Провести диагностику портов.
- Обновить драйвера видеокарты.
Нерабочий кабель

Если трансляция контента осуществлялась без сбоев, но потом синхронизация оборвалась, возможно, кабель был поврежден. В большинстве случаев неполадки возникают при неправильном подключении или случайном выдергивании штекера. Поломки механического характера возникают реже.
Чтобы исключить перебои, необходимо грамотно рассчитать длину кабеля. Кроме того, если интерфейс HDMI не видит телевизор , следует убедиться, что он установлен правильно.
Не настроен ТВ

Перед тем как начать ремонт HDMI кабеля, следует проверить настройки телевизора. Ведь в некоторых устройствах отсутствует функция автоматического выбора источника передачи. А особенно если перед этим вы выбрали другие параметры. Поэтому в первую очередь попробуйте изменить настройки с помощью пульта управления и поменять источники, выбрав из списка «HDMI».
Чтобы исправить ошибку, придерживайтесь такой последовательности действий:
- Вставьте одну сторону HDMI — шнура в порт телевизора (он может размещаться на задней панели или сбоку). А обратный штекер в подходящий разъем ноутбука или персонального компьютера.
- Используя пульт ДУ, нажмите на клавишу выбора источника сигнала. Она может называться «Source» или «Input» в зависимости от особенностей модели и бренда. А после отображения доступных вариантов подключения перейдите к пункту «HDMI».
- Откройте настройки телевизора, чтобы определиться с разъемом. При этом современная техника имеет 2, 3 или 4 входа с соответствующим цифровым обозначением. Активируйте тот интерфейс, в который вы вставили штекер. А для переключения между портами используюте подходящие клавиши или цифры 2 и 8.
- Для сохранения параметров нажмите на клавишу «Ok» или «Enter». А если кнопки отсутствуют, найдите на экране кнопку «Применить/Apply» и опуститесь к ней с помощью элементов навигации.
На многих пультах есть клавиша «HDMI», которая упрощает выбор правильного источника.
При возникновении сложностей на этапе настройки следует ознакомиться с инструкцией, которая продавалась вместе с ТВ. Потому что в ней подробно описаны все особенности синхронизации устройств через разные интерфейсы.
Неправильные настройки монитора

Если разъем выбран правильно и кабель полностью исправный, попробуйте проверить настройки ПК или портативного устройства. Нередко ошибки в отображении возникают из-за неподходящих системных параметров. Чтобы проверить настройки, руководствуйтесь следующим алгоритмом действий:
- Выберите курсором мыши свободное пространство на рабочем столе и нажмите на правую клавишу.
- В открывшемся разделе выберите пункт «Разрешение экрана» или «Графические характеристики».
- Определите способ передачи данных на внешнем мониторе и установите подходящее разрешение.
Включить настройки демонстрации на ноутбуке намного проще. Для этого достаточно зажать комбинацию Fn + F4, после чего система автоматически определит разрешение.
Проблема с видеокартой

Повреждение графического процессора является распространенной причиной проблем в проектировании изображения с компьютера. Если на экране появляется ошибка «Нет сигнала», попробуйте выполнить обновление драйверов. Скачать пакет программного обеспечения можно через официальный сайт производителя. А также можно воспользоваться стандартными инструментами Windows, действуя по такому принципу:
- Открываете «Панель управления».
- Выбираете «Диспетчер устройств».
- Переходите в раздел «Видеоадаптеры» и находите пункт «Обновить драйвера».
- Система предложит 2 варианта обновления: через интернет или корневое хранилище.
- Процесс установки производится в фоновом режиме.
Нерабочий порт подключения

Все интерфейсы и разъемы часто выходят из строя по причине механических поломок или замыкания контактов. Известно, что неосторожная эксплуатация техники или скачки напряжения вызывают проблемы с демонстрацией картинки на внешнем мониторе. При этом специалисты рекомендуют проводить подключение только в тех случаях, если техника отключена от электросети.
В процессе эксплуатации разъем HDMI изнашивается и окисляется. Поэтому техника не может определить подключение. А чтобы устранить ошибку, следует воспользоваться профессиональной помощью и передать разъем HDMI под пайку .
Иногда ошибки синхронизации связывают с отсутствием дополнительного питания на графическом процессоре компьютера. В таком случае найти причину сбоев будет сложнее.
Вирусы на компьютере

Иногда компьютер не видит телевизор через HDMI из-за наличия в системе вирусов и вредоносных приложений. Такая ошибка встречается редко, но исключать ее нельзя.
С целью защиты ПК, планшета или ноутбука от вирусных файлов следует установить хороший антивирус. При этом не обязательно покупать платную подписку, поскольку для базовой проверки системы подойдет и бесплатная версия. Срок ее действия ограничивается 30 сутками.
Проблемы с подключением различных гаджетов к телевизору по интерфейсу HDMI возникают редко. Но если вы столкнулись с такими неприятностями, попробуйте устранить их своими руками. Программные сбои легко решаются без помощи специалиста. Но поломки разъемов и кабелей требуют использования контактной площадки и специализированных систем для ремонта.
Источник: monitorvsem.ru
Почему компьютер не видит телевизор через HDMI-кабель
Сегодня практически к любому телевизору можно подключить компьютер или ноутбук. Это позволяет смотреть фильмы, фотографии, играть на большом экране, а также решать множество иных задач. Время от времени пользователи сталкиваются с тем, что комп не видит телевизор через HDMI. В большинстве случаев исправить такую проблему можно самостоятельно, но иногда технику приходится сдавать в ремонт по причине поврежденного разъема. Все способы устранения проблемы своими руками – далее в материале.
Особенности HDMI соединения и причины неполадок

HDMI (High-Definition Multimedia Interface – мультимедийный интерфейс высокой четкости) – современный интерфейс для передачи видео и аудиосигнала. Такими разъемами сегодня комплектуется практически вся современная техника. В отличие от кабелей, передающих аналоговый сигнал, HDMI предназначен для трансляции контента в цифровом формате с разрешением Full HD и 4 K. Это наиболее качественные способы передачи информации на сегодня, которые невозможны через VGA, RCA, компонентный кабель или иные виды соединения. С момента выпуска в 2002 году стандарт HDMI постоянно менялся, увеличивалась пропускная способность кабеля, добавлялась поддержка новых форматов, а также дополнительные полезные функции.
На заметку! В версии HDMI 1.4 и последующих была реализована поддержка 3D, 4K и передача интернет-сигнала. Такой способ подключения к Сети отличается более высокой скоростью, чем соединение через Wi-Fi, а также стабильностью и надежностью.
- неисправный кабель;
- сломанный разъем;
- сбитые настройки телевизора или монитора;
- устаревшие драйвера графического адаптера;
- наличие вирусов на ПК или ноуте.

Чтобы выявить причину неисправности и устранить проблему, пользователю потребуется выполнить диагностику техники и кабеля.
Диагностика и устранение проблем
Разобраться в ситуации, когда компьютер или ноутбук не передает изображение на экран телевизионной панели, поможет последовательная проверка всех возможных причин неисправности. Начать диагностику следует с проверки кабеля, затем — разъема, далее – переходить к настройкам техники и т.д.
Проблема в кабеле
Если нет сигнала при подключении ПК к телевизору, первое, на что нужно обратить внимание, – это состояние кабеля, особенно если он только что приобретен и не был проверен. Убедиться в его работоспособности просто – нужно попробовать подключить другой кабель или протестировать имеющийся на иной технике. Если он исправно функционирует, искать проблему нужно в телевизионной панели или в компьютере.
Проблема в разъеме
Если кабель исправен, но изображение на экране телеприемника по-прежнему отсутствует, нужно проверить целостность разъемов. Возможно, они были повреждены или перестали работать в результате скачка напряжения.
Совет! Обычно на современных телевизорах, будь то техника компании LG, Sony или изделие другого производителя, имеется несколько входов HDMI. Поэтому диагностировать разъем можно, переключив кабель в любой соседний порт, но при этом нужно не забыть выбрать на телевизионной панели соответствующий вход с помощью пульта.

Если по-прежнему ничего не работает, нужно проверить, исправен ли разъем на системном блоке или ноутбуке. Есть два варианта:
- если на компьютере имеется выход DVI, можно воспользоваться переходником DVI-HDMI и подключить технику;
- этот же кабель отсоединить от ПК и подключить к другой технике с HDMI разъемом, например, к DVD-плееру.
Если после проверки одним из вышеперечисленных способов на экране появилась картинка, значит — разъем на ПК или ноуте сломан.
Настройки телевизора
Если проверка кабеля и разъемов исключила их неисправность, далее нужно удостовериться, что телевизор правильно настроен, и на нем верно выставлен источник сигнала. Для этого необходимо посмотреть на разъем, к которому подсоединен кабель — обычно рядом с ним указывается его название и номер, если одинаковых входов несколько. Затем на ПДУ или панели управления на корпусе телевизора нужно нажать кнопку «Input» или «Source» (обозначение может отличаться в зависимости от марки телетехники) и убедиться, что не произошло ошибки, и в качестве источника сигнала выбран именно тот разъем, к которому подсоединен кабель.

Настройки монитора
Если подключение производится к компьютеру совместно с монитором, и после включения техники телевизор ничего не показывает или выводит плохое изображение, необходимо будет сделать ряд изменений в настройках на ПК. Так, в ОС Windows 7 пользователю нужно кликнуть на рабочем столе правой кнопкой мыши, вызвать контекстное меню и выбрать «Разрешение экрана».

На заметку! Для других операционных систем нужный раздел будет называться иначе: «Графические характеристики» — для Windows XP, «Параметры экрана» — для Windows 8, 8.1 и 10.
Далее нужно выбрать подходящий вариант вывода изображения на второй экран. Для этого необходимо обратиться к разделу «Несколько экранов» (дисплеев). Если на телевизоре изображение отсутствует, то, скорее всего, в указанном разделе выбран только экран монитора. Чтобы вывести картинку на дисплей телевизионной панели, нужно установить дублирование или повторение (на двух экранах будет одинаковое изображение), расширение (в этом случае второй экран становится продолжением первого), либо использование только второго экрана. Последний вариант предполагает, что картинка исчезнет с дисплея монитора и будет отображаться только на телеприемнике.

Совет! Для ОС Windows 7, 8, 8.1 и 10 есть еще один способ сменить режим экрана — необходимо одномоментно нажать клавишу Fn (с фирменным значком Windows) и клавишу P. Справа появится меню «Проецировать», в котором пользователь сможет выбрать один из четырех возможных режимов отображения картинки.
Обычно разрешение автоматически настраивается на подключенном экране, но если этого не произошло, и качество картинки не устраивает пользователя, необходимо снова перейти в «Разрешение экрана» (или в другой раздел, соответствующий установленной ОС) и выставить такое значение разрешения, которое соответствует параметрам телевизора. В этом случае ухудшится изображение на экране монитора. Получить качественную картинку на двух устройствах можно только в том случае, когда дисплей и панель имеют одинаковое разрешение.
Драйвера видеокарты
Устаревшие драйвера видеокарт производства nVidia, AMD или других фирм также могут быть причиной, из-за которой ПК не подключается к телевизору. Для ее устранения пользователю нужно открыть «Диспетчер устройств», найти видеокарту и посмотреть версию установленного драйвера. Далее следует перейти на официальный сайт производителя и скачать последнюю версию драйверов для графического адаптера.

Настраивание звука
Если при подключении ноутбука либо компьютера к телеприемнику изображение на большом экране транслируется, но звук отсутствует, необходимо сделать изменения в настройках ПК Для этого пользователю следует в «Панели управления» зайти в «Оборудование и звуки», а затем перейти на вкладку «Звук» (для Windows 10 – «Панель управления» — «Звук»).

Совет! Также открыть нужный раздел можно, кликнув в трее (нижний правый угол экрана) на иконке динамика, вызвав контекстное меню и выбрав «Звуки».
Во вкладке «Воспроизведение» отображены все устройства, подключенные к компьютеру для вывода звука, в том числе и динамики телевизора. Если в этом разделе нет никаких устройств, нужно кликнуть правой клавишей мыши на любом свободном участке и назначить отображение подсоединенных и отключенных устройств, установив галочки напротив соответствующих строк.

После того, как во вкладке «Воспроизведение» появились все подключенные устройства, нужно найти название телевизора, кликнуть на нем и выбрать «Включить». На остальной подсоединенной технике потребуется выполнить те же действия, но нажать на «Отключить». Клавишей «Применить» следует подтвердить выбор, после этого в динамиках телевизора должен появиться звук.

Вирусы на ПК
В очень редких случаях вирусы или вредоносное ПО препятствуют выводу изображения с компьютера на экран телевизора. Тем не менее, такую возможность не следует исключать, особенно если наиболее вероятные причины неисправности перепроверены, но результата нет. Для проверки этой версии нужно скачать и установить любой из платных или бесплатных антивирусов или воспользоваться лечащими утилитами. Преимущество последних в том, что они обычно не требуют установки и могут быть запущены с USB-носителя.
Совет! Рекомендуется выбирать полную проверку компьютера, которая занимает продолжительное время, но гарантирует, что вредоносные объекты не останутся незамеченными.
К наиболее популярным и эффективным утилитам относятся Kaspersky Virus Removal Tool и Dr. Web Curelt! После завершения сканирования и устранения угроз потребуется перезагрузить компьютер, чтобы изменения вступили в силу. Включив устройства, нужно будет снова проверить, поступает ли сигнал с компьютера на телеприемник через кабель HDMI.

Проверка наличия сигнала
Если телеприемник перестал видеть компьютер и в результате не выводит изображение на экран, необходимо выполнить проверку сигнала, поочередно совершая следующие действия:
- осмотреть технику, определить разъемы и тип кабеля, через который будет осуществлено подключение;
- отключить телевизор и компьютер (ноутбук) от сети;
- соединить проверенным кабелем HDMI оба устройства;
- включить телевизионную панель, выбрать с помощью ПДУ разъем, к которому подключен кабель;
- включить ноутбук — при наличии сигнала на телевизионной панели появится изображение;
- если сигнал отсутствует, нужно открыть на ПК «Диспетчер устройств» и посмотреть, какие активные подключения видит компьютер;
- если устройством определяется подключение через HDMI- кабель, но изображение на экране отсутствует, нужно соединить технику кабелем VGA или DVI и выбрать на телевизоре соответствующий вход.
Если изображение на телевизионной панели так и не появилось, следует обратиться в сервисный центр, так как это свидетельствует о внутренней поломке телевизора.
Советы мастеров
Есть несколько правил и нюансов при соединении техники посредством HDMI.
- Опытные специалисты советуют подключать технику кабелем HDMI в выключенном состоянии. Согласно их утверждениям, при этом следует даже телевизионный кабель на время отсоединить от антенного гнезда.
- Внешний осмотр кабеля подразумевает проверку на наличие сломанных, заржавевших, окислившихся контактов, переломов, перегибов провода, присутствие пыли или мусора внутри. В разъемах также не должно быть нарушенных контактов, грязи, сам порт не должен болтаться. Все эти нарушения влияют на работу кабеля и препятствуют передаче сигнала.
- При обновлении драйверов видеокарты следует скачивать актуальную версию с официальной страницы производителя. Только в этом случае гарантирована установка последней рабочей версии драйверов.
- Для подключения телевизора к компьютеру стоит приобретать хороший качественный кабель HDMI. Дешевые провода значительно ухудшают качество сигнала и не отличаются надежной и стабильной работой.
Итак, если при подключении ПК к телевизору посредством HDMI на экран панели не выводится изображение, причин этому может быть множество. Некоторые из них связаны с банальной невнимательностью пользователя и могут быть устранены сразу же своими силами. Иногда ситуация гораздо более серьезная и требует замены кабеля. В редких случаях придется нести в ремонт одно из устройств.
Чтобы выяснить, какой из вариантов привел к отсутствию картинки на экране телевизионной панели, необходимо провести тщательную диагностику соединения и техники. Это позволит понять, что дальше делать для устранения проблемы.
Самые продаваемы телеприемники в 2019 году
Телевизор LG 43UK6200 на Яндекс Маркете
Телевизор Sony KD-55XF9005 на Яндекс Маркете
Телевизор LG 49UK6200 на Яндекс Маркете
Телевизор Sony KD-65XF9005 на Яндекс Маркете
Телевизор LG OLED55C8 на Яндекс Маркете
Источник: hitech-online.ru
Почему компьютер не видит телевизор через HDMI?

В эру развития высоких цифровых технологий мы можем получать все лучшее от телевизора и компьютера посредством их соединенного подключения. Создание такой особенной связи между техническими устройствами возможно при содействии DVI, HDMI или VGA разъемов. Но, часто и по разным причинам, эти устройства не желают идти на контакт друг с другом. Устранить имеющиеся неполадки можно всегда, если знать, что лежит в основе их возникновения. Приблизительное описание распространённых проблем поможет вам сориентироваться в сложной ситуации и откроет новые пути для их ликвидации.
Что же это такое HDMI?
HDMI – это мультимедийный интерфейс, который служит для передачи видеоданных высокого разрешения и цифровых аудиосигналов. Кабель такого типа широко применяется для подключения телевизоров, игровых консолей, автономных видеоплееров, а также аудио-ресиверов к мобильным устройствам и компьютерной технике. Если у вас возникнет желание воспроизвести видео или продемонстрировать фотографии на большом экране, то без такого приспособления не обойтись.

Фото: HDMI кабель
Производители современной мультимедийной техники сейчас по умолчанию добавляют HDMI-разъемы к стандартной комплектации устройств. Существует пять основных видов таких портов, которые маркируются латинскими буквами от А до D и отличаются между собой размерами. Кроме этого, каждый тип HDMI-кабеля отличается от другого функциональными возможностями и сферой применения.
Стоит также отметить, что в последнее время широко обсуждаются возможности и преимущества беспроводного соединения при подключении через HDMIадаптеры. Внешне они напоминают USB-Bluetooth и отличаются только разъемами.
Подключаем телевизор
Смотреть фильмы, любительское видео и фотографии значительно удобнее на большом экране, тем более что почти все современные видеокарты позволяют подключиться к телевизору. Качество изображения и звук воспроизведения на компьютере значительно отличается от того, что вы увидите и услышите, если подключите к нему голубой экран.
Существуют такие основные способы подключения телевизора к монитору:
- подключение через VGA интерфейс, которым оснащены практически все современные видеокарты;
- соединение по кабелю HDMI(этот способ широко используется для передачи сигналов высокой четкости);

Фото: Разъем HDMI
Подключение можно реализовать и без использования различных типов проводов. Соединение через WIFI позволяет быстро установить контакт между монитором и экраном, а кроме этого, освобождает дом от паутины из кабелей.
Включаем устройства
Телевизор всегда можно трансформировать в мощную мультимедийную платформу, если в правильной последовательности включить все устройства.
Алгоритм подключения следующий:

Фото: разъемы для кабеля
- изначально нужно отсоединить от сети компьютер и телевизор;
- отключаем антенну и другие периферийные устройства телевизора;

Фото: отключение компьютера от сети
Последовательность операций менять ни в коем случае нельзя. После подключения устройств их нужно настроить.
Как настроить дисплей
Операционные системы Windows 8 и 7 сами определяют устройство и настраивают подключение, если используется HDMI-кабель. При использовании других способов подключения нужно знать, как настроить вывод изображения на дисплей собственноручно.
Алгоритм вывода картинки на дисплей в системах Windows7 и 8 следующий:
-
вызываем контекстное меню правой кнопкой мыши и находим пункт «Разрешение экрана»;
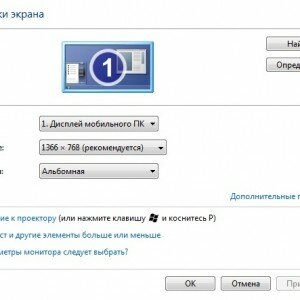
Фото: контекстное меню

Фото: менеджер дисплеев

Фото: выбор экранов
Настройка дисплея в операционной системе WindowsXPвсегда проводится в ручном режиме. Придется немного понажимать кнопки и переключить телевизор в режим AV.
Настройка видеокарты
После правильно осуществленного подключения на экране телевизора должна появиться картинка с компьютера. Если изображение не появляется, нужно настроить входы-выходы и откорректировать разрешение.
За все визуальные эффекты и демонстрацию мультимедийных файлов в компьютере отвечает видеокарта. Каждая ее модель имеет свои особенности, которые следует учитывать при настройке.
Но общий алгоритм действий будет всегда неизменным:
- перед настройкой желательно скачать и установить самые новые драйвера для вашей модели видеокарты;
- щелкаем правой кнопкой мышки по экрану и в появившемся меню выбираем пункт «Свойства»;
- заходим во вкладку «Параметры» и выбираем пункт «Дополнительно»;
- перед вами появится окно «Свойства: модуль подключения монитора…» в котором нужно открыть вкладку «Мониторы»;

Фото: Настройка монитора
Успешное завершение подключения двух устройств ознаменуется системным сообщением об использовании дополнительного экрана.
Выводим звук на телевизор
Воспроизведение мультимедийных файлов будет полноценным только после настройки звуковой карты. Если вы этого не сделаете, то вас просто ожидает эра немого кино.
Вывод звука на телевизор осуществляется по следующему плану:
- проверить в настройках видеокарты разрешение транзита звука;
- актуализировать аудиокодеки;
- настроить цифровое аудио на видеоплате (зайти в меню «Звук» и настроить аудио-выход системы);

Фото: установка цифрового аудио
Если после осуществления всех настроек ничего не воспроизводится, нужно обратить внимание поддерживает ли вообще видеокарта ваш способ вывода звука.
Что делать, если компьютер не видит телевизор через HDMI?
Почти каждая модель современного телевизора оснащена HDMI-разъемом. Большинство видеокарт поддерживают вывод мультимедиа таким способом. Но если компьютер не видит телевизор hdmi, нужно обнаружить, что препятствует соединению двух устройств.
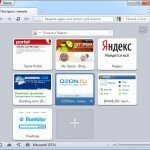
Вам нужно сохранить любимые закладки в браузере? Читайте в статье, как установить экспресс панель в Опере.
Понятная настройка WIFI роутера TP- LINK TL WR741ND. Читать далее.
Диагностика неполадок включает следующие шаги:
- шаг первый: проверьте HDMI-кабель на предмет исправности и правильности подключения;
- шаг второй: проверьте настройки системы и работы с компьютером через HDMI-кабель в меню телевизора;
- шаг третий: переустановите драйвера видеокарты.
Некоторые виды телевизоров просто не поддерживают HDMI-подключение и об этом забывать не стоит. Речь идет (в основном) об устаревших моделях, которые не оснащены специальным разъемом. В таких случаях можно попробовать другие способы подключения. Например, через DVI или VGA.
Видео: компьютер не видит телевизор
Возможные причины
Болезнь можно вылечить, если знать причины ее возникновения. Неполадки подключения телевизора к компьютеру можно устранить, если знать, что спровоцировало их появление.
Основные причины, из-за которых компьютер не видит телевизор:
- кабель соединения поврежден, неправильно подключен или бракован;
- компьютер не определяет телевизор;
- телевизор не поддерживает выбранный способ подключения;
- драйвера видеокарты или их отсутствие;
- повреждение интерфейсных портов;
- на компьютере установлена съемная видеокарта;
- подгорание внутренних запчастей телевизора или компьютера.
Причин неполадок в слаженной работе двух устройств может быть много. Если вы не специалист, то с уверенность можете диагностировать исключительно внешние неполадки, связанные с кабелем.
Решаем проблему
Зная причины основных нарушений в симбиозе компьютера и телевизора, любую проблему можно ликвидировать.
Алгоритм устранения неполадок:
- если ваш компьютер перестал видеть телевизор, проверьте правильность подключение и состояние кабелей, разъемов;
- убедитесь, что правильно настроили систему компьютера. Существует возможность неправильного выбора опций в настройках меню. Помните и то, что некоторые телевизоры не предусматривают работу с HDMI и VGA-подключениями;
- проверьте наличие и «свежесть» драйверов;
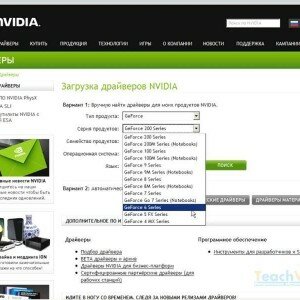
Фото: загрузка драйверов
Не стоит самостоятельно браться за устранение проблем, которые по плечу только профессионалом. Но элементарные механические восстановления находятся в компетенции любого пользователя ПК. Разве для того чтобы поправить положение кабеля нужно обращаться к мастеру?
Нет сигнала с компьютера к телевизору
Отсутствие сигнала чаще всего свидетельствует о том, что данную модель телевизора через HDMI подключить нет возможности. Возможен вариант, когда в опциях некорректно отмечен тип подключения. В таком случае стоит попробовать другие способы подключения.

Фото: подключение телевизора к видеокарте
Причиной отсутствия сигнала в телевизоре, могут служить вирусы, устаревшие драйвера на видеокарту и поломка кабеля. Обязательно нужно проверить настройки видеокарты и правильно выбрать тип отображения информации. Напоследок загляните в BIOSи проверьте активность элементов подключения.
Проверка сигнала через разные подключения
Методом проб и ошибок можно достичь истины. Если после всех стараний не удалось устранить неполадки в соединении, можно проверить сигнал разными способами подключения.
Процесс комплексной проверки следующий:
- для исследования работоспособности системы посредством разных способов подключения сначала нужно определить доступные к использованию разъемы; возможно, техника просто не поддерживает определенный тип соединения;
- отключаем телевизор и ПК от сети;
- если обнаружили соответствующие разъемы, подключаем HDMI-кабель к двум устройствам;
- включаем телевизор, нажимаем кнопку «Sourse»; в появившемся окне выбираем режим работы (HDMI-подключение) и нажимаем «Оk»;
- включаем ноутбук: во время загрузки операционной системы, если все правильно подключено, дисплей телевизора будет отображать аналогичную с монитором информацию;
- если же сигнал не появился, заходим в «Диспетчер устройств» и смотрим какие еще порты для подключения есть в наличии;

Фото: настройка HDMI аудио
Если проделанная работа не внесет никаких изменений в существующее положение дел, то, скорей всего, причиной отсутствия сигнала является какая-то внутренняя поломка или изъян в роботе кабелей и портов ввода-вывода.
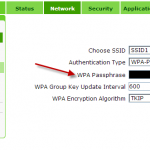
Забыли пароль входа в настройки беспроводной сети, тогда меняйте его. Узнайте в статье, как поменять пароль от вай фая на роутере.
Что делать, если ноутбук не подключается к WIFI? Ответ далее.
У Вашем планшете, почему — то не работает Play Market? Читайте сдесь.
Развитие цифровых и мультимедийных технологий подарило нам возможность наслаждаться просмотром фотографий, любительского и профессионального видео на большом экране телевизоре. Именно с этой целью телевизоры подключают к телефонам и компьютерам. Соединение между двумя единицами техники, если оно осуществлено правильно, устанавливается в кратчайшие сроки.
Но бывает так, что изображение или звук не воспроизводятся на экране телевизора. Причин для этого может быть много. Важно их установить для того, чтобы в будущем проблему можно было искоренить. Только специалист может провести детальную диагностику неполадок и устранить их. Самому за серьезные восстановительные работы браться не стоит.
Но это правило не распространяется на устранение мелких и примитивных дефектов.
Источник: proremontpk.ru