Планшетные компьютеры на сегодняшний день приобретают все большую популярность в качестве средства для веб-серфинга. Пользователи используют их для посещения социальных сетей, просмотра онлайн-видео, прослушивания музыкальных композиций, общения через чаты и Skype. Существует несколько способов подключения данных девайсов к всемирной паутине: через Wi-Fi, посредством 3G-модуля или внешних 3G-модемов, с помощью кабеля через компьютер и т. д. Пожалуй, самый распространенный из них — это подключение через Wi-Fi. Но периодически некоторые владельцы устройств сталкиваются с определенной проблемой в работе: планшет подключен к wifi, но не выходит в Интернет.
Что это значит? Планшет подключается к беспроводному Wi-Fi, статус подключения выглядит как «Подключено», прекрасный сигнал, а возможности выйти в Интернет нет. То есть браузеры не открывают сайты, программы и приложения, требующие глобальный доступ, не работают. Безусловно, существуют способы решения этой проблемы, которые пользователи должны знать.
Почему не включается WiFi на Android? (СПОСОБ КОТОРЫЙ ПОМОГ В ЭТОМ СЛУЧАИ)

Распределение Интернета роутером
Способы решения проблем подключения
Настройка Wi-Fi маршрутизатора
Так как большинство используемых пользователями планшетных устройств базируются на операционной системе Android, то речь пойдет о решении проблем с Интернетом именно с подобного рода гаджетами.
Проблема, которая встречается у пользователей планшетных компьютеров при работе с Wi-Fi, это появление надписи «Получение IP-адреса». Работа устройства на этом стопорится, и дальше дело не идет. На самом деле существует несколько способов решения этой задачи, один из них наверняка поможет владельцам планшетных девайсов.
- Смена имени Wi-Fi на имя на английском языке (бытует такое мнение, что планшеты не подключаются к сетям, которые имеют в своем названии русские буквы)
- Перезагрузка модема (такой банальный способ решения проблемы зачастую бывает самым действенным)
- Изменить тип шифрования данных (там же, где пользователь задавал пароль и имя сети, нужно поменять тип защиты на какое-либо другое значение).

Смена типа шифрования
Для вступления в силу всех изменений, маршрутизатор нужно перезагрузить.
Подготовка планшетного компьютера
Вообще, при настройке беспроводной сети происходит автоматическое получение этих самых настроек, но иногда это не подходит для корректного доступа в Интернет. В этом случае необходимо вручную ввести IP-адрес, шлюз и DNS. Для этого нужно выполнить следующие действия.
Во-первых, надо войти в установки устройства. У планшетов с разными версиями ОС Android вход в настройки может отличаться, но не столь значительно, чтобы пользователь мог в этом запутаться. Так как устройство уже подключено к беспроводной локалке, то Wi-Fi будет автоматически включен.
Чтобы ввести IP-адрес, DNS и шлюз подключение к Wi-Fi должно отсутствовать, поэтому от точки доступа необходимо отключиться. Дальше нужно ввести все необходимые данные, а после этого заново подключиться к сети. Для этого пользователь опять выбирает свою вай фай, откроется диалоговое окно с параметрами этой сети, там можно увидеть данные о ее безопасности, уровне сигнала и скорости связи, а также поле, в котором вводится пароль от Wi-Fi.
Итак, далее необходимо выполнить следующие действия:
- Пользователь вводит пароль от Wi-Fi (он представляет собой ключ, который был прописан в настройках модема или роутера во время установок Wi-Fi)
- Необходимо поставить галочку перед словом «Дополнительно» в случае, если её там нет, так как это нужно для открытия дополнительных настроек сети (пользователю нужны «Настройки прокси-сервера» и «Настройки IP, DHCP»)
- Далее нужно выбрать «DHCP»
- После этого появится ещё одна вкладка, на ней выберите «Пользовательские».

Схема действий по настройке сети
Важно знать, что если пользователь имеет открытую сеть без пароля, то на первом шаге подобного поля для ввода не будет.
После выбора пункта «Пользовательские» можно увидеть следующую картину.

Пункт «Дополнительно» меню «Пользовательские»
Здесь необходимо внести следующие данные: в поле IP-адрес – 192.168.1.7 или 192.168.0.7. Последняя цифра IP-адреса может быть любая, в этом примере 7, это не важно, важно, чтобы это не было 1 или 2. Остальные цифры должны соответствовать тем, по которым доступен пользовательский роутер, к которому необходимо подключиться, т.е. те цифры, по которым пользователь заходит в установки своего роутера.
Важно знать, что если пользователь пытается прописать эту информацию более чем на одном устройстве, то у каждого из них должна быть разная последняя цифра IP-адреса.
Далее нужно внести следующую информацию: шлюз – 192.168.1.1, длина префикса сети – 24. Затем DNS1 – 77.88.8.8, DNS2 – 77.88.8.1. Можно по-другому: DNS1 – 8.8.8.8, DNS2 – 8.8.4.4. При этом если пользователю важно позаботиться о безопасности устройства, его стабильной и быстрой работе, или может он настраивает планшет для ребенка, то рекомендуется указывать безопасные яндекс DNS. Больше изменять ничего не нужно, осталось нажать кнопку «Подключить».
Сетевые IP-адреса
После того, как роутер установлен, нужно удалить все подключения, которые были созданы на компьютере. А вместо этого параметры для подключения указать в установках роутера. Традиционно все это делается на вкладе WAN.

После этого роутер установит соединение с Интернетом. Далее на компьютере необходимо удалить все соединения, а в свойствах «Подключение по локальной сети» поставить автоматические IP и DNS.
Важно знать, что это возможно в случае, если компьютер подключен к роутеру посредством кабеля.

Автоматическая настройка IP и DNS
После указания всех параметров в наладках маршрутизатора должно быть установлено соединение с Интернетом. При этом все устройства, и не только мобильные, должны к нему подключаться и получать доступ в Интернет.
Рут права и обновление системы
Иногда вполне вероятен тот факт, что причина проблемы невыхода планшетного устройства в Интернет при корректно работающем роутере и сети Wi-Fi кроется в том, что у пользователя отсутствуют необходимые для вмешательства в систему права суперпользователя. Эти так называемые root-права открывают перед ним возможность редактирования, удаления и изменения системных файлов, а это вполне может помочь в решении проблемы с Интернетом. В таком случае ему необходимо скачать нужную программу и установить её на своё устройство. Далее программа запускается и для завершения этой задачи необходимо в главном меню выбрать «Root device».

Окно настройки прав суперпользователя
Также может быть причина в том, что у планшета пора обновить прошивку для его более успешной и корректной работы, а также для получения дополнительных возможностей и функций. Чтобы обновить прошивку до более поздней версии, необходимо выбрать в меню Настройки — О планшетном ПК — Системное обновление (для этого необходим доступ в Интернет).

Если система обнаружит обновления для планшета, то она оповестит об этом и предложит установить их. Вероятно, с обновленной версией прошивки планшет самостоятельно справится с проблемой неработающего Интернета.
Настройка подключения в сети через вай фай
Источник: planshetuk.ru
Как исправить Samsung Galaxy Tab 3 не подключается к Wi-Fi
В этой статье мы собираемся обсудить решения для Samsung Galaxy Tab 3, не подключающиеся к Wi-Fi . Если вы следите за Technobezz, вы увидите, что большинство наших проблем с подключением WI-FI все схожи. Tab 3 e имеет тенденцию нестабильности Wi-Fi. Тем не менее, существует множество способов исправить проблему с Wi-Fi на вкладке 3, и они подробно описаны здесь.
Общий совет, прежде чем перейти к другим решениям, — убедиться, что с вашим модемом / маршрутизатором нет проблем.
Чтобы проверить, есть ли проблема с алгоритмом,
Измените свой алгоритм шифрования. Вы можете получить к ним доступ по следующему URL
- Linksys — //192.168.1.1
- 3Com — //192.168.1.1
- D-Link — //192.168.0.1
- Белкин — //192.168.2.1
- Netgear — //192.168.0.1.

Смотрите также: Как исправить проблему с Samsung galaxy после обновления 4.4.2
Возможные исправления для Samsung Galaxy Tab 3, не подключающейся к Wi-Fi
Устройство, без сомнения, представляет собой отличное соотношение цены и качества с точки зрения дизайна и производительности, но, как и с любым другим устройством, пользователи могут столкнуться с некоторыми ошибками и проблемами. Это не делает гаджет плохой сделкой, так как все это небольшие проблемы, которые можно исправить с помощью простых приемов. Мы пришли сюда с несколькими решениями, которые могут исправить ваше устройство, которое не может подключиться к Wi-Fi, хотя наиболее распространенным решением, которое работает для большинства людей, является «Забудьте о сети и добавьте ее снова».
Нарушение сигнала происходит время от времени, и вы не можете его остановить. Чтобы справиться с обменом Wi-Fi между соседними каналами, загрузите и установите — WiFi Analyzer, который поможет вам найти менее загруженный канал для беспроводного маршрутизатора.
Способ 1:
Измените дату и время — для этого нажмите «Приложение» на главном экране и перейдите в «Настройки»> «Дата и время»> «Автоматическая дата и время» и снимите флажок, при котором будут отображаться установленное время и параметр даты. Нажмите на эти опции один за другим, чтобы установить правильное время и дату.

Способ 2:
Очистив системный кеш, вы можете восстановить настройки WI-FI по умолчанию, не изменяя свои личные настройки / файлы. Для этого выполните следующие действия:
- Держите громкость вверх и кнопку питания вместе
- Отпустите, когда появятся варианты
- Используйте кнопку громкости для навигации, чтобы удалить все данные кэша
- Используйте кнопку питания, чтобы выбрать
- Как только процесс завершится, используйте кнопку питания, чтобы выбрать перезагрузить систему сейчас.
Способ 3:
Иногда пользователям также необходимо настроить политику сна Wi-Fi, которая может решить проблему. Вот как это сделать:
- На главном экране Galaxy Tab 3 перейдите в Меню> Приложение> Настройки> Настройки Wi-Fi.
- Затем нажмите на кнопку меню, а затем «Дополнительно».
- Здесь нажмите на параметр политики Wi-Fi Sleep.
- В нем будут отображаться такие параметры, как «Когда экран отключается», который автоматически отключает Wi-Fi в режиме ожидания, а другой параметр — «Никогда при подключении».
- Поэтому выберите наиболее подходящий для вас вариант, в то время как вы можете оставить для него настройки по умолчанию «Никогда».

Способ 4:
Как указано выше, эти шаги должны помочь, если Samsung Galaxy Tab 3 не подключается к Wi-Fi. Есть вероятность, что вы не можете подключиться к определенному беспроводному соединению, или соединение продолжает колебаться. В этом случае обратитесь к интернет-провайдеру, и если с его конца не возникнет проблем, вы можете связаться с Samsung или выполнить сброс настроек к заводским настройкам, а затем проверить еще раз.
Чтобы выполнить сброс до заводских настроек, выберите «Настройки»> «Резервное копирование и сброс»> «Сброс до заводских настроек» и нажмите «Сброс устройства». Вот и все. Но не забудьте сначала создать резервную копию устройства, так как этот процесс сотрет все с вашего телефона.
Источник: ru.pentegroup.com
Что делать, если на планшете не включается Wi-Fi: советы WiFiGid

Если на планшете не работает подключение по беспроводной сети, он сразу же становится бесполезным устройством. Без доступа к интернету не получится переписываться в соцсетях, просматривать онлайн видео и делать другие вещи. Поэтому ниже представлены основные рекомендации о том, что делать, если на планшете пропал Вай-Фай.
Когда обращаться в сервис?

Если перестал работать Wi-Fi на планшете, это часто исправляется самостоятельно. Однако, с приведенными ниже неполадками возможно справиться только в сервисе или обладая навыками ремонта электроники:
- Беспроводной модуль изношен по естественным причинам. Его нужно выпаять и припаять новый.
- Шлейф для соединения модуля был изношен или перетерт. Также решается заменой.
- В корпус попала вода. Здесь потребуется специальное оборудование для очистки системной платы. При этом жидкость может стать причиной выхода из строя других компонентов.
Впрочем, в таких случаях на планшете Wi-Fi попросту не включается. Поэтому эти причины можно легко определить.
Если же на устройстве указано, что подключение есть, но интернет не работает, можно самому решить проблему. Если по ходу чтения будут вопросы, смело пишите в комментарии!
Список проблем
Что делать, если не работает интернет на устройствах Андроид, узнаете в следующем видео:
В каждом разделе опишем причину и решение для устранения неприятности.
Проблема с каналом
На планшете отображается состояние соединения «Подключено», однако, ни один сайт не открывается. Потребуется открыть настройки маршрутизатора и установить другой канал связи (например, изменить автоматическое определение на любой из доступных каналов).
Можно попытаться изменить режим работы сети – заменить 11bgn mixed на 11n/11g. Это можно сделать в том случае, если речь идет о собственном роутере и наличии доступа к его панели администратора.
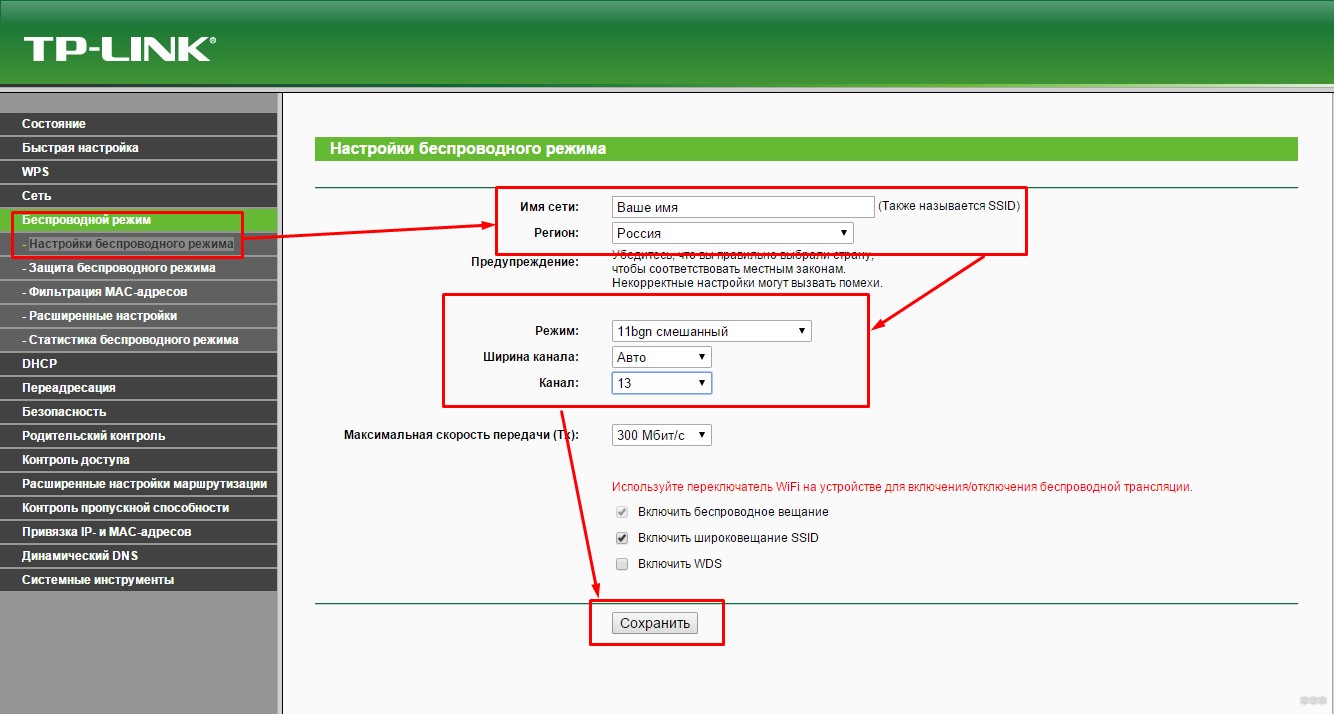
Низкий уровень сигнала
На устройстве также соединение является подключенным, но сайты упорно не открываются. Если роутер расположен за одной стеной или несколькими, возможны помехи. Посмотрите на значок подключения – проверьте уровень сигнала.
В таком случае нужно подойти к маршрутизатору с планшетом и проверить, работает ли интернет. Если да, остается задуматься об установке роутера в другом месте или покупке репитера. Эти устройства стоят недорого и послужат хорошую службу, если установить их в отдельных комнатах.
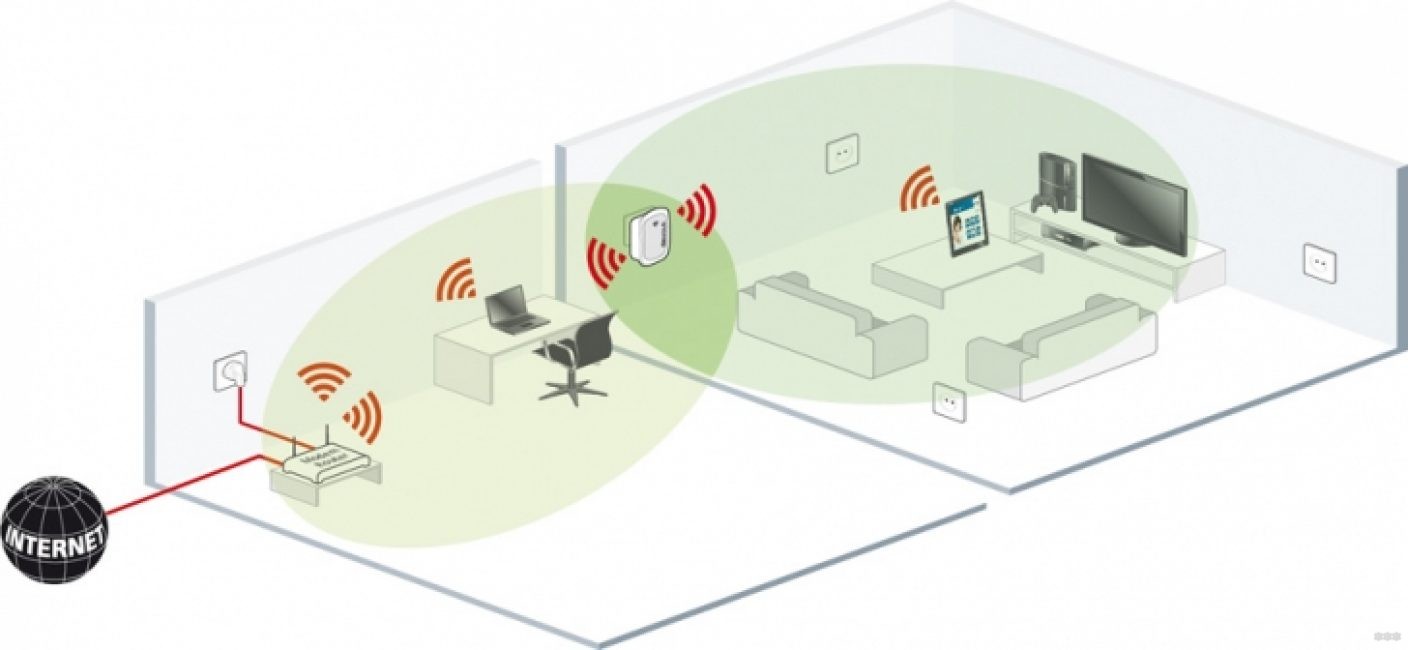
Роутер не передает данные с интернета
- Повредился кабель
- Технический сбой на стороне провайдера
- Просрочка оплаты за доступ к интернету
Чтобы восстановить работу Вай-Фай на планшете, достаточно войти в личный кабинет и при положительном балансе уточнить у провайдера состояние их оборудования. Если поврежден кабель, один из диодов на роутере перестает гореть.
Сбой роутера
Ситуация встречается редко, но ее не стоит исключать. В большинстве случаев помогает перезагрузка маршрутизатора или сброс к заводским настройкам (перед этим следует сохранить текущие настройки доступа, чтобы позже их можно было восстановить).

Неправильный пароль
В некоторых сетях установлена опция не сообщать о неправильном вводе пароля. Вместо этого, планшет сообщит об установленном подключении, но доступа не будет. Решение одно – убедиться, что пароль действительно введен правильно.
Неправильная настройка прокси-сервера
Встречается нечасто, поскольку его используют немногие. Тем не менее, прокси пользователям может потребоваться для обхода блокированных сайтов, при необходимости сделать вход из другого региона и многих других случаев. Неправильный ввод прокси может привести к тому, что на планшете не работает Wi-Fi.
Исправить это можно, если войти в «Настройки» и найти «Беспроводные сети». Далее найти сеть, к которой установлено подключение и перейти в ее настройки. В ОС Android нужно сделать долгий тап на данное подключение. В настройках должен быть пункт прокси и при наличии в нем записей, их следует стереть. После этого провайдер будет назначать автоматический прокси и проблема решится.
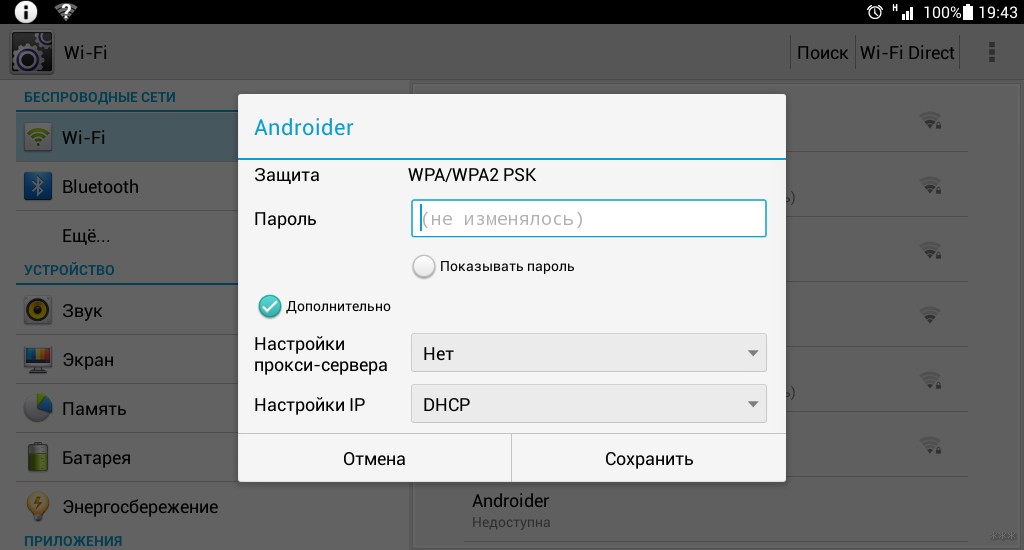
Неправильная дата
Открывать сайты с помощью браузера в любом случае получится, однако, сервисы от Google могут оказаться нерабочими, поскольку нет синхронизации системного времени и даты. На большинстве моделей такой проблемы нет, она актуальная для некоторых планшетов из Китая. Решается исправлением даты и времени в настройках.
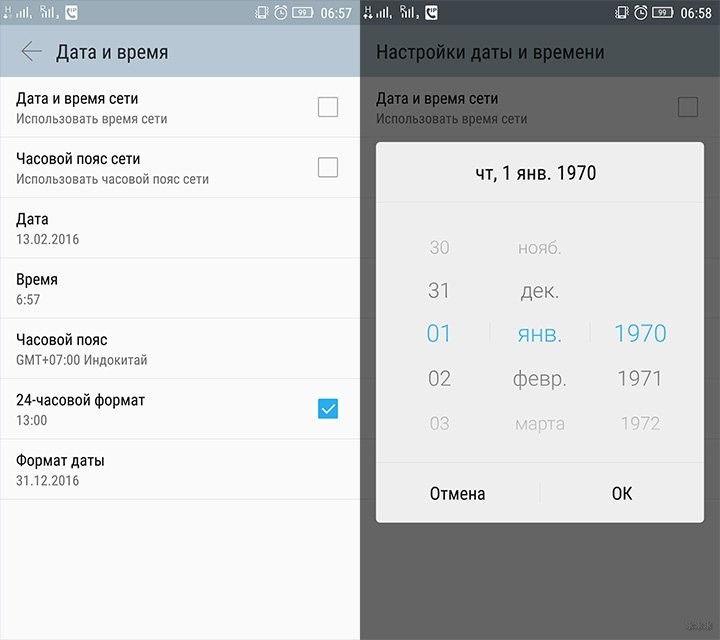
MAC-адрес в черном списке сети
Может быть установлено ограничение на вход в интернет с использованием фильтрации по MAC-адресу. Получить доступ к таким сетям можно, только если администратор уберет блокировку на устройство вручную.
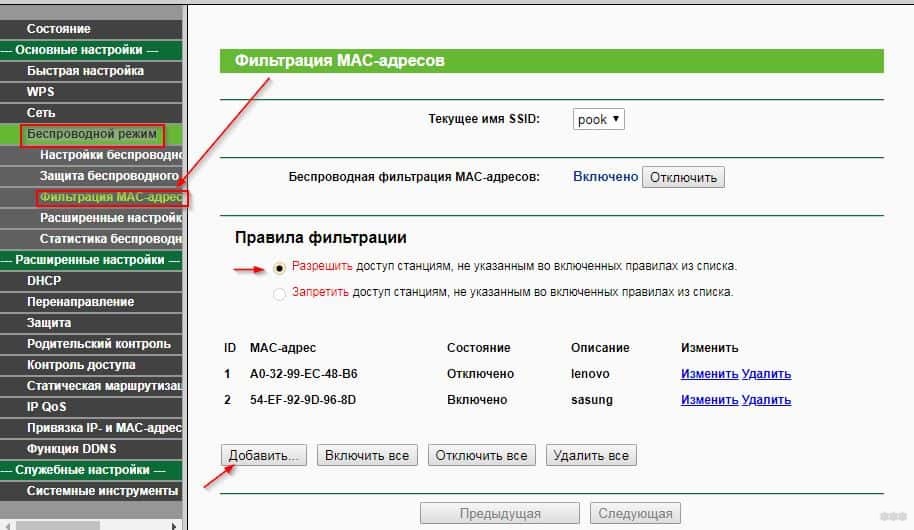
Изменения в настройках
Иногда достаточно сделать несколько изменений в настройках сети непосредственно с планшета:
- Открыть свойства подключенной сети. В них найти «Настройки IPv4» и в опции «Автоматическое получение IP» выбрать «DHCP». Обычно в планшетах это установлено по умолчанию, но проверка не помешает.
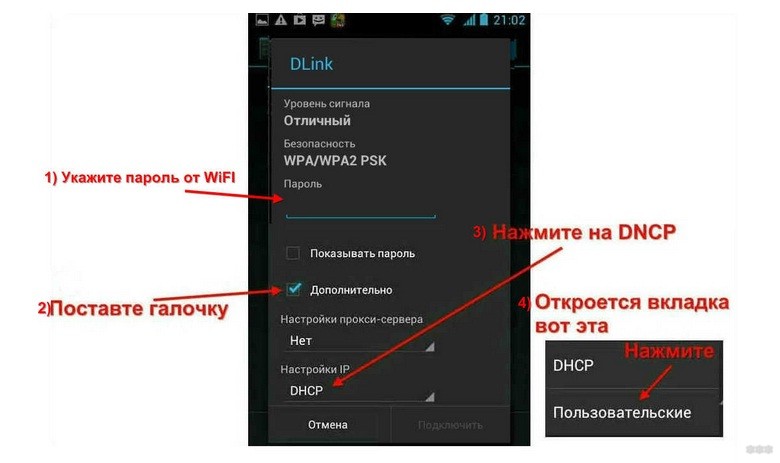
- Также открыть «Настройки IPv4» и выбрать «Вручную» (может называться по-другому, в зависимости от версии Android). В полях DNS1/DNS2 прописать адреса 8.8.8.8 и 8.8.4.4.
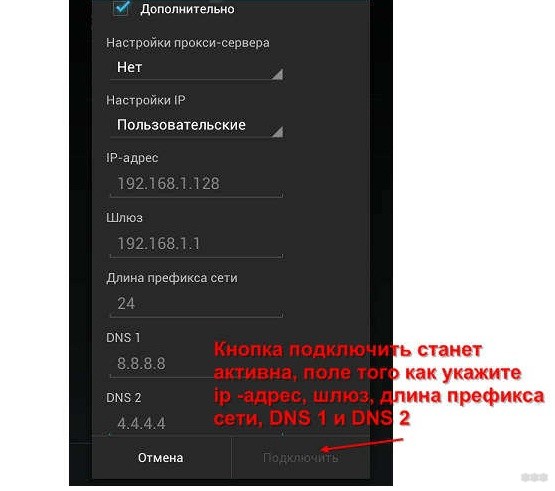
Не лишним будет проверить наличие свободной оперативной памяти, чтобы включить дополнительную службу, обеспечивающую выход к интернету. Нужно выключить работающие в фоновом режиме программы. Если соединение не восстановлено, стоит попробовать перезапустить планшетный компьютер.
Крайнее решение – полный сброс настроек к заводским, предварительно сохранив пользовательские данные на отдельный носитель. Однако, делать это рекомендуется, если ничего больше не помогло. Можно еще попытаться установить актуальное обновление – в некоторых случаях помогает, поскольку есть вероятность исправления ошибки в программном обеспечении.
Источник: wifigid.ru