Есть несколько механизмов, которые должны работать согласованно, чтобы Gmail работал бесперебойно. Это означает, что есть равное количество мест для проверки, когда это не работает. Независимо от виновника, наиболее очевидными признаками того, что Gmail не работает на Android, являются пропущенные уведомления или электронные письма, которые не загружаются и не отправляются.
Почему Gmail не работает на Android
Вот несколько примеров того, что могло бы произойти:
- У приложения возникли временные проблемы с подключением к Gmail.
- Google испытывает проблемы со своей стороны.
- У всей вашей сети возникли проблемы с доступом в Интернет.
- У вас заканчивается место на Google диске.
- Приложение Gmail слишком устарело, чтобы нормально функционировать.
- Переключатель «Синхронизировать Gmail» выключен.
- Необходимо очистить кэш приложения.
- Уведомления приложений отключены.
Возникли проблемы с Gmail на компьютере? Вот как их исправить
В приложении Google произошел сбой | ошибка Google | приложение google выдаёт ошибку
Как исправить это, когда Gmail не работает на Android
Выполните эти шаги в том порядке, в котором они приведены ниже, и начните с более простых и актуальных решений.
Прежде чем приступить к этой статье, проверьте, не отключен ли Gmail. Если это не работает и у других людей, то все, что вы можете сделать, это подождать, пока Google устранит проблему. Однако, если панель мониторинга состояния Google Workspace не указывает на широко распространенную проблему, вам следует выполнить следующие действия, поскольку теперь подтверждено, что проблема локализована на вашем устройстве или в сети.
- Закройте и снова откройте приложение Gmail или свой браузер, если вы проверяете электронную почту таким образом. Но не просто сворачивайте его, а фактически закрывайте приложение. В статье объясняется больше.
- Попробуйте открыть несколько случайных веб-сайтов со своего Android-устройства. Попробуйте популярные сайты, такие как CNN, YouTube, ваша местная новостная станция и т.д.
По Теме: Как изменить свой номер телефона на Android
Если ни один из этих сайтов не работает, значит, у вас проблема с сетью, а не с Gmail. Смотрите, как это исправить, когда нет подключения к Интернету, для получения более подробного руководства.
Если эти веб-сайты загружаются просто нормально, то вы можете исключить серьезные проблемы с сетью. Переходите к следующему шагу, приведенному ниже.
Постарайтесь сделать все возможное, чтобы выполнить этот шаг. Остальные советы не помогут, если в том, что Gmail не работает, виновата ваша сеть.
- Проверьте оставшееся хранилище в вашем аккаунте Google Drive. Сообщения и вложения Gmail занимают много места на Google Диске. Таким образом, неработающий Gmail на Android на самом деле может быть проблемой со всем хранилищем вашей учетной записи Google, что не позволит вам отправлять или получать новую почту.
- При необходимости обновите приложение Gmail. Если вы используете устаревшую версию, особенно если она действительно устарела, причиной того, что Gmail не работает, могут быть неисправленные ошибки.
- Перезагрузите свое устройство. Это приведет к принудительному закрытию всего на вашем телефоне, включая фоновые процессы и все остальное, что может быть причиной этого сбоя.
- Убедитесь, что Gmail настроен на синхронизацию вашей почты. Если это не так, то на самом деле все работает нормально, просто не так, как вы хотите. Велика вероятность, что именно поэтому Gmail не работает, если вы недавно заходили в настройки приложения.
По Теме: Как включить фонарик на вашем телефоне Android
В приложении Google снова произошел сбой. Решено. 2021
Вот как это проверить: нажмите на трехстрочное меню, прокрутите вниз и выберите пункт Настройки, выберите свой адрес электронной почты из списка, а затем убедитесь, что внизу выбрана опция Синхронизировать Gmail.

- Очистите кэш приложения Gmail. Когда кэш становится слишком переполненным или содержит поврежденные данные, его хранение приносит больше вреда, чем пользы.
Очистить кэш очень просто. Вот где находится эта опция на некоторых телефонах Android: Настройки > Приложения > Gmail > Хранилище и кэш > Очистить кэш.
Удаление кэша Gmail может привести к удалению черновиков электронной почты и других настроек. Это не приведет к удалению сообщений, уже сохраненных в вашей учетной записи Gmail.
- Устраните неполадки с отображением уведомлений, если проблема с Gmail заключается в том, что вам не сообщают о новых электронных письмах.
- Если это ваша ситуация, то Gmail, скорее всего, работает нормально, но уведомления отключены либо только для приложения Gmail, либо для всего вашего устройства.
- Если Gmail, по-видимому, частично не работает, и только некоторые сообщения не попадают в ваш почтовый ящик, откройте свою электронную почту в веб-браузере и просмотрите созданные вами правила Gmail. Вероятно, существует правило, настроенное для автоматического удаления или перемещения определенных типов электронных писем.
- Удалите свой аккаунт Google с вашего устройства, а затем добавьте его обратно. Android не позволяет вам удалить приложение Gmail на большинстве телефонов, но вы можете отключить свою учетную запись Google и, следовательно, доступ к Gmail.
По Теме: Как отобразить запись на экране на Android
Вероятно, к вашей учетной записи привязано множество сервисов, но если вы повторно добавите свою учетную запись Google после ее отключения, вы восстановите доступ ко всему, что привыкли видеть.
Источник: pro-naushniki.ru
Почему Google Chrome не работает на Android
Google Chrome – удобный и надежный браузер, который завоевал заслуженное всеобщее доверие. Многие пользуются им не только на персональных компьютерах, но и на мобильных устройствах – в частности, на платформе Android. Как правило, мобильное приложение работает быстро и надежно, но иногда случаются и сбои. В этом материале мы разберем, почему не работает Гугл Хром на телефоне с Андроид. Это может происходить по разным причинам, но в большинстве случаев проблему вполне возможно устранить собственными силами очень быстро.
Причины проблемы
Причины проблемы могут быть самые разные: от нехватки памяти до неправильных настроек приложения. Чтобы выявить причину и приступить к поиску решения, нужно сперва посмотреть, как именно не работает Гугл Хром на Андроиде: он вылетает, глючит или вообще не запускается.
Если браузер не открывается
Иногда Google Chrome на смартфоне не удается даже запустить. Это может происходить по разным причинам:
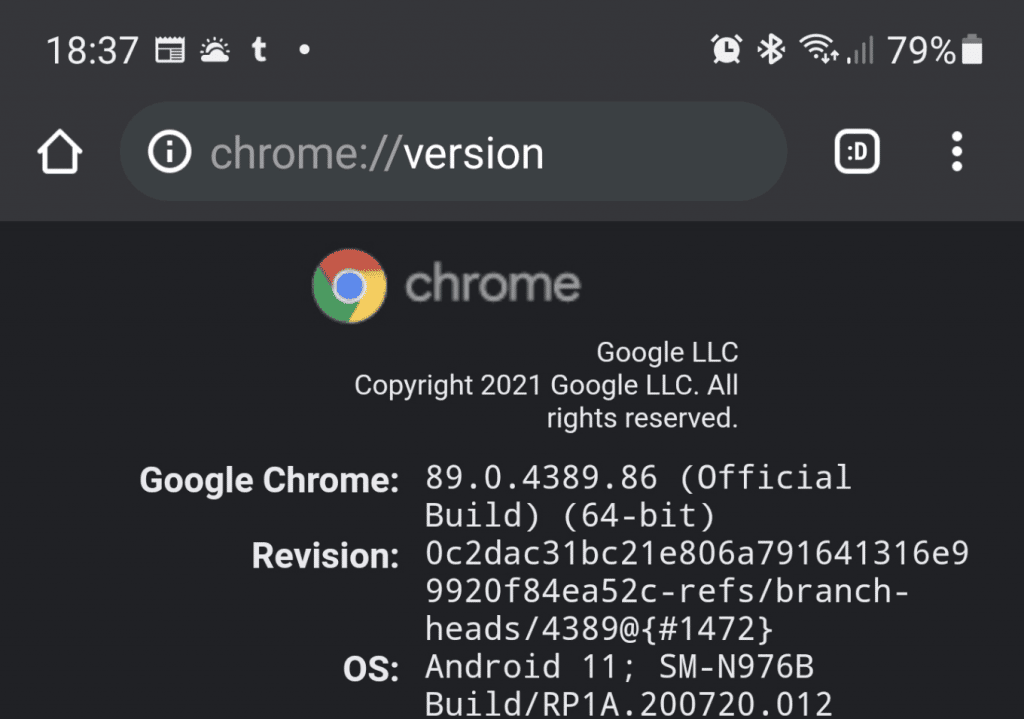
- На устройство проник вирус, который повредил системные файлы приложения.
- Оперативной памяти не хватает.
- Имеют место защищенные настройки брандмауэра.
- Путь ярлыка при запуске приложения указан неправильно.
- Антивирусная программа блокирует запуск браузера.
Установить, что именно происходит, достаточно сложно, а каждая из указанных проблем требует своего решения, их придется применять последовательно, пока не удастся исправить ситуацию.
Если браузер вылетает
Бывает и по-другому: запустить приложение удается, но затем оно внезапно закрывается.
С такой проблемой столкнулись многие пользователи в 2021 году, причем касалась она не только Google Chrome – вылетали многие приложения. Как выяснилось, причина заключалась не в самом браузере, а в обновлении одного из компонентов системы, а именно – WebView, оно и приводило к сбоям.
Если Гугл Хром вылетает на Андроиде по этой причине, справиться с этим можно следующим образом:
- через меню настроек зайти в раздел «Приложения»;
- нажать значок в виде трех точек;
- в открывшемся меню включить отображение системных приложений;
- отыскать среди них с помощью поиска Android System WebView;
- выбрать «Удалить обновления».
Если удалить обновления не удалось, сам браузер можно удалить и установить вновь – разумеется, это должна быть актуальная версия.
Если не открываются страницы
Одна из самых неприятных ситуаций, с которыми сталкиваются пользователи любого браузера, в том числе и Google – это невозможность открыть ту или иную страницу. Иногда причина заключается в проблемах на том или ином сайте, но если не удается зайти ни на один сайт, значит, нужно разобраться с браузером.
Самая очевидная причина – отсутствие подключения к Интернету, это вполне может случиться, если вы находитесь достаточно далеко от населенного пункта. Но и в городе возможна такая неприятность – например, в местах с плотной застройкой или в подвальном помещении.
Проверить это легко, достаточно запустить любое другое приложение, которому нужен Интернет, но если они работают исправно, значит, дело все же не в подключении, а в браузере.
Если браузер глючит
Нарушения в работе приложения бывают разные, например, браузер может работать слишком медленно. Причина может заключаться не в самом приложении, а в скорости сети. Это можно проверить так:
- открыть Google Chrome;
- перейти на сайт Speedtest для онлайн-тестирования;
- нажать кнопку «Начать»;
- дождаться результатов.
При скорости менее 1,2 Мбит/сек возникают проблемы с просмотром видео, а ниже 0,5 Мбит/сек – даже с просмотром изображений.
Оптимизировать работу браузера в условиях сниженной скорости можно разными способами: отключить все то, что в фоновом режиме использует Интернет, например, торренты, закрыть все вкладки, в которых в данный момент нет особой необходимости.
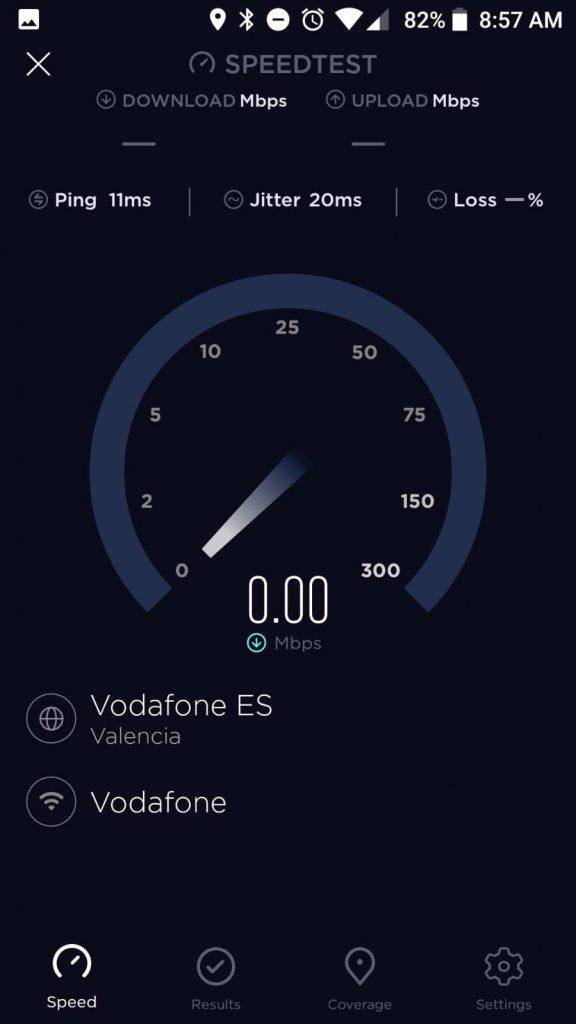
Распространенные ошибки
В процессе работы браузера могут выдаваться сообщения об ошибках. Самые распространенные из них – это «Приложение Google остановлено» и «В приложении Google снова произошел сбой».
Первая ошибка не особенно сложна, иногда для устранения ее достаточно перезагрузки, чистки кэша или обновления браузера. Если это не помогло, можно прибегнуть к сбросу параметров:
- перейти в «Настройки»;
- открыть раздел «Приложения и уведомления»;
- нажать кнопку «Показать все приложения»;
- нажать значок в виде трех точек, расположенный справа вверху;
- выбрать в открывшемся контекстном меню пункт «Сбросить настройки приложений»;
- в появившемся окне подтвердить сброс.
Такими же методами удается решить и вторую проблему, но у нее может быть еще одна причина: некорректные для данного региона время и дата в настройках Android. Нужно войти в «Настройках» в раздел «Дата и время», отключить автоматическое определение этих данных и вручную установить и часовой пояс, и время, и дату. После изменения настроек телефон обязательно нужно перезагрузить.
Причиной различных ошибок может быть и несертифицированная версия Android – с этим нередко сталкиваются те, кто приобретает устройства малоизвестных китайских брендов. Решить подобную проблему можно с помощью перепрошивки устройства.
Общие рекомендации по устранению неполадок
Если Гугл Хром на Андроид глючит, первое, что следует сделать – это перезагрузить устройство, особенно когда в работе других приложений тоже наблюдаются нарушения. Если перезагрузка не помогла, значит, дело действительно не в телефоне, а в браузере, и придется прибегнуть к более сложным методам:
- проверить устройство на вирусы;
- очистить кэш;
- произвести сброс к заводским настройкам.
Чтобы сканирование на вирусы принесло результат, версия антивирусной программы должна быть актуальной. Обнаруженные вирусы следует удалить.
Ухудшать работу браузера могут ошибки во временных файлах, чтобы исправить положение, нужно очистить кэш:
- открыв Гугл Хром, выбрать в меню, расположенном сбоку, пункт «История»;
- нажать «Очистить данные просмотров»;
- для параметра «Временной диапазон» установить значение «Все время»;
- для кэшированных файлов и изображений установить соответствующий флажок;
- нажать «Очистить данные».
Наиболее радикальный вариант – сброс до заводских настроек:

- найти в «Настройках» пункт «Система», он находится в самом конце меню;
- в данном разделе выбрать параметр «Сброс настроек»;
- выбрать пункт «Удалить все данные».
Следует иметь в виду, что при этом будет потеряна вся личная информация, поэтому предварительно рекомендуется создать ее резервную копию, сохранив ее на другом носителе.
Что делать, если ничего не помогло
Если не запускается Гугл Хром несмотря на все принятые меры, остается последнее средство – удаление старой версии браузера и установка новой. Сделать это несложно:
- найти на рабочем столе ярлык программы;
- нажимать на него, пока не появится значок в виде крестика или корзины;
- перетянуть в область удаления иконку программы;
- подтвердить данное действие.
Новую версию можно скачать в Google Play Market. Чтобы все закладки, логины пароли и прочие данные были доступны после входа, их следует сохранить заранее, используя опцию синхронизации.
Источник: bestwb.org
Панель поиска Google не работает на телефонах Android: все решения
За последние недели мы увидели, как много пользователей жаловались на то, что панель поиска Google работает некорректно на мобильных телефонах под управлением Android Операционная система. Проблема, которая становится головной болью пользователей и важно найти решение, чтобы избавиться от бага.
У интернет-гиганта есть основная возможность для пользователей находить контент в сети и то, что ее нельзя правильно использовать, доставляет большое неудобство. В основном потому, что в мире существует огромное количество Android-устройств и если подавляющее большинство сталкивается с этой ошибкой, тогда, возможно, американская компания должна принять меры по этому вопросу с обновлением.

Большая проблема Google на Android
Lev muž Beran žena, kompatibilita.
Please enable JavaScript
Без сомнения панель поиска играет фундаментальную роль на нашем смартфоне либо в виде виджета, либо напрямую через Google Chrome приложение. В любом из двух случаев есть те, кто сталкивается с проблемой, что система не предоставляет результаты поиска, поэтому мы исследовали возможные решения, чтобы вы могли попрощаться с этой проблемой.
Проверьте ваше интернет соединение

Иногда мы склонны слишком быстро браться за голову, не думая, что, возможно, проблема не так уж и серьезна. Возможно, ваш интернет не работает должным образом, и самый простой способ проверить это — это следить за своим Wi-Fi связи . Для этого все, что вам нужно сделать, это зайти в другое приложение, для правильной работы которого требуется Интернет. Если он также не может запуститься должным образом, попробуйте переключиться на мобильные данные.
Удалить и снова добавить виджет
Некоторые пользователи сталкиваются с ошибкой поиска Google на Android только в соответствующем виджете, так как они не используют приложение Google для навигации или не страдают. В этом случае мы рекомендуем вам удалите виджет, чтобы снова вставить его на главном экране. Процедура очень проста и просто сделать следующее:

- Удерживая виджет панели поиска, перетащите его в корзину.
- Сожмите экран или нажмите и удерживайте пустую часть.
- Выберите раздел «Виджеты» в нижней области.
- Найдите панель поиска Google и снова добавьте ее.
Принудительно закрыть приложение Google
Другая возможность заключается в том, что в приложении Google есть ошибка внутри этого не позволяет ему выполнять необходимые процессы . Поэтому вам придется принудительно закрыть его и запустить снова, чтобы увидеть, исчезла ли проблема с вашего мобильного телефона Android. Шаги следующие:

- Откройте настройки.
- Перейдите в раздел «Приложения».
- Найдите и получите доступ к приложению Google.
- Вверху выберите «Принудительная остановка».
Очистить данные и кеш
Пока вы здесь, вы также можете попробовать очистить данные хранилища рядом с кешем. Это поможет приложение для сбора всей информации, необходимой для повторного функционирования , поэтому стоит сделать этот шаг в дополнение к предыдущему, чтобы попытаться решить ситуацию. Откройте параметр «Использование хранилища» и нажмите «Управление пространством», чтобы позже очистить все данные, а также кеш.

Перезагрузите мобильный Android
Бывают случаи, когда самое простое решение находится у нас перед носом, например, перезагрузка. Эта альтернатива может решить проблему Android с панелью поиска Google, хотя и временно. Лучше всего дождаться исправления от самой компании через обновление, а пока это ваш главный актив.
Источник: itigic.com