
Не знаете как сделать скриншот экрана телефона? Загляните сюда, я вам все объясню!
Некоторые пользователи сайта спрашивали меня как я делаю скриншот экрана своего телефона.
Вот сегодня я хочу поделиться с вами программой, с которой можно легко сделать скрин.
Кстати очень много телефонов уже прошит с данной функцией, достаточно только узнать, как именно на вашем телефоне это можно сделать.
На телефоне Android 3.2 и позднее необходимо долгое нажатие на кнопку «Недавние программы».
А вот на телефоне Android 4.0 необходимо нажатие кнопки уменьшения громкости + кнопка «Включение».Ну и так далее, я не буду рассматривать каждую модель телефона.
Я вот заметила у себя возможность делать скрин без помощи программы, когда ее уже скачала, и для меня легче всего делать это благодаря программе «Скриншот Легкий».
Скачала я ее там же где и все свои программы, на бесплатном андроид маркете: Play Маркет
5 способов выполнения скриншота на телефоне Samsung Galaxy
Если зайти в приложение вы увидите следующие вещи:
Начать захват/остановить захват (будет сильно бросаться в глаза).

А так же несколько позиций, где вам нужно будет включить и выключить функции (это уже на ваше усмотрения, что вы хотите включить, а что выключить).
У меня стоят следующие настройки:
Значок наложения — выключен
Значок уведомления – включен
Кнопка камеры – отключена
Комбо кнопок – включен
Подключить/отключить питание – выключен
При нажатии кнопки НАЧАТЬ ЗАХВАТ вам предстоит сделать следующие действие либо встрехнуть свой телефон, либо нажать на значок камеры, который у вас появится в уголке.
Для того чтобы остановить захват, вам необходимо просто нажать «ОСТАНОВИТЬ ЗАХВАТ» и программа прекратит свои действия.
Чем же хороша данная программа:
Для меня данная программа хороша тем, что буквально за считанные секунды можно сделать скриншот любой нужной информации, хранящийся на телефоне.
Так же рассмотрим моменты, в которых она плоха:
Мною был замечен один минус данной программы: в ней есть функция встряски, и в этот момент она делает скрин, но у меня, почему-то она не всегда срабатывает на данное действие. И приходится трести его несколько раз, что сильно раздражает.
Сохраняет файлы он в отдельной папке в галерее под названием: Screenshots.

В панеле приложений при скачиваю, появится значок в виде фотоаппарата.
Источник: irecommend.ru
Как отправить фото и видео без потери качества в Телеграмм
Телеграмм богат на интересные и полезные функции. Помимо текстовых сообщений пользователи мессенджера обмениваются фотографиями, видеозаписями, голосовыми записями, документами и другими файлами. Часть функционала не очевидна даже опытным юзерам, хотя именно она является наиболее полезной. Приведём все функции Телеграмм, начиная с самых простых и востребованных.

Каналы
Каналы напоминают новостные группы Вконтакте. Только посты, которые выкладываются, нельзя комментировать, их можно только прочесть или пролистать. Каждый канал отвечает за определенную тематику: мода, музыка, кино, спорт и др. Можно найти интересующие паблики, используя поисковик.
Текстовые сообщения
Переписка в чатах – то, ради чего мессенджер и затевался. Есть возможность найти чат, где общаются люди с одинаковыми интересами. Здесь могут найти себе единомышленников все в независимости от пола, рода занятий или возраста. Например, если вы – предприниматель, можно вступить в чат, где взаимодействуют бизнесмены вашего города.
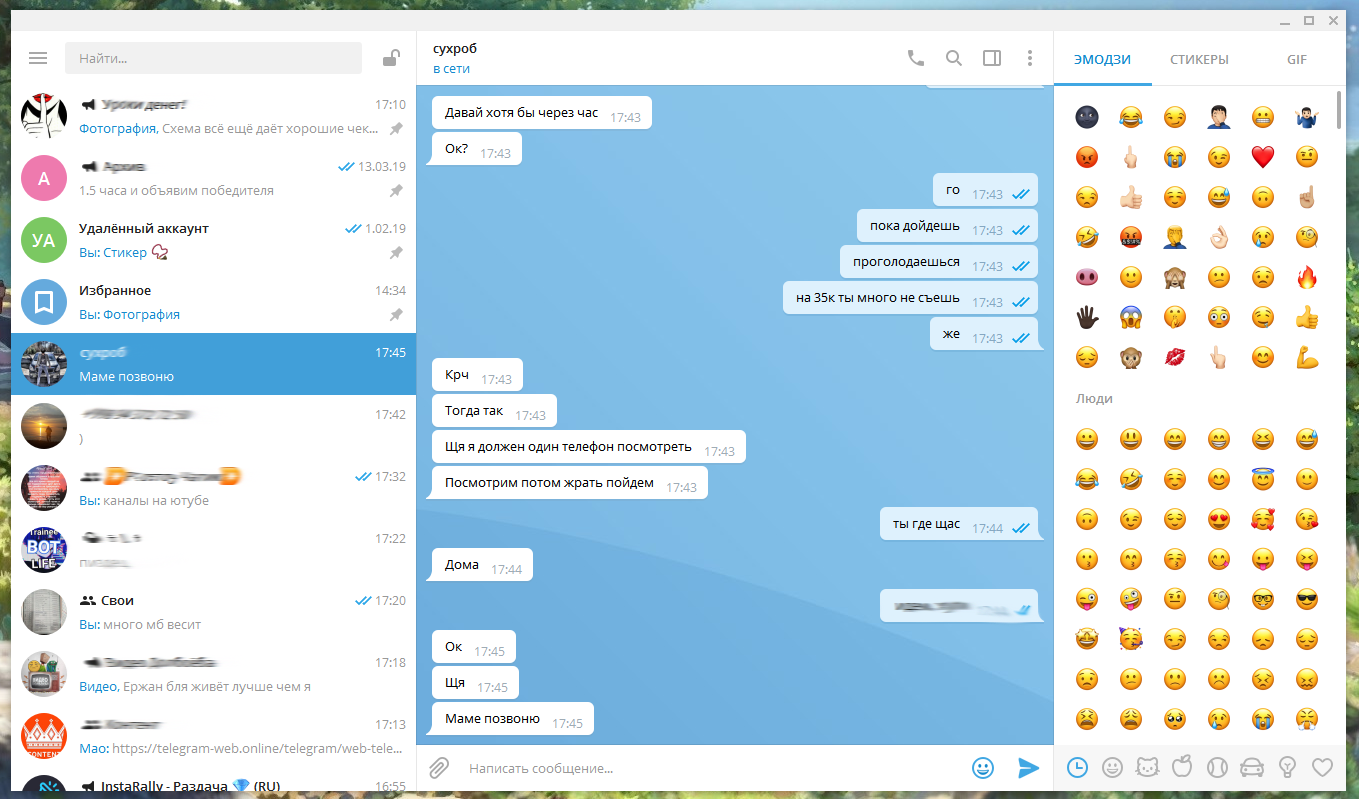
Немногие догадываются о существовании секретных чатов. Их используют для личной переписки, если собеседники желают обезопасить сообщения от утечки.
Сообщения передаются посредством шифрования и дешифрования, минуя серверы мессенджера. Таким образом, информация сохраняется только на устройствах участников диалога. При необходимости можно включить функцию, которая в автоматическом режиме удаляет сообщения после их прочтения через заданный промежуток времени.
Фотографии и картинки
Чтобы сэкономить трафик мобильного Интернета, Телеграмм применяет систему автоматического сжатия размера фотографий. В итоге серьёзно страдает качество изображений. Эта система легко обходится – необходимо отправить фотографии как файл. Для отправки нужно нажать на значок скрепки и выбрать пункт «Файл».
Совет. Чтобы сохранить качество и размер фотографии в первозданном виде, нужно при выборе фото для отправки отметить, что вы загружаете их как файл.
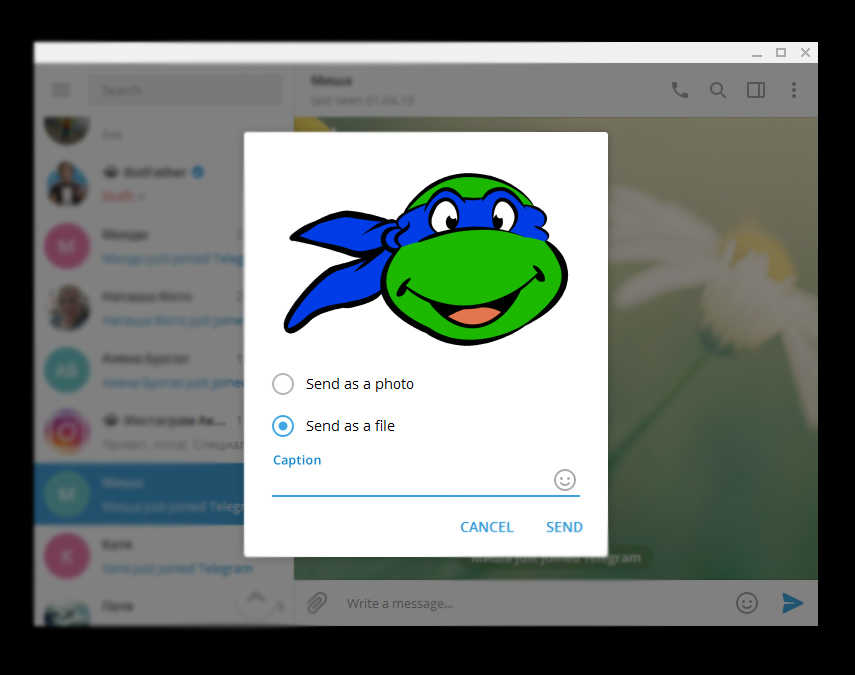
Если отправка идёт с компьютера, то нужно перетащить фотографию в окно мессенджера. Возникнет два поля: первое для быстрой отправки с потерей качества, второй для отправки без сжатия. Если нужно сохранить качество, то перетаскиваем на вторую область.
Видеозаписи
Отправка видео осуществляется точно таким же образом, что и фото. Если со смартфона отправить видеоролик как видео, то он пройдёт через десятикратное сжатие. Качество значительно пострадает, размер картинки уменьшится.
Совет. Во избежание потери качества при отправке видеозаписи, стоит выбрать опцию «Файл» и после этого выбрать видео для передачи.
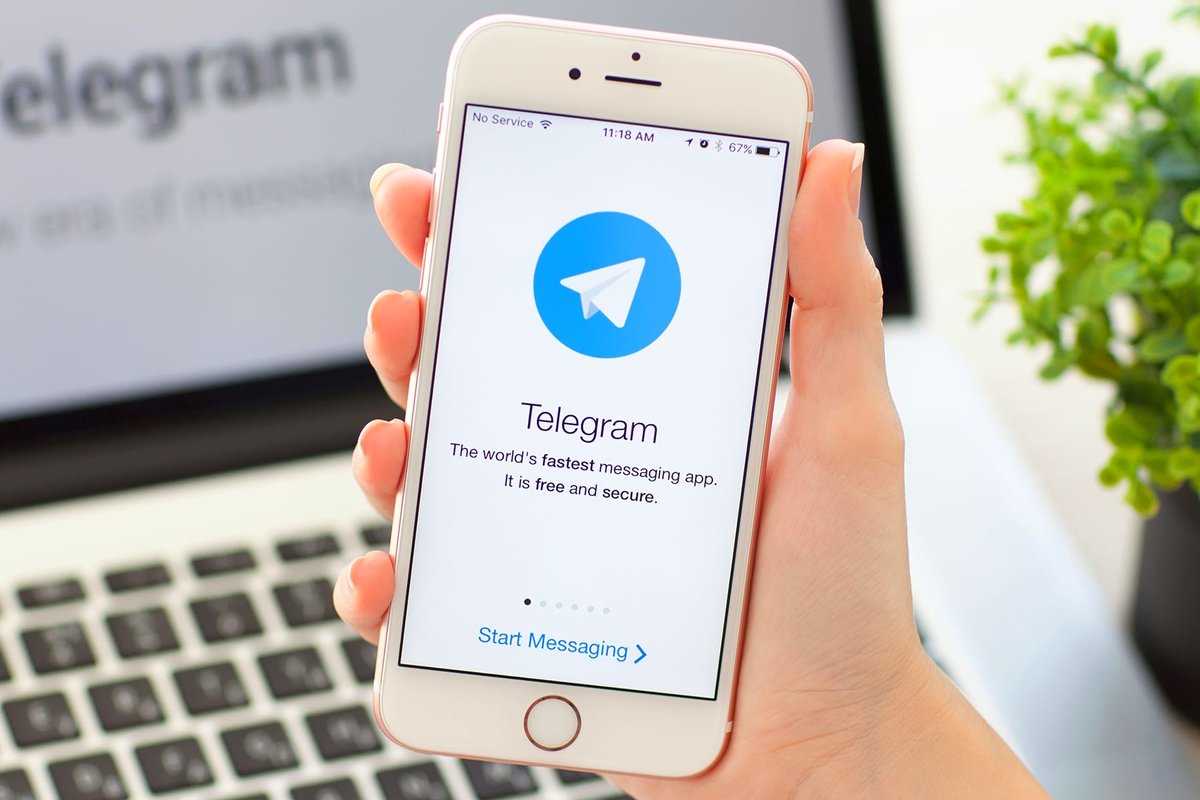
При отправке видеоролика с компьютера видеофайл никогда не сжимается.
Лайфхак
Многие пользователи сталкиваются с проблемой, когда YouTube не даёт возможность слушать музыку на заблокированном телефоне. Трудность легко решаема. Для этого нужно набрать в поиске свой никнейм, который узнаём в настройках. Когда вы нашли себя в поиске, нужно нажать на свой ник. В открывшемся чате отправить ссылку на видео, которое хочется послушать, когда экран телефона заблокирован.
Популярный смартфон Xiaomi Redmi Note 9S для использования Telegram
Заключение
Телеграмм обладает немалым количеством фишек, которые неочевидны простому пользователю. Одной из таких является отправка видео и фотографий без сжатия и потери качества. Отправить фото в мессенджере несложно. Для каждой версии приложения последовательность шагов одинаковая. Сохранение или потеря качества зависит от способа отправки.
По умолчанию все медиафайлы подвергаются сжатию, но это легко можно обойти.
Телеграмм как переслать файл (1 видео)
Источник: mobcompany.info
«Не удалось сохранить скриншот» — смартфон выдает ошибку при создании скрина или фото

Доброго времени!
Не так давно пришлось «повозиться» с одним смартфоном, который упорно не хотел сохранять скрины и фото (Xiaomi Redmi, точную модель не скажу. Подобное также встречал ранее на Lenovo и Huawei/Honor — поэтому смог разрешить всё быстро. ) .
Что интересно: сам «щелчок» при создании скрина/фото происходит, но он не сохраняется ни на внутреннюю память, ни на SD-карту.
Если у вас на смартфоне происходит что-то подобное — возможно вам пригодится мой скромный опыт решения этой проблемы.
В тему!
Если у вас осталось мало памяти на телефоне — попробуйте подключить облачный Яндекс-диск , и все фото- и видео-файлы будут автоматически загружаться на него!
Что делать, если телефон не позволяет сохранять скриншоты/фото
ШАГ 1
Вынимаем из телефона SD-карту (если она есть) и перезагружаем его. Не сочтите за банальность, но этот шаг важен (нередко из-за сбойной SD-карты происходит внутренняя ошибка системы, блокирующая ряд функций).

Перезагрузка смартфона (для этого зажмите кнопку включения на 2-5 сек.)
ШАГ 2
- место сохранения по умолчанию (оно должно быть установлено на внутреннюю память);
- и есть ли место на внутренней памяти (хотя бы 2-3 ГБ). Если места недостаточно — проведите чистку и удалите мало-используемые приложения, видеоматериалы, графику и т.д.

Место на внутренней памяти еще есть!
ШАГ 3
Заходим в Play Market и обновляем все приложения (и сервисы Google). Тоже самое относится и к обновлению ПО (настройки Android — раздел «Система» ).

Обновление — Play Market

Система — обновление ПО — настройки Android
ШАГ 4
Если после вышеприведенных мер ничего не изменилось — посоветовал бы телефон подключить к ПК/ноутбуку через USB.

Подключаем телефон к компьютеру с помощью USB кабеля
Далее разрешить работу с файлами, нажав на соответствующее меню на телефоне (оно, обычно, появляется автоматически при подключении телефона к компьютеру).

Передача файлов — разрешение
После нужно зайти в папку Pictures (она должна быть во внутренней памяти!).

Открываем папку Pictures во внутренней памяти телефона
В ней нужно переименовать папку Screenshots (именно в нее по умолчанию должны сохраняться скриншоты). Если у вас в памяти телефона ранее не хранились никакие скрины — то ее можно просто удалить!

Тоже самое относится и к папке DCIM (в ней хранятся фото). Лучше, ее просто переименовать.

Каталог DCIM также переименовываем!
После, отключите телефон от ПК, перезагрузите его и попробуйте создать новый скрин/фото. Взамен каталогов, которые мы переименовали, появятся новые (куда и будут сохраняться скриншоты).
Прим. : в моих случаях именно такая простая операция переименования и помогла.
ШАГ 5
Если у вас на телефоне, вдобавок к невозможности сохранения скриншотов, стали появляться рекламные баннеры, всплывающие окна, система часто подвисает и пр. — возможно вы «поймали» вирус (рекламное ПО). В ряде случаев, оно и явл. причиной всевозможных ошибок и проблем.
Тема очистки телефона от «подобной» заразы — достаточно обширна (а в некоторых случаях это сделать и невозможно — т.е. для решения придется прибегать к полному сбросу устройства). Ссылки на то, как всё это сделать, привожу ниже.
В помощь!
1) Как удалить вирус с телефона Андроид — инструкция
2) Как сбросить настройки Андроид до заводских [Hard Reset] (т.е. удалить все данные с телефона, планшета)
Если вы решили вопрос как-то иначе — сообщите в комментариях (заранее благодарю!).
Источник: ocomp.info