Включить звук в Ютубе пользователь может через бегунок, который расположен в нижней части окна плеера. На смартфоне регулировать громкость можно через стандартные клавиши. Но есть проблемы со звуком, с которыми нередко сталкиваются при запуске клипов.
- Проблемы со звуком в Ютубе
- Бегунок звука: как отрегулировать
- Не работает звук в Ютубе на компьютере
- Настройки браузера в Windows
Проблемы со звуком в Ютубе
Если не работает звук в Ютубе, проблема может быть, как в самом устройстве, так и в видеозаписи. Например, автор забыл добавить аудиодорожку или при редактировании выключил музыку. В первую очередь, нужно перейти к комментариям и прочесть, что пишут другие пользователи. Если проблемы со звуком больше ни у возникали, значит дело в смартфоне или компьютере.
Какие проблемы с YouTube бывают:
- не запускается звук. Зритель меняет громкость, но аудиодорожка не появляется;
- внезапные скачки. От тихого до максимального;
- на компьютере есть звук, но отсутствует в Ютубе;
- на смартфоне не получается изменить громкость.
Основная часть ошибок вызвана программными сбоями или действиями пользователя. Владельцу смартфона или ноутбука нужно проверить все подключенные устройства, отдельно включить музыку для проверки.
Почему пропадает звук в Ютубе на смартфоне ?
Бегунок звука: как отрегулировать
В нижней части плеера расположен значок звука, где можно отрегулировать громкость. Если он находится на нуле, значит аудио не будет воспроизводиться. Нажав по нему, пользователь может включить или отключить музыку. Видеозапись воспроизведена в стандартном режиме, но без аудио, также работают субтитры.
Как отрегулировать на компьютере:

- Зайти в YouTube – выбрать видео.
- Нажать снизу по значку громкости.
- Выбрать нужный процент.
Громкость также зависит от уровня установленного на компьютере. В мобильной версии, чтобы отрегулировать, нужно нажать по клавишам-«качелям», расположенным в боковой части смартфона.
Не работает звук в Ютубе на компьютере
Основные причины, почему звук в Ютубе не работает на компьютере:
- сбой в работе устройств. Подключенные наушники, колонки;
- не выставлено значение для браузера. Встречается на ПК под управлением Windows;
- открыта другая вкладка в веб-обозревателе, где уже работает музыка;
- нужно обновить браузер на новую версию.
Сбой в работе установленных колонок или наушников можно проверить через диспетчер:
- Нажать по поиску – ввести: «Диспетчер устройств».

- Выбрать: «Аудиовыходы» – проверить наличие новых драйверов.

- Ниже: «Звуковые и игровые устройства» – обновить.
Что делать если пропал звук на телефоне самсунг или хонор и xiaomi редми
Кроме этого, можно отключить через тот же каталог и заново установить колонки, наушники. Но в таком случае, музыка не запускается не только в Ютубе, но и через стандартный проигрыватель.
Настройки браузера в Windows
Случается, что отрегулировать громкость с помощью бегунка не получается, а устройства активны. В операционной системе Windows можно указать другие параметры громкости, воспользовавшись «микшером»:

- Нажать по значку звука в трее правой кнопкой мыши.
- Выбрать: «Открыть микшер громкости» – выбрать свой браузер.
- Изменить положение бегунка.
Далее, нужно перейти в Ютуб и проверить уровень. Следующий вариант, который также поможет уменьшить или увеличить громкость – отключить вкладки со звуком. В последнем обновлении Google Chrome был добавлен раздел, который нужен для просмотра вкладок с музыкой:
- Перейти в веб-обозреватель.
- Нажать сверху по значку с нотой.
- Выключить звук в одной из вкладок.
Или же, закрыть все открытые, которые могут мешать воспроизведению видео в Ютубе. Последний вариант как исправить: либо обновить веб-обозреватель, либо перейти в другой.
Громкость на смартфоне не меняется
Проблема может возникать и на смартфоне. Например, после запуска клипа внезапно пропала музыка.
Причинами могут стать:
- блокировка экрана. Официальная версия YouTube воспроизводит звук в фоновом режиме, если у пользователя подключен «Премиум»;
- нужно изменить положение клавиш;
- сбой в Ютубе. Перезапустить приложение;
- отсутствие свободного пространства на смартфоне.
Одна из причин – пользователю нужно очистить кеш на телефоне. Это временные файлы, которые мешают проигрывать новые записи.
Помимо этого, нужно проверить активность динамика: запустить любую песню из стандартного проигрывателя. Если появились хрипы или трек не слышно – значит динамик нужно почистить или отнести в сервисный центр.
Помогла статья? Оцените
- Facebook 79
- Pinterest 4
- YouTube 69
- ВКонтакте 15
- Сферум 15
- Инструкции 62
- Истории 22
- Настройка Инстаграм 68
- Приложения для Instagram 16
- Скачать Инстаграм 5
- Фишки и лайфхаки 58

Площадки для покупки рекламы у блогеров
Читать подробнее
Сайт 1smm.info носит исключительно информационный характер. Все права и торговые знаки принадлежат правообладателям.
Facebook и Instagram — платформы, принадлежащие экстремистской организации Meta, запрещенной на территории РФ с 21 марта 2022 года.
Популярное
- Онлайн калькулятор расчета ER
- Расчет результативности покупной рекламы
- Скрыть чужие публикации
- 100 разных вопросов для Сторис
- Короткие цитаты и подписи под фото
- Как узнать кто отписался в Инстаграм
- Поиск людей в Инстаграм без регистрации
- Автор сайта
- Контакты
- О сайте
- Карта сайта
- Пользовательское соглашение
- Политика конфиденциальности
div:eq(0) > div > footer’ data-code=’PGRpdiBjbGFzcz0nY29kZS1ibG9jayBjb2RlLWJsb2NrLTknIHN0eWxlPSdtYXJnaW46IDhweCAwOyBjbGVhcjogYm90aDsnPgo8IS0tIFlhbmRleC5SVEIgUi1BLTEzODE4MTgtMzIgLS0+CjxzY3JpcHQ+CnNldFRpbWVvdXQoZnVuY3Rpb24oKSB7CndpbmRvdy55YUNvbnRleHRDYi5wdXNoKCgpPT57CiAgWWEuQ29udGV4dC5BZHZNYW5hZ2VyLnJlbmRlcih7CiAgICB0eXBlOiAnZnVsbHNjcmVlbicsICAgIAogICAgcGxhdGZvcm06ICd0b3VjaCcsCiAgICBibG9ja0lkOiAnUi1BLTEzODE4MTgtMzInCiAgfSkKfSkKfSwgMjAwMCk7Cjwvc2NyaXB0PgoKCjxicj4KPCEtLSBZYW5kZXguUlRCIFItQS0xMzgxODE4LTMxIC0tPgo8ZGl2IGlkPSJSLUEtMTM4MTgxOC0zMSI+PC9kaXY+CgoKPHNjcmlwdD4KICAgIHdpbmRvdy55YUNvbnRleHRDYi5wdXNoKCgpID0+IHsKICAgICAgICBZYS5Db250ZXh0LkFkdk1hbmFnZXIucmVuZGVyRmVlZCh7CiAgICAgICAgICAgIGJsb2NrSWQ6ICdSLUEtMTM4MTgxOC0zMScsCiAgICAgICAgICAgIHJlbmRlclRvOiAnUi1BLTEzODE4MTgtMzEnCiAgICAgICAgfSkKICAgIH0pCiAgICB3aW5kb3cueWFDb250ZXh0Q2IucHVzaCgoKSA9PiB7CiAgICAgICAgWWEuQ29udGV4dC5BZHZNYW5hZ2VyLnJlbmRlcih7CiAgICAgICAgICAgIGJsb2NrSWQ6ICdSLUEtMTM4MTgxOC0zMCcsCiAgICAgICAgICAgIHR5cGU6ICdmbG9vckFkJyAvLyB0b3BBZCDQuNC70LggZmxvb3JBZAogICAgICAgIH0pCiAgICB9KQogICAgY29uc3QgZmVlZCA9IGRvY3VtZW50LmdldEVsZW1lbnRCeUlkKCdSLUEtMTM4MTgxOC0zMScpOwogICAgY29uc3QgY2FsbGJhY2sgPSAoZW50cmllcykgPT4gewogICAgICAgIGVudHJpZXMuZm9yRWFjaCgoZW50cnkpID0+IHsKICAgICAgICAgICAgaWYgKGVudHJ5LmlzSW50ZXJzZWN0aW5nKSB7CiAgICAgICAgICAgICAgICBZYS5Db250ZXh0LkFkdk1hbmFnZXIuZGVzdHJveSh7YmxvY2tJZDogJ1ItQS0xMzgxODE4LTMwJ30pOwogICAgICAgICAgICB9CiAgICAgICAgfSk7CiAgICB9OwogICAgY29uc3Qgb2JzZXJ2ZXIgPSBuZXcgSW50ZXJzZWN0aW9uT2JzZXJ2ZXIoY2FsbGJhY2ssIHsKICAgICAgICB0aHJlc2hvbGQ6IDAsCiAgICB9KTsKICAgIG9ic2VydmVyLm9ic2VydmUoZmVlZCk7Cjwvc2NyaXB0PjwvZGl2Pgo=’ data-block=’9′>
Источник: 1smm.info
Нет звука на Ютубе. Почему не работает аудио в видео?
Многие пользователи, желающие просмотреть какое-либо видео на Ютуб, могут столкнуться с отсутствием звука при воспроизведении какого-либо (или всех) видеороликов. Попытки как-либо исправить проблему оказываются неэффективными, оставляя пользователя в недоумении касательно дальнейших шагов по решению возникшей дисфункции. В данном материале я поясню, почему отсутствует звук на сервисе Youtube, и как исправить проблему с аудио на данном сайте.

Причины возникновения проблемы со звуком на Ютуб
Причины возникновения дисфункции с аудио сопровождением видео могут иметь как аппаратную, так и программную природу, и заключаются примерно в следующем:
- Звук случайно или намеренно отключён самим пользователем или каким-либо софтом;
- Случайный сбой в работе операционной системы;
- Аппаратные проблемы звуковой карты;
- Для звуковой карты отсутствуют необходимые драйвера (или таковые уже устарели);
- Корректному воспроизведению звука препятствует какой-либо софт (различные мультимедийные приложения, расширения браузера и др.);
- Используемый на компьютере флеш-плеер устарел. Читайте, как обновить Adobe Flash Player за 2 минуты.
- Нормальной работе звука препятствует задействованный пользователем видео акселератор;
- В браузере Опера, Хром долгое время не чистили кэш и куки;
- Пользовательский браузер устарел и нуждается в обновлении.
Все существующие способы решения проблемы, когда нет звука в YouTube можно условно поделить на два основных раздела. Способы решения для ПК, и способы решения для мобильных гаджетов (Андроид и iOS). Давайте последовательно разберём способы для каждого из разделов.
Методы решения отсутствия звука на Ютубе из-за ПК
Рассмотрим способы решения проблем с музыкальным сопровождением видео на YouTube.
Способ №1. Перезагрузите ваш PC
Самый простой способ нередко оказывается самым эффективным.
Способ №2. Проверьте включение звука на Ютубе
Некоторые незадачливые пользователи случайно отключают звук на Ютубе, а потом удивляются, куда он пропал. Если при наведении курсора на видео под данным видео вы видите значок динамика с крестиком (или перечёркнутый одной линией динамик), то значит звук был отключён самим пользователем. Нажмите на данный крестик (перечёркнутый динамик), или передвиньте находящий рядом ползунок вправо для увеличения громкости.

Способ №3. Проверьте работоспособность вашей звуковой карты
Также важно убедиться в том, что ваша звуковая карта функционирует. Для этого перейдите на любой другой сайт с онлайн-видео, и запустите там какой-либо видеоролик (или запустите какое-либо уже имеющееся на вашем ПК видео). Если звук есть – идём дальше. Если нет – вполне возможно, что у вас наблюдается проблема с аппаратной работой звуковой карты или с её драйверами.
Способ №4. Установите самые свежие драйвера для вашей звуковой карты
Обновите драйвера звуковой карты до самой свежей версии. Последние можно скачать как на сайте производителя вашей звуковой карты, так и использовать соответствующие программы для обновления драйверов уровня «ДрайверПак Солюшн».
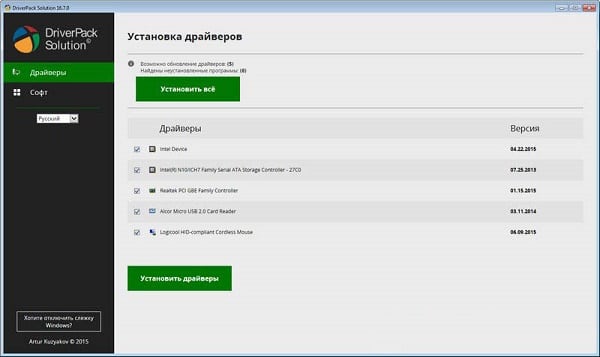
Способ №5. Закройте другие мультимедийные программы
Если при воспроизведении видео на Ютубе параллельно запущены другие мультимедийные продукты (мессенджер, видео или аудио плеер и др.), закройте их, а потом попытайтесь вновь воспроизвести нужное YouTube видео.
Способ №6. Отключите видео акселератор
Если вы используйте различные формы видео акселераторов – отключите их.
Способ №7. Обновите ваш Флеш Плеер
В некоторых случаях проблемы со звуком на Ютубе возникают из-за использования устаревшего флеш-плеера на пользовательском ПК. Перейдите на сайт get.adobe.com, снимите две галочки с дополнительных предложений, и установите новую версию Флеш Плеер на ваш PC.
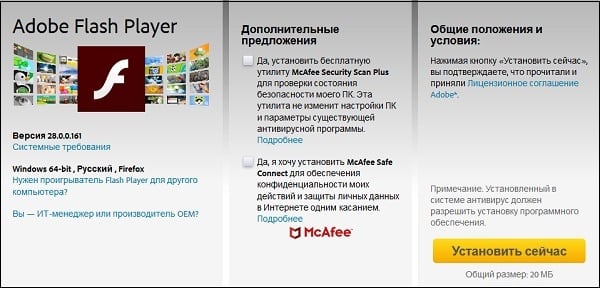
Способ №8. Удалите некорректно работающие расширения и дополнения для браузера
Попробуйте использовать режим Инкогнито в вашем браузере. Если проблем со звуком на Ютубе не возникает, тогда есть вероятность, что корректной работе со звуком препятствует какое-либо из установленных в браузер внешних расширений. Временно деактивируйте (или удалите) имеющиеся у вас расширения (особенно это касается всяческих загрузчиков видео с Ютуб). Затем попробуйте воспроизвести нужное видео.
Способ №9. Удалите кэш и куки вашего веб-навигатора
Не очищенные долгое время кэш и куки пользовательского браузера могут вызвать проблемы в его работоспособности. Очистите кэш и куки браузера (в частности, может помочь одновременное нажатие на «Shift» + «Ctrl» + «Del»). Перезагрузите браузер, а затем вновь попробуйте запустить необходимый вам ролик.
Способ №10. Включите звук в браузере и плагинах
Проверьте, не выключен ли звук в самом браузере и обслуживающих его плагинах (в частности, в Флеш Плеер).
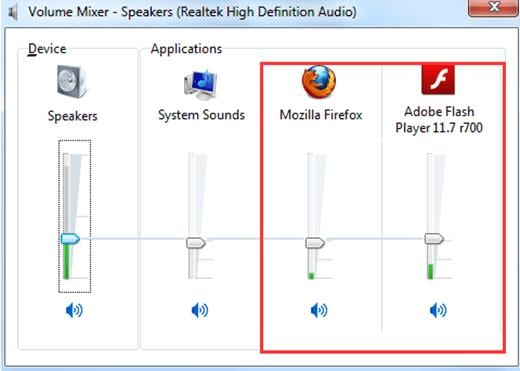
- Для этого наведите курсор мышки на значок динамика справа внизу на панели задач, щёлкните правой клавишей мышки, и выберите там «Открыть микшер громкости».
- Проверьте, чтобы ползунки звука вашего браузера и Флеш не находились в крайнем нижнем положении.
- При необходимости, передвиньте их выше.
Способ №11. Установите самую свежую версию вашего браузера
Убедитесь, что у вас установлена самая свежая версия вашего веб-навигатора. Перейдите на сайт его разработчика, и при необходимости установите самую новую версию программы.
Способ №12. Попробуйте другую версию браузера
Если у вас наблюдаются проблемы со звуком на Хром, попробуйте воспроизвести Ютуб видео в Мозиле, Edge и других альтернативных веб-навигаторах.

Что делать, если пропал звук на Ютубе со смартфона
Рассмотрим, как исправить проблемы со звуком на Ютубе для мобильных платформ.
Способ №1. Убедитесь, что звук на вашем гаджете задействован
Первым делом убедитесь в самом банальном – что звук на вашем гаджете включён. Перейдите в настройки вашего устройства, в «Звук» — «Громкость», и при необходимости передвиньте ползунок громкости в крайне правое положение.
Также запустите какое-либо YouTube видео, уже находящееся в памяти вашего телефона. Если звука нет и там, возможно, на вашем гаджете присутствует какая-то аппаратная поломка (к примеру, динамиков), и вам нужно обратиться за помощью в ближайший сервисный центр.
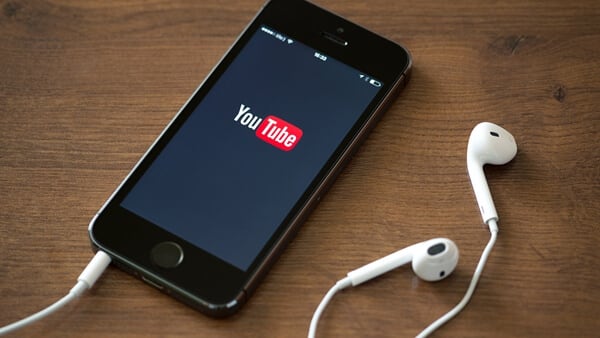
Способ №2. Перезагрузите вашу ОС Андроид или iOS
Звуковые проблемы могут быть вызваны банальным глюком в функционале вашей системы. Просто перезагрузите ваш гаджет, а потом попытайтесь просмотреть нужное видео.
Способ №.3. Обновите или переустановите приложение «Ютуб»
Довольно эффективным вариантом решить проблему со звуком на Ютуб является полная переустановка (или обновление до самой свежей версии) указанного приложения. Рекомендуется полностью удалить приложение стандартным путём, перезагрузить гаджет, а затем установить самую свежую версию программы с магазина приложений.
Способ №4. Очистите кэш приложения «Ютуб» (только для Андроид)
Перейдите в настройки гаджета, затем в «Диспетчер приложений» — «Все», найдите там «YouTube», и тапните на него. Войдя в его настройки, нажмите там на кнопки очистки данных и кэша.
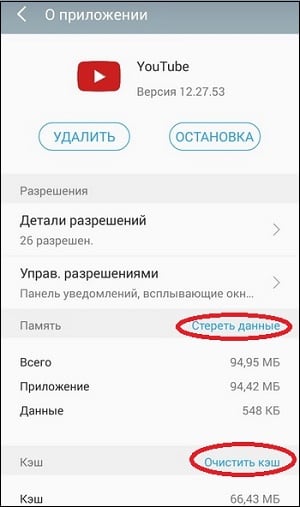
Заключение
Для решения проблемы отсутствующего аудио при воспроизведении видео на Ютубе рекомендую воспользоваться всеми способами, перечисленными мной выше. Статистически часто данную проблему вызывает пользовательская невнимательность (пользователь случайно или намеренно отключает звук на ПК или в Ютуб), потому стоит прежде всего проверить, включён ли звук на вашем ПК.
Источник: it-doc.info
Почему на планшете нет звука при просмотре фильма — причины и способы решения проблемы



Проблемы с воспроизведением могут возникнуть из-за программных и аппаратных причин. Первые можно легко устранить своими силами, а вот неполадки «железа» лучше оставить для профессионалов в специализированных сервисных центрах. Причиной отсутствия звука при воспроизведении медиафайлов могут быть проблемы с кодеками в плеере, случайное отключение звука при проигрывании, закрытие системного процесса, отвечающего за вывод звука, и некоторые аппаратные неполадки (поломка динамиков, наушников или их разъема и др.).
Отсутствие кодеков
Кодек – это программа, которая позволяет воспроизводить плееру файлы с различным расширением. Каждый проигрыватель состоит из целого комплекта таких приложений, каждое из которых отвечает за определенный формат видео- или аудиодорожки.
Заподозрить эту проблему можно в случае, если нет звука только при просмотре этого видео на вашем устройстве Андроид, при этом не воспроизводятся все файлы с этим расширением. Подобная ошибка случается при попытке посмотреть фильм в разрешении 1080р. Встроенный плеер просто не потянет такой «тяжелый» для обработки формат.
Существует несколько вариантов решения проблемы:
- Воспользоваться конвертером для трансформации аудиодорожки в другой, поддерживаемый формат;
- Скачать медиафайл с другим расширением аудиодорожки;
- Установить новый плеер с большим количеством предустановленных кодеков.
Последний способ можно считать универсальным, ведь вы не только запустите видео, но и обезопасите себя от подобных проблем в будущем. Не забудьте переключить кодеки в самом плеере. Используйте программные ресурсы, а не встроенные в телефон форматы.

Если звук не появляется, то проверьте файл на другом устройстве. Возможно, проблема в самой аудиодорожке или в повреждении медиафайла.
Видеоплееры для Android
Если стандартный проигрыватель Android не справляется с воспроизведением фильма, установите из Play Market проигрыватель от стороннего разработчика с встроенными кодеками. Не нужно покупать плеер, получать root права или делать другие сложные вещи. В Play Market есть огромное количество бесплатных функциональных плееров:
- VLC.
- KMPlayer.
- MX Player.
- GPlayer.
- MoboPlayer.
После их установки можно забыть о встроенном проигрывателе, который не воспроизводит некоторые форматы и требует установки кодеков.
На Android нет звука в фильмах4.4 (88.57%) 42 чел.
Случайное отключение звука в плеере
Во многих сторонних плеерах для Андроид (например, MX Player) используется настройка жестами. Это очень удобно, ведь устройство продолжает воспроизводить медиафайл, а вы производите точную регулировку без всплывающих окон и выхода в меню.

В том же MX Player при случайном касании правой стороны экрана можно сбросить звук до нуля, при этом даже не заметить этого. В таких случаях музыка, звонок и видео в Интернете воспроизведутся без проблем, а вот аудиодорожка в плеере проигрываться не будет. Решение – проверить уровень громкости в программе для просмотра фильмов.
Простые причины
Как бы это глупо не звучало, но вопрос, как вернуть звук на планшете, задают пользователи, использующие неисправные наушники. Поэтому в первую очередь стоит проверить их состояние и настройки. Для этого наушники подключают к другому устройству воспроизведения.
Если в модели наушников присутствует проводной регулятор громкости или другое средство отключения — нужно проверить его настройку. Еще одна возможная причина тихого звука — загрязненные наушники. В таком случае их нужно правильно почистить.

Вторая из списка простых причин — отключение звука на планшете. Это значит, что пользователь вручную уменьшил громкость до предела или выбрал в меню управления питанием пункт Тихого режима. Определить такую неисправность просто: планшет не воспроизводит музыку, звук в видео, но исправно работает как будильник. Устранить неполадку нетрудно, достаточно настроить уровень громкости.
Важно! В планшетах на Виндовс регулировка звука применяется для каждого отдельного приложения. Необходимо проверить настройки системного миксера. Доступ к нему открывается при запуске обычного регулятора громкости в области уведомлений (возле часов). Возможно, звук случайно отключен для системы в целом или отдельной программы.

Третья простая причина присутствует на некоторых Андроид устройствах со старыми версиями операционной системы. Встречается на моделях Престижио и других изделиях бюджетного сегмента. Может быть очень тихий звук на планшете, при этом индикатор громкости показывает максимум. Это проблема неверной калибровки в Андроиде, устраняется следующим образом:
- громкость при помощи кнопок увеличивается до максимума;
- кнопку вверх нужно нажать и не отпускать на 5-10 секунд;
- громкость уменьшается до минимума;
- кнопку вниз нужно нажать на 5-10 секунд.
Закрытие системного процесса
Вспомните, использовали ли вы приложения для работы с оперативной памятью устройства? Если у вас нет звука из динамиков при просмотре всех фильмов на вашем Андроид-устройстве, то причиной может быть случайное закрытие системного процесса, отвечающего за вывод звука.
Существует несколько способов решения проблемы:
- Перезагрузка девайса. После этого все системные процессы должны запуститься снова;
- Сброс устройства до заводских настроек. Если перезагрузка не помогла, то возможным вариантом решения может стать так называемый «Hard Reboot». Найдите в настройках раздел «Восстановление и сброс» и следуйте инструкциям, которые будет выдавать система.

Видео
По сути — главный редактор всего сайта, всегда на связи с лучшими авторами. Корректировка и вычитка, его работа. Отличный знаток своего дела. Великолепно разбирается в технических нюансах электроники. Изредка пишет и выкладывает авторские статьи.
- опубликованных статей — 15
- читателей — 3 179
- на сайте с 5 сентября 2021 года
Планшет – популярный электронный гаджет. Это устройство является удобным, учитывая его размеры и способности. Планшеты могут использоваться как для просмотра фильмов, чтения книг, так и для другого проведения досуга: прослушивания музыки и игр.
К сожалению возможны ситуации, когда на устройстве пропадает звук. Не нужно спешить бить тревогу, это можно решить собственными силами без обращения к специалистам. Рассмотрим причины, почему все-таки нет звука на планшете.
Аппаратные проблемы
Основные причины неисправности «железа»:
- Выход из строя динамика;
- Поломка наушников;
- Неисправность разъема для гарнитуры.
Чтобы понять, что именно не работает, воспроизведите видео сначала через динамик, а потом через наушники. Так вы определитесь с причиной неисправности. Если звук отсутствует и в динамике, и в гарнитуре, то проблему, как правило, стоит искать в программном обеспечении и настройках громкости.
Заподозрить поломку гнезда для наушников можно, когда звук то появляется, то исчезает. Воспроизведение может сопровождаться шумом, хрипением и другими помехами. Проверьте гарнитуру на другом устройстве. Если она исправна, обращайтесь в сервисный центр за специализированной помощью.
Общая последовательность устранения неисправностей
Не работает звук через HDMI, что делать?
- Проверьте корректность подключения.
- Прибавьте звук на телевизоре и убедитесь, что не нажата кнопка Mute.
- Зайдите в настройки ПК. Выберите параметр звука. И поставьте по умолчанию нужную модель телевизора.
- Перезапустите приставку, вытащив сетевой кабель из розетки. Или сбросьте настройки на заводские параметры через меню ресивера.
- Проверьте качество звука телевизора без дополнительного оборудования.
- Проверьте целостность кабеля и разъемов.
Постепенная диагностика позволит выявить ошибку без вызова мастера на дом. Все манипуляции не отличаются технической сложностью и не требуют узкоспециальных знаний. Покупать новый HDMI провод или относить ТВ в ремонт для замены динамиков стоит только тогда, когда убедились, что других неисправностей в подключении нет.
Способ 5: Очистка кэша
Некоторым пользователям на профильных форумах помогала полная очистка кэшированных данных через Recovery Mode, но лучше начать с менее кардинального способа – очистки кэша той прикладной программы, которая используется для проигрывания видеороликов. Переходим в настройках в раздел «Приложения», находим нужное ПО, открываем его «Меню»,

переходим в раздел «Память» и тапаем «Очистить кэш». Теперь пробуем запустить видеофайл.

При отсутствии результата переходим к полному удалению кэша, хранящегося в системе. В данном случае будет использовано устройство Samsung, но похожие действия потребуются и на телефонах других производителей.
О других комбинациях для входа в Recovery Mode подробно написано в одной из наших статей.

Способ 4: Поиск конфликтного ПО
Попробуйте вспомнить момент, когда начались проблемы со звуком в видео. Возможно, конфликт спровоцировало какое-нибудь стороннее программное обеспечение, установленное недавно. Прежде чем переходить к удалению софта, стоит проверить эту теорию, загрузив устройство в «Безопасном режиме», при котором работают только стандартные приложения и функции. Продемонстрируем это на примере смартфона Самсунг, но данный способ подойдет практически для любого устройства.

Обо всех способах загрузки смартфона с Android в «Безопасном режиме» мы уже рассказывали в отдельной статье.

Если в БР звук работает, скорее всего, виновато стороннее ПО. По очереди удаляем то, которое было установлено недавно. Подробнее об удалении приложений на аппарате с Андроид написано в другой статье на нашем сайте.

Способ 3: Обновление проигрывателя
Видеоплеер может работать некорректно, если его версия устарела. Такое обычно случается, когда в настройках Google Play Маркета отключено автоматическое обновление установленного на устройстве ПО, а юзеры забывают делать это вручную. В этом случае открываем магазин приложений, тапаем на иконку пользователя, переходим в раздел «Мои приложения и игры»,

находим нужную прикладную программу во вкладке «Установленные» и, если для нее готовы апдейты, тапаем кнопку «Обновить».
Источник: zoom-mart.ru