Зачастую современные телевизоры выполняют роль монитора. Подключение ноутбука или персонального компьютера к телевизору расширяет возможности компьютера, позволяет улучшить качество фильмов и музыки. Существует несколько способов сделать это, но необходимо учитывать характеристики и возможности техники.
Самый универсальный способ – подключение через HDMI провод, так как с ним редко возникают проблемы, и практически во всех телевизорах имеется HDMI разъём. Но тут может возникнуть одна проблема – на телевизоре отсутствует звуковое сопровождение, а аудио исходит по-прежнему из динамиков ноутбука или колонок компьютера, хотя должно исходить из ТВ. Как правильно настроить звук на телевизоре? Данная проблема решается быстро и несложно: достаточно изменить определённые настройки на компьютере, а для Windows7, 8 и Windows 10 данные настройки очень схожи. Рассмотрим возможные причины отсутствия звуковой дорожки и варианты решения данной проблемы.

Пропал звук в телевизоре.Нет звука на TV.Тихий звук на телевизоре
Настройка звука на телевизоре, при подключении через HDMI.
1. Проверяем уровень громкости
Если при соединении компьютера к телевизору звук не идёт совсем, даже с колонок ПК, то причина может быть банальна – звук просто уменьшен до минимума. Проверьте:
- Уровень звука в самом телевизоре.
- Громкость на ноутбуке или компьютере.
- Проверьте кнопку беззвучного режима на пульте.
Особенно актуально, если раньше оборудование работало.

2. Проверяем устройства воспроизведения
На современных операционных системах, таких как Windows 7, 8, 10, при подключении ноутбука или любого другого устройства к телевизору, звук воспроизводится автоматически на подключенном устройстве. ОС сама определяет подключенное устройство воспроизведения звука. Однако иногда этого может не произойти, и нужно выбрать на ПК подходящее устройство вручную. Для этого:
- Подключаем компьютер с помощью кабеля к ТВ (и не отключаем на протяжении всех действий).
- Находим панель уведомлений, иконку динамика и кликаем правой кнопкой мыши. Нужно выбрать «Устройства воспроизведения».
- В появившемся окне будут перечислены все имеющиеся устройства воспроизведения – ТВ, динамики ноутбука, наушники (если имеются). Обращаем внимание, которое из устройств используется. Необходимо выбрать телевизор (или любое подключение, в названии которого присутствует HDMI) и отметить галочкой «Использовать по умолчанию». Применяем настройки.
Обычно это помогает решить проблему. Но бывают особые случаи, когда в активных устройствах отсутствует что-либо, связанное с HDMI соединением. Попробуйте нажать на свободное место и поставить галочку «Отображать скрытые и отключенные устройства». Если звук все ещё не заработал, попробуем следующие способы исправить неполадку.
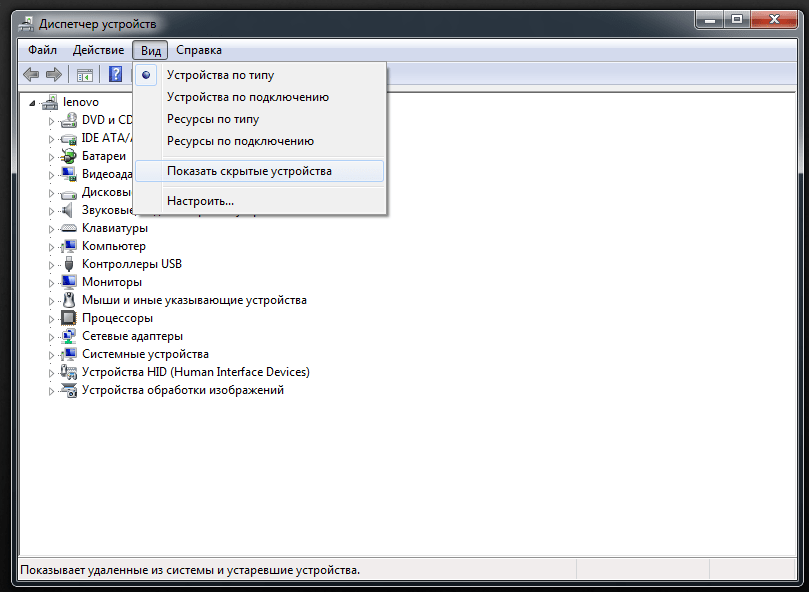
3. Проверяем контроллер
Если телевизор всё же не выводится в устройствах воспроизведения, то проблема может заключаться в контроллере High Definition Audio. Для проверки активности контроллера делаем следующее:
- Запускаем диспетчер устройств и идём в «Системные устройства». Смотрим, включен ли контроллер. Если же рядом с ним имеются какие-либо значки, пробуем включить контроллер правым кликом.
- Открываем свойства и проверяем, как работает устройство. Если нет пометки, что устройство работает нормально, можно попробовать отключить его, перезагрузить компьютер и снова включить.
- Проверяем вкладку «Аудиовходы и выходы». Устройство, на котором отсутствует аудио, может быть отображено там. Все адаптеры должны быть активны.
- Если перечисленные выше способы не подействовали, попробуйте открыть «Звуковые, игровые и видеоустройства». Там, в зависимости от вашей видеокарты (AMD или NVIDIА), можно проверить работу адаптеров.
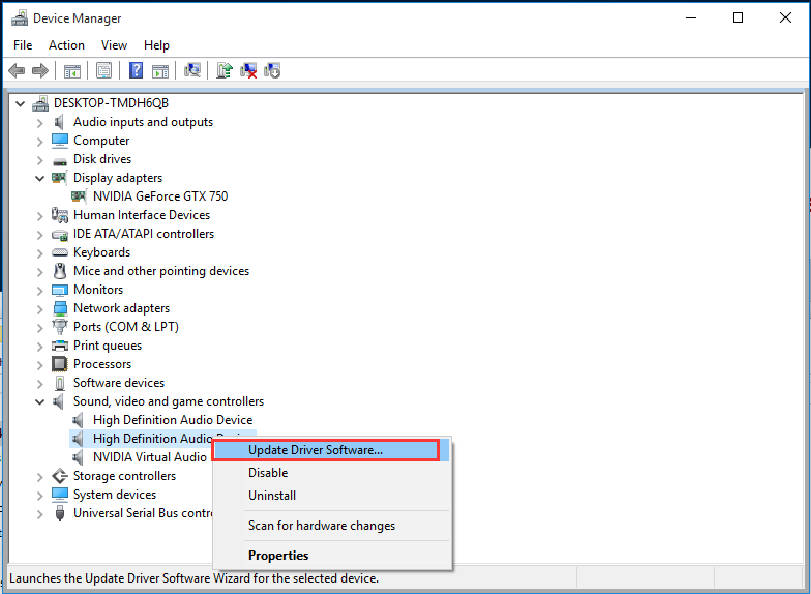
4. Проверяем драйвера
Если вы перепробовали все доступные устройства, а звук с телевизора всё так же не идёт, то проблема может заключаться в драйверах для вывода звука, которые либо установлены неверно, либо не установлены вообще. Возможно, устанавливая драйвера для видеокарты, вы вручную выбирали необходимые компоненты. Чтобы это исправить, делаем следующее:
- Заходим в диспетчер устройств (или же открываем нужное окно, нажав мышью на кнопку «Пуск» для Windows10).
- Находим «Звуковые, игровые и видеоустройства».
- Выбираем пункт «Вид» и включаем отображение всех скрытых устройств.
- Смотрим на количество отображаемых подключений. Если устройство, в названии которого присутствует HDMI, имеется, но отключено, то нажимаем по нему правой кнопкой мыши и нажимаем «Задействовать». Если же в списке вы видите только звуковую карту самого ноутбука, то идём дальше.
- Загружаем или же обновляем драйвера видеокарты, используя официальный сайт производителя вашей видеокарты. Перед установкой драйверов перепроверьте, будет ли установлен драйвер звука HDMI.
- Перезагружаем компьютер.
Если же появляются проблемы с установкой драйверов, то возможны проблемы в работе уже имеющихся драйверов видеокарты. В этом случае можете попробовать удалить все установленные ранее драйвера видеокарты и переустановить их.
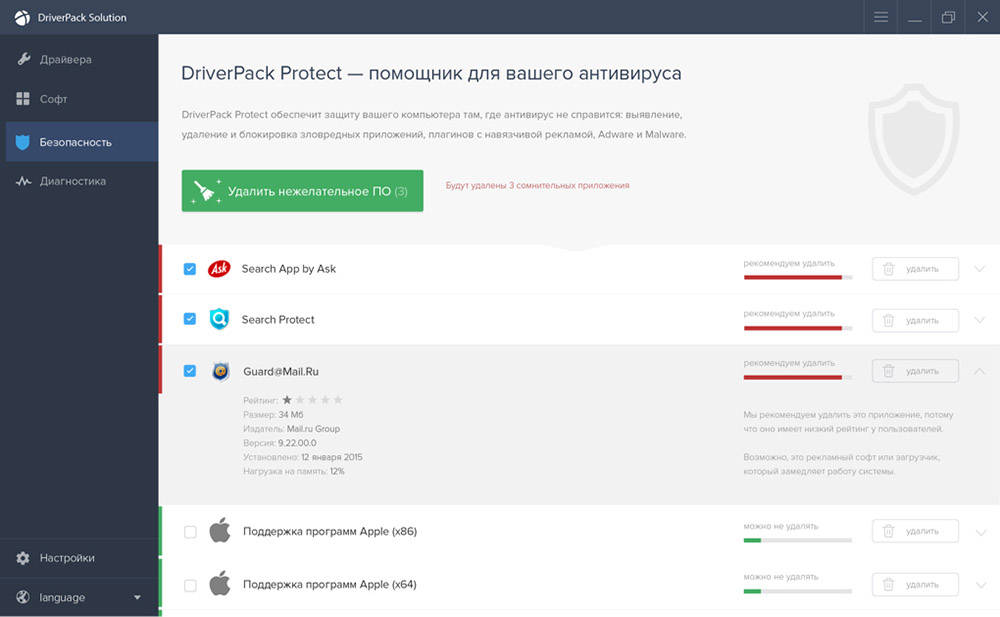
5. Ни один способ не решил проблему
Если ни один из вышеперечисленных вариантов не помог, имеет смысл попробовать провести диагностику неполадок. Для этого кликаем правой кнопкой мыши на значок динамика и выбираем «Диагностика неполадок со звуком». Возможно, ОС сможет обнаружить и устранить возникшие проблемы. Перепроверьте, пропадает ли звук. Если всё ещё пропадает, попробуйте повторить шаги, описанные выше.
Надеемся, у вас получилось всё настроить! Если нет – пишите в комментариях о своей проблеме, а также о возможных способах решения, о которых мы забыли упомянуть. Удачи!
Зачастую современные телевизоры выполняют роль монитора. Подключение ноутбука или персонального компьютера к телевизору расширяет возможности компьютера, позволяет улучшить качество фильмов и музыки. Существует несколько способов сделать это, но необходимо учитывать характеристики и возможности техники.
Самый универсальный способ – подключение через HDMI провод, так как с ним редко возникают проблемы, и практически во всех телевизорах имеется HDMI разъём. Но тут может возникнуть одна проблема – на телевизоре отсутствует звуковое сопровождение, а аудио исходит по-прежнему из динамиков ноутбука или колонок компьютера, хотя должно исходить из ТВ. Как правильно настроить звук на телевизоре? Данная проблема решается быстро и несложно: достаточно изменить определённые настройки на компьютере, а для Windows7, 8 и Windows 10 данные настройки очень схожи. Рассмотрим возможные причины отсутствия звуковой дорожки и варианты решения данной проблемы.

Настройка звука на телевизоре, при подключении через HDMI.
1. Проверяем уровень громкости
Если при соединении компьютера к телевизору звук не идёт совсем, даже с колонок ПК, то причина может быть банальна – звук просто уменьшен до минимума. Проверьте:
- Уровень звука в самом телевизоре.
- Громкость на ноутбуке или компьютере.
- Проверьте кнопку беззвучного режима на пульте.
Особенно актуально, если раньше оборудование работало.

2. Проверяем устройства воспроизведения
На современных операционных системах, таких как Windows 7, 8, 10, при подключении ноутбука или любого другого устройства к телевизору, звук воспроизводится автоматически на подключенном устройстве. ОС сама определяет подключенное устройство воспроизведения звука. Однако иногда этого может не произойти, и нужно выбрать на ПК подходящее устройство вручную. Для этого:
- Подключаем компьютер с помощью кабеля к ТВ (и не отключаем на протяжении всех действий).
- Находим панель уведомлений, иконку динамика и кликаем правой кнопкой мыши. Нужно выбрать «Устройства воспроизведения».
- В появившемся окне будут перечислены все имеющиеся устройства воспроизведения – ТВ, динамики ноутбука, наушники (если имеются). Обращаем внимание, которое из устройств используется. Необходимо выбрать телевизор (или любое подключение, в названии которого присутствует HDMI) и отметить галочкой «Использовать по умолчанию». Применяем настройки.
Обычно это помогает решить проблему. Но бывают особые случаи, когда в активных устройствах отсутствует что-либо, связанное с HDMI соединением. Попробуйте нажать на свободное место и поставить галочку «Отображать скрытые и отключенные устройства». Если звук все ещё не заработал, попробуем следующие способы исправить неполадку.
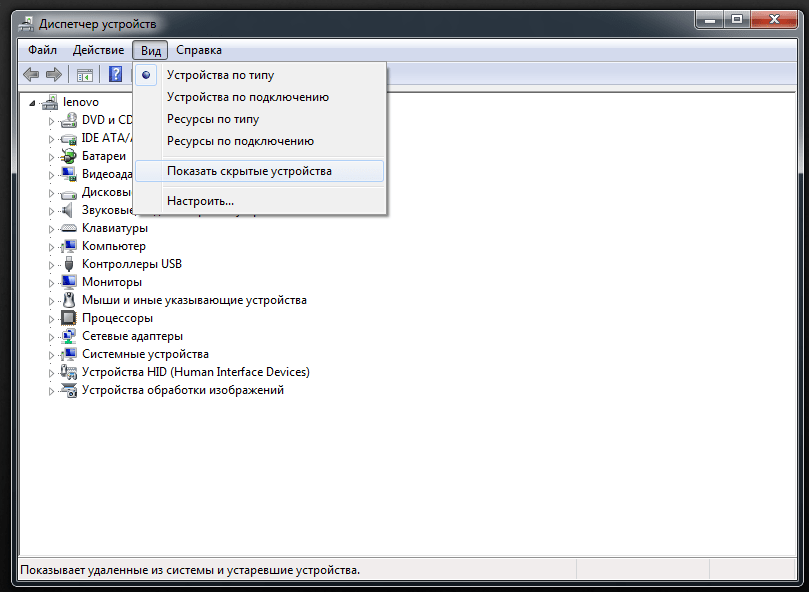
3. Проверяем контроллер
Если телевизор всё же не выводится в устройствах воспроизведения, то проблема может заключаться в контроллере High Definition Audio. Для проверки активности контроллера делаем следующее:
- Запускаем диспетчер устройств и идём в «Системные устройства». Смотрим, включен ли контроллер. Если же рядом с ним имеются какие-либо значки, пробуем включить контроллер правым кликом.
- Открываем свойства и проверяем, как работает устройство. Если нет пометки, что устройство работает нормально, можно попробовать отключить его, перезагрузить компьютер и снова включить.
- Проверяем вкладку «Аудиовходы и выходы». Устройство, на котором отсутствует аудио, может быть отображено там. Все адаптеры должны быть активны.
- Если перечисленные выше способы не подействовали, попробуйте открыть «Звуковые, игровые и видеоустройства». Там, в зависимости от вашей видеокарты (AMD или NVIDIА), можно проверить работу адаптеров.
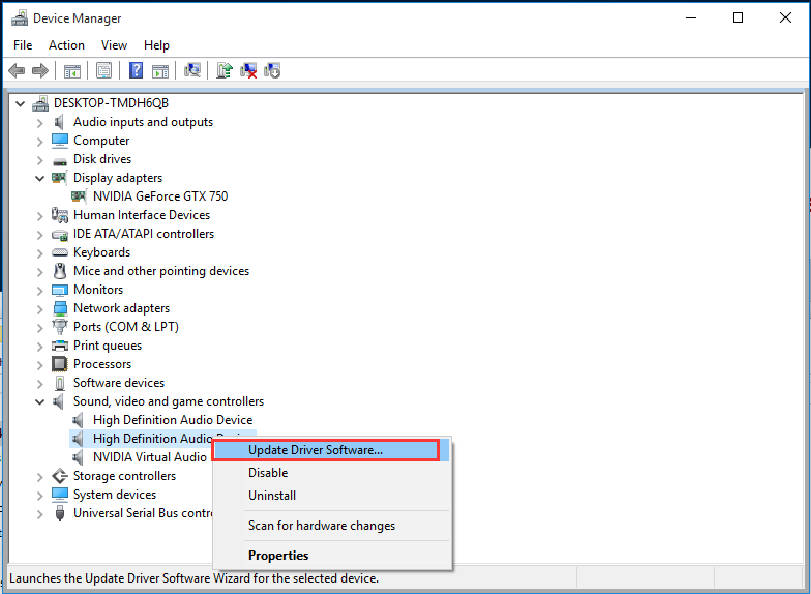
4. Проверяем драйвера
Если вы перепробовали все доступные устройства, а звук с телевизора всё так же не идёт, то проблема может заключаться в драйверах для вывода звука, которые либо установлены неверно, либо не установлены вообще. Возможно, устанавливая драйвера для видеокарты, вы вручную выбирали необходимые компоненты. Чтобы это исправить, делаем следующее:
- Заходим в диспетчер устройств (или же открываем нужное окно, нажав мышью на кнопку «Пуск» для Windows10).
- Находим «Звуковые, игровые и видеоустройства».
- Выбираем пункт «Вид» и включаем отображение всех скрытых устройств.
- Смотрим на количество отображаемых подключений. Если устройство, в названии которого присутствует HDMI, имеется, но отключено, то нажимаем по нему правой кнопкой мыши и нажимаем «Задействовать». Если же в списке вы видите только звуковую карту самого ноутбука, то идём дальше.
- Загружаем или же обновляем драйвера видеокарты, используя официальный сайт производителя вашей видеокарты. Перед установкой драйверов перепроверьте, будет ли установлен драйвер звука HDMI.
- Перезагружаем компьютер.
Если же появляются проблемы с установкой драйверов, то возможны проблемы в работе уже имеющихся драйверов видеокарты. В этом случае можете попробовать удалить все установленные ранее драйвера видеокарты и переустановить их.
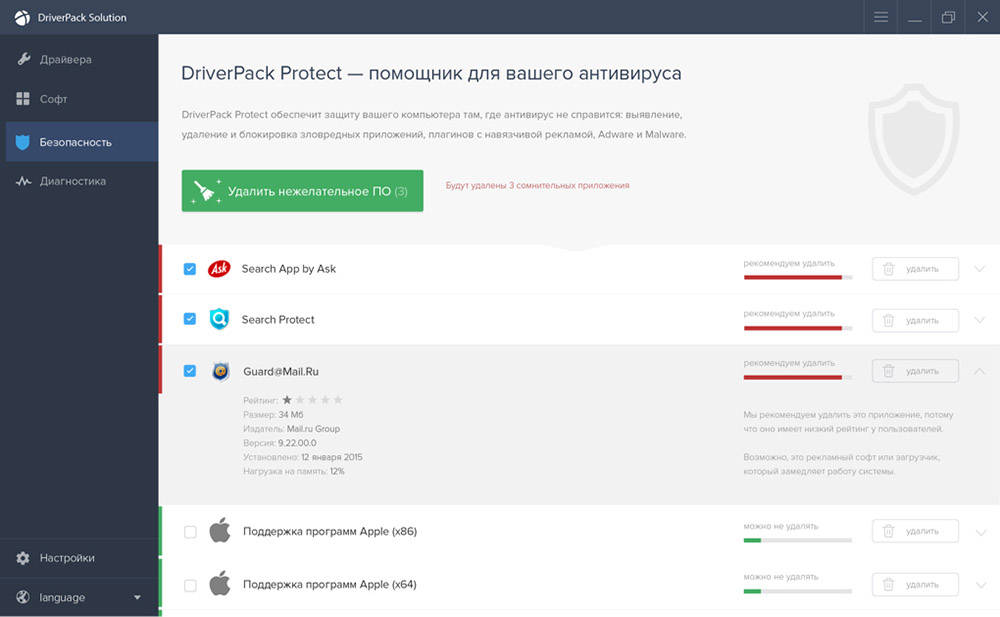
5. Ни один способ не решил проблему
Если ни один из вышеперечисленных вариантов не помог, имеет смысл попробовать провести диагностику неполадок. Для этого кликаем правой кнопкой мыши на значок динамика и выбираем «Диагностика неполадок со звуком». Возможно, ОС сможет обнаружить и устранить возникшие проблемы. Перепроверьте, пропадает ли звук. Если всё ещё пропадает, попробуйте повторить шаги, описанные выше.
Надеемся, у вас получилось всё настроить! Если нет – пишите в комментариях о своей проблеме, а также о возможных способах решения, о которых мы забыли упомянуть. Удачи!
Всем привет, дорогие друзья, подписчики и гости нашего сайта. Данная статья будет неким ответом на все комментарии к публикации о настройке звука при подключение HDMI к телевизору. Точнее это будет ответом не ко всем комментариям, а только тем пользователям у которых после подключения HDMI к телевизору в настройках звуковых устройств ничего нету кроме наушников или колонок, подключенных к звуковой карте на материнке.
Дело в том, что на днях я лично столкнулся с подобной ситуацией, да что там с подобной, я думаю с такой же, как это было и у вас. Подключив кабель HDMI к телевизору я обнаружил, что звук автоматически не переключился, поэтому решил я сделать это вручную, перейдя в настройки звука.

Сначала я удивился, так как кроме наушников и колонок, больше подключенных устройств не было. Ну а потом я вспомнил о ваших комментариях, в которых вы мне часто писали о том, что подключив HDMI кабель изображение с ПК на телевизор передавалось, а вот звука не было.
Разобравшись с проблемой, я решил поделится и с вами этой информацией, возможно многим мой способ решения поможет и избавит вас от проблем с отсутствием звука на телевизоре при подключенном к нему HDMI кабеля от компьютера.
Как заставить телевизор, подключённый по HDMI, отображается в настройках воспроизведения
В общем, если вы подключили HDMI к ПК и телевизору, на котором нет звука, и потом зашли в настройки звуковых устройств, а именно во вкладку «Воспроизведения», и обнаружили похожую картину, которая была у меня, тогда пробуем исправить это следующим образом.

Итак, сначала обязательно включите отображение скрытых и отключённых устройств. Возможно вы ранее могли его отключить, из-за чего теперь они попросту не отображаются. Соответственно именно поэтому изображение может транслироваться, а вот звук отсутствовать.
Так что, кликаем правой кнопкой по пустой области и ставим галочку напротив пунктов «отображать скрытые и отключенные устройства».

Если устройство действительно отключено, тогда кликаем по нему, вызвав контекстное меню и выбираем пункт «Включить».

Далее выбираем это устройство для воспроизведения звука по умолчанию и закрываем окошко настроек.

После этого отсутствующий звук на телевизоре, должен вернутся на место.
В настройках звука на компьютере, не отображается телевизор
Если же после включения отображения скрытых и отключенных устройств ничего не появилось, тогда делаем так.
Открываем диспетчер устройств, перейдя в «Управление компьютера».

В диспетчере, а именно в разделе звуковых устройств, в перечне подключенного оборудования, один из них будет отображаться с маленьких треугольником, обозначающий чаще всего, отсутствие драйвера или в необходимость его обновления.

Нажимаем правым кликом по этому устройству и удаляем его.

В появившемся предупреждение об удаление устройства с системы, отвечаем утвердительно нажав на «ОК».

Готово. Теперь, по самой верхней строчке, в которой указывается имя вашего компьютера, нажимаем правой кнопкой и выбираем «Обновить конфигурацию оборудования».

После завершения поиска устройств, наш подключенный телевизор должен отобразиться сначала с треугольником, а потом, после автоматической установки драйвера и без него, означающий, что устройство полностью готово к использованию.
Если же треугольник сам по себе не уйдёт, тогда нажимаем непосредственно по самому устройству правой кнопку и снова выбираем пункт обновить конфигурацию.
После этого, в принципе, звук автоматически должен переключится на телевизор, если же нет, сделайте это вручную, в аудио настройках.
Вот так вот мне удалось это решить, если у вас есть свой пример исправления проблемы, когда нет звука на телевизоре при подключенном HDMI, тогда поделитесь им снами в комментариях. Ну и конечно же, если будет что-то не получаться оставляйте свои вопросы там же.
Похожие записи:
- Мебель для медведя аппликация
- Можно ли пить воду которая зацвела
- На клавиатуре горит 3 лампочка как выключить
- Насос gardena 8500 aquasensor
Источник: firmmy.ru
Почему нет звука на приставке цифрового телевидения — что делать



Не нужно быть телевизионным мастером, чтобы обнаружить причину неисправности. В целом она может крыться в:
- Сбое транслируемых пакетов данных на стороне оборудования провайдера.
- Отошедшего провода.
- Отошедшего от контактов штекера.
- Включенного в настройках ТВ режима «Без звука».
- Ошибочно выбранном способе подключения.
- Программных сбоях, которые уйдут со временем.
- Проблемная прошивка ресивера.
- Неверный формат аудио.
- Неисправность кабеля.
- Повреждение динамиков и прочее.
Постарайтесь поочередно сделать все необходимые исправления, чтобы вернуть звук цифрового ТВ.
Причины неисправности

В подавляющем большинстве случаев полное исчезновение звука является причиной выхода из строя каких-либо компонентов акустической системы. Поэтому для выявления неисправности просто необходимо провести диагностику таких узлов, как:
- усилитель звука. Именно он предназначен для обеспечения качественного звучания телевизионного приемника. Устройство очень подвержено перепадам напряжения в сети, из-за воздействия которых может быстро перегореть. Поэтому начинать поиск поломок следует именно с него;
- динамики. Очень простая конструкция этих компонентов делает их весьма надежными, однако механическое повреждение или естественный износ могут привести к исчезновению звука;
- радиоканал. На его неисправности может указывать слишком низкая громкость звука и невозможность ее настроить.
Если говорить о самых распространенных проблемах, то практических в любых телевизорах со временем выходят из строя именно динамики. Для самостоятельной диагностики неисправности этих деталей можно предложить подключить к устройству наушники. Если звук в них появляется, значит потребуется устанавливать новые громкоговорители.
Смотрите также –
Как выбрать телевизор для дома: советы экспертов
Как устранить
Все разделы приведены в нужной последовательности, которая рано или поздно поможет устранить неисправность. Начинайте с перезагрузки.
Проверьте звук на пульте ДУ
Возьмите в руки пульт и нажмите на кнопку с изображением перечеркнутого динамика. Проследите, что отобразится на экране телевизора. Возможно, звук попросту был выключен, и вы только что включили его обратно.

Кнопка Vol, AUDIO или MUTEтоже может активировать выключенный звук.
Перезапуск тюнера
Часто обычная перезагрузка тюнера (не телевизора) может устранить неисправность, когда при подключении ресивера к телевизору нет звука. Выключите приставку с помощью кнопки и потом вытяните вилку из розетки. Подождите около минуты и включите снова.
Рекомендуется сделать то же самое и для телевизора. После, запускайте технику и проверяйте ее работу.
Проверка кабелей и качества соединения
Проверьте целостность силового кабеля, антенного кабеля, соединительных проводов. Убедитесь, что они сидят плотно в разъемах. Можно их вытащить и вставить обратно. Только делайте это при выключенном вилки из сети 220В. При подключении через тюльпаны следует помнить, что цвет:
- Желтый – это видеосигнал;
- Белый – левый аудио сигнал или моносигнал;
- Красный – сигнал правого канала.
Если в вашем доме живет кот, собачонка или иное домашнее животное, вполне вероятно, что виновник найден.
Удостоверьтесь, что кабели не перекручены друг с другом. Есть вероятность воздействия помех на кабель, в котором проходит сигнал. Рекомендовано размещать все соединительные элементы на расстоянии друг от друга (или пользоваться проводами с большей степенью защиты от помех).
Сброс приставки до настроек с завода
Проделанные действия не дают результата и при подключении ресивера нет звука до сих пор – сбросьте устройство до заводских настроек. Опция вернет первоначальные настройки и сможет устранить неисправности с звуком, приобретенные во время эксплуатации. Инструкция разнится из-за отличий в интерфейсе, но логика прослеживается одинаковая:
Смотрите любимые фильмы и сериалы на любых устройствах благодаря More TV всего за 299 рублей в месяц. Не упустите 7 дней БЕСПЛАТНОЙ подписки! Оформить подписку

- Откройте настройки ресивера ЦТВ через пульт ДУ.
- Пролистайте до пункта сброса к заводским настройкам приемника.
- Подтвердите и ожидайте выполнения операции.
Выберите другой тип подключения
Телевизор и ресивер имеет различные способы подсоединений. Это может быть:
- RCA-разъемы (для тюльпанов);
- HDMI-порты;
- SCART, DVI, VGA и т.д.
Найдите два одинаковых разъема, отвечающие за передачу видео и звука и реализуйте с помощью подходящего кабеля сопряжение. Постарайтесь обойтись без переходников, потому как последние могут попросту не реализовывать адекватный способ сопряжения.
Например, отключите тюльпаны, и подключите два устройства по HDMI:
- Выключите оба устройства с розетки.
- Отсоедините антенный кабель от ресивера.
- Подождите около минуты, чтобы остаточный заряд ушел.
- Подключите устройства кабелем HDMI.
- Подключите антенный штекер и питание.
- Проверяйте работу звука и видео
Если нет звука на приставке Т2, двигайтесь в сторону аппаратной поломки или проблем со стороны прошивки.
Конвертируйте звук в необходимый формат
Когда звук цифрового ТВ на телевизоре, сопряженного с тюнером, есть, а при подключении через USB флешки нет воспроизведения звука – вероятно ресивер не поддерживает открытый формат видеофайла.
Проверьте, какие форматы поддерживает ваш ресивер и сопоставьте с тем, что проигрывается. Если вам нужно проиграть конкретно это видео, на компьютере пере конвертируйте видео в требуемый формат, например, в MP4.
Замена тюнера на другое устройство
Если вы приобрели тюнер, и он со временем пропал – возможен износ аппаратуры (разъем не держит штекер, проблемы с дешифратором или прочие неисправности). В таком случае отправьте устройство в сервисный центр.
Если же вы приобрели устройство от Ростелеком или Билайн только что, и оно не выдает вам звук – возможно причина в отсутствии требуемых функций декодирования. Чтобы устранить неисправность – купите дополнительное устройство с разъемом S/PDIF или HDMI. Но сперва проверьте совместимость оборудования с телевизором.


![]()
Причины, по которым нет звука на телевизоре
Поломка может быть вызвана многими причинами, и неправильное обращение с устройством — далеко не главная из них. Качество сборки, срок и условия эксплуатации, особенности модели и т. п. — все это может стать триггером возникновения неполадок.
Случайное самостоятельное отключение звука или выставление уровня громкости на минимум — распространенные причины пропажи звукового сигнала. Если же после уточнения данных моментов звук не появился — причина намного глубже. С чем можно связывать отсутствие звука на телевизоре — далее.
Важно: Не имея опыта в ремонте плазменных TV-мониторов, а также в случае невозможности устранить проблему самостоятельно, лучше обратиться в техслужбу.
Разболтались контакты и разъемы
На панели TV-мониторов (в основном, на задней части) есть разъемы, которые используют для подключения дополнительной гарнитуры: наушники, мобильные гаджеты, компьютеры и т. п. Регулярное многоразовое присоединение и отсоединение аппаратуры со временем приводит к изнашиванию, плохому контакту и расшатыванию узлов.
Причина, по которой пропал звук на телевизоре Самсунг или другого бренда — отошли контакты от разъема.
Полезно: Инструкция, как подключить Iphone к телевизору Samsung: 4 проверенных способа
Что делать, чтобы устранить проблему самостоятельно:
- Изъять и проверить штекеры, которые подсоединяются к динамику.
- Убедиться в наличии сигнала на выходе из микропроцессора.
- Проверить, подается ли напряжение на усилитель.
- Легонько постучать по диффузору динамиков — может быть, отошел контакт.
- Индикаторной отверткой (рабочей стороной) дотронуться до входа усилителя, чтобы понять, доходит ли сигнал к динамикам.
Внимание: Так можно найти вероятные причины поломок, но выполнять действия нужно с большой осторожностью, чтобы не получить удар электрическим током.
Если сломались контактные узлы, урегулировать ситуацию можно с помощью мультиметра например, NEO 94-001, (специальный электроизмерительный прибор), который поможет найти поврежденную деталь. В случае со сломанным разъемом его можно выпаять и заменить новым.

Сломанные динамики или разъем могут быть заводским браком или вызваны механическим повреждением. Неправильная сборка монитора — еще один фактор, из-за которого контакты могут разболтаться. Во время подключения через кабель важно проверять настройку динамиков на мониторе.
Звук появляется позже
При включении телевизора звук отсутствует, но через пару секунд — появляется. Следствием неисправности может быть поломка динамика, расшатанные разъемы или плохой контакт между модулями устройства. Все изношенные детали подлежат замене.
Нет звука при включении
Может быть вызван слабым контактом между динамиками и материнской платой TV. В данной ситуации можно попробовать выключить и заново включить телевизор, если результат тот же — нужно искать причину дальше.
Следует проверить исправность динамиков. Можно попробовать подсоединить наушники, затем — колонки. Если проблема не в разъемах, вполне возможно, что срок эксплуатации динамиков просто истек. Но в том случае, когда телевизор был куплен совсем недавно, причина явно в заводском браке или механическом повреждении.
Интересно: Шумят, шипят, фонят колонки: 4 причины проблемы и действенные решения
Еще одна, хотя и нечастая причина — поломка части кабеля, которая отвечает за звуковую передачу. В таком случае требуется замена кабеля.
Пропал звук во время просмотра
Причина, которая могла вызвать проблемы со звуком — повреждение микросхемы. Точнее, ее перегорание из-за скачков напряжения, перегрузки или некачественного электропитания. Вычислить неполадку можно по неприятному запаху гари, который появляется сразу после пропажи звука.
Нужно немедленно отключить телевизор от электросети и убедиться, что нет возгорания. После — обратиться за помощью к мастеру. Самостоятельно чинить поломку не рекомендуется.

Микросхема также может пострадать из-за попадания на нее влаги. Чтобы протереть телевизор от пыли, некоторые юзеры используют влажную тряпку или пульверизатор. Риск, что влага попадет внутрь и испортит микросхему есть, хоть и небольшой. Ситуаций лучше избегать, ведь замена деталей для современных ЖК или плазменных мониторов обойдется недешево.
Если микросхема все же была так повреждена, стоит вызвать мастера. Самостоятельный ремонт может быть опасным для пользователя.
Если запах гари отсутствует, но внезапно пропал звук на телевизоре (LG или другом), можно попробовать отключить TV-устройство от сети, подождать до 10 минут и снова включить. Если звук появился — причиной мог быть перегрев телевизора или сбой в работе микросхемы.
Слишком тихий звук
При подключении к телевизору ноутбука, причина тихого звука может быть связана с настройками последнего.
Невозможность увеличить громкость, несмотря на то, что регулятор на пульте выставлен на максимум, говорит о поломке радиоканала или управляющего процессора (нужно менять). Также причиной может быть сбой памяти. Потребуется диагностика и ремонт телевизора.
На досуге: Обзор линейки процессоров Intel по 5 параметрам: серии, поколению, номеру и версии в названии









Как исправить проблему
Начните с пятиминутного выключения устройства – это позволит вам перезапустить ОС и все активированные программы. Не спешите включать аппарат. Результаты отсутствуют? Потрогайте кабели, проверьте соединение на HDML-канале. Произведите звуковое тестирование, а уже потом выясняйте, что делать, если пропал звук на телевизоре Самсунг.
Посмотрите, как запускается аудиопроверка.

Убедитесь, что к звуковому разъему не подключены наушники. Если же проблема связана с операционной системой, мы рекомендуем произвести сброс настроек. Если повезет, аппаратные ошибки будут устранены.

Последний шаг – обновление прошивки. Поищите в Сети вышедшие обновления к вашей модели “Самсунга”. Если искомый софт появился, запустите процесс обновления.

Видимых повреждений нет, а все описанные манипуляции ни к чему не привели? Тогда вызывайте мастера. Возможны ситуации, при которых звук исчезает частично либо ухудшается его качество. Разобраться тут самостоятельно очень сложно. Если гарантийные обязательства магазина истекли, придется искать частные мастерские.
Как разобрать и настроить пульт от телевизора Samsung
Неисправности, которые приводят к исчезновению звука

Если у вас в телевизоре пропал звук, это не всегда может быть следствием поломки акустической системы. Очень часто к такой проблеме приводит выход из строя других компонентов устройства. Чтобы выявить неисправность необходимо узнать обстоятельства, из-за которых она возникла.
К примеру, если звук исчезает прямо во время просмотра телепрограмм, это может указывать на дефекты микросхемы, ее перегорание в результате резкого скачка напряжения или по другим причинам. Подобные неполадки нередко сопровождаются появлением неприятного запаха гари, поэтому выявить их не составит никакого труда. Сразу же выключите телевизор и вызовите мастера для выполнения ремонта, так как самостоятельно в этой ситуации вы ничего сделать не сможете.
Звук есть, но его громкость минимальна, несмотря на то, что регулятор выкручен на максимум? Помимо уже упомянутых выше проблем с радиоканалом, такой симптом может вызывать выход из строя процессора телевизора или сбой программного обеспечения. И в том, и в другом случае имеет смысл обращение к телемастеру, способному быстро обнаружить и устранить поломку.
Смотрите также –
Почему телевизор сам включается и сам же выключается
Источник: geshtv.ru
Почему нет звука на телевизоре при подключении через HDMI: решаем проблему


Проводное соединение компьютера и телевизора по технологии HDMI самое популярное, так как эта технология позволяет передать с ПК на ТВ сразу и картинку, и звук. Однако что делать, если после подключения через кабель HDMI вы обнаружили, что изображение есть, а звука нет — он воспроизводится через сам ПК?
Наиболее распространённые причины отсутствия звука на ТВ при подключении HDMI
Звука на телевизоре может быть из-за:
- низкого уровня громкости на ПК или ТВ;
- аппаратных неисправностей — кабеля, адаптера (если есть), разъёма HDMI, самих динамиков телевизора;
- некорректных настроек на ТВ или ПК (например, выбрано не то устройство для воспроизведения аудио);
- устаревших, повреждённых драйверов звуковой карты.
Проверка уровней громкости на обоих устройствах
На «Виндовс» раскройте панель с уровнем громкости — кликните по значку громкоговорителя слева от даты и времени на «Панели задач» в правом углу. Если звук стоит на минимуме, увеличьте громкость с помощью ползунка — поставьте максимально возможный уровень.
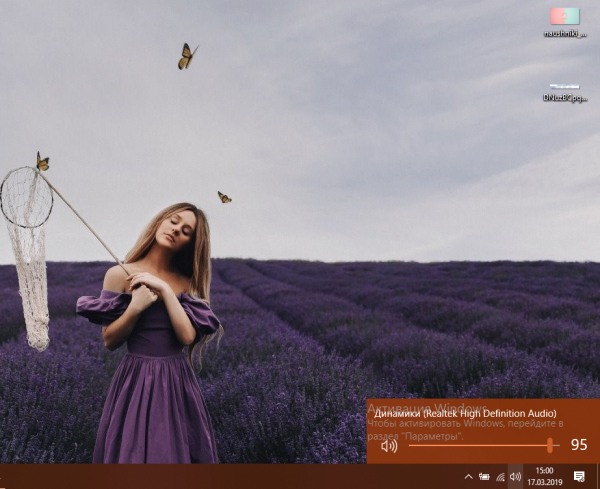
Установите режим максимальной громкости
Также щёлкните по значку звука правой клавишей и выберите «Микшер громкости». В новом небольшом окошке убедитесь, что для телевизора и для работающего видеоплеера (или другой программы, которую вы сейчас используете для воспроизведения звука) установлен также адекватный уровень громкости.
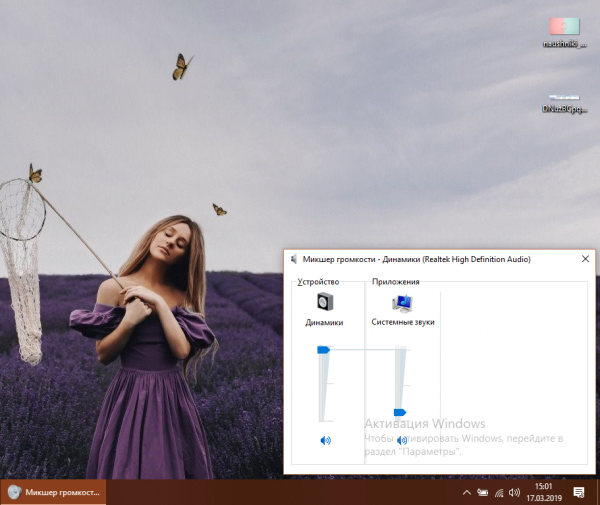
Загляните в микшер — возможно, там снижена громкость дли динамиков ТВ
Сделать больше громкость на «Виндовс» можно с помощью функциональных клавиш: зажмите Fn с одной из кнопок F вверху клавиатуры с изображением громкоговорителя (обычно это F12). В левом верхнем углу экрана поверх всех окон откроется окошко с уровнем — увеличьте его, нажимая несколько раз одновременно на две указанные клавиши.
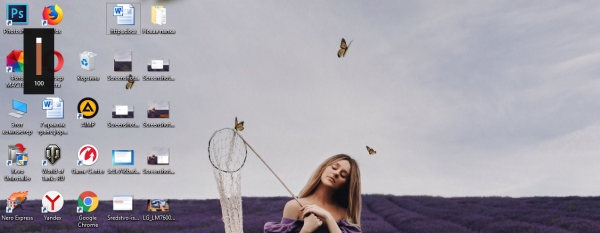
Удобно прибавлять громкость с помощью функциональных клавиш
Проверьте звук на телевизоре: включите какой-либо канал нажмите на клавишу для увеличения громкости на пульте. Убедитесь, что на ТВ не активирован какой-либо беззвучный режим. Если аудиопоток есть, значит, с динамиками всё в порядке. Если звука нет, сдайте ТВ в ремонт.

С помощью пульта увеличьте громкость динамиков ТВ
Если пульта нет, используйте клавишу увеличения громкости (со знаком + и трамплином) на задней или передней панели телевизора, чтобы прибавить звук.

Увеличить громкость можно с помощью физических клавиш на ТВ
Настройки телевизора: установлен ли разъём HDMI как действующий аудиовыход
Чтобы звук от компьютера поступал в телевизор через кабель HDMI, в параметрах телевизора разъём HDMI должен быть установлен в качестве источника аудио по умолчанию. Если будет установлен другой выход, конечно, звук с компьютера не будет воспроизводиться на ТВ, так как последний просто не будет его воспринимать.
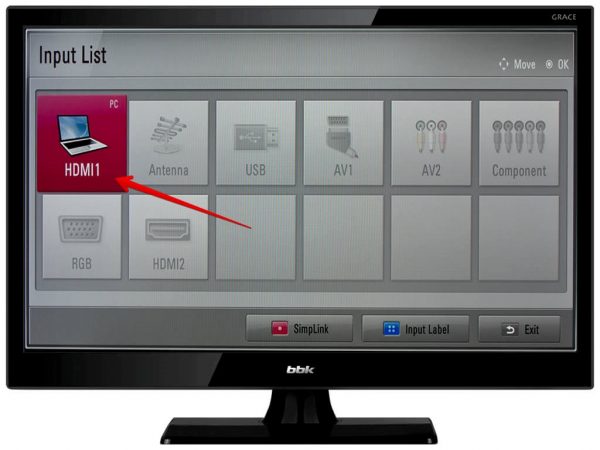
В качестве устройства для ввода выберите HDMI
В настройках телевизора должно быть указано устройство «Динамики ТВ» в качестве девайса для воспроизведения по умолчанию. Попробуйте также отключить режим Smart, чтобы телевизор перестал самостоятельно управлять уровнем звука.
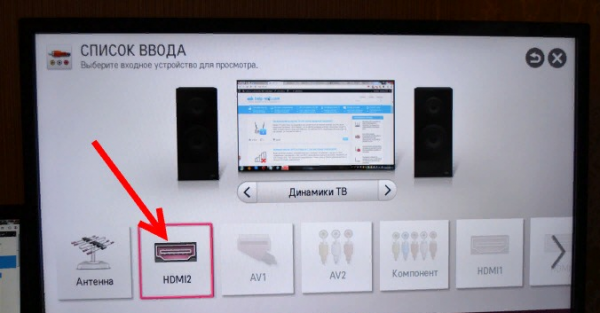
Выберите «Динамики ТВ» для воспроизведения аудиосигнала, который будет идти от кабеля HDMI
Видео: как настроить правильно динамики телевизора, чтобы на нём воспроизводился звук с ПК по HDMI
Запуск средства для диагностики неполадок на «Виндовс»
Если с громкостью всё в порядке и в настройках ТВ компьютер установлен в качестве источника сигнала аудио, попробуйте открыть в «Виндовс» инструмент для поиска и устранения неполадок со звуком:
-
Щёлкните ПКМ по звуковому значку на «Панели задач». На этот раз выберите для запуска средство диагностики.
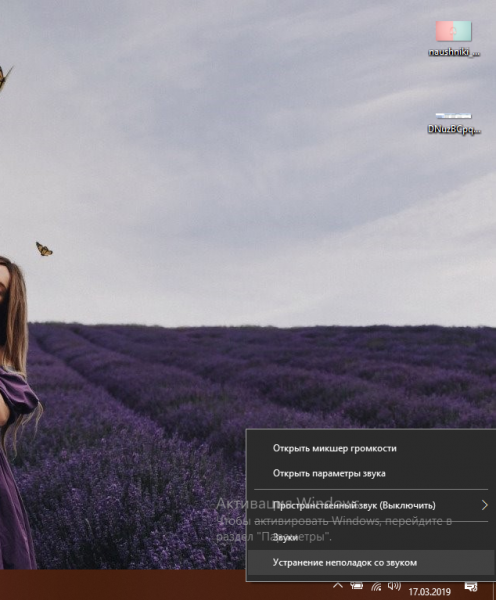
В меню иконки жмём на «Устранение неполадок со звуком»
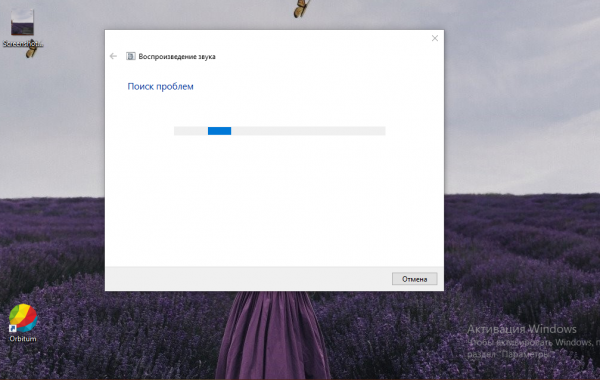
Подождите, пока завершится поиск проблем на ПК
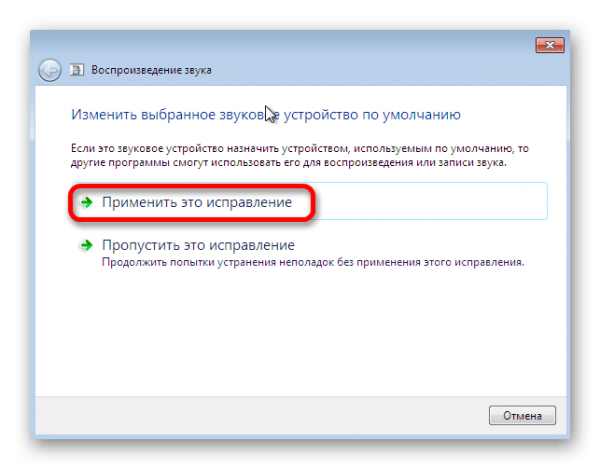
Если средство предложит решение, примените его
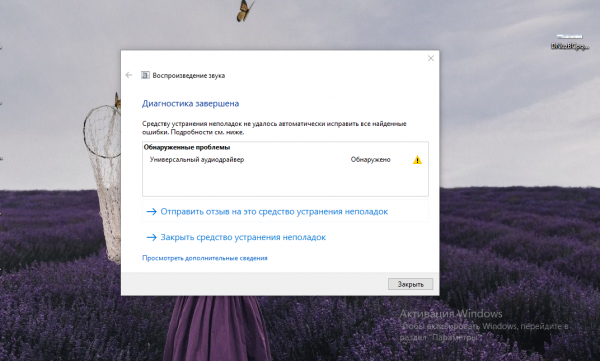
Ознакомьтесь с отчётом диагностики: были ли решены выявленные неполадки
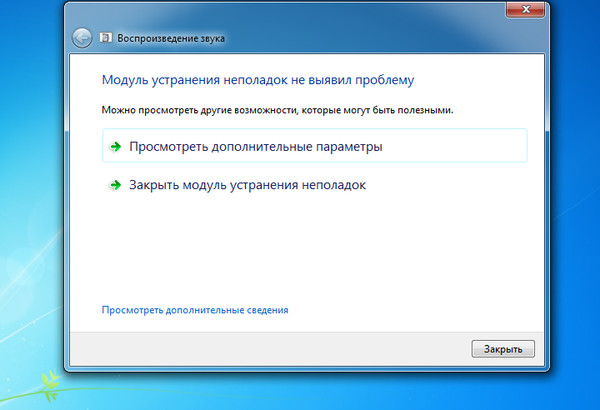
Если модуль не выявит проблем, переходите к следующим решениям, описанным ниже в разделах статьи
Неисправность HDMI-кабеля, переходника или разъёма
Первое, что нужно исключить — поломку оборудования: самого кабеля, переходника (если вы его используете), а также разъёмов HDMI на компьютере и телевизоре. Чаще всего причина в кабеле: проверьте, есть ли на нём повреждения — возможно, он ранее был пережат каким-то предметом мебели. Видимых дефектов может и не быть: есть вероятность, что повреждены тонкие кабели внутри. Контакты в штекерах часто окисляются при неправильном хранении, поэтому неисправен может быть даже новый провод.

Посмотрите, есть ли на кабеле видимые дефекты
Если есть возможность, попробуйте подключить ПК к телевизору с помощью другого кабеля — если всё будет воспроизводиться, значит, причина действительно в неисправности кабеля. Чтобы ПК успешно передавал сигнал для картинки и звука на телевизор, нужно покупать качественный фирменный провод.
Если вы используете такие переходники, как DVI-HDMI или VGA-HDMI, звук от них передаваться не будет. Если вы хотите, чтобы на телевизор подавалась не только картинка, но и аудио, приобретите переходник DisplayPort-HDMI.

Чтобы на ТВ поступал аудиосигнал вместе с картинкой, используйте адаптер DisplayPort-HDMI
Кабель подключён в порт HDMI (DVI) v1.3, через который звук не передаётся
Стоит отдельно отметить ситуацию с отсутствием звука, если подключение идёт через разъём HDMI (DVI) версии 1.3 (на устаревших моделях телевизоров). Чтобы аудио воспроизводилось, гнездо должно быть как минимум версии 1.4. Поддержки звука у варианта 1.3, к сожалению, нет. Если у вас есть другой порт на телевизоре, HDMI IN или HDMI (STB), установите связь через него.

Вставьте штекер кабеля в порт HDMI IN, или HDMI (STB)
Ноутбук увидел ТВ, но не перевёл на него звук автоматически — настраиваем всё вручную
Обычно после соединения ТВ и ПК по кабелю HDMI «Виндовс» автоматически указывает в настройках, что телевизор стал устройством по умолчанию, которое воспроизводит аудио. Но этого могло и не произойти. В таком случае установите все настройки вручную:
-
Вызовите ПКМ (правой клавишей мышки) контекстное меню звуковой иконки на «Панели задач» справа от иконки сети и языка. Если у вас «Виндовс» 7 или версия ниже, сразу кликните по пункту «Устройства воспроизведения».
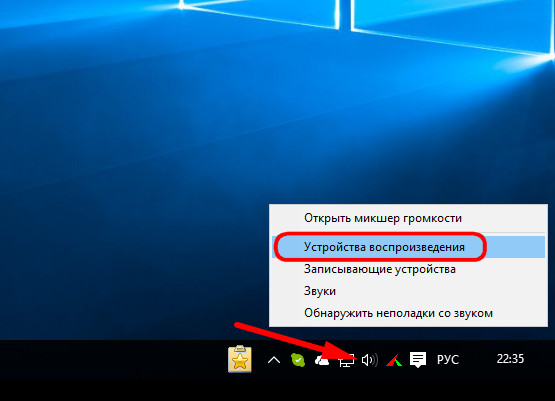
Выберите в меню раздел «Устройства воспроизведения»
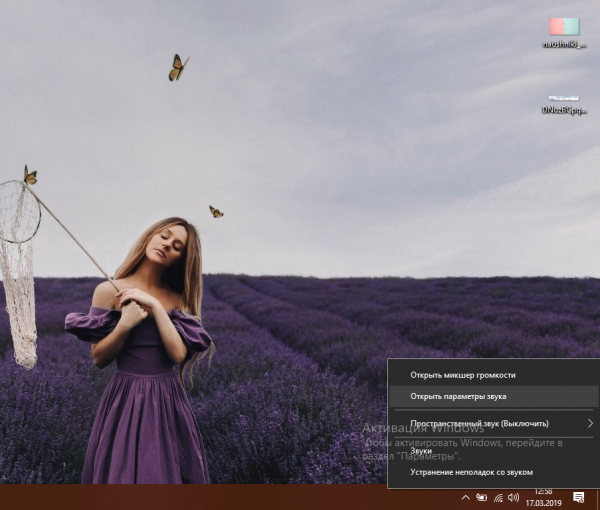
Если у вас «десятка», откройте сначала раздел с параметрами звука через меню
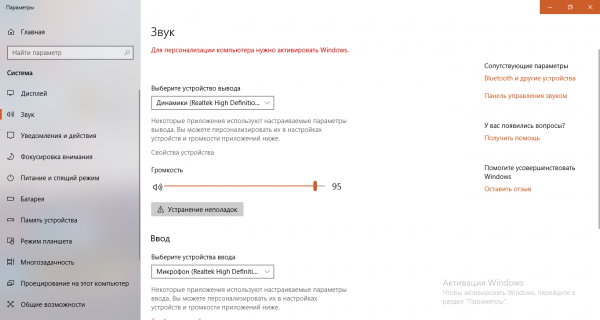
Кликните по строчке «Панель управления звуком» справа
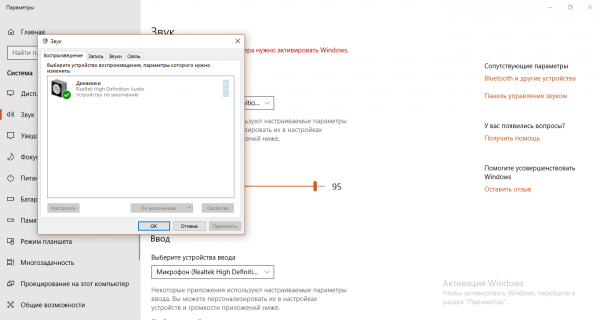
Посмотрите, есть ли в списке динамики вашего ТВ
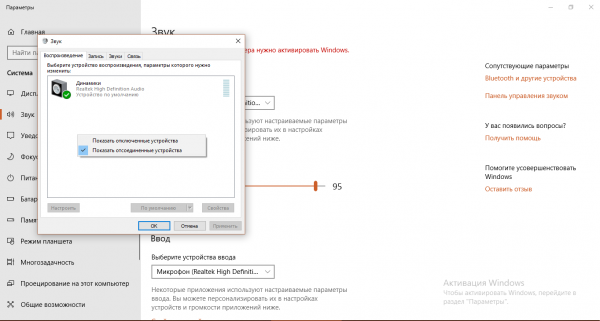
Активируйте показ отключённых и отсоединённых ранее устройств
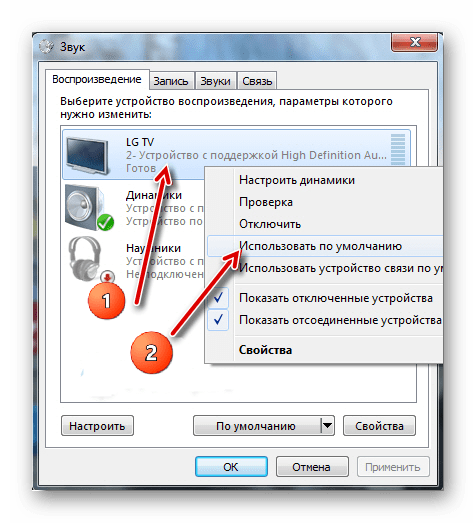
Щёлкните по «Использовать по умолчанию»
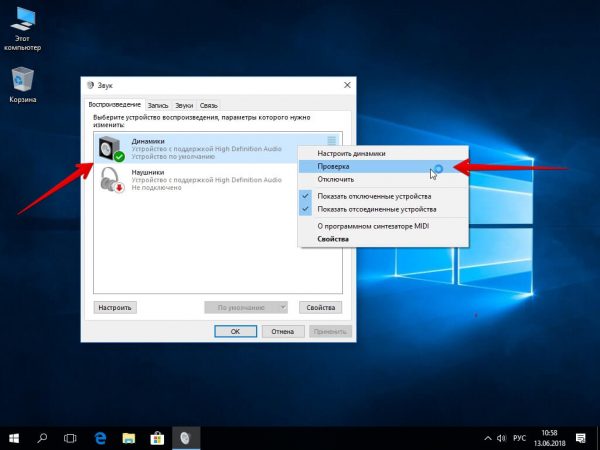
Проверьте, есть ли звук с ПК на телевизоре
Ноутбук не видит ТВ как устройство воспроизведения — как это быстро исправить
Если в окошке «Звук» телевизор просто не значится, даже если вы включили отображение отключённых звуковых гаджетов, сделайте следующее:
- Перезапустите «ноут» — кабель HDMI при этом не вытаскивайте. Когда «операционка» полностью загрузится, снова зайдите в окно «Звук» — скорее всего, ТВ появится.
- Отключите от компьютера все устройства (флешки, кабели и прочее), которые вам сейчас не нужны. Возможно, система не может выбрать приоритетное подключение (порт), к которому нужно поставлять максимум электрического питания.
- Проверьте работу и настройку контроллера High Definition Audio, а также состояние его драйверов. При необходимости обновите «дрова» (переустановите их). Подробные инструкции найдёте в разделах ниже.
Видео: что делать, если на телевизоре нет звука после подключения ПК к нему через HDMI-кабель
Проблемы с контроллером или адаптером High Definition Audio видеокарты
Аудио может не работать через HDMI, если на ПК в настройках неактивно устройство (контроллер или адаптер), отвечающее за передачу сигнала по этому кабелю. В его работе также мог возникнуть простой сбой, который решается перезагрузкой оборудования.
Если оборудование отключено в «Диспетчере устройств»
Оборудование, которое отвечает за передачу звука по HDMI, может быть просто отключено в настройках ПК. Откройте специальное системное окно «Виндовс», чтобы проверить это:
-
Если у вас «Виндовс» 10 щёлкните по кнопке «Пуск» снизу слева ПКМ — раскройте «Диспетчер устройств».
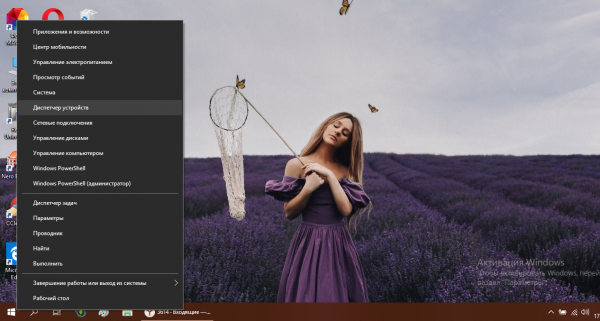
В меню «Пуска» щёлкните по «Диспетчеру устройств»
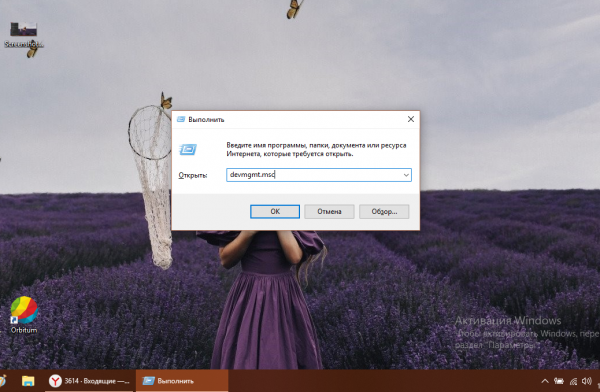
Запустите команду devmgmt.msc в окне «Выполнить»
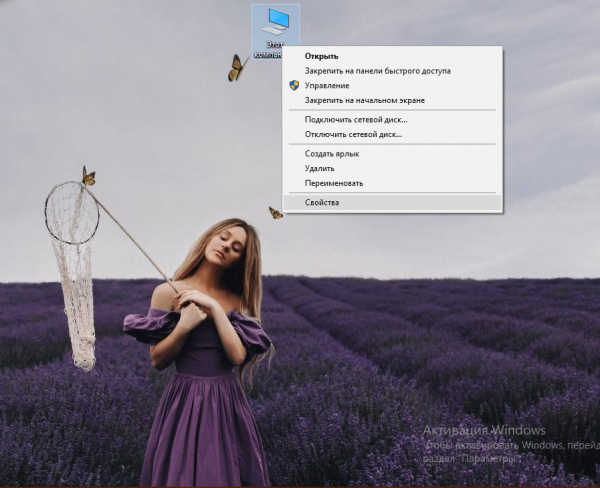
В контекстном меню ярлыка ПК щёлкните по «Свойства»
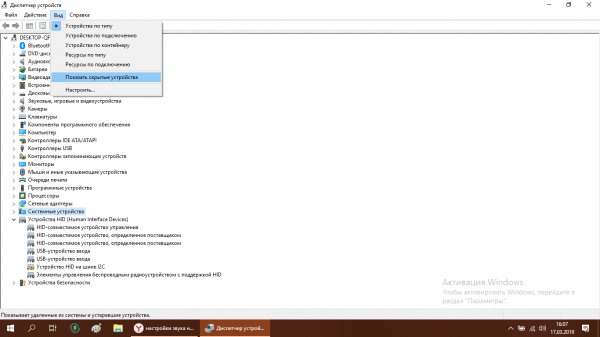
Сначала включите отображение скрытого оборудования в окне
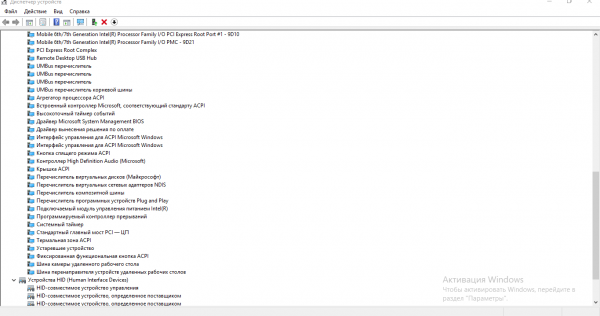
Найдите строчку «Контроллер High Definition Audio» в системных устройствах
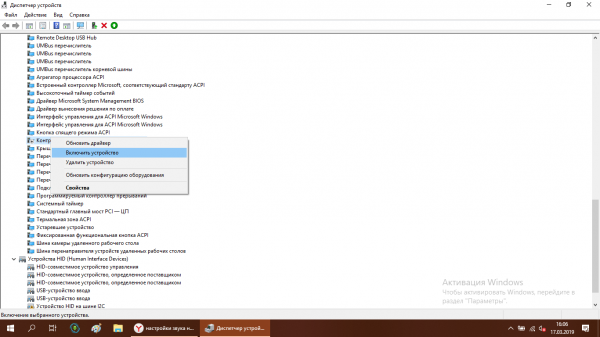
Включите девайс через его контекстное меню
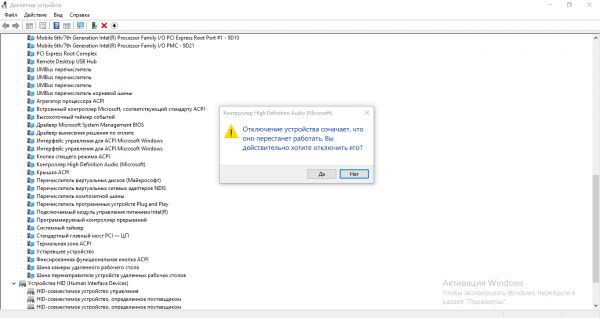
Принудительно отключите устройство, а затем снова включите через то же меню
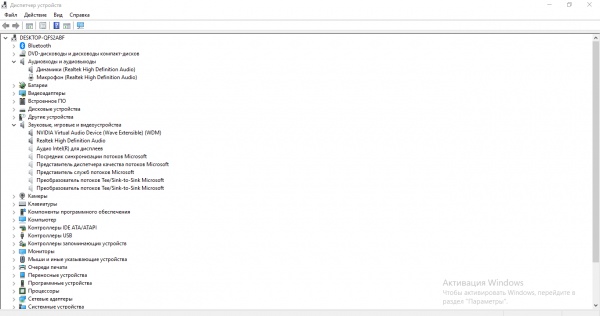
Откройте «Звуковые, игровые и видеоустройства» и найдите там «Аудио Intel для дисплеев»
Произошёл единичный сбой в работе устройства — удаляем его и тут же возвращаем
Проблему может решить «локальное» обновление оборудование — удаление устройства из диспетчера, а затем его повторное добавление:
-
Найдите снова адаптер High Definition Audio. Щёлкните ПКМ по пункту — выберите действие удаления.
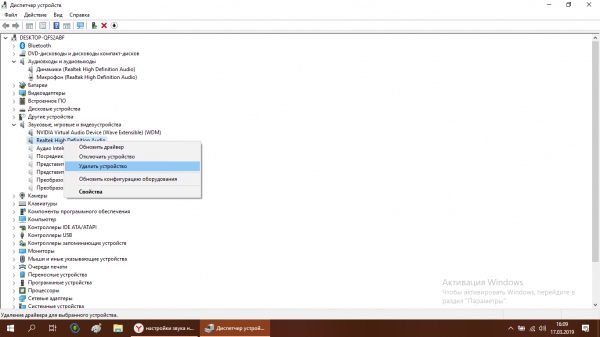
Используйте контекстное меню, чтобы удалить на время девайс
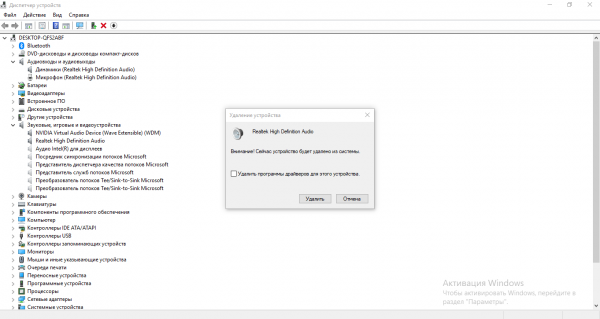
Подтвердите, что хотите удалить устройство
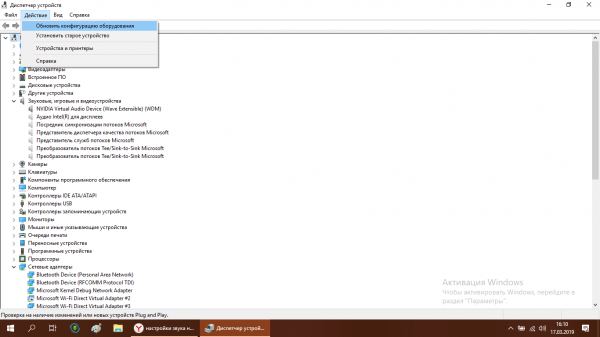
Обновите конфигурацию оборудования через меню «Действие»
Включаем использование контроллера Nvidia HDA по умолчанию в видеоплеере
Зайдите в настройки плеера, через который вы просматриваете видео или слушаете аудио. Установите в разделе с устройствами для воспроизведения адаптер High Definition Audio, чтобы он использовался по умолчанию для проигрывания звука через HDMI на телевизоре.
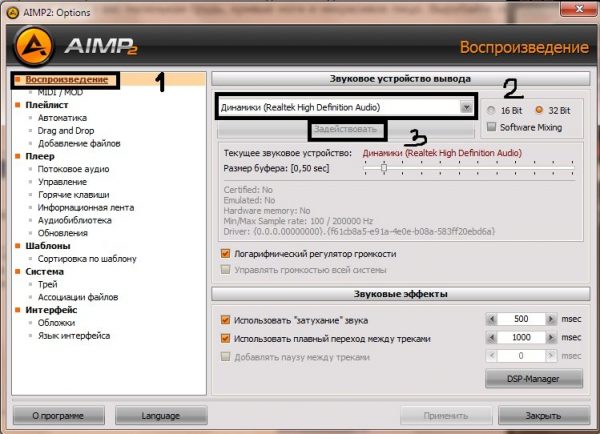
Поставьте в настройках плеера устройство адаптера Nvidia High Definition Audio
Настраиваем вывод звука через HDMI в фирменном ПО звуковой карты
В редких случаях проблема отсутствия звука может быть в неправильных настройках звука в фирменной утилите видеокарты: Intel HD Graphics, AMD Catalyst, «Панель управления NVidia» и другие в зависимости от производителя карты. Обычно программа уже присутствует на ПК — её устанавливать не надо. Как её открыть и что в ней изменить:
-
Кликните ПКМ по свободному полю на «Рабочем столе». В дополнительном меню щёлкните по названию фирменного ПО. У нас это «Панель управления Nvidia».
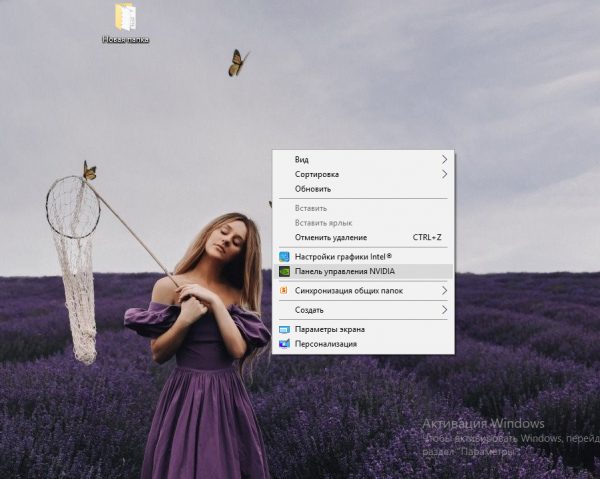
Откройте «Панель управления Nvidia» через контекстное меню «Рабочего стола»
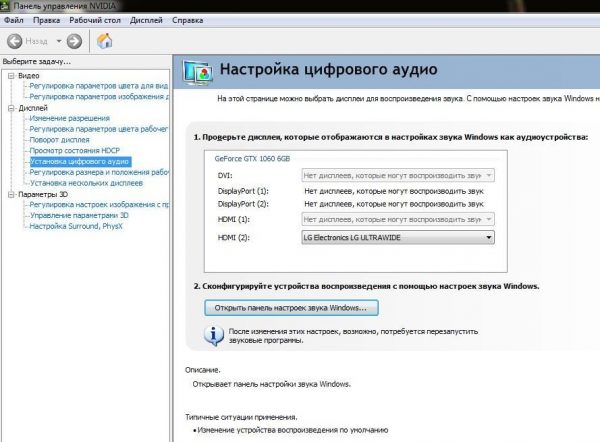
Перейдите в раздел «Установка цифрового аудио» и поставьте ТВ в выпадающем меню порта HDMI
Проблемы с драйверами: устарели, повредились, пропали
Проблема может быть в драйверах видеокарты. Есть вероятность, что файлы повреждены либо вообще отсутствуют.
Диагностика неполадок с «дровами» в диспетчере
О неполадках с драйверами говорят вопросительный и восклицательный знаки на иконках устройств в диспетчере. Первый знак означает, что драйвер вовсе не установлен, а второй — что с ним что-то не так (возможно повреждение, например, после деятельности вирусов на ПК). Второй знак может говорить также и о том, что драйверу нужно обновление. В любом из этих случаев переходите к установке новых драйверов.
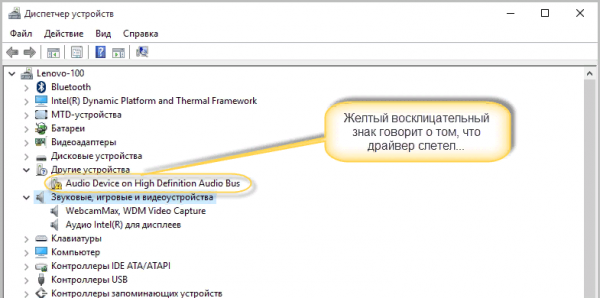
Восклицательный знак может говорить о том, что драйверу не хватает обновлений
Установка свежей версии драйверов поверх старой
Часто пользователи при установке «дров» видеокарты отключают инсталляцию дополнительных компонентов. Среди них может быть и пункт, отвечающий за воспроизведение звука по HDMI. В этом случае нужно загрузить и установить по новой «дрова». Как это сделать для видеокарты Nvidia:
-
Перейдите по адресу на официальный сайт производителя. Выберите тип, серию и семейство продукта в меню. Укажите также, какая у вас «операционка» и какой язык установщика вам нужен. Нажмите на «Поиск».
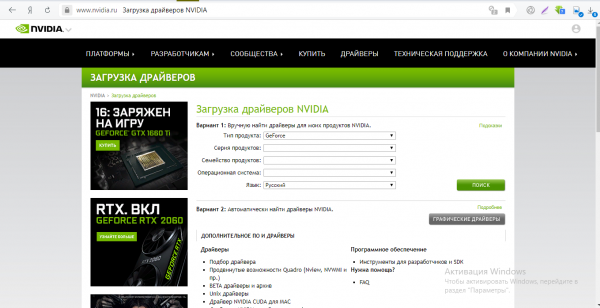
Скачайте пакет драйверов для видеокарты на её официальном сайте
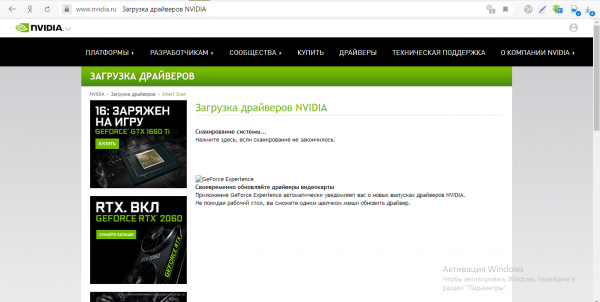
Сайт может за вас определить вашу модель видеокарты
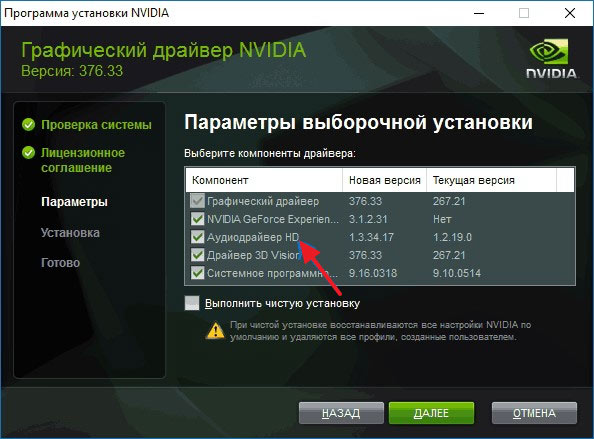
Выделите пункт «Аудиодрайвер HD» и запустите установку
Видео: как правильно установить драйверы Nvidia GeForce
Если вы обнаружили, что на ТВ не воспроизводится звук с ПК, сначала проверьте громкость и настройки звука на двух устройствах. На ПК и ТВ должны стоять по умолчанию динамики телевизора, иначе звук будет идти от компьютера. Если в настройках ПК нет динамиков ТВ, перезагрузите компьютер со вставленным кабелем HDMI. Не помогло — решайте проблему с контроллером и адаптером High Definition Audio либо с драйверами видеокарты — возможно, системе не хватает компонента «Аудиодрайвер HD», который отвечает за передачу звука по HDMI.
Источник: itmaster.guru