Многие пользователи, которые постоянно находятся в пути, часто используют свои смартфоны в качестве точек доступа Wi-Fi. Необходим доступ в Интернет, и это отличный способ использовать функции смартфона, тем более что 4G и другие мобильные технологии передачи данных в наши дни столь же эффективны, как DSL.
Однако некоторым пользователям было трудно подключиться к точке доступа Android со своими ноутбуками под управлением Windows. Это не новинка, но есть решение этой проблемы. Несколько решений, если хотите.
Таким образом, если вы не можете подключиться к мобильной точке доступа, или эта точка не отображается на вашем ноутбуке, обязательно проверьте действия, перечисленные ниже.
Действия по исправлению Mobile Hotspot, который не отображается на ноутбуке
- Запустите средство устранения неполадок подключения
- Перезагрузите ваши устройства и разрешите доступ для всех устройств
- Используйте открытую сеть вместо зашифрованной
- Изменить частоту Wi-Fi
- Сброс настроек сети Android
Решение 1. Запустите средство устранения неполадок подключения
Как РАЗДАТЬ ИНТЕРНЕТ с АЙФОНА на телефон или компьютер? Создать точку доступа и режим модема iPhone!
Начнем с устранения неполадок с ПК. Если ваш компьютер не может подключиться к сети, нам нужно выяснить, почему. Попутно это может помочь решить проблему, но основное внимание уделяется определению причины данной проблемы.
Конечно, это означает, что вы можете нормально подключаться к другим сетям Wi-Fi, и проблема заключается только в подключении к Android Hotspot.
Если проблема универсальна, мы рекомендуем проверить драйвер Wi-Fi. Обновление или даже переустановка должны помочь вам решить эту проблему. Также, если есть физический коммутатор, обязательно включите Wi-Fi.
В любом случае, вот как запустить средство устранения неполадок подключения в Windows 10:

- Нажмите клавишу Windows + I, чтобы открыть Настройки .
- Выберите Обновление и безопасность .
- Выберите Устранение неполадок на левой панели.
- Выберите Устранение неполадок с подключением к Интернету и разверните его.
- Нажмите кнопку Запустить это средство устранения неполадок .
– СВЯЗАНО: 5 лучших программ для создания точек доступа Wi-Fi для Windows 10
Решение 2. Перезагрузите свои устройства и разрешите доступ для всех устройств.
Даже несмотря на то, что перезагрузка ваших устройств такая общая, она может решить множество проблем. Точка доступа Android, как и любая другая общая сеть Wi-Fi, должна быть простой в использовании телефона в качестве маршрутизатора Wi-Fi. Поэтому перезагрузка должна приносить вам пользу в большинстве случаев.
Сеть мобильной передачи данных, которую вы используете для создания точки доступа, также должна быть стабильной, поэтому убедитесь, что покрытие сети находится на приемлемом уровне.
Однако, если вы все еще сталкиваетесь с ошибкой, есть несколько вещей, которые вы можете попробовать. Одним из наиболее распространенных решений, которые мы нашли в Интернете, является предоставление доступа к вашей точке доступа для всех устройств. Этот параметр обычно отключен, и доступ ограничен устройствами с определенным MAC-адресом. Итак, вам нужно изменить его, чтобы избежать возможных проблем с аутентификацией. Это включено по умолчанию в более новых версиях Android, но не в более старых.
не работает мобильня точка доступа андроид решение прблемы
- ЧИТАЙТЕ ТАКЖЕ: ИСПРАВЛЕНИЕ: Windows 10 не может подключиться к Blackberry Hotspot
Решение 3. Используйте открытую сеть вместо зашифрованной
Помимо открытого доступа, мы также предлагаем отключить WAP-шифрование. Это может также вызвать проблему с подключением, даже если вы можете подтвердить, что ввели правильный пароль. Есть несколько причин, по которым это может не сработать, особенно на старых итерациях Windows.
Вот как можно удалить шифрование с вашего Android Hotspot:

- Откройте Настройки .
- Выберите Сеть и Интернет.
- Выберите Точка доступа и модем .
- Нажмите на параметр Настроить точку доступа Wi-Fi .
- В разделе Безопасность выберите Нет .
- Подтвердите изменения и попробуйте подключиться снова.
Решение 4 – Изменить частоту Wi-Fi
Частота Wi-Fi может быть еще одной причиной, по которой вы не можете подключить свой ноутбук к точке доступа Android. Если ваш телефон использует Wi-Fi в диапазоне 5,0 ГГц, а ваша карта Wi-Fi не поддерживает его, вы не сможете подключиться. Вот почему мы предлагаем, если опция доступна, переключиться с диапазона 5 ГГц на 2,4 ГГц и попробовать его.
Вот как это сделать:

- Откройте Настройки .
- Выберите Сеть и Интернет.
- Выберите Точка доступа и модем .
- Нажмите на параметр Настроить точку доступа Wi-Fi .
- В разделе « Выберите диапазон AP » выберите « 2,4 ГГц » и сохраните изменения.
- ЧИТАЙТЕ ТАКЖЕ: исправлено: Windows 10 не распознает телефон Android
Решение 5 – Сброс настроек сети Android
Наконец, мы можем предложить только несколько решений для Android. Во-первых, убедитесь, что ваша прошивка ОС обновлена. Второй требует сброса настроек сети до значений по умолчанию. Имейте в виду, что это приведет к удалению всех сохраненных ISSD, настроек Mobile Data и сопряженных устройств Bluetooth. Но это также должно устранить все ошибки, связанные с сетевым подключением.
Вот как можно сбросить настройки сети на устройстве Android:

- Откройте Настройки .
- Выберите Сеть и Интернет.
- Нажмите на 3-точечное меню и выберите Сбросить Wi-Fi, мобильный телефон и Bluetooth .
- Подтвердите выбор и сбросьте настройки сети .
- После этого перенастройте точку доступа с ранее предложенными настройками и попробуйте снова подключиться,
С учетом сказанного мы можем завершить эту статью. Если у вас есть что добавить или взять, не стесняйтесь сообщить нам в разделе комментариев ниже.
Источник: generd.ru
Исправлено: Samsung Galaxy S22 Ultra Mobile Hotspot не работает

Пользователи сообщили, что мобильная точка доступа Samsung Galaxy S22 Ultra не работает. Устройство OneUI включило точку доступа для группы. Другие смартфоны обнаружили общую сеть, но не подключаются. Мы разберемся, почему S22 Ultra не выполняет ваши запросы.
Как разблокировать SIM-карту Samsung Galaxy S22 Ultra?

Почему не работает точка доступа Samsung Galaxy S22 Ultra?
Samsung вложила миллионы в операционную систему OneUI на базе Android. Компания настроила программное обеспечение для максимальной производительности по сравнению с конкурентами. Мы рассмотрим, почему у S22 Ultra возникают проблемы с точками доступа.
Ошибки подключения:
Точка доступа использует два компонента вашего смартфона. У пользователя должен быть активный тарифный план сотового интернета на мобильном номере. Точка доступа использует модуль Wi-Fi в качестве моста для подключения других смартфонов к сети. Весь процесс рушится, когда один из компонентов выходит из строя.
Ошибки OneUI:
Ни одна операционная система не попала в список «идеальных». OneUI — это оболочка поверх программного обеспечения Android. Компания наняла инженеров высокого уровня для разработки стабильной среды. У вас нет доступа к исходному коду OneUI и решению проблем. Пользователям приходится ждать, пока разработчики Samsung выпустят патч.
Неактивный тарифный план сотовой связи:
Пользователи должны подписаться на план 4G/5G, чтобы делиться Интернетом с другими. Многие пользователи предполагают, что они могут совместно использовать Wi-Fi-интернет через точку доступа. К сожалению, у вас нет возможности подключить существующую сеть Wi-Fi к другому устройству. Свяжитесь со службой поддержки оператора связи и узнайте о лучших предложениях на свой номер мобильного телефона.
Ограничения интернет-данных:
Программное обеспечение Android эволюционировало по сравнению с более ранними версиями. Мы можем ограничить мобильный телефон от использования избыточных интернет-данных. Точка доступа не даст вам доступ в Интернет, если ранее были добавлены ограничения. Вы должны открыть настройки и снять ограничения для беспрепятственного просмотра.
Ограничения по энергопотреблению:
Использование смартфонов увеличилось за последние два десятилетия. Миллионы людей зависят от мобильных телефонов для связи и подключения к миру. Заряда батареи уже не хватает на день. Многие включают режим энергосбережения, чтобы добраться до дома до того, как S22 Ultra разрядится. Энергосберегающий режим отключает многие функции Android-устройства.
Неверный диапазон точек доступа:
Никто не упомянул диапазон Wi-Fi, потому что его не было на смартфонах. Теперь вы можете выбрать диапазоны 2,4 ГГц и 5 ГГц в настройках точки доступа. Попросите друзей переключиться на 5 ГГц или узнать, поддерживает ли это устройство новейшие беспроводные технологии.
Ограничения диапазона точек доступа:
Модуль Wi-Fi на S22 Ultra представляет собой небольшой чип. Флагманский смартфон Samsung имеет ограниченный ассортимент из-за форм-фактора. Попросите вашего друга оставаться рядом с устройством Android для лучшего сигнала.
Неправильная настройка:
Последнее программное обеспечение Android позволяет пользователям скрывать точки доступа к сетям WLAN. Возможно, вы включили аналогичную настройку на своем S22 Ultra. Я показал вам, как отключить эту функцию в последней версии программного обеспечения OneUI.
Исправлено: Samsung Galaxy S22 Ultra Mobile Hotspot не работает
Примените все решения, описанные ниже, затем обратитесь в сервисный центр Samsung для гарантийных претензий. Мы не можем исключить аппаратный сбой. Вы можете бесплатно отремонтировать смартфон.
Миллионы смартфонов не засыпают и работают в режиме ожидания. Мы не даем аппаратному обеспечению и программному обеспечению Android возможность перезагрузить операционную систему. Я прошу вас выключить S22 Ultra на несколько минут.
1. Отключите Wi-Fi и Bluetooth.
2. Закройте все фоновые приложения.
Очистите ящик приложения. Сохраните несохраненную работу, чтобы предотвратить потерю данных позже.
3. Нажмите и удерживайте кнопку питания в течение нескольких секунд.
Или нажмите и удерживайте кнопку уменьшения громкости + кнопку питания в течение нескольких секунд.
4. Отпустите кнопку, когда на экране появятся параметры питания.
5. Нажмите кнопку «Выключить».
Более новый OneUI открывает Bixby, когда вы нажимаете и удерживаете кнопку питания. Положите смартфон на сухую поверхность на десять минут. Включите S22 Ultra через десять минут с помощью клавиши питания (нажмите и удерживайте).
Отключить экономию заряда батареи
Режим энергосбережения OneUI запрещает программному обеспечению использовать определенные аппаратные компоненты. Система экономит энергию, отключая ненужные функции S22 Ultra. Вы можете отключить режим энергосбережения в настройках или центре управления.
1. Проведите вниз от верхней части экрана.
2. Проведите вниз, чтобы просмотреть все ярлыки приложений.
3. Проведите пальцем вправо или влево, чтобы найти значок «Энергосбережение».
4. Коснитесь значка «Энергосбережение».
Вы можете нажать и удерживать значок в течение нескольких секунд, чтобы просмотреть дополнительные параметры. Вы можете настроить параметры для экономии энергии и использования сотовой связи 5G без ограничений.
Как отключить сохранение мобильного трафика?
Мобильный интернет — это дорогой план во многих частях мира. Миллионы получают 1 ГБ или 2 ГБ в дневной квоте, и разработчики Samsung учли это требование. Экономия мобильного трафика сокращает использование и сохраняет пропускную способность до конца дня. Позвольте мне показать вам, как отключить MDS на вашем S22 Ultra.
1. Запустите приложение «Настройки».
2. Коснитесь опции «Подключения».
3. Коснитесь параметра «Использование данных».
4. Коснитесь опции «Экономия трафика».
5. Коснитесь переключателя, чтобы отключить эту функцию.
Вы можете разрешить определенным приложениям доступ в Интернет, в то время как эта функция ограничивает остальные.
Как использовать USB-модем?
Я использовал мобильные данные для совместного использования Интернета с ноутбуком Windows и Mac. USB-модем делает то же самое, что и точка доступа. Для подключения необходимо использовать оригинальный USB-кабель.
1. Подключите USB-кабель к S22 Ultra.
2. Подключите другой конец к ноутбуку или настольному компьютеру.
Вы можете использовать Windows, Linux и Mac. Вам не нужно беспокоиться об ограничениях, потому что операционная система настольного класса распознает соединение по умолчанию.
3. Откройте «Настройки» на главном экране.
4. Коснитесь опции «Подключения».
5. Коснитесь опции «Мобильная точка доступа и модем».
6. Коснитесь переключателя, чтобы включить функцию «USB-модем».
Отключите Wi-Fi на своем ноутбуке. Компьютер обнаруживает новую интернет-сеть и запускает браузер для проверки целостности соединения.
Как использовать Bluetooth вместо точки доступа Wi-Fi?
Коммутируемое соединение позволило миллионам настольных компьютеров подключиться к Интернету из сети 2G/3G. Я использовал Bluetooth для создания точки доступа и разрешил своему ПК с Windows получить доступ в Интернет. Модуль BT улучшился за последнее десятилетие, и вы можете использовать Bluetooth вместо Wi-Fi.
1. Откройте «Настройки» на главном экране.
2. Коснитесь опции «Подключения».
3. Коснитесь опции «Мобильная точка доступа и модем».
4. Коснитесь переключателя, чтобы включить функцию «Привязка Bluetooth».
Попросите вашего друга найти имя сети в разделе поиска. Скорость загрузки и выгрузки не будет близкой к сети Wi-Fi. Вы можете поделиться Интернетом для просмотра, текстовых сообщений или просмотра видео.
Сбросить настройки мобильной сети Samsung
Неправильные сетевые настройки могут вызвать проблемы с подключением. Сбросьте настройки сети, чтобы удалить поврежденную или неправильную конфигурацию с устройства OneUI. Опция удаляет Wi-Fi, Bluetooth, мобильный интернет, VPN и другие данные, связанные с сетью. Вы можете подключиться к сетям в следующем сеансе.
1. Откройте «Настройки» на главном экране.
2. Коснитесь опции «Общее управление».
3. Проведите вниз.
4. Коснитесь опции «Сброс».
5. Коснитесь опции «Сбросить настройки сети».
6. Нажмите кнопку «Сбросить настройки».
7. Подтвердите графический ключ блокировки экрана или введите пароль.
8. Нажмите кнопку «Сброс».
9. Подождите, пока внизу не появится сообщение «Сброс настроек сети».
Перезагрузите смартфон, чтобы загрузить последнюю конфигурацию мобильного интернета от оператора. Включите точку доступа и поделитесь Интернетом с частной группой.
Нижняя граница
Есть причина, по которой мобильная точка доступа Samsung Galaxy S22 Ultra не работает. Вы можете следовать руководству, чтобы решить проблемы с точками доступа на вашем устройстве OneUI. Обратитесь в авторизованный сервисный центр Samsung, если вы считаете, что их смартфон имеет аппаратные повреждения. Дайте нам знать, какое решение исправило горячую точку в разделе комментариев.
Источник: concentraweb.com
Что делать, если мобильный телефон не подключается к Wi-Fi
Смартфон без возможности подключаться к Wi-Fi — не смартфон, а просто звонилка, ведь Интернет через сеть мобильного оператора стоит довольно дорого, а качество такой связи часто оставляет желать лучшего. Между тем проблемы с подключением к Wi-Fi — явление очень распространенное и в большинстве случаев легко решаемое. Поговорим, почему мобильный телефон не подключается к Wi-Fi и как исправить эту неполадку своими силами.
 Как определить, где проблема
Как определить, где проблема
Виновниками сбоя подключения к сети Wi-Fi может быть как телефон, так и раздающая точка доступа. Проблемы со стороны мобильника можно заподозрить в следующих случаях:
- Телефон принимает сигнал Wi-Fi только в непосредственной близости от роутера (любого). Стоит отойти — и связь пропадает. Другие устройства подключаются нормально.
- Телефон не подключается ни к одной точке доступа, хотя обнаруживает их.
- Список сетей Wi-Fi на телефоне всегда пустой, в то время как остальные устройства видят ближайшие сети.
- Проблема с подключением возникла после некоторых действий с телефоном — обновления прошивки, установки приложений, изменения настроек, падения на пол и т. д.
- Телефон перестал подключаться к Wi-Fi после выезда в другой регион.
А в этих ситуациях виновата, скорее всего, точка доступа:
- К ней не подключается ни одно устройство.
- Устройства подключаются, но доступ в Интернет отсутствует.
- При попытке подключения на экране телефона появляются некие сообщения или окна (не для ввода пароля). Причем при установке соединения только с этой сетью.
- Проблема с подключением возникла после неких действий с роутером — переноса в другое место, обновления прошивки, изменения настроек и т. д.
Нередко встречаются неоднозначные ситуации, где виновником может быть и смартфон, и точка доступа, и среда передачи. Например, когда идет бесконечное получение телефоном IP-адреса либо когда после недолгой попытки подключения возле имени сети появляется надпись «Сохранено» или «Ошибка аутентификации».
Причины проблем с подключением
Возможные источники неполадки в телефоне:
- Некорректные сетевые настройки.
- Блокировка соединения приложениями или вредоносным ПО.
- Повреждение сетевой структуры операционной системы.
- Аппаратная неисправность или неудачное конструктивное решение (например, слабая антенна).
Возможные причины сбоя со стороны точки доступа:
- Настройка на сильно зашумленный канал вещания.
- Неоптимально подобранная мощность передатчика сигнала WiFi.
- Некорректные настройки шифрования.
- Отключение сервера DHCP (необходим для получения IP-адресов устройствами-клиентами).
- Достижение лимита одновременных подключений (частое явление в общественных сетях).
- Занесение MAC-адреса телефона в черный список, использование средств родительского контроля.
- Программный и аппаратный сбой, в том числе по причине перегрева.
Проблемы со стороны среды передачи:
- Слишком большое расстояние до точки доступа (слабый сигнал).
- Электромагнитные помехи.
Алгоритм действий по диагностике и устранению сбоя
Невозможность подключить телефон к общественной или корпоративной сети Wi-Fi в рамках этой статьи мы рассматривать не будем, так как пользователь не может управлять ее настройками. Рассмотрим ситуации, возникающие в домашних сетях владельцев телефонов и точек доступа.
Итак, по порядку. Если действие не помогло, переходите к следующему.
Параметры точки доступа показаны на примере домашнего маршрутизатора TP-Link AC 750 Archer C20. На других роутерах названия разделов и функций могут отличаться, но не глобально.
-
Проверьте, запущен ли Wi-Fi на телефоне. Зайдите в настройки беспроводных сетей и убедитесь, что переключатель установлен в положение «Включено». Если функция активна, выключите ее и включите снова. Перезагрузите телефон.

-
Убедитесь, что точка доступа работает и проверьте, подключаются ли к ней другие устройства. Если нет, перезагрузите роутер. Удостоверьтесь, что он не перегрет.

- Введите в следующее поле правильный пароль.

- Удалите со смартфона приложения, установленные или обновленные незадолго до того, как возникла проблема. Проверьте устройство на предмет заражения вредоносным ПО. Отключите или временно удалите клиенты VPN, антивирус и другие программы, которые используются якобы для защиты сетей.
- Если подключение не восстановилось или возникает другая ошибка, например, бесконечное получение IP-адреса, откройте в панели управления роутером раздел «DHCP-сервер» и удостоверьтесь, что он включен. IP вашего телефона должен попадать в диапазон между начальным и конечным адресами DHCP и не повторяться на других устройствах.
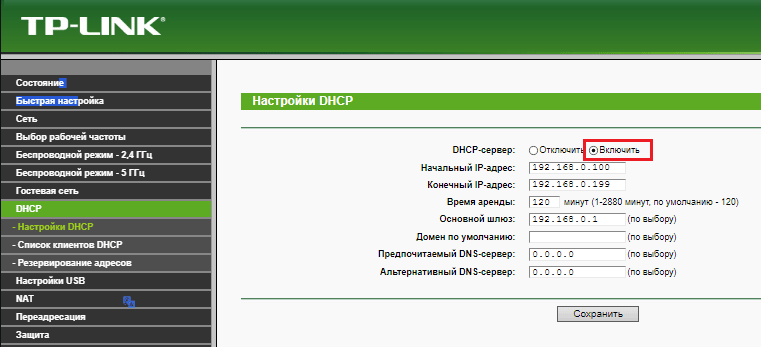
- Если проблема подключения к домашней точке доступа возникает не только на телефоне, откройте в панели управления роутером основные настройки беспроводной сети и поэкспериментируйте с переключением вещания на разные каналы. Если канал, который установлен по умолчанию, сильно зашумлен, соединение будет или невозможным, или крайне нестабильным.
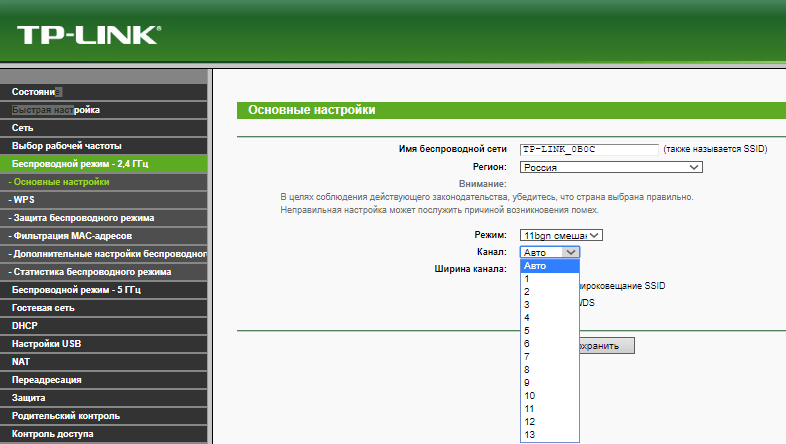
- Проверьте, по какому стандарту работает беспроводная сеть. Если ваш телефон старый модели, а роутер настроен на современный стандарт 802.11n или 802.11ac, подключения не произойдет. Для совместимости нового маршрутизатора со старыми клиентскими устройствами необходимо переключить его в режим 802.11bgn (смешанный).
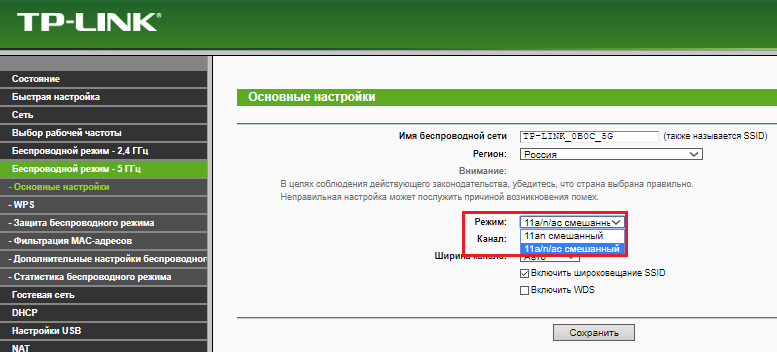
-
Проинспектируйте настройки защиты трафика Wi-Fi. Откройте раздел «Защита беспроводного режима» и удостоверьтесь, что выбран способ шифрования, совместимый с вашим смартфоном. Современным и наиболее надежным является тип шифрования WPA2-PSK, его поддерживают все мобильные устройства, выпущенные в последние 10 лет.
Если ваш телефон очень старый, он может поддерживать только режим WEP. Кроме того, в системе шифрования иногда случаются сбои. Для проверки этой версии временно отключите защиту. Если сможете подключиться к сети, в дальнейшем используйте шифрование WEP или удалите эту сеть и создайте новую.
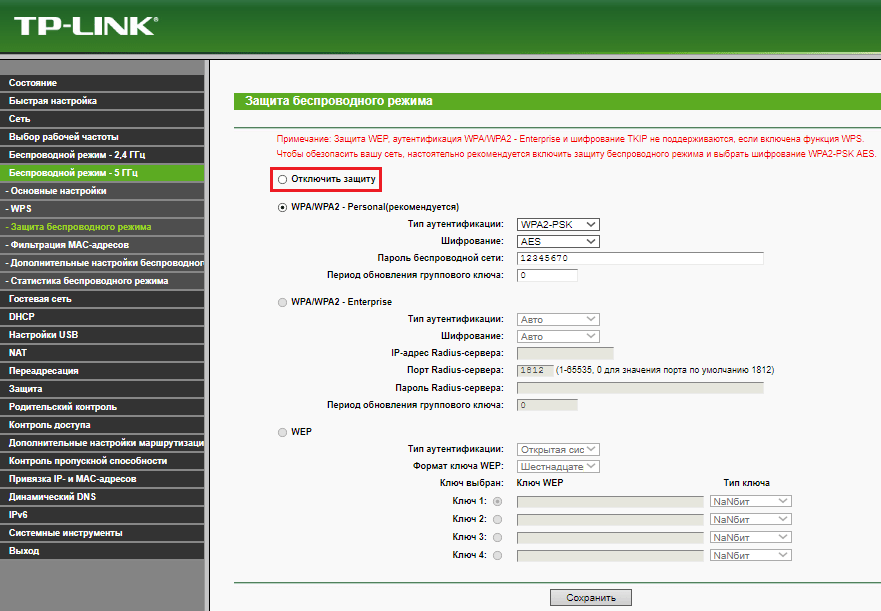
-
Проверьте, не входит ли MAC-адрес сетевого адаптера вашего смартфона в список тех, кому подключение запрещено. Информацию об этом вы найдете в разделе «Фильтрация MAC-адресов».
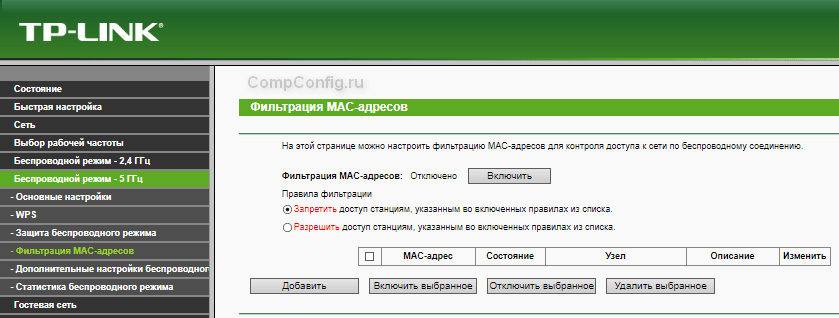
- Одна из редких причин невозможности подключиться к точке доступа — неправильно подобранный уровень мощности передатчика Wi-Fi. Чтобы проверить эту версию, зайдите в «Дополнительные настройки беспроводной сети» и измените уровень мощности на более высокий или низкий.
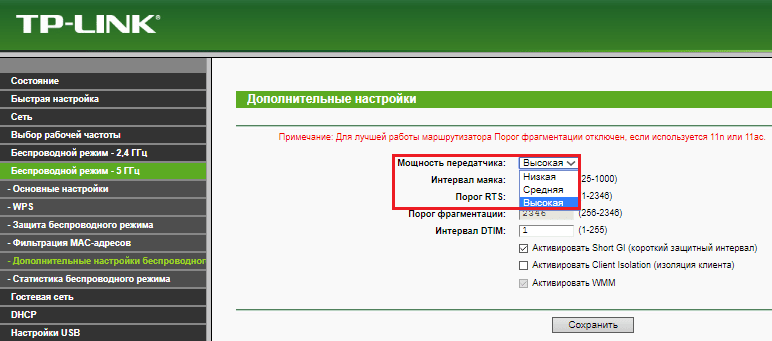
Что делать, если ничего не помогает
Если вы склоняетесь к тому, что виновник проблемы — телефон:
- Сделайте сброс операционной системы к заводским настройкам.
- Перепрошейте аппарат заведомо корректной прошивкой.
- Обратитесь в сервисный центр по ремонту мобильных устройств, так как сбой может быть обусловлен аппаратной неисправностью. Дома ее не устранить.
Если главный подозреваемый — роутер:
- Обеспечьте аппарату хорошее охлаждение — установите его в открытом месте вдали от источников тепла.
- Сбросьте настройки аппарата на заводские и установите нужные вам значения заново.
- Обновите прошивку роутера до последней версии или установите альтернативную — WRT-DD, если устройство ее поддерживает.
- Если аппарат старше 3-5 лет и сбой возникает не впервые, подумайте о его замене. К сожалению, современные маршрутизаторы массового сегмента быстро вырабатывают свой ресурс и редко служат владельцам более длительный срок.
При покупке нового маршрутизатора не отдавайте предпочтение самым бюджетным моделям, поскольку основная масса проблем с подключением к Wi-Fi встречается именно среди них.
Источник: compconfig.ru