Иногда бывает так, что по каким-либо причинам не удается подключиться к Wi-Fi сети роутера. Причины тому могут быть: неверно введенный пароль от беспроводной сети; несоответствие параметров профиля беспроводной сети, сохраненной в компьютере с тем, который на роутере; идентичные названия вещаемых Wi-Fi сетей и т.д. Ниже будут рассмотрены типичные проблемы, которые встречаются наиболее часто и пути их решения. В качестве примера для настроек возьмем DAP-1155 H/W: B1 F/W: 2.5.1.
1. Неверный пароль
Если при попытке подключения к Wi-Fi сети Windows выдает ошибку: «Windows не удалось подключиться к », то скорей всего ключ безопасности, вводимый при подключении к беспроводной сети не соответствует ключу безопасности, который задан для этой сети в настройках роутера/точки доступа. Соответственно, для просмотра пароля заданного для этой сети следует зайти на Web-интерфейс роутера/точки доступа, где в разделе Wi-Fi, необходимо перейти в Настройки безопасности и в поле Ключ шифрования будет указан пароль. Далее пошагово будет рассмотрено, как это сделать:
Как подключить и настроить wi-fi роутер Настройка wifi роутера tp link
1. Открыть браузер, например: Internet Explorer, Mozilla Firefox, Google Chrome, Safari и т.д.
2. В адресную строку браузера ввести IP-адрес роутера/точки* доступа и нажать клавишу Enter.
* — IP-адрес указан на стикере, который располагается на нижней панели устройства. По умолчанию роутерам серии DIR компании D-Link назначен IP адрес 192.168.0.1, а точкам доступам серии DAP — 192.168.0.50, либо 192.168.0.1.
3. Ввести Имя пользователя и Пароль и нажать кнопку Вход, либо Enter. Имя пользователя и пароль так же указаны на стикере расположенном на нижней панели устройства. По умолчанию: Имя пользователя – admin, пароль – admin.
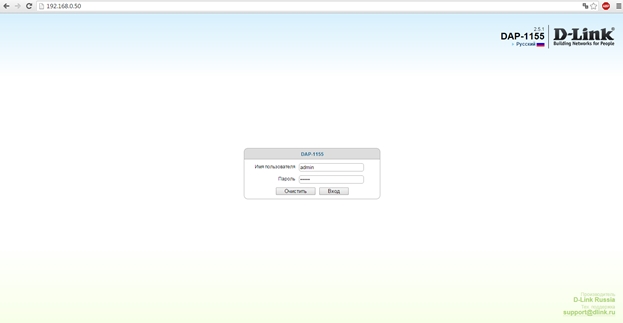
4. Перейти в раздел Wi-Fi и далее выбрать подраздел Настройки безопасности, где в поле Ключ шифрования будет указан пароль от Wi-Fi сети, которую вещает данная точка доступа, а значит именно этот пароль нужно вводить при подключении к беспроводной сети.
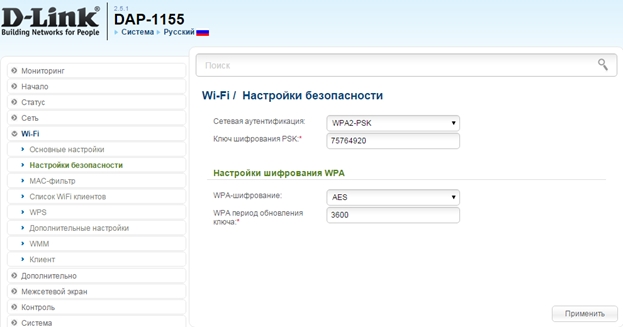
2. Параметры сети, сохраненные на этом компьютере, не соответствуют требованиям этой сети.
Если при попытке подключения к беспроводной сети появляется ошибка: «Параметры сети, сохраненные на этом компьютере, не соответствуют требования этой сети» то, необходимо удалить профиль беспроводной сети, сохраненный на компьютере.

Для того, чтобы удалить профиль нужно нажать кнопку Пуск и в Панели управления перейти в Сеть и Интернет → Центр управления сетями и общим доступом → Управление беспроводными сетями.
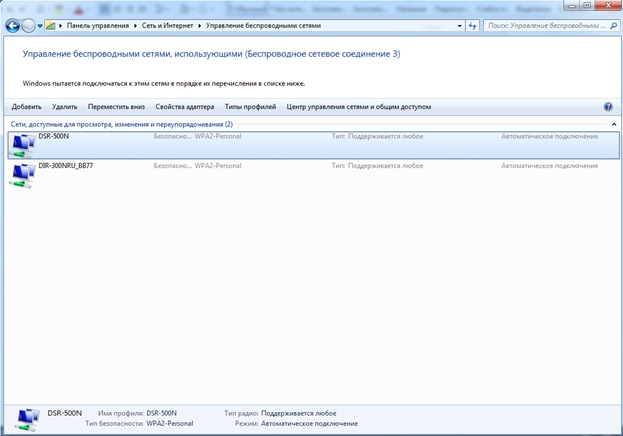
В списке выделить свою сеть и нажать кнопку Удалить. После удаления профиля желательно выключить и заново включить беспроводное соединение на компьютере. Это можно сделать с помощью комбинации: Fn + , если у Вас ноутбук, или нажать кнопку Пуск и там перейти в Панель управления → Сеть и Интернет → Центр управления сетями и общим доступом → Изменения параметров адаптера.
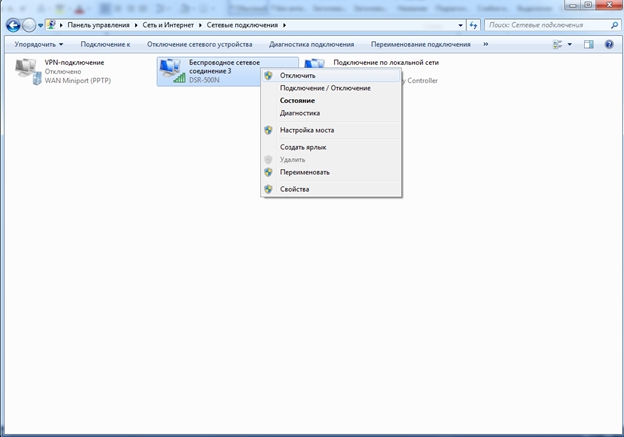
После включения список доступных Wi-Fi сетей обновляется и среди них должна появиться Ваша – подключаетесь.
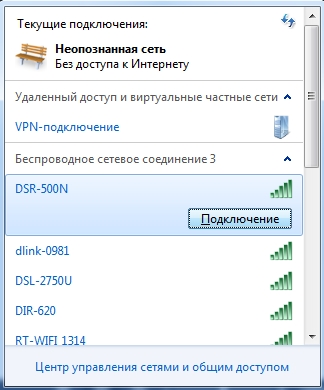
3. Идентичное название Wi-Fi сетей
Еще один из случаев, когда при вводе верного пароля не подключается к Wi-Fi сети – две и более сетей имеют одинаковое название. Допустим, Вы и ваш сосед купили два устройства одинаковой модели. Изначально в разделе Wi-Fi у них заложены одинаковые параметры: SSID, страна, режим и т.д. Соответственно, обе сети имеют одинаковый SSID, т.е., имеют одно и тоже название беспроводной сети. На подключаемом устройстве (ноутбук, планшет, телефон и т.д.) будет виден только один SSID, но за ним скрываются две сети, и бывает так, что Вы вводите пароль, который только что задали на Web-интерфейсе точки доступа/роутера, а он не подходит. В этом случае рекомендуется сменить название SSID в настройках роутера:
1. Зайти на страницу Вашего устройства (см. 1 пункт)
2. Выбрать раздел Wi-Fi и в открывшемся списке выбрать Основные настройки
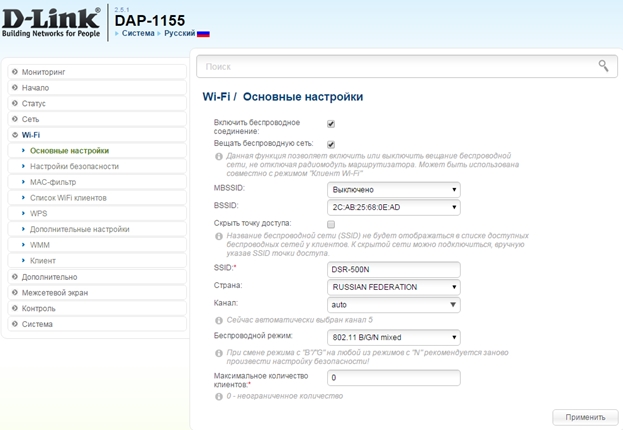
3. В поле SSID сменить наименование беспроводной сети, либо добавить хотя бы один символ (при вводе SSID можно использовать только латинские буквы и цифры). Чтобы зафиксировать изменения нажимаете кнопку Применить и затем Система → Сохранить, а после Система → Перезагрузить.
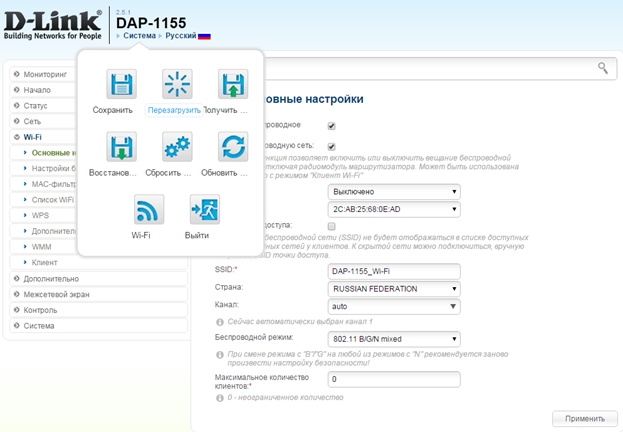
После перезагрузки изменения вступят в силу, и в списке Wi-Fi сетей отобразится Ваша беспроводная сеть с названием, которое Вы ей задали.
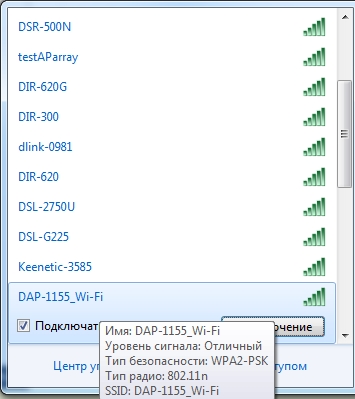
4. Несовместимость типов шифрования
Одной из причин неудачной попытки подключения, также может являться отсутствие поддержки типа шифрования Вашим устройством (ноутбук, телефон, планшет и т.д.). Это можно посмотреть в технических характеристиках в Интернете, либо в технической документации к телефону, планшету и т.д. Чтобы узнать, какой тип шифрования поддерживает беспроводной адаптер ноутбука, необходимо проделать следующие шаги:
1. Нажать комбинацию клавиш: Win + R и в появившемся окне набрать команду cmd и нажать клавишу Enter, либо кнопку ОК. Если после нажатия комбинации клавиш Win + R окно Выполнить не запустилось, то можно запустить командную строку через: Пуск → Все программы → Стандартные → Командная строка.
2. В командной строке набрать последовательность команд:
— netsh
— wlan
— show drivers
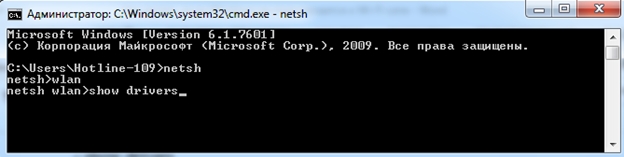
После ввода последней команды отобразится общая информация о драйвере. В представленной информации нужно найти раздел «Методы проверки подлинности и шифрования», где отображаются поддерживаемые типы аутентификации и шифрования Вашим беспроводным адаптером на компьютере.
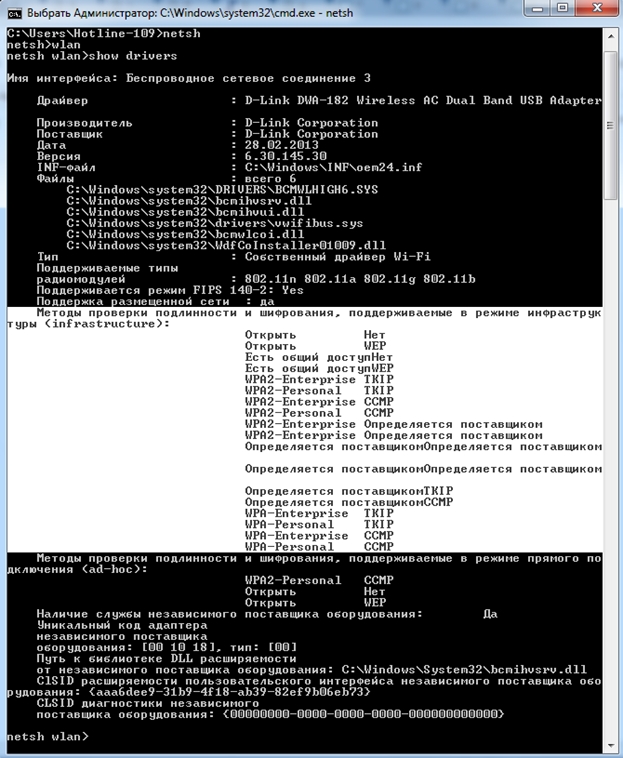
Примечание. CCMP использует алгоритм AES, и в роутерах он представлен аббревиатурой AES.
Исходя из выше представленных данных нужно выставить один из типов шифрования и аутентификации в настройках роутера/точки доступа.
Пример.
1. Зайти на Web-интерфейс роутера (см. 1 пункт)
2. В разделе Wi-Fi перейти в подраздел Настройки безопасности

3. В строке Сетевая аутентификация в выпадающем списке выбрать один из представленных типов аутентификации. В строке WPA-шифрование выбрать тип шифрования, который поддерживает Ваш компьютер, нажать кнопку Применить и затем Система → Сохранить Система → Перезагрузить (см. пункт 3с). Роутер перезагрузится и изменения вступят в силу.
Для того, чтобы убедиться вступили изменения в силу или нет, достаточно зайти еще раз в раздел Настройки безопасности на Web-интерфейсе роутера и удостовериться, что выставлены те параметры, которые были выбраны. Либо можно набрать в командной строке (как запустить командную строку см. пункт 4а) последовательность команд:
— netsh
— wlan
— show all

После ввода последней команды отобразится список Wi-Fi сетей, вещаемых в зоне видимости Вашего беспроводного адаптера. Среди этого списка находите свою Wi-Fi сеть и убеждаетесь, что выбраны правильные параметры в строках Проверка подлинности (Сетевая аутентификация) и Шифрование (Тип шифрования).
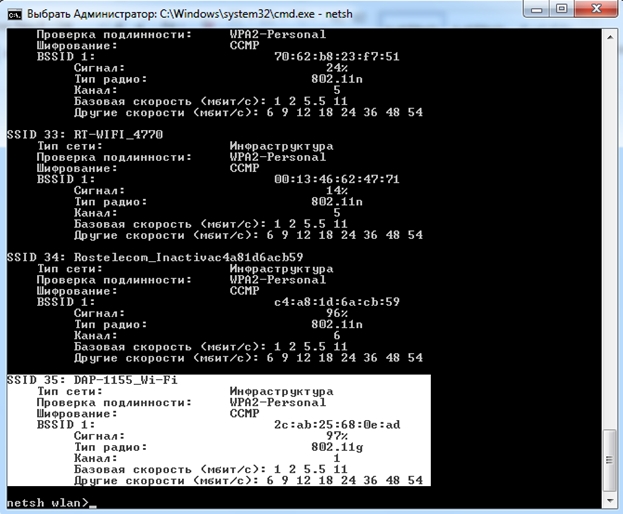
5. Устаревшие или неправильно установленные драйверы беспроводного адаптера
Часто встречаются случаи, когда пользователь обновляет или переустанавливает Windows и у него перестает работать беспроводной адаптер. В связи с этим компьютер не «видит» ни одной Wi-Fi сети. В этом случае надо обновить драйвера беспроводного адаптера. Скачать драйвера можно с сайта производителя беспроводного адаптера, либо с сайта производителя ноутбука, или же, если не нашли драйверы на сайте производителя, то можно скачать их с помощью поисковой системы, узнав какой у беспроводного адаптера ИД оборудования и найти его. Как это сделать рассмотрено ниже:
1. Нажать на значок Мой компьютер правой кнопкой мыши и в контекстном меню выбрать пункт Свойства
2. В открывшемся окне слева выбрать Диспетчер устройств
3. В списке выбрать раздел Сетевые адаптеры
4. Выбрать свой беспроводной адаптер
5.
Нажать кнопку Открыть свойства
6. Открыть вкладку Сведения
7. В разделе Свойство в выпадающем списке выбрать параметр ИД оборудования
8. В разделе Значение стоит выбрать самую длинную строку, для более точного поиска, и нажать на нее правой кнопкой мыши, в контекстном меню выбрать Копировать
9. Скопированное значение вставить в поисковую строку браузера или в поисковую строку поисковой системы и нажать кнопку Поиск или Enter
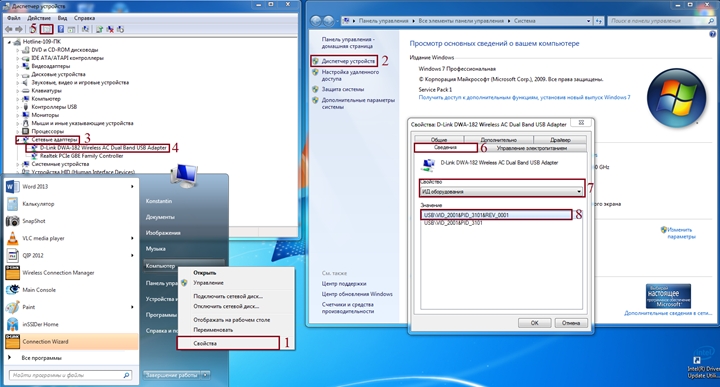
Если у Вас беспроводной адаптер компании D-Link то, стоит воспользоваться пошаговой инструкцией под названием: «Установка беспроводного адаптера DWA на компьютер с ОС Windows 7».
Продукты и решения
О компании
- Сервисное обслуживание
- Предоставление оборудования на тест
- Загрузки
- Технический форум
- F.A.Q
- Эмуляторы
- Обзоры
Источник: dlink.ru
Беспроводная сеть без доступа к интернету: эффективные способы устранения проблемы
Самой серьезной проблемой для любого пользователя глобальной паутины, безусловно, является вопрос, что делать, когда нет соединения с интернетом через роутер. Причин у этой неисправности может быть очень много, а значит, методов восстановления доступа к сети надо знать немало.

- Первые шаги в диагностике подключения через маршрутизатор
- Определение причины ограничения доступа по Wi-Fi
- Определение причины отсутствия интернета
Первые шаги в диагностике подключения через маршрутизатор
Одной из распространенных проблем пользователей, впервые настроивших роутер, является неполное понимание принципа работы этого устройства. В обычных обстоятельствах, чтобы работать винтернете по выделенной линии на стационарном компьютере требуется установить соединение — PPPoE, L2TP или PPTP. И даже после настройки соединения через роутер пользователь продолжает его включать. А делать этого не стоит, так как маршрутизатор сам предоставляет доступ в глобальную сеть другим устройствам, подключение к провайдеру он выполняет самостоятельно. В случаях двойного соединения могут появляться следующие ошибки:
- Неисправность подключения, так как оно уже установлено посредством роутера.
- Соединение установится, но так как на большинстве тарифов допускается только одно подключение к провайдеру, будет беспроводная сеть без доступа к интернету.
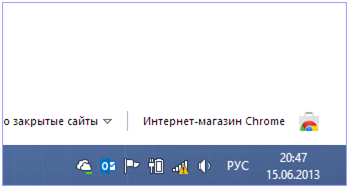
Во избежание такой проблемы запомните, что при наличии роутера устанавливать соединение сетью провайдера на ПК не требуется, достаточно подключиться кабелем к маршрутизатору и настроить сетевую карту.
Определение причины ограничения доступа по Wi-Fi
Если у вас совсем недавно доступ в сеть присутствовал, а сейчас ноут пишет без доступа к интернету, то следует,перезагрузить роутер, в случаях отсутствия эффекта то же самое сделать с устройством,где имеется индикация ограниченный доступ в интернет.С высокой вероятностью это поможет решить проблему оставшейся без доступа к интернету Windows 8 или иной ОС от Microsoft.
Следующий способ, подходящий для описанного выше случая, когда ноут подключается к wifi но нет интернета– подключите кабель провайдера к сетевой карте вашего ПК или ноутбука напрямую минуя роутер и попробуйте установить соединение. Это позволит определить виновно ли ваше оборудование в отсутствии подключения или причина кроется на стороне провайдера. Стоит отметить, последнее очень часто бывает источником появления сообщения о том, что интернет без доступа к интернету.
Совет! Чтобы как можно быстрее снять ограничение с wifi, возникшие по вине поставщика услуги, обратитесь в его службу техподдержки, так как иначе провайдер может устранять повреждение длительный срок.
Определение причины отсутствия интернета
Первый метод определения причины того, что не подключается интернет через роутер wifi, был описан в предыдущем разделе – прямое соединение с сетью, минуя маршрутизатор. Если при этом доступ к глобальной сети появился, то возможны следующие неисправности:
- Неправильно настроено подключение к wi-fi на ПК.
- Неверно установлены драйверы для адаптера беспроводной сети.
- Ошибки в конфигурировании параметров маршрутизатора.
Для отсечения неисправностей с роутером попробуйте подключиться к Wi-Fiпри помощи других устройств. Если сообщение о том, что подключения нет или установлен ограниченный доступ к wifi,отсутствует, то точно можно искать причину в адаптере беспроводной сети компьютера.
При первой попытке соединения устройства с беспроводной сетью возможны следующие варианты борьбы с неисправностью:
- Для компьютера, на котором ОС инсталлирована производителем, и вы там ничего не меняли, отыщите в списке имеющегося софта приложение для управления подключениями к беспроводным сетям, оно присутствует на ноутбуках большинства марок. После его обнаружения проверьте, что Wi-Fiадаптер включен. Стоит упомянуть, что если доступ в интернет блокируется данной утилитой, сообщение об ограничения подключения будет иметь отличный от приведенного на рисунке 1 вид.
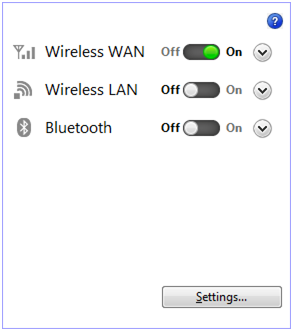
- Если используется ноутбук, на котором ОС переустанавливалась после его покупки, убедитесь, что инсталлирован правильный драйвер, ведь это ПО развертывается автоматически при установке виндовс и иногда работает некорректно. Для проверки запустите «Диспетчер устройств» путем нажатия комбинации клавиш «Win + PauseBreak» и клика на соответствующую ссылку в правой части появившегося окна.
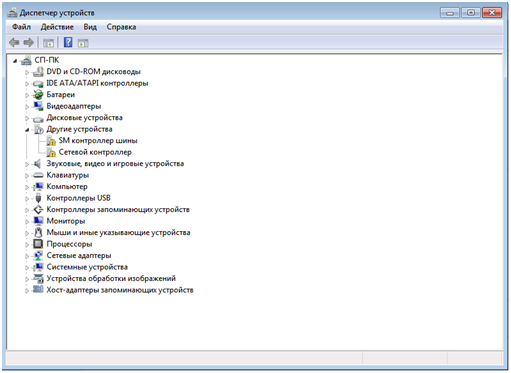
Чтобы снять ограничение доступа в интернетпри наличии такой проблемы зайдите на онлайн ресурс производителя устройства и скачайте лицензионный драйвер для адаптера Wi-Fi.
- Последняя причина, почему компьютер не подключается к wifi, скрывается в параметрах самой ОС в разделе управления сетевыми настройками. Здесь откройте «Центр управления сетями и общим доступом» и нажмите на строку «Изменение параметров адаптера». В открывшемся диалоге найдите ваше беспроводное соединение икликните по нему ПКМ для активации всплывающего меню.
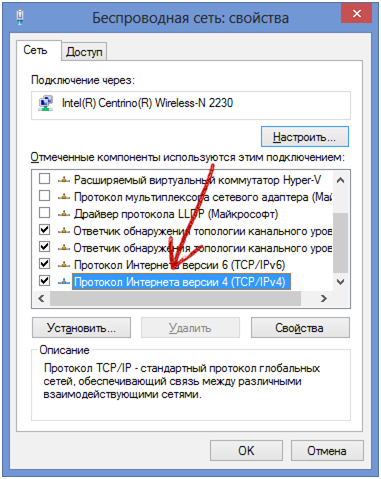
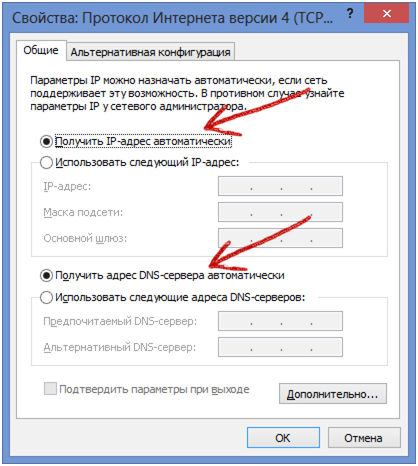
Если описанные методы не помоги и ограничен доступ к интернету Windows8, 10 или 7, то проблему следует искать в маршрутизаторе.
Проблему того, что компьютер или планшет подключен к wifi но нет интернета,
можно попытаться решить сменой канала, метода аутентификации, стандарта предоставления беспроводного доступа. Это все выполняется в настройках роутера по индивидуальному для каждого устройства алгоритму.
В случаях, когда данные манипуляции не помогают и роутер не подключается к интернетустоит обратить внимание на настройку WAN, то есть на параметры подключения к провайдеру. Здесь требуется правильно выставить тип подключения, который использует ваш поставщик услуги, а также задать другие параметры, вроде пароля и логина для аутентификации в сети. Всю эту информацию можно узнать в техподдержке или из документации, прилагаемой к договору на оказание услуг связи. Алгоритм выполняемых действий зависит от марки роутера и конкретного провайдера. Руководства по настройке подключения для разных устройств можно найти, в том числе и на нашем сайте.
ПОСМОТРЕТЬ ВИДЕО
Если все описанное ранее не помогает, и роутер не видит интернетпо-прежнему, то стоит обратиться к квалифицированным специалистам, возможно неисправен сам маршрутизатор, и без его ремонта не обойтись.
Источник: pcyk.ru
Почему к роутеру не подключаются больше 6 устройств?

В настройке точки доступа (WiFI) укажите максимальное количество подключаемых устройств.
Проверьте настройки DHCP, Смотрите диапазон адресов.
Ответ написан более трёх лет назад
Комментировать
Нравится 1 Комментировать

Любые ответы на любые вопросы
Экстрасенсы в отпуске. Расскажите подробности:
-Подключение по wi-fi или проводом?
-Как роутер подключен к интернету?
-Подключения вообще не происходит, или после подключения нет интернета?
-Какой провайдер?
-Какие ошибки пишет роутер?
-Какие ошибки пишет устройство?
Ответ написан более трёх лет назад
Комментировать
Нравится Комментировать
1) Все устройства по wi-fi
2) Не понял вопрос. Этот роутер еще и модем по совместительству, так что наверное напрямую.
3) Подключается 6 устройств, остальные просто не могут подключиться даже к сети. При отключении одного устройства, на его место может подключиться другое.
4) Ошибок роутер не выдает.
5) Устройства пишут ошибка подключения и при этом, если отключить от сети пару других устройств устройств, они спокойно подключаются.
Источник: qna.habr.com